A sorozat előző bemutatójában a színes fényképek fekete-fehérre konvertálásának sokféle módjáról a Photoshopban megtanultuk, hogyan lehet egyedi fekete-fehér fényképeket készíteni oly módon, hogy a vörös, a zöld és a kék színcsatornák különböző mennyiségét egyesíti egyetlen szürkeárnyalatos képbe. a Channel Mixer használatával.
Maga a folyamat elég egyszerű volt - húzzon néhány csúszkát az egyes csatornák képéhez hozzáadott mennyiségének ellenőrzéséhez, miközben megpróbálja a három csatorna teljes mennyiségét 100% -ban megőrizni, hogy elkerülje a kiemelés részleteinek elvesztését. Talán egyszerű, amíg megérti, hogyan működnek a színes csatornák, és nem bánja, hogy arra kényszerülnek, hogy úgy gondoljon, mint egy számítógép.
De mi van, ha nem akarja úgy gondolni, mint egy számítógép? Mi lenne, ha például a sárga, nem a vörös és a zöld egyenlő részének keveréke, hanem a sárga keveréke? Mi lenne, ha csak azt akarja, hogy sötétítse a fekete-fehér változatban a régen sárga színű területeket, ha egyszerűen kiválasztja a Sárga elemet a listából, és húzza a csúszkát a sötétítéshez? Ebben az oktatóanyagban meglátjuk, hogyan kell pontosan ezt megtenni. Megvizsgáljuk a Photoshop egyik legjobb módszerét a színes képek fekete-fehérre konvertálására. Ez egy olyan módszer, amely sok ellenőrzést biztosít számunkra az eredmények felett, és mégis olyan hihetetlenül egyszerű, hogy ha kiválaszthat egy színt egy listából, és húzhat egy csúszkát, megvan minden szükséges képessége! Milyen varázslatos eszköz teszi az életünket olyan egyszerűvé? Valójában ez az, amelyet már a sorozat elején visszanéztünk. Ideje egy második, fejlettebb pillantást vetni a Photoshop Hue / Saturation beállítására!
Itt az utóbbi időben a fotó, amelyet az oktatóanyagok ezen sorozatán keresztül használtam:
 Az eredeti kép.
Az eredeti kép.
Lássunk neki!
1. lépés: Adjon hozzá árnyalat / telítettség-beállítási réteget
Mint a legtöbb Photoshop képkorrekciónál, az árnyalat / telítettség beállítása két ízben készül. Van egy standard verzió, amely közvetlenül a képet módosítja, és ott van a beállító réteg verziója. Amint azt a Nem romboló fotószerkesztés kiigazító rétegekkel című útmutatóban megtudtuk, mindig a legjobb a beállítási rétegekkel dolgozni, mert pontosan ugyanazokat az eredményeket kapjuk, mint a szokásos képkorrekciókkal (a Menü Kép > Beállítások menüjében találhatók). Sáv a képernyő tetején) anélkül, hogy az eredeti képen egyetlen pixel sérülne.
Színárnyalat / telítettség-beállító réteg hozzáadásához kattintson a Rétegek paletta alján található Új kiigazítási réteg ikonra (ez a kör átlósan feketére oszlik a fekete-fehér között), és válassza a megjelenő beállítási rétegek közül a Szín / telítettséget :
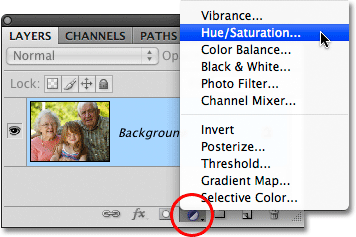 Kattintson az Új beállítási réteg ikonra, és válassza a Színárnyalat / telítettség lehetőséget a listából.
Kattintson az Új beállítási réteg ikonra, és válassza a Színárnyalat / telítettség lehetőséget a listából.
Látja, hogy az új színárnyalat / telítettség-korrekciós réteg közvetlenül a Rétegek palettán a háttérréteg fölött jelenik meg:
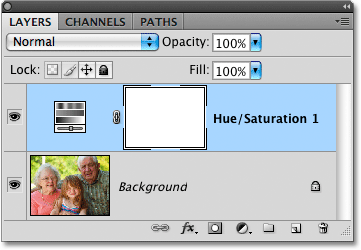 Amint a neve is sugallja, a korrekciós rétegek független rétegekként jelennek meg a Rétegek palettán.
Amint a neve is sugallja, a korrekciós rétegek független rétegekként jelennek meg a Rétegek palettán.
2. lépés: Desaturate the Photo
Ha a Photoshop CS4-et olyan módon használja, mint amit már ezekben az oktatóanyagokban használtam, akkor megtalálja a Színárnyalat / telítettség korrekciós rétegének különféle vezérlőit a Beállítások panelen, amely új a CS4-ben. Ha a Photoshop CS3 vagy korábbi verziót használja, akkor a kezelőszervek egy párbeszédpanelen jelennek meg, amely felbukkan a képernyőn.
Egy színes fénykép egyedi fekete-fehér változatának létrehozása Színárnyalat / telítettség beállító réteggel kétlépéses folyamat. Az első lépés, amelyre visszatekintünk a Szín deszaturálása bemutatóban, egy eredeti fekete-fehér változat létrehozása a teljes kép színtelenítésével, és ezt megtehetjük úgy, hogy a Saturation csúszkát egészen a bal:
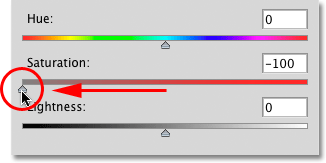 Húzza balra a Telítettség csúszkát, hogy a kép gyorsan deszaturálódjon.
Húzza balra a Telítettség csúszkát, hogy a kép gyorsan deszaturálódjon.
Ha megnézzük a fényképet a dokumentumablakban, látjuk, hogy az összes szín eltávolítva:
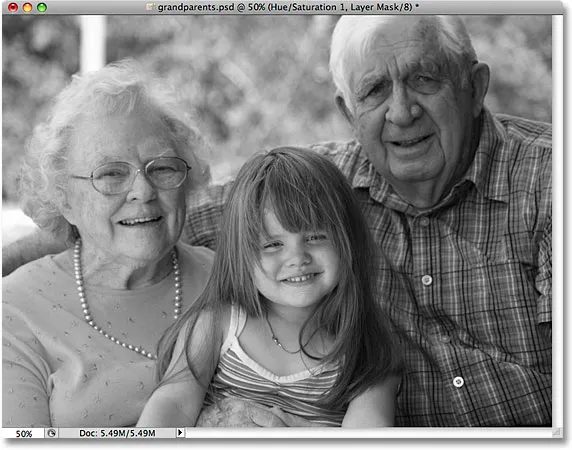 Ha a szín teljesen deszaturálódik, a kép fekete-fehérben jelenik meg.
Ha a szín teljesen deszaturálódik, a kép fekete-fehérben jelenik meg.
3. lépés: Világítson vagy sötétítse a képen a különböző színeket
Eddig jó. Eltávolítottuk a színt az általános képről. Nos, nagy ügy, igaz? Már rengeteg módszert megvizsgáltunk erre. Mi teszi a Színárnyalat / telítettség beállítási technikáját olyan különlegessé? Különlegessé teszi azt, mivel Ön kérdezte, hogy most létrehozhatunk egy egyedi fekete-fehér verziót azáltal, hogy a kép bizonyos területeit az eredeti színük alapján megvilágítják vagy sötétebbé teszik!
Ha a Színárnyalat / telítettség párbeszédpanel tetejére (vagy a Photoshop CS4 Beállítások paneljére hivatkozunk, amelyet a továbbiakban párbeszédpanelnek nevezek, hogy a dolgok egyszerűek maradjanak), látni fogja a jelenleg beállított opciót. Mesternek :
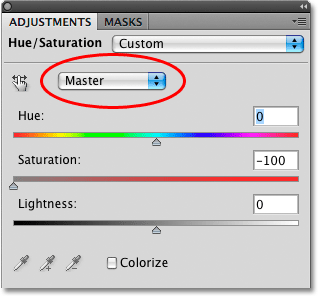 A Színárnyalat / telítettség párbeszédpanel színválasztási opciója alapértelmezés szerint Mester.
A Színárnyalat / telítettség párbeszédpanel színválasztási opciója alapértelmezés szerint Mester.
Ez az opció lehetővé teszi, hogy kiválasszuk, mely színeket befolyásoljuk a képen. Mint láthatjuk, alapértelmezés szerint az opció Master (Master) értékre van állítva, ami azt jelenti, hogy a párbeszédpanel csúszkáin végrehajtott változtatások a kép összes színét egyformán érintik. Ezért képesek voltunk az összes szín desaturate-ról egyszerre, amikor a Saturation csúszkát balra húztuk.
Ha rákattint a Mester szóra, megjelenik egy legördülő lista, amely lehetővé teszi a kép hat fő színének (piros, sárga, zöld, cián, kék és bíbor) kiválasztását. Egy adott szín kiválasztásával csak a kép azon területeit állíthatjuk be, amelyek eredetileg tartalmazták a színt, és így minden más terület érintetlen marad. Miután kiválasztottuk a szükséges színt, egyszerűen meghúzhatjuk a Világosság csúszkát balra, hogy a fénykép eredeti területein sötétebbek legyenek a fények, vagy húzzuk jobbra a csúszkát, hogy megvilágítsuk ezeket a területeket.
Tegyük fel például, hogy a fotón szereplő három személyt könnyebbé akarom tenni. Annak ellenére, hogy nem látom valójában az eredeti színt, miután a képet deszaturáltuk, tudom, hogy a bőr tónusa mindig sok vöröset tartalmaz, ezért rákattanok a Mester szóra, és a megjelenő színlistából a Vörös lehetőséget választom . :
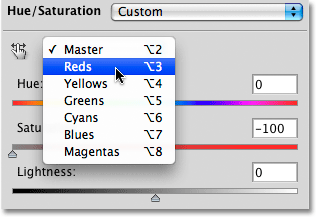 Válassza a Vörös lehetőséget a színválasztási lehetőség közül.
Válassza a Vörös lehetőséget a színválasztási lehetőség közül.
A Vörös kiválasztása mellett megvilágíthatom a bőr tónusát (valamint a kép bármely más részét, amely eredetileg piros volt), a Világosság csúszkát jobbra húzva. A csúszkát húzva, az eredmények megítélése érdekében tartsa szemmel a képet a dokumentumablakban. Húzza a Világosság csúszkámat +50 érték körül, de a fotója különbözik az enyémől, ezért használja a képéhez legjobban megfelelő beállítást:
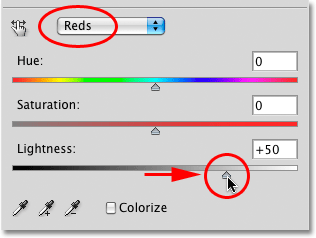 A kép bőrfényeinek megvilágítása a Világosság csúszkát jobbra húzva.
A kép bőrfényeinek megvilágítása a Világosság csúszkát jobbra húzva.
A bőr fekete-fehér hangjai a fotó fekete-fehér változatában világosabbnak tűnnek:
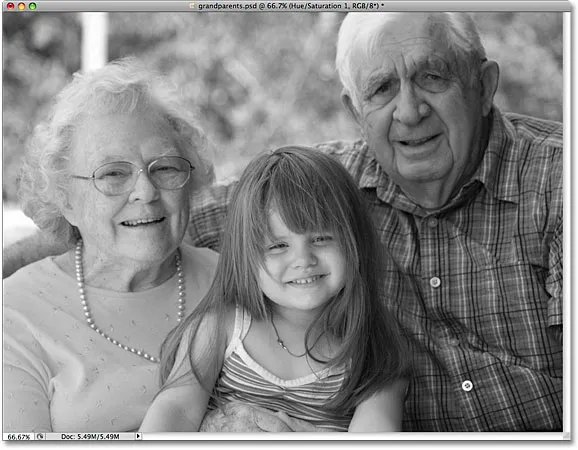 A fotó bármely olyan részén, amely eredetileg vörös volt, most világosabb lesz.
A fotó bármely olyan részén, amely eredetileg vörös volt, most világosabb lesz.
Ugyanezt megteheti a hat eredeti szín bármelyikével. Egyszerűen válasszon egy másik színt a listából, majd húzza a Világosság csúszkát balra vagy jobbra a kép bármely részének sötétebbé tételéhez vagy megvilágításához, amely eredetileg ezt a színt tartalmazza.
Ha nem emlékszik egy tárgy vagy terület eredeti színére, kattintson a Rétegek palettán a Szín / telítettség beállító réteg bal oldalán található réteg láthatósági ikonjára ("szemgolyó"), hogy ideiglenesen elrejtse a beállító réteget a Kilátás:
 A réteg láthatóságának ikonjával ideiglenesen be- és kikapcsolhatja a réteget.
A réteg láthatóságának ikonjával ideiglenesen be- és kikapcsolhatja a réteget.
Ez elrejti a beállító réteg hatásait, és ideiglenesen visszaállítja a képet a színes változathoz:
 A beállító réteg elrejtése visszaállítja a kép összes színét.
A beállító réteg elrejtése visszaállítja a kép összes színét.
Úgy gondolom, hogy a fekete-fehér változatban a háttér kissé túlságosan világos, és ha újra megnézem a színes változatot, könnyen látom, hogy a háttér leginkább fákat tartalmaz. Bár a fák zöldnek tűnnek számunkra, a falevelekben és más növényekben valójában több sárga, mint zöld van, tehát, ha sötétíteni szeretném a fénykép ezen területét, a Sárgák elemet kell választanom a Színárnyalat / telítettség párbeszédpanel színlistájából. doboz.
Mielőtt bármilyen más színt kiválasztanánk, először ismét be kell kapcsolnunk a Színárnyalat / telítettség beállító rétegét. Ehhez ismét kattintson a Rétegek palettán a réteg láthatósága ikonra :
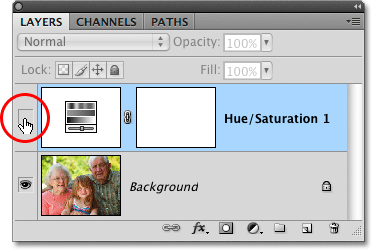 A "szemgolyó" nem látható a réteg láthatósági ikonjában, míg a réteg el van rejtve.
A "szemgolyó" nem látható a réteg láthatósági ikonjában, míg a réteg el van rejtve.
Ezzel a dokumentum ablakban lévő fénykép visszatér fekete-fehér állapotába. A fák sötétítéséhez a Sárgák elemet választom a Színárnyalat / telítettség párbeszédpanel színlistájából:
 Válassza ki a Sárgák lehetőséget a színválasztási lehetőség közül.
Válassza ki a Sárgák lehetőséget a színválasztási lehetőség közül.
Ezután a kiválasztott sárgákkal elsötétítjük a háttérben lévő fákat, valamint a kép bármely más részét, amelyek eredetileg sárgaként tartalmaztak, a Világosság csúszkát balra húzva. Meg kell figyelni a képet a dokumentumablakban is, amikor a csúszkát húzza az eredmények megítélésére, mivel az összes fénykép különbözik:
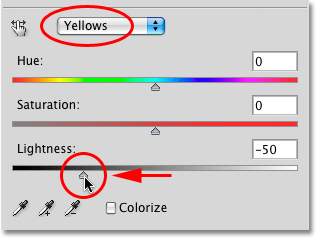 A sárgák sötétebbé tétele a Világosság csúszkát balra húzva.
A sárgák sötétebbé tétele a Világosság csúszkát balra húzva.
Itt van a fekete-fehér verzióm, miután a háttérben fákat elsötétíttem:
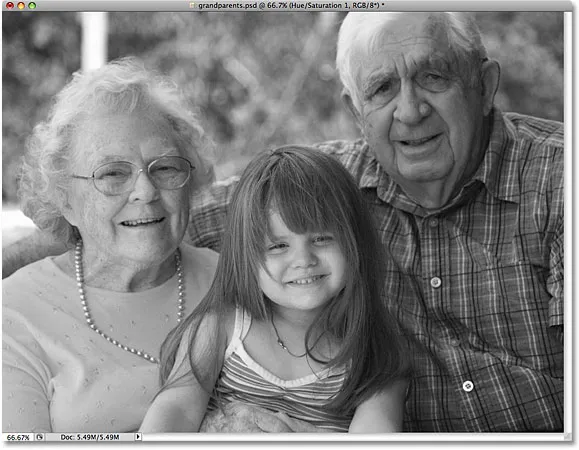 A háttér most sötétebbnek tűnik.
A háttér most sötétebbnek tűnik.
Ne félj kiválasztani a helytelen színt a listáról, és megvilágítsa vagy sötétítse a kép rossz részét, mivel a Világosság csúszkát mindig visszahúzhatja az eredeti helyére, hogy elvégezze a végrehajtott módosításokat. Mivel az árnyalat / telítettség parancs korrekciós rétegének verzióját használjuk, a párbeszédpanelen végrehajtott minden változtatás teljesen elkülönül magától a képtől. Az eredeti fotó egyetlen pixelét sem sértheti meg, ezért nyugodtan kísérletezzen, amennyit csak akar, a különféle színekkel és a Világosság csúszkával, amíg elégedett az eredményekkel.
A fekete-fehér változat teljes szerkeszthetőségének fenntartása
Ha úgy gondolja, hogy a jövőben visszatér a képhez, hogy további javításokat végezzen a fekete-fehér változatban, akkor ügyeljen arra, hogy a dokumentumot Photoshop .PSD fájlként mentse. Ez a Színárnyalat / telítettség korrekciós rétegét érintetlen marad a Rétegek palettán, lehetővé téve a párbeszédpanel gyors újbóli megnyitását és a szükséges további módosításokat.
A Photoshop CS3 vagy korábbi verziókban a Szín / telítettség párbeszédpanel bármikor történő újbóli megnyitásához egyszerűen kattintson duplán a Rétegek palettájának miniatűrjére. Kattintson az OK gombra a párbeszédpanel jobb felső sarkában, amikor elvégezte a módosításokat, hogy bezárja azt. A Photoshop CS4 alkalmazásban kattintson egyszer a Rétegek palettájának miniatűrére, hogy megjelenjen az árnyalat / telítettség vezérlőelemei a Beállítások panelen:
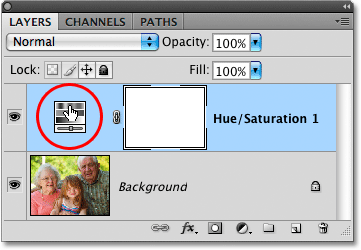 Kattintson duplán a Szín / telítettség bélyegképére a párbeszédpanel újbóli megnyitásához (Photoshop CS3 és korábbi), vagy egyszer kattintson a vezérlőelemek megtekintéséhez a Beállítások panelen (Photoshop CS4).
Kattintson duplán a Szín / telítettség bélyegképére a párbeszédpanel újbóli megnyitásához (Photoshop CS3 és korábbi), vagy egyszer kattintson a vezérlőelemek megtekintéséhez a Beállítások panelen (Photoshop CS4).
Mint láttuk, az árnyalat / telítettség beállítási rétegei megkönnyítik, természetes és szórakoztatóvá teszik a színes fényképek fekete-fehérre konvertálását, és ha a Photoshop CS2-t vagy korábbi verziót használja, úgy gondolom, hogy egyetért azzal, hogy ez a módszer a legjobb Kiváló eredmény elérése sok zavar és gond nélkül.
Ha viszont azt akarja, hogy abszolút legjobb módszer legyen a színes fényképek fekete-fehérre konvertálására, és a Photoshop CS3 vagy újabb verziót használja, akkor feltétlenül érdemes megnéznie a teljesen fekete-fehér képkorrekciót a Photoshopban CS3!