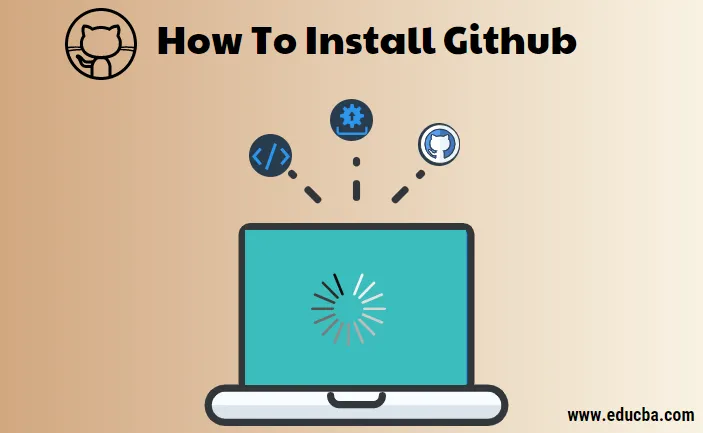
Hogyan telepíthetem a Github szoftvert Windows rendszerre?
A Git for Windows célja egy vékony, natív eszközkészlet biztosítása, amely teljes értékű Git SCM funkcionalitást biztosít.
Az alábbiakban bemutatjuk a GitHub Windows rendszerre telepítésének részletes lépéseit
1. lépés: Keresse meg a git hivatalos webhelyének letöltési oldalát (https://git-scm.com/downloads), és töltse le a Git klienst a Windowshoz.
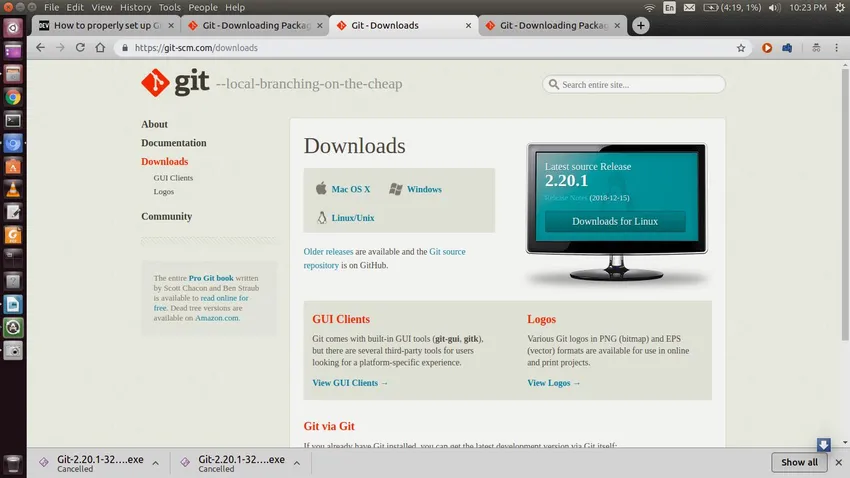
2. lépés) A telepítő fájl futtatásával a varázsló a következő szokásos lépésekkel halad tovább:
- Üdvözlő képernyő
- Licencszerződés
- Telepítési mappa
- Válassza ki a telepíteni kívánt komponenseket.
- A Start menü konfigurálása
ezek mellett a varázslók tovább haladnak a konfigurációs specifikumokkal, amelyeket a következő lépésekben ismertetünk.
3. lépés: A PATH környezet hozzáadása
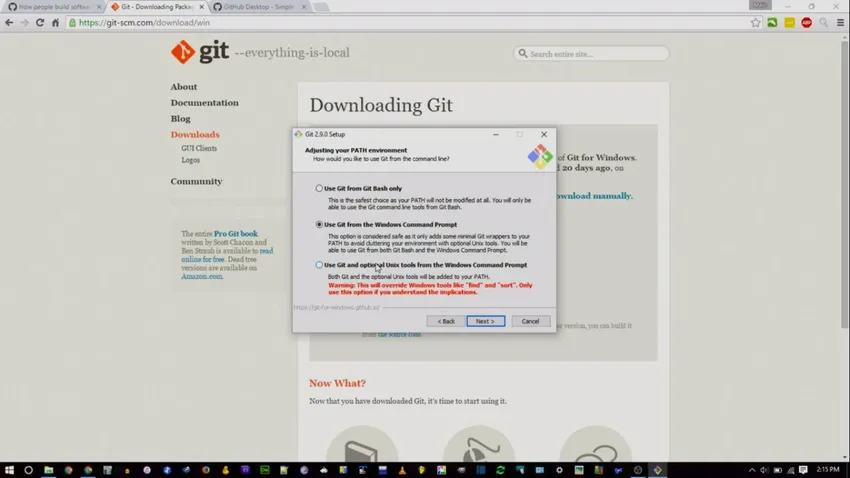
Alapértelmezés szerint a telepítő választja a „Use Github from Github Bash” lehetőséget.
'A Github használata a Windows parancssorából' megakadályozza a felhasználót a Unix parancsok használatában, és lehetővé teszi a Windows prompt használatával történő futtatást.
„A Github és az opcionális UNIX eszközök használata a Windows parancssorból” lehetővé teszi a Github használatát a Windows parancssorból, néhány UNIX parancs segítségével is.
4. lépés) A konverziókat végző sor konfigurálása
Ebben a lépésben meghatározzuk, hogy a GitHub miként kezelje a sorok továbbítását, mivel az új sorok kiszámítása a különböző operációs rendszerektől függ.
A Windows és a MacOS \ r \ n, míg a Linux csak \ n. Általában CRLF (Carriage Return Line Feed) és LF (Line Feed) jelöléssel vannak ellátva.
Egyelőre az első opcióval lépünk.
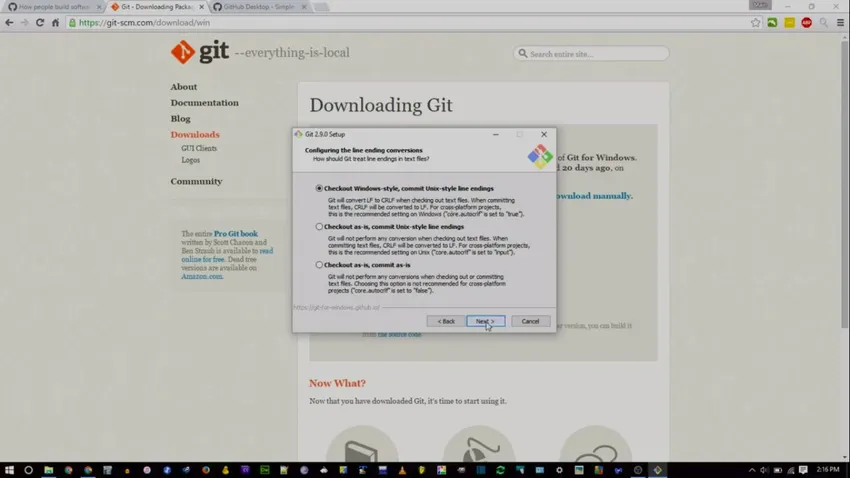
5. lépés) Konfigurálja a terminál emulátort a Git Bash használatához.
két lehetőségünk van:
- Használja a MinTTY-t
- Használja a Windows OS alapértelmezett cmd.exe fájlját.
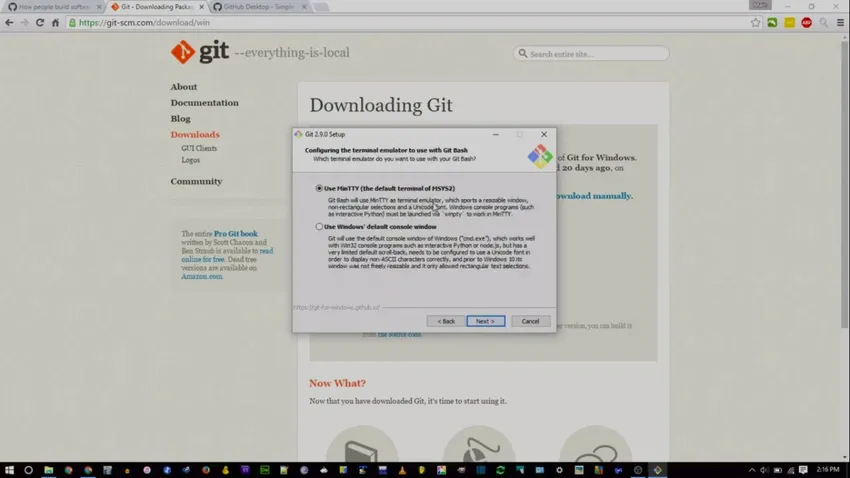
Ha jól ismeri a Linux parancssort, akkor az előbbi opció ajánlott, ellenkező esetben válassza a második lehetőséget. Amint a varázsló elmagyarázza, a konzolablaknak van néhány korlátozása, például a rögzített ablakszélesség, a visszatekerés korlátozott, és csak bizonyos tartományig jelenik meg a parancselőzményekben való navigáláshoz, és explicit konfigurációra van szükség a nem ASCII karakter használatához, míg a MinTTY nem Nincsenek ilyen korlátozások.
6. lépés) További lehetőségek konfigurálása.
Ez a lépés két lehetőséget foglal magában:
- A fájlrendszer gyorsítótárazása
- Git hitelesítő igazgató
6.1. Lépés)
Fájlrendszer gyorsítótárazása: A gyorsítótárazás engedélyezése javítja az alkalmazás teljesítményét
6.2. Lépés)
Git hitelesítő adatok kezelője: A GCM feladata a hitelesítő adatok tárolása a Windows hitelesítő adatok kezelőjében az ismételt engedélyezések és érvényesítések elkerülése érdekében
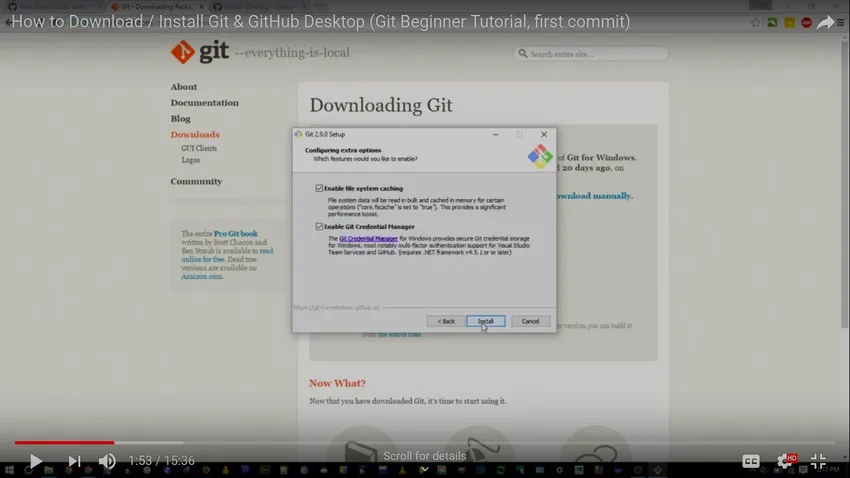
Amint a telepítés befejeződik, kattintson a Befejezés gombra a telepítésből való kilépéshez.
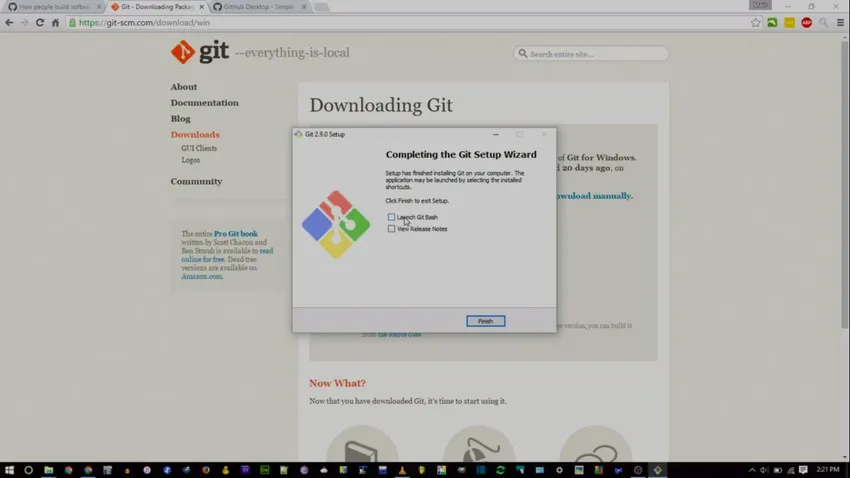
A telepítés után meg kell tesztelnünk, hogy megbizonyosodjunk arról, hogy a szoftver telepítve van-e és jól képes-e futtatni a Github-ot. Az ellenőrzéshez nyissa meg a konzolt, és futtassa a git -version parancsot, amelynek vissza kell adnia az alább látható git verziót:

Megjegyzés: a git –help segítséget / kézi információt nyújt a Gitről.
A GUI alapú GitHub beállítása a Windows számára (GIT asztal)
A GitHub Desktop egy grafikus asztali alkalmazás, amely fájlok és más kapcsolódó git műveletek hozzáadását teszi lehetővé.
Ez a grafikus felhasználói felülettel támogatott alkalmazás letölthető a https://desktop.github.com/ webhelyről.
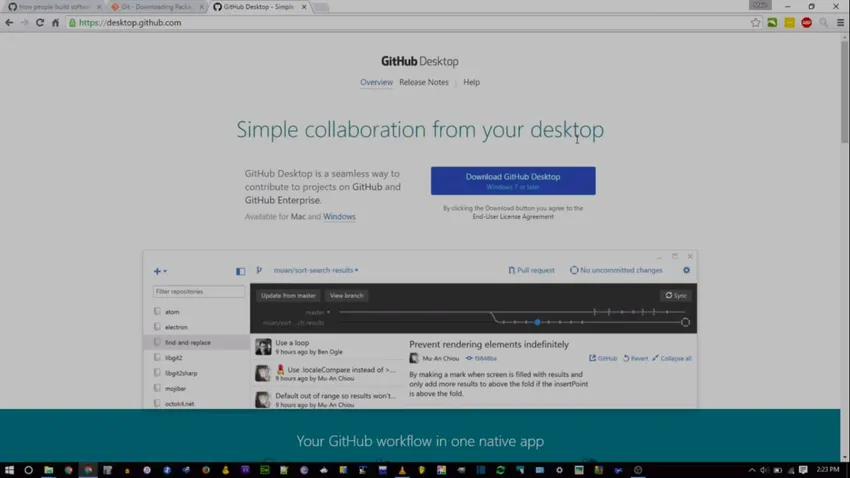

A GitHub Desktop klienst helyileg is használhatja, távoli lerakathoz való csatlakozás nélkül.
A GitHub Desktop alkalmazásnak köszönhetően rendkívül egyszerű a tároló inicializálása, a fájlok készítése és a végrehajtás kiadása
1. lépés) Bejelentkezés:
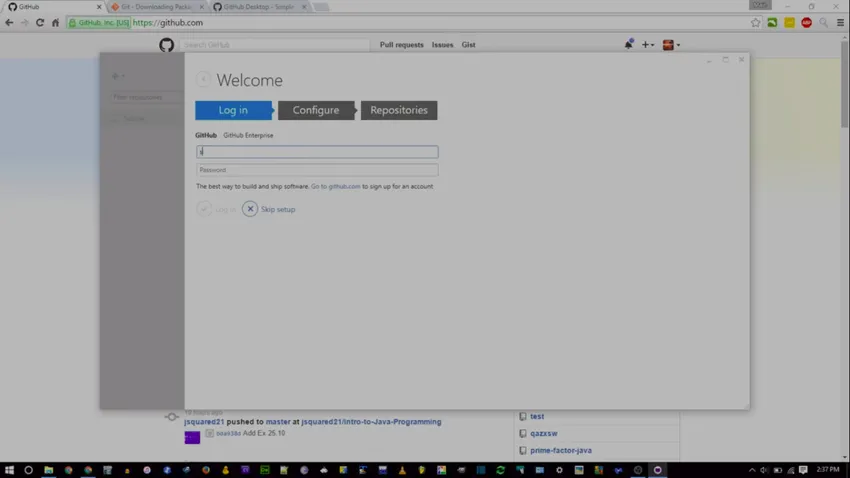
Töltse be a GitHub hitelesítő adatait
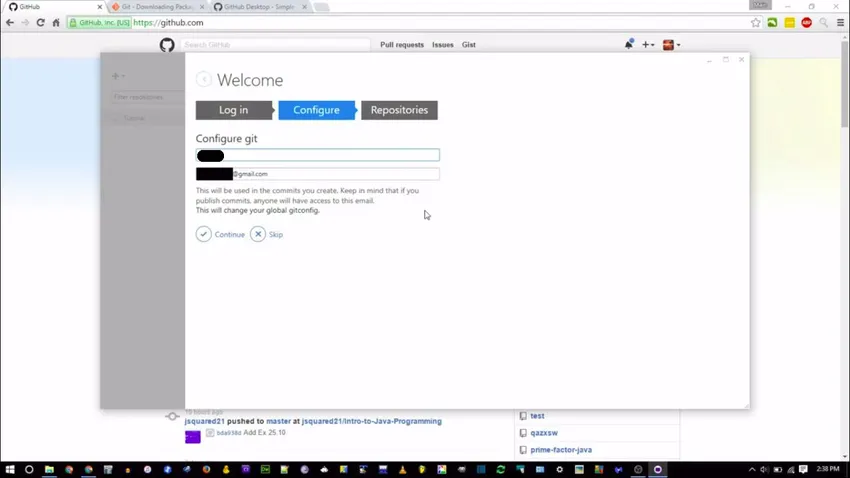
Ha még nem rendelkezik GitHub-fiókkal, regisztrálhat egyet a http://github.com webhelyen
2. lépés) Konfigurálás
A program felszólítja a teljes név és az e-mail azonosító megadására.
A folyószámlával folytatott kötelezettségvállalásokat a megadott névhez és e-mail azonosítóhoz társítják.
3. lépés) Adattárak
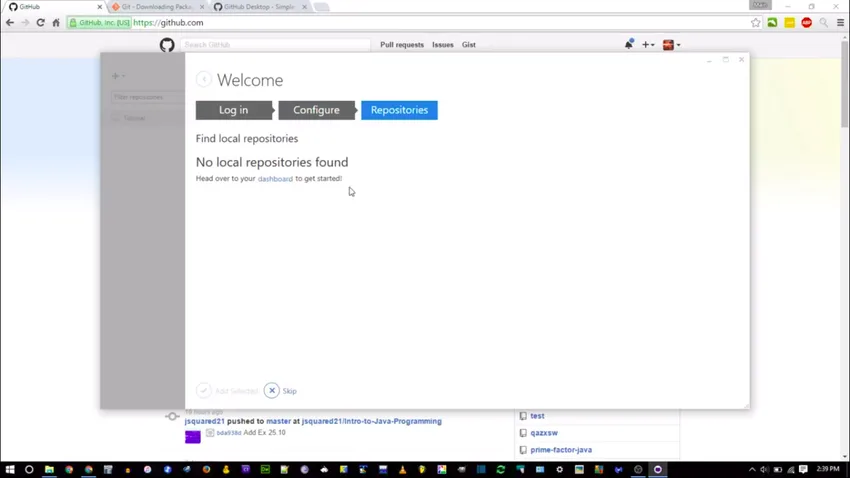
Keresse meg a github.com webhelyet, és hozzon létre egy új tárolót az alább látható módon:
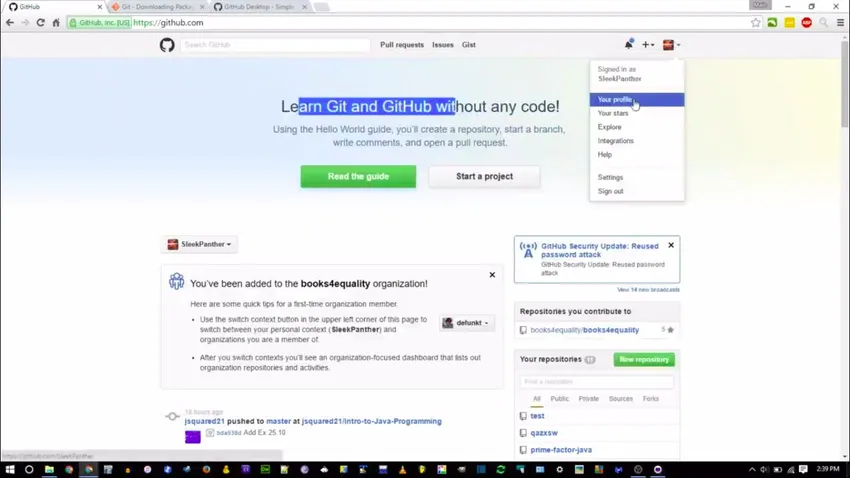
Adja meg a lerakat nevét és láthatóságát
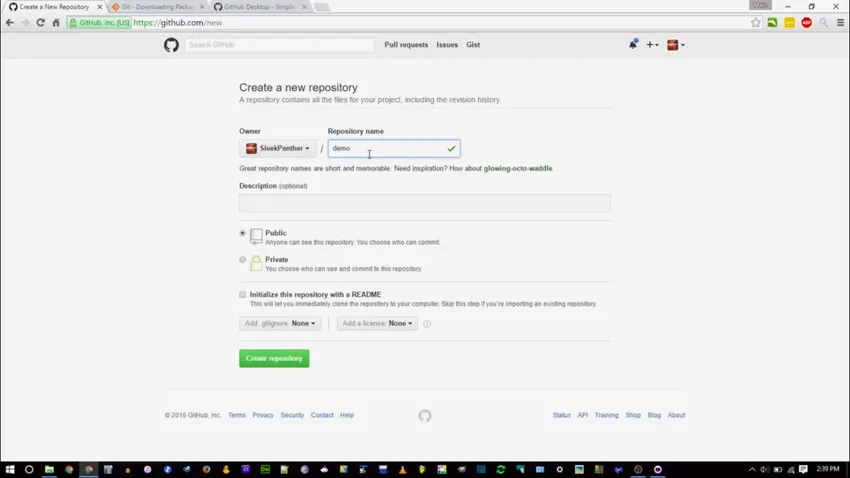
miután a tároló létrejött, kattintson az 'Telepítés asztalon' elemre, amely elindítja az alkalmazást.
A szükséges könyvtárat / mappát akkor választják ki, ahol a lerakatot tárolni kell.
Hogyan telepíthetem a Github Linuxot?
A következő parancs segítséget nyújt a Github Linux letöltéséhez és telepítéséhez:
sudo apt-get install git
A fenti parancs az Ubuntu számára és az Ubuntu 16.04-től az Ubuntu 18.04 LTS-ig működik. A Windows-szal ellentétben a GitHub nem támogatja kifejezetten a GUI-alapú asztali klienst a Linux számára, de választhat néhány harmadik féltől származó, a GitKraken vagy a GitBlade vagy a Cycligent Git Tool által támogatott eszköz. Ezenkívül van egy aktív villát a lerakat, amely előre beépített Linux bináris fájlokat biztosít, amelyek letölthetők a
https://github.com/shiftkey/desktop
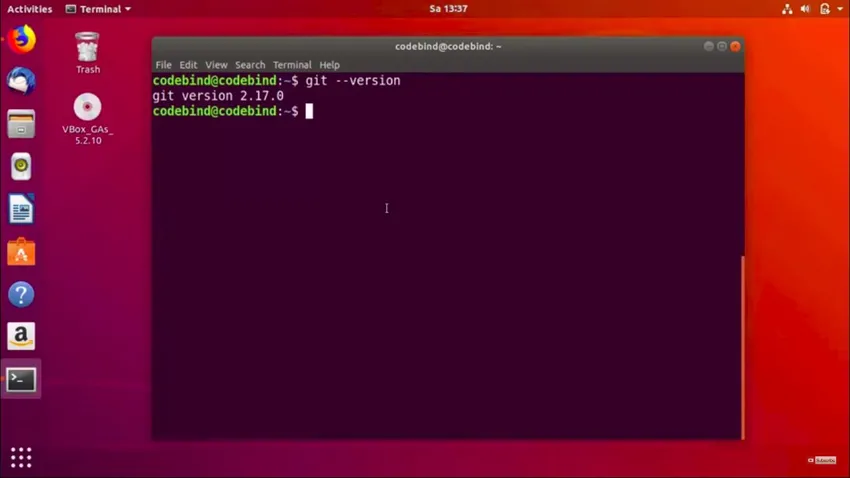
Itt áttekintjük a parancssori Git konfigurációt
A GitHub konfigurálása
A Github telepítése után használja a következő két parancsot: cserélje ki a „felhasználónév” -et a GitHub felhasználónevére, és az „email_id” helyébe az e-mail azonosítóját használja, amelyet a GitHub-fiók létrehozásához használt.
git config –global user.name “user_name”
git config –global user.email “email_id”
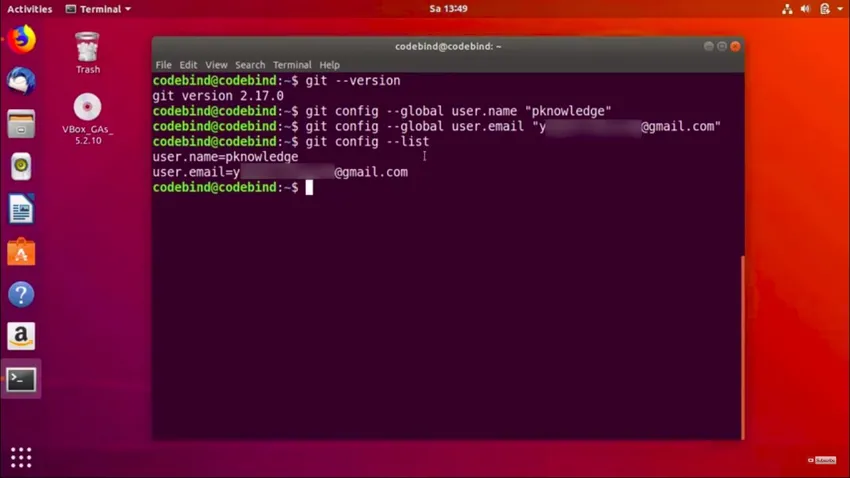
Ha nincs GitHub, regisztrálhat egyet a http://github.com webhelyen
Helyi lerakat létrehozása
Hozzon létre egy mappát a rendszerén. Ez helyi tárolóként fog működni, amely később elérni fogja a GitHub webhelyet. Ehhez a következő parancsot kell használni:
git init testGit
A tároló sikeres létrehozásakor a következő jelenik meg:
Inicializált üres Git-lerakat a /home/codebind/testGit/.git/ fájlban
Ez a sor a rendszertől függően változhat. Tehát itt a testGit a létrehozott mappa, és az „init” a mappát GitHub lerakatává teszi. Változtassa meg a könyvtárat erre az újonnan létrehozott mappára:
cd testGit
A git konfigurált fiók hitelesítő adatai egy .gitconfig fájlban találhatók.
a fiók létrehozása után létrehozhatja a munkaterület könyvtárat, és folytathatja a git műveleteket.
: - $ mkdir gitWorkspace
: - $ cd gitWorkspace /
: - / gitWorkspace $
A Github telepítése a MacOS rendszeren
A Github telepítésének legegyszerűbb módja a MacOS operációs rendszerre több lehetőség közül az Xcode Command Line Tools segítségével. A következő parancsot adhatja meg:
$ git –verzió
Ha a Git nincs telepítve, a rendszer felszólítja a telepítésre.
Ha korszerűbb verziót szeretne, telepítheti azt egy bináris telepítő segítségével. A macOS Git telepítője elérhető a Git webhelyén, a http://git-scm.com/download/mac címen.

A Git eszköz Mac-hez is parancssori környezetet biztosít. Letölthető a GitHub for Mac webhelyről, a http://mac.github.com címen
Ajánlott cikkek
Ez egy útmutató a Github telepítéséhez. Itt megvitattuk az utasításokat és a Github telepítésének különféle lépéseit. A következő cikkben további információkat is megnézhet -
- GitHub interjúkérdések
- Jira vs Github
- JIRA interjúkérdések
- Jira vs Redmine
- Mi az a Hub?