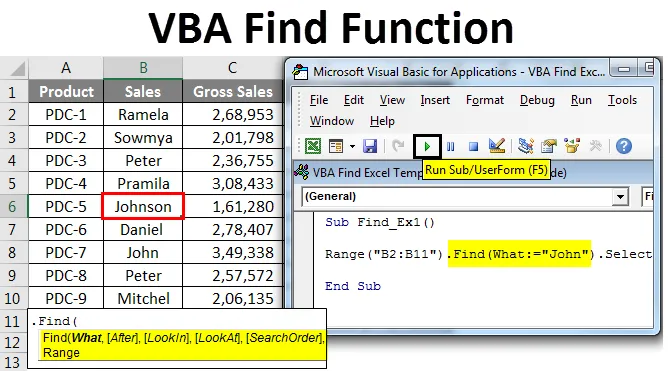
Excel VBA keresési függvény
Ki nem ismeri az FIND módszert az Excelben? Biztos vagyok benne, hogy mindenki tudja, ki foglalkozik az excel munkalapokkal. A FIND vagy a népszerű Ctrl + F gyorsbillentyűk megtalálják a keresett szót vagy tartalmat a teljes munkalapon, valamint a teljes munkafüzetben. Amikor azt mondja, hogy a keresés azt jelenti, hogy cellákban vagy tartományokban talál, nem igaz? Igen, a helyes keresési módszer a cellák része vagy tartománya az excelben és a VBA-ban is.
Hasonlóképpen, a VBA Find szolgáltatásban van egy FIND funkció nevű opció, amely segíthet megtalálni a keresett értéket. Ebben a cikkben bemutatom a VBA FIND módszerét.
Képlet funkció keresésére az Excel VBA-ban
A szokásos excel munkalapon egyszerűen beírjuk a Ctrl + F gyorsbillentyűt a tartalom megkereséséhez. De a VBA-ban meg kell írni egy függvényt a kívánt tartalom megtalálásához. Oké, nézzük meg akkor a FIND szintaxist.

Tudom, mi folyik a fejedben, elveszett, ha ezt a szintaxist nézi, és semmit sem ért. De nem kell aggódnia, mielőtt elmagyaráznám a szintaxist, hadd mutassam be a szokásos keresőmezőbe.
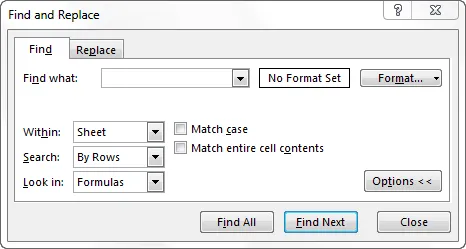
Ha megfigyeli, mi van a szokásos Ctrl + F- ben, akkor ott van minden a VBA Find szintaxisában is. Vessen egy pillantást arra, hogy a szintaxisban minden szó mi mond.
Mi: Csak azt, amit keres. Itt meg kell említeni a keresett tartalmat.
Utána: Melyik cella után szeretne keresni.
Keresés: Hol kell keresni a keresett dolgot, például képletek, értékek vagy megjegyzések. A paraméterek: xlFormulas, xlValues, xlComments.
LookAt: Akár a teljes tartalmat, akár csak a tartalom részét keresi. A paraméterek: xlWhole, xlPart.
SearchOrder: Sorokban vagy oszlopokban keres. xlByRows vagy xlByColumns.
SearchDirection: A következő vagy az előző cellát nézi. xlNext, xlPrevable.
MatchCase: A keresett tartalom kis- és nagybetűk között érzékeny. Igaz vagy hamis.
MatchByte: Ez csak kétbájtos nyelvekre vonatkozik. Igaz vagy hamis.
SearchFormat: formázással keres. Ha formátumot keres, akkor az Application.FindFormat módszert kell használni.
Ez magyarázza a VBA FIND módszer szintaxisát. Az első paraméteren kívül minden választható. A példák részében megtudjuk, hogyan lehet ezt a FIND módszert használni a VBA kódoláshoz.
Hogyan kell használni az Excel VBA keresési funkciót?
Néhány példával megtanuljuk, hogyan kell használni a VBA Excel keresési funkcióját.
Itt letöltheti ezt a VBA-keresési Excel sablont - VBA-keresési Excel-sablonVBA keresési funkció - 1. példa
Először hadd magyarázzak meg egy egyszerű példát a FIND tulajdonság használatáról, és találja meg a keresett tartalmat. Tegyük fel, hogy az alábbiakban szerepelnek az adatok az Excel-ben.
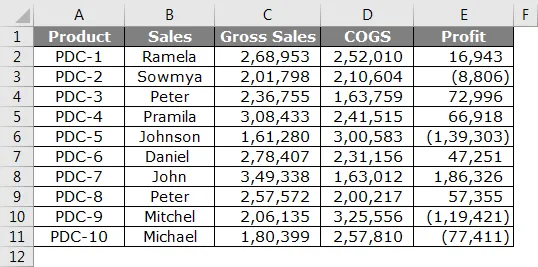
1. lépés: Ebből szeretném megtalálni a John nevet, nyissuk meg a Visual basic szoftvert és indítsuk el a kódolást.
Kód:
Sub Find_Ex1 () End Sub
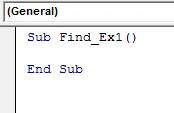
2. lépés: Itt nem indíthatja el a FIND szót, mert a FIND a RANGE tulajdonság része. Tehát először meg kell említeni, hogy hol keresünk, azaz tartományt.
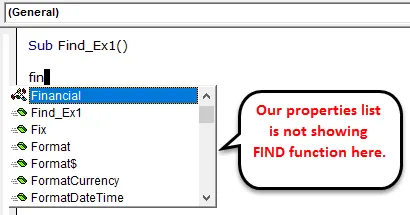
3. lépés: Tehát először említse meg azt a tartományt, amelyre keresünk. Példánkban a tartományunk B2-től B11-ig terjed.
Kód:
Sub Find_Ex1 () Range ("B2: B11") Sub Sub
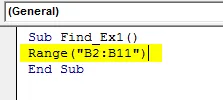
4. lépés: A tartomány megnevezése után tegyen egy pontot (.) És írja be a FIND billentyűt. Látnia kell a Tulajdonságot.
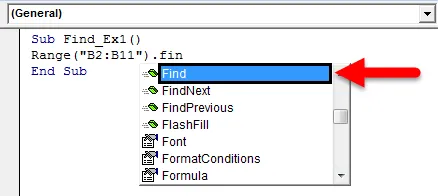
5. lépés: Válassza ki a FIND tulajdonságot, és nyissa ki a tartót.

6. lépés: Első érvünk az, amit keresünk. Az érv kiemelése érdekében az érvet továbbadhatjuk a következő módon : Mi: =, ez hasznos lenne annak meghatározásához, hogy mely paraméterre vonatkozunk.
Kód:
Sub Find_Ex1 () Range ("B2: B11"). Find (What: = "John") End Sub
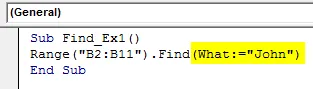
7. lépés: Az utolsó rész azt követően található, hogy megtaláljuk a szót, amit meg akarunk tenni. Ki kell választanunk a szót, tehát adja át az érvet úgy, mint. Válassza a lehetőséget .
Kód:
Sub Find_Ex1 () Range ("B2: B11"). Find (What: = "John"). Select Sub Sub End
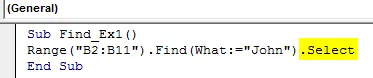
8. lépés: Ezután futtassa ezt a kódot F5 billentyűvel vagy manuálisan, amint az az ábrán látható, így kiválaszthatja az első Johnson szót, amely a John szót tartalmazza .
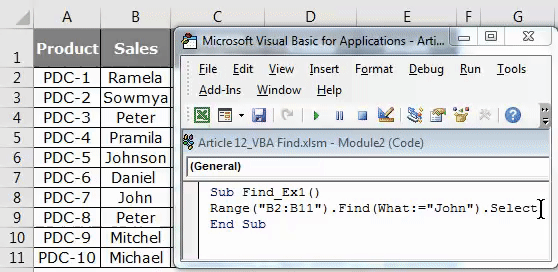
VBA keresési funkció - 2. példa
Most megmutatom, hogyan lehet megtalálni a megjegyzés szót a keresési módszerrel. Van adataim, és három cellában van egy megjegyzésem.
A vörös zászlóval rendelkező celláknak megjegyzéseik vannak. Ebből a megjegyzésből a „Nincs bizottság” szót szeretném keresni.
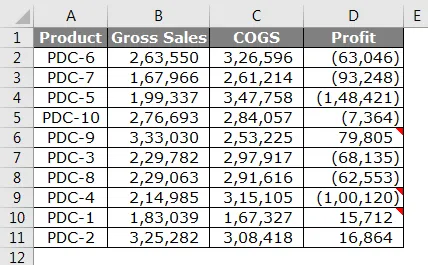
1. lépés: Indítsa el a kódot a tartomány megadásával („D2: D11”), írjon be egy pontot (.) És írja be a Find
Kód:
Sub Find_Ex2 () tartomány ("D2: D11")
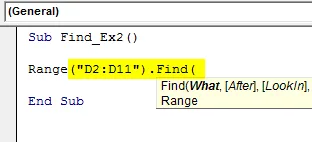
2. lépés: A WHAT argumentumba írja be a „Nincs bizottság” szót.
Kód:
Sub Find_Ex2 () tartomány ("D2: D11"). Find (What: = "No Commission", Sub Sub vége
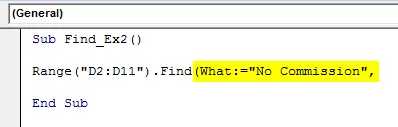
3. lépés: Hagyja figyelmen kívül a After részt, és válassza a LookIn részt. A LookIn részben ezt a szót megjegyzésekben keressük, tehát válassza az xlComments elemet, majd adja át az érvet .Select néven
Kód:
Sub Find_Ex2 () tartomány ("D2: D11"). Find (Mi: = "Nincs bizottság", LookIn: = xlComments) .Válassza az Alpont vége

4. lépés: Most futtassa ezt a kódot az F5 billentyűvel vagy manuálisan, az ábra szerint, így kiválasztja azt a cellát, amelyben a „No Commission” megjegyzés található. A D9 cellában van egy említett megjegyzés.
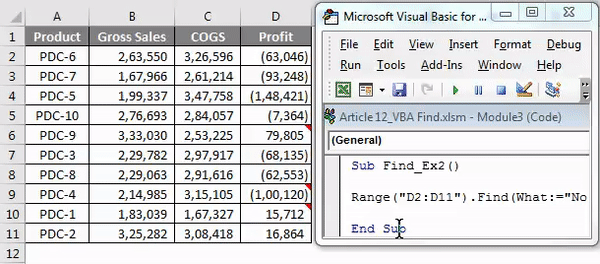
Keressen hibaértékeket az Excel VBA Find programban
Ha a keresett szó nem található a megadott tartományban, akkor megadtuk a VBA kódot, amely ilyen hibát eredményez.
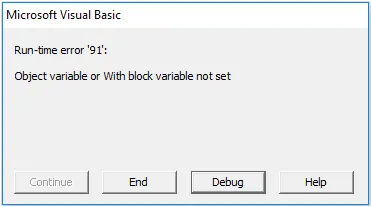
Annak érdekében, hogy megmutassuk a felhasználónak, hogy a keresett érték nem érhető el, szükségünk van az alábbi kódra.
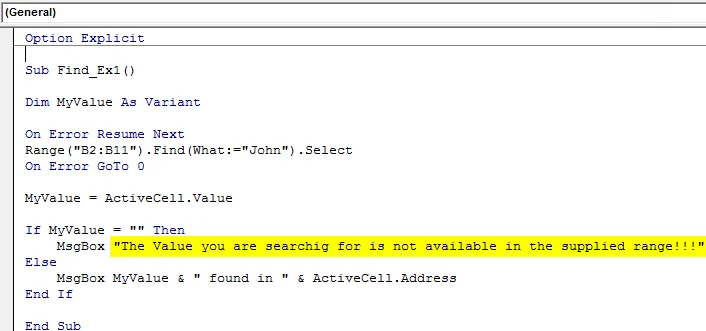
Ha a fenti kód talált értéket, akkor megjelenik az érték és a cella címe, vagy pedig a következő üzenet jelenik meg: „ A keresett érték nem érhető el a megadott tartományban !!!”.
Dolgok, amikre emlékezni kell
- A VBA FIND a RANGE tulajdonság része, és a FIND-t csak a tartomány kiválasztása után kell használni.
- A FIND-ben az első paraméter kötelező (Mi), ettől eltekintve minden más választható.
- Ha meg szeretné találni az értéket egy meghatározott cella után, akkor megemlítheti a cellát a Find szintaxis After paraméterében.
Ajánlott cikkek
Ez egy útmutató a VBA keresési funkcióhoz. Itt tárgyaltuk a VBA-keresést és az Excel VBA-keresési funkció használatát, néhány gyakorlati példával és letölthető Excel-sablonnal együtt. Megnézheti más javasolt cikkeinket -
- FIND funkció Excelben
- VBA függvény Excelben
- Útmutató a tartományhoz Excelben
- Hogyan kell használni a VBA VLOOKUP funkciót?