Ebben a Photoshop Effects oktatóanyagban megtanuljuk, hogyan adhatsz hozzá redőket és gyűrődéseket egy fotóhoz, mintha össze lett hajtva és kibontva, mint egy térkép! Útmutatókkal és kiválasztásokkal készítjük a kép hajtogatott részeit, néhány színátmenetet, rétegkeverési módot és a Photoshop egyik szűrőjét a kiemelések és árnyékok hozzáadásához, és a hajtogatási vonalaknak kopott megjelenést adunk egy egyedi kefe!
Az oktatóanyagnak ez a verziója a Photoshop CS5 és korábbi verziókhoz készült. A Photoshop CS6 és a CC (Creative Cloud) esetén ellenőrizze a teljesen frissített verziót.
Az alábbiakban bemutatott képet fogok használni ehhez az oktatóanyaghoz:
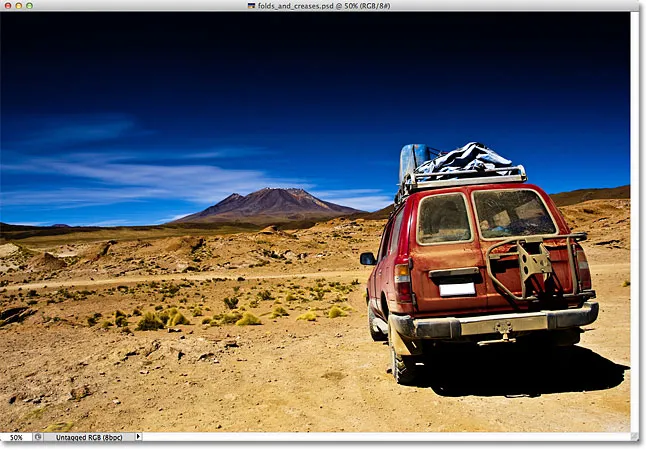
Az eredeti kép.
És a következő lesz a végső eredmény:

A végső hatás.
Hogyan hozzon létre egy redőzést és a gyűrődési effektusot
1. lépés: Adjon hozzá egy új üres réteget
Kezdjük egy új üres réteg hozzáadásával a dokumentumunkhoz. Kattintson az Új réteg ikonra a Rétegek panel alján:
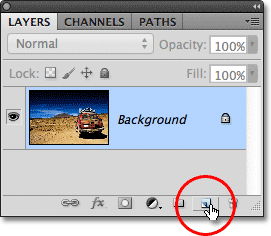
Kattintson az Új réteg ikonra.
Semmi sem történik a dokumentumablakban, mert az új rétegünk üres, de ha a Rétegek panelen nézzük, akkor látjuk az új réteget, amelyet a Photoshop „1. rétegnek” nevez, és a háttérréteg eredeti képének feletti ülőként ülő:
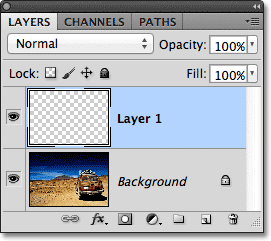
Az új réteg megjelenik a háttérréteg felett.
2. lépés: Kapcsolja be az Vonalzókat
Kihúzunk néhány vízszintes és függőleges útmutatót, hogy segítsen bennünket, és ehhez előbb be kell kapcsolnunk a Photoshop uralkodóit. Menjen a Menü sáv menüjéhez a képernyő tetején, és válassza az Vonalzók menüpontot. Vagy nyomja meg a Ctrl + R (Win) / Command + R (Mac) billentyűzetet a vonalzók bekapcsolásához a parancsikon segítségével:
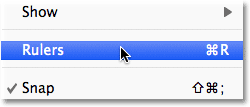
Lépjen a Nézet> Vonalzók elemre.
Az vonalzók megjelennek a dokumentumablak felső és bal felső sarkában:
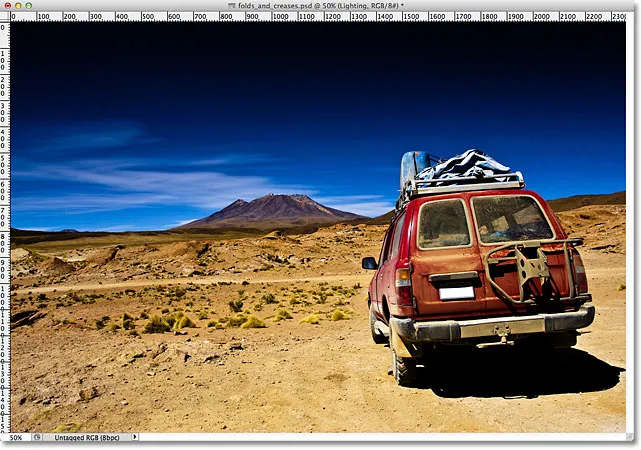
Az vonalzók a kép fölött és bal oldalán vannak feltüntetve.
3. lépés: Húzza ki két függőleges vezetőt
Kattintson bárhová a bal oldalon lévő vonalzó belsejében, majd az egérgomb lenyomva tartásával kezdje el jobbra húzni. Látni fogja, hogy egy függőleges vezető kilép a vonalzóból. Húzza az útmutatót az út nagyjából egyharmadával a kép mentén, majd engedje el az egérgombot a vezető elhelyezéséhez. Ne aggódjon, hogy pontosan megszerezte az elhelyezést. Amíg közel van az út egyharmadához, jó vagy:
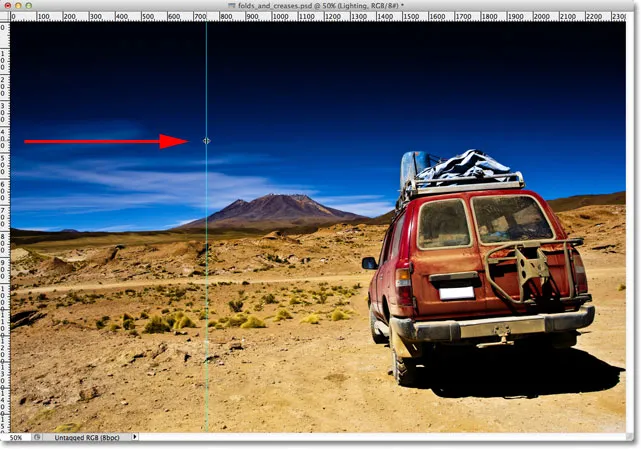
Kattintson a bal oldali vonalzóra, és húzza ki a függőleges vezetőt a kép egyharmadában.
Kattintson ismét a bal oldali vonalzó belsejébe, és ismét az egérgomb lenyomva tartásával húzza ki egy második függőleges vezetőt, és ezt az út kb. Kétharmadát tegye a képre:
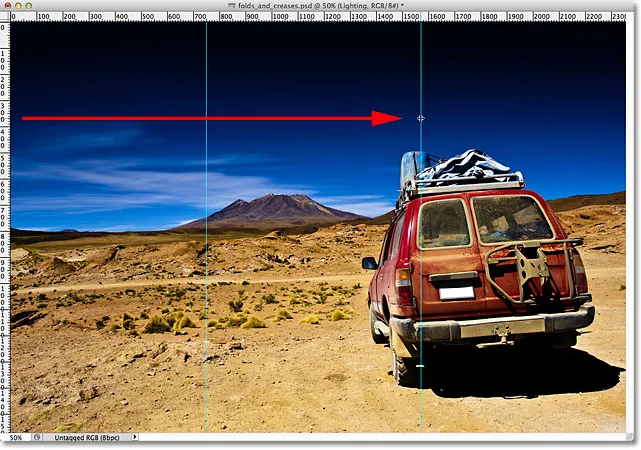
Kattintson és húzza ki a második függőleges vezetőt, az út kétharmadát a képre helyezve.
Végül kattintson a tetején lévő vonalzó bárhová, és az egérgombot még mindig lenyomva tartva húzza ki a vízszintes vezetőt, helyezve ezt a kép közepére. Ha kész, akkor két függőleges vezetővel és egy vízszintes vezetővel kell osztania a képet hat nagyjából egyenlő részre:
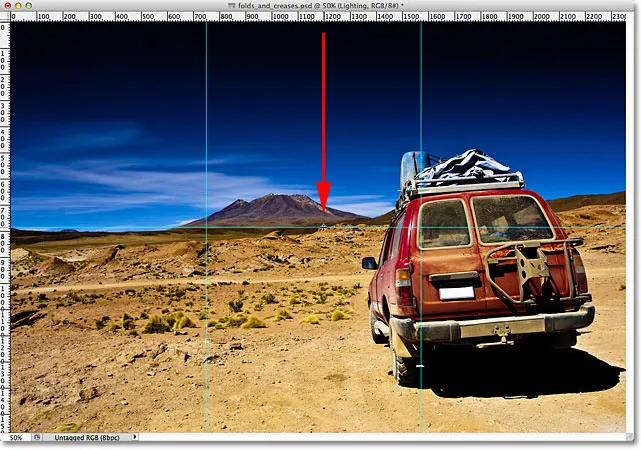
Kattintson és húzza ki a vízszintes vezetőt a felső vonalzóról, a kép felére helyezve.
4. lépés: Válassza ki a Téglalap alakú sáv eszközt
Az Eszközök panelen válassza a Téglalap alakú sáv eszközt, vagy nyomja meg a billentyűzet M betűjét, hogy gyorsan megkapja azt a parancsikonnal:
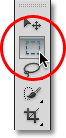
Válassza a Téglalap alakú sáv eszközt.
5. lépés: Húzza a kiválasztási vázlatot az első szakasz körül
Ha a Téglalap alakú sáv eszközt kiválasztotta, húzza ki a kiválasztási vázlatot az első szakasz körül (a kép bal felső sarkában):
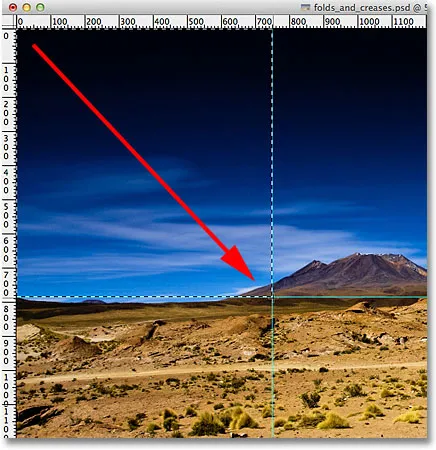
Rajzoljon egy téglalap alakú választást a kép bal felső sarkában lévő első szakasz körül.
6. lépés: Válassza a Színátmenet eszközt
Válassza a Színátmenet eszközt az Eszközök panelen, vagy nyomja meg a G betűt a billentyűzeten, hogy kiválassza azt a gyorsbillentyűvel (a Téglalap alakú sáv eszköz és a Színátmenet eszköz billentyűparancsai egy pillanat alatt hasznosak lesznek):
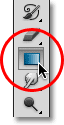
Válassza a Színátmenet eszközt.
7. lépés: Válassza ki a Fekete, Fehér színátmenetet
A Színátmenet eszköz kiválasztása után kattintson a jobb egérgombbal (Win) / Vezérlőgombbal (Mac) a dokumentum ablak bármelyik részén a Photoshop Gradient Picker gyors megnyitásához, majd válassza ki a Fekete, Fehér színátmenetot dupla kattintással a miniatűrjén (a bal felső sor). A miniatűrre duplán kattintva kiválasztja a színátmenetet, és bezárja Önt a Színátmenet-választóból:
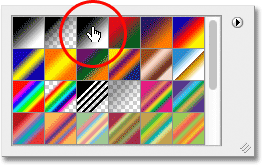
Kattintson duplán a Fekete, Fehér színátmenet miniatűrére.
8. lépés: Rajzoljon egy fekete-fehér színátmenetet a kiválasztáson keresztül
Ha a kezében van a Színátmenet eszköz és a Színátmenet-választóból kiválasztott Fekete, Fehér színátmenet, kattintson és húzza ki a fekete-fehér színátmenetet a kiválasztáson belül. Húzza át az enyém átlósan a bal alsó sarokból a jobb felső sarokba:
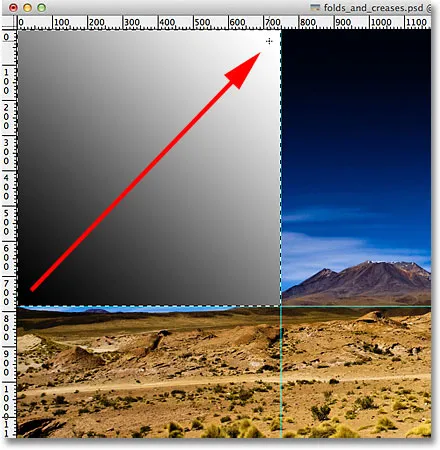
Rajzoljon egy fekete-fehér színátmenetet a kiválasztáson belül.
9. lépés: Rajzoljon egy kiválasztási vázlatot a következő szakasz körül
A billentyűzet M betűjének megnyomásával váltson vissza a Téglalap alakú tető eszközre, majd húzza ki a választást a következő szakasz körül (a felső közepén):
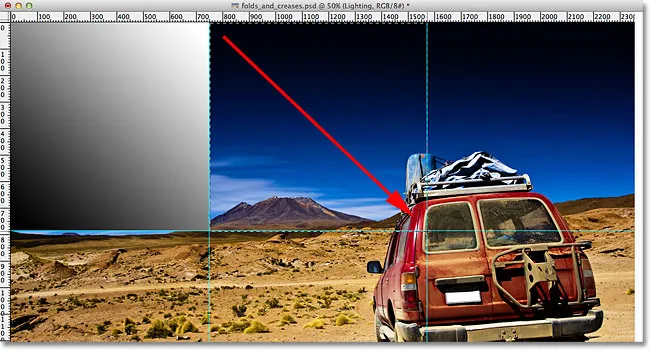
Húzza ki a kiválasztási vázlatot a felső középső rész körül.
10. lépés: Rajzoljon egy fekete-fehér színátmenetet a kiválasztott részen más irányba
Nyomja meg a G betűt a billentyűzeten, hogy gyorsan átváltjon a Színátmenet eszközre, majd kattintson és húzza ki a fekete-fehér színátmenetet a második kiválasztáson belül. Feltétlenül húzza ezt egy másik irányba, tehát mindkét színátmenet eltérőnek tűnik. Ez változatosabbá teszi világítóhatásainkat, amint azt hamarosan látni fogjuk:
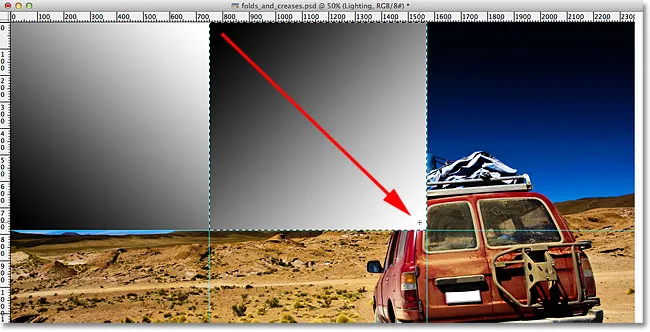
Rajzolja meg a második gradienst az elsőtől eltérő szögben.
11. lépés: Ismételje meg a 9. és 10. lépést a fennmaradó szakaszoknál
Ugyanazt kell tennünk mind a hat szakaszban, de csak annyit kell tennünk, hogy ugyanazt a lépést megismételjük mindegyiknél. Először nyomja meg a billentyűzeten az M betűt, hogy átkapcsoljon a téglalap alakú jelölő eszközre, és húzza ki a kiválasztási vázlatot a szakasz körül, majd nyomja meg a billentyűzet G betűjét, hogy átváltjon a Színátmenet eszközre, és rajzoljon egy fekete-fehér színátmenetet a kiválasztáson belül, minden gradienst eltérő szögben rajzolva a változatosság hozzáadásához. Ha kész, akkor minden szakaszon gradienssel kell rendelkeznie. A végső színátmenet felhívása után nyomja meg a Ctrl + D (Win) / Command + D (Mac) billentyűzetet a végső színátmenet felhívása után, hogy eltávolítsa a körüli kiválasztási vázlatot:
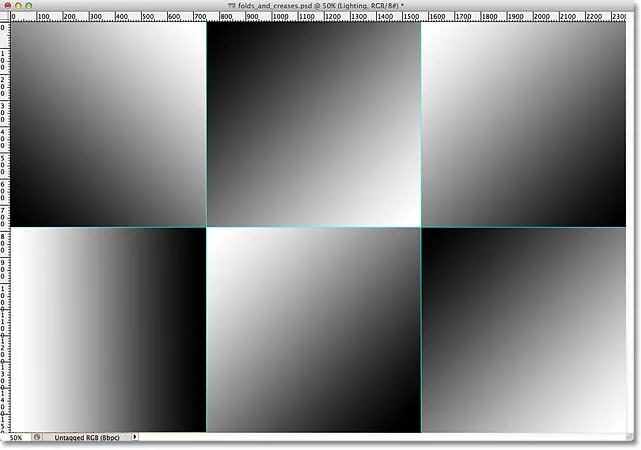
Minden szakasznak saját fekete-fehér gradienssel kell rendelkeznie.
12. lépés: Az uralkodók és útmutatók elrejtése
Többé nincs szükség az uralkodókra vagy útmutatókra, így az uralkodók elrejtéséhez lépjen vissza a képernyő tetején lévő Nézet menübe, és válassza ki újra az Uralókat, vagy nyomja meg a Ctrl + R (Win) / Command + R (Mac) a billentyűzeten. Az útmutatók elrejtéséhez lépjen a Nézet menübe, válassza a Megjelenítés menüpontot, majd válassza az Útmutatók menüpontot, vagy nyomja meg a Ctrl +; (Win) / Command +; (Mac) a billentyűzet kikapcsolásához:
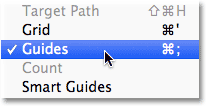
Lépjen a Nézet> Megjelenítés> Útmutatók elemre, hogy elrejtse az útmutatókat, amikor azok a képernyőn láthatóak.
13. lépés: Állítsa a keverési módot lágy fényre
Lépjen a Rendszerek panel bal felső sarkában lévő Blend Mode opcióra, és változtassa meg a színátmeneti réteg keverési módját Normál (alapértelmezett beállítás) értékre Soft Light :
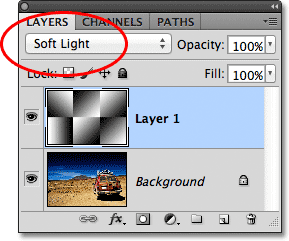
Változtassa meg a réteg keverési módját lágy fényre.
Ez a színátmeneteket a kép kiemelésének és árnyékainak sorozatává változtatja, és elkezdhetjük látni a "hajtások és gyűrődések" hatásainkat:
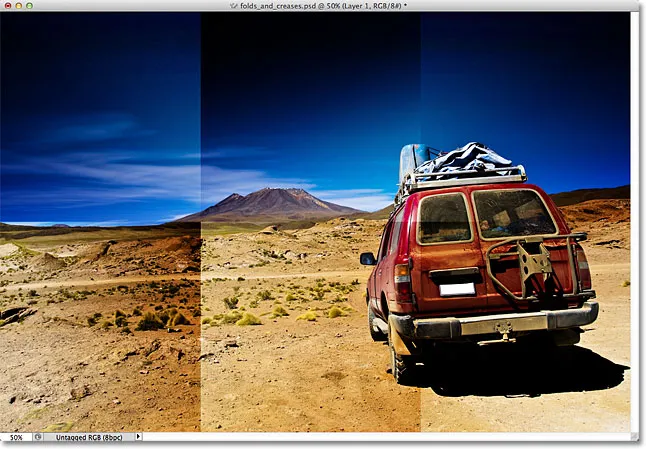
A kép, miután a keverési módot lágy fényre váltotta.
14. lépés: Helyezze be a műanyag csomagoló szűrőt
A hajtogatási vonalak kicsit jobb megjelenítéséhez a Photoshop Plastic Wrap szűrőjét használjuk. Menjen fel a képernyő tetején található Szűrő menübe, válassza az Művészi lehetőséget, majd válassza a Műanyag csomagolás lehetőséget :
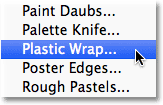
Lépjen a Szűrő> Művészi> Műanyag csomagolás elemre.
Ez megnyitja a Műanyag csomagolás szűrőre beállított nagy Szűrőgalériát. A szűrő opciói a jobb oszlop tetején találhatók. Állítsa a kiemelési erősséget 20-ra és a simaságot 15-re úgy, hogy mindkét csúszkát jobbra húzza. Ezután állítsa a Részlet opciót 5 és 10 közötti értékre. Minél magasabbra állítja a Részlet értéket, annál szigorúbban jelenik meg a hatás a hajtási vonalak körül, ezért tartsa szem előtt a bal oldali nagyszerű előnézeti ablakot, miközben húzza a csúszkát, és válassza a az az érték, amely szerinte a legjobban működik. A részlet értékomat 10-re állítom:
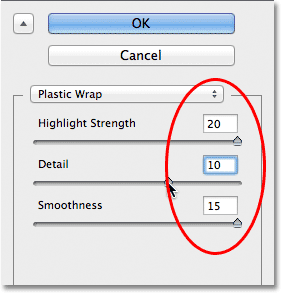
A Műanyag csomagolás szűrő opciói.
Ha kész, akkor bezárja a Szűrőgalériát, ha kész. A hajtogatási vonalak most kissé erősebbek:
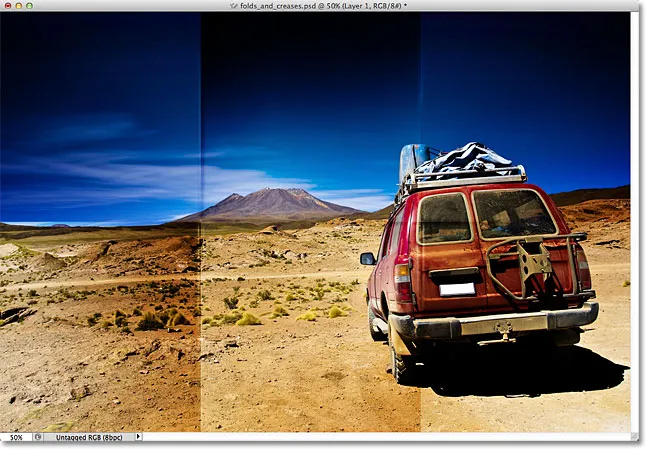
A kép a műanyag csomagoló szűrő felhordása után.
15. lépés: Adjon hozzá újabb új üres réteget
Kattintson a Rétegek panel alján található Új réteg ikonra egy új üres réteg hozzáadásához, ezúttal a színátmeneti réteg fölé:
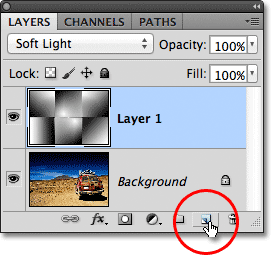
Adjon hozzá még egy új réteget a dokumentumhoz.
16. lépés: Válassza ki az Ecset eszközt
A hatás további fokozása érdekében adjunk hozzá néhány kopásvonalat a redőkhöz, és ezt egy egyedi kefével készítjük el. Válassza az Ecset eszközt az Eszközök panelen, vagy nyomja meg a B betűt a billentyűparancs segítségével történő kiválasztáshoz:
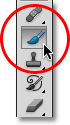
Válassza ki a Kefe eszközt.
17. lépés: Válasszon egy permetezőkefét a Kefeválasztóból
Ha a Kefe eszközt kiválasztotta, kattintson a jobb egérgombbal (Win) / Control-kattintással (Mac) a dokumentumablak bármelyik oldalán, hogy gyorsan megnyissa a Kefe-válogatót, és válassza ki a Spatter 59 pixeles ecset dupla kattintással a miniatűrjén, amely kiválasztja az ecset és zárja be az ecsetválasztót (ha az Eszközök tippei engedélyezve vannak a Photoshop Preferenciáiban, akkor megjelenik az ecset neve, amikor az egérmutatót az indexkép fölé vigye):
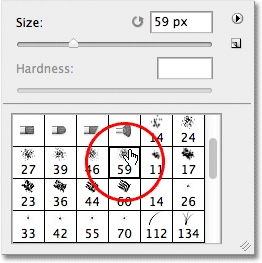
Kattintson duplán a Spatter 59 pixel kefére annak kiválasztásához.
18. lépés: Nyissa meg az Ecsetek panelt, és válassza az Ecsethegy alakjának beállításait
Miután kiválasztotta a Spatter kefét, nyomja meg az F5 billentyűt a billentyűzetén a Photoshop teljes Kefék paneljének gyors megnyitásához, majd kattintson a panel bal felső sarkában található Kefe tipp alakú szavakra. Állítsa a kefe kerekítését 10% körülire, majd növelje a Távolság beállítást 50% -ra :
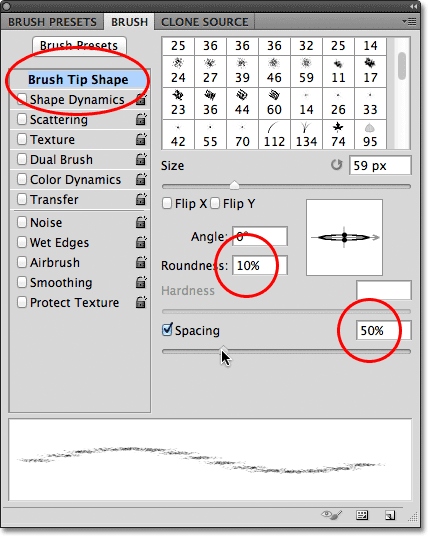
Állítsa a Kerekességet 10% -ra és a Távolságot 50% -ra az Ecsethegy alak alakjában.
19. lépés: Válassza az Alakdinamika beállításai lehetőséget
Az Ecsetek panel bal oldalán található egy oszlop, amely felsorolja a kefe különféle kategóriáit (Shape Dynamics, Scattering, Texture, stb.). Mielőtt továbbmenne, győződjön meg arról, hogy egyik kategóriát sem választotta ki, és törölje azok egyikét, amelyeknél a pipa mellett van a neve.
Ezután kattintson közvetlenül a bal oldali oszlop tetején található Shape Dynamics szavakra, hogy megtekinthesse a Shape Dynamics különféle lehetőségeit az Ecsetek panel fő részén. Győződjön meg arról, hogy közvetlenül rákattint a "Shape Dynamics" szavakra. Ne kattintson a szavak melletti jelölőnégyzetre, különben csak bekapcsolja a kategóriát anélkül, hogy hozzáférne a tényleges Shape Dynamics beállításokhoz.
Növelje a Size Jitter értéket 100% -ra úgy, hogy a csúszkát teljesen jobbra húzza, majd állítsa a Angle Control opciót Irányba . Még ne zárja be a panelt, még mindig van még egy kategória, amelyet kiválaszthatunk:
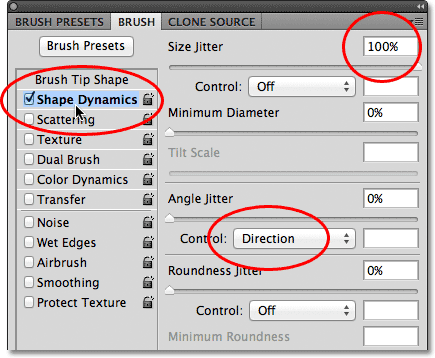
Állítsa a Jitter méretét 100% -ra, és a Szög vezérlést irányba a Shape Dynamics beállításokban.
20. lépés: Válassza ki a Dual Brush beállításokat
Kattintson közvetlenül a Kettős kefe szavakra a bal oldali oszlopban, hogy átváltjon a Kettős kefe opcióira az Ecsetek panel fő részén. Ezek a lehetőségek lehetővé teszik, hogy a második kefét bekeverjük az eredetibe. Válassza ki a Spatter 27 pixeles ecset kattintással a miniatűrre, majd módosítsa a Kefék panel tetején lévő módot Szorzásra . Végül növelje az ecset méretét körülbelül 55 képpontosra és a távolságot körülbelül 55% -ra . Ha kész, nyomja meg az F5 billentyűzetet az Ecset panel bezárásához:
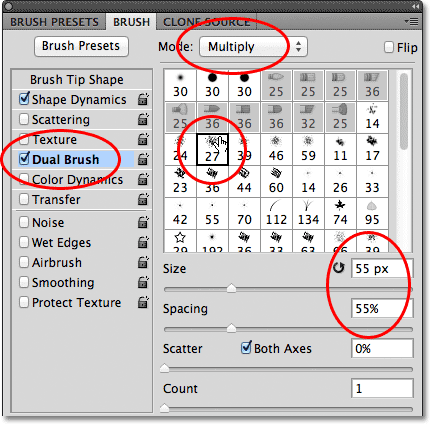
Válassza a Spatter 27 képpontos kefét, állítsa a Blend módot Szorzás, Méret 55 px és Távolság 55% -ra.
21. lépés: Állítsa az előtér színét fehérre
Fehérre szeretnénk festeni, és a Photoshop a jelenlegi előtér színét fogja használni az ecset színének, ami azt jelenti, hogy a festés megkezdése előtt ellenőriznünk kell, hogy az előtér színének fehérre van-e állítva. Ennek legegyszerűbb módja az, ha először megnyomja a billentyűzeten a D betűt, amely visszaállítja az előtér és a háttér színét az alapértelmezett értékre (az előtér színét feketevá és a háttér színét fehérré változtatja). Ezután nyomja meg az X betűt a billentyűzeten a színek cseréjéhez, ami az előtér színét fehérvé teszi. Az aktuális előtér és háttér színeket az Eszközök panel alján lévő színmintákban láthatja:
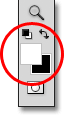
Az előtér (bal felső) és a háttér (jobb alsó) színminták.
22. lépés: Fesse be a hajtogatott vonalakat
Ha a lebegő dokumentumablak nézetben dolgozik, ahogy eddig csináltam, nyomja meg az F betűt a billentyűzeten, hogy átváltjon a Photoshop első teljes képernyős módjára, ami megkönnyíti ezt a következő lépést (az F megnyomásával egy pár több alkalommal végigvezet a teljes képernyős módokon, majd visszatér a lebegő dokumentum ablak módba). Ahelyett, hogy ecsetvonásokat kézzel festett volna, kattintson az ecsettel közvetlenül az első függőleges hajtogatási vonal fölé (a bal oldalon). Ne kattintson és húzza, csak kattintson:

Kattintson közvetlenül az első függőleges hajtogatási vonal fölé.
Ezután tartsa lenyomva a Shift billentyűt, és kattintson közvetlenül ugyanazon a redővonal alá. A Photoshop automatikusan ecsetvonást rajzol egy egyenes vonalban a kattintott két pont között. Lát egy vékony fehér ecsetvonást, amely végigfut a hajtogatási vonal mentén, így kopott megjelenést biztosít:
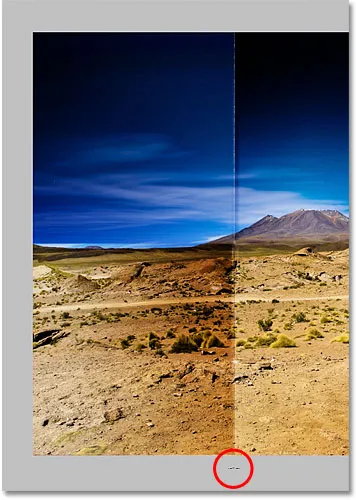
Tartsa lenyomva a Shift billentyűt, és kattintson közvetlenül ugyanazon hajtogatási vonal alatt, hogy egyenes ecsetvonást fesssen a két pont között.
Ha az ecsetvonás szöge vagy pozíciója kissé eltér, egyszerűen nyomja meg a Ctrl + Z (Win) / Command + Z (Mac) billentyűket a billentyűzeten a visszavonáshoz, majd próbálja újra. A kopási hatás intenzitásának növelése érdekében adjon még néhány kefeütést az első tetejére. Az ecset méretének megváltoztatása az egyes löketekkel további változatosságot eredményez. Ha megnyomja a bal oldali konzol gombot () a billentyűzeten, a kefe kisebb lesz, a jobb oldali konzol gomb () megnyomásával pedig nagyobb lesz. Csak kattintson a hajtási vonal fölé, majd tartsa lenyomva a Shift billentyűt, és kattintson a hajtási vonal alá, hogy minden új ecsetvonást hozzáadjon:
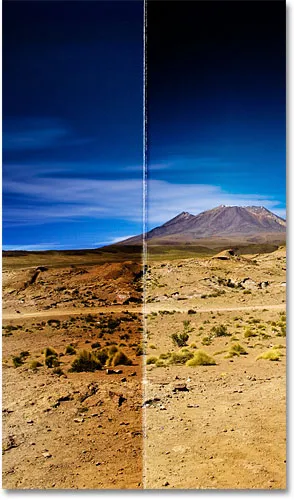
A kép több ecsetvonás hozzáadása után az első függőleges hajtogatási vonalhoz.
Ismételje meg ugyanazokat a lépéseket a második függőleges hajtogatási vonallal néhány ecsetvonás átfestéséhez, majd végezze el ugyanezt a vízszintes hajtogatási vonallal, kattintson az ecsettel a vonal bal oldalán, majd tartsa lenyomva a Shift billentyűt, és kattintson a jobb oldalon a vonal. Ha ez segít, akkor a Ctrl + megnyomásával vissza lehet kapcsolni a vezetőket ; (Win) / Command +; (Mac) billentyűzeten, amely megkönnyítheti a dolgok sorba rendezését. A kikapcsoláshoz nyomja meg ismét a billentyűparancsot. Íme a kép, miután hozzáadtam az ecsetvonásokat mind a három hajtogatási vonalhoz:
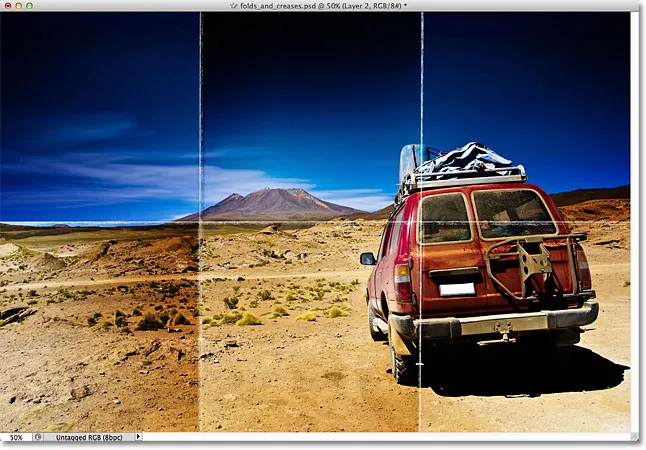
A kép az ecsetvonások hozzáadása után.
23. lépés: A réteg átlátszóságának csökkentése (opcionális)
Végül, ha az ecsetvonások kissé túl fehérek és intenzíveknek tűnnek, akkor jobban beillesztheti őket a képbe, ha csökkenti a réteg átlátszóságát. Az Opacitás opciót közvetlenül a réteg panel tetején található Keverési mód opcióval találja meg. Alapértelmezés szerint az átlátszatlanság 100% -ra van állítva. 70% -ra fogom csökkenteni az enyém:
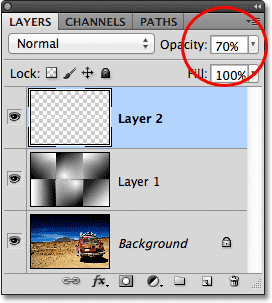
Csökkentse a réteg átlátszatlanságát, hogy szükség esetén csökkentse az ecsetvonások intenzitását.
És ezzel elkészültünk! Itt van a végső "redők és ráncok" hatásaim:

A végeredmény.