Tanulja meg, hogyan lehet az Adobe Photoshop alapértelmezett képnézegetője és -szerkesztője olyan népszerű fájlformátumokhoz, mint a JPEG.webp, PNG és TIFF, valamint a Photoshop saját PSD formátumát a Mac OS X rendszerben.
Annak ellenére, hogy a Photoshop minden egyes példánya, függetlenül attól, hogy önálló verziója vagy egy Creative Cloud-előfizetés része, tartalmaz egy ingyenes és hatékony, az Adobe Bridge nevű fájlkezelő programot, sok Mac-felhasználó továbbra is a Finder alkalmazást részesíti előnyben a képek megkeresése és megnyitása érdekében.
Noha ebben technikailag semmi baj van, van egy idegesítő probléma; A Mac OS X, legalábbis alapértelmezés szerint, figyelmen kívül hagyja a Photoshop alkalmazást, amikor a képeket közvetlenül a Finder ablakban nyitjuk meg. Ehelyett inkább az Apple saját Előnézet alkalmazásában nyitja meg őket, alapvető és nagyon korlátozott képszerkesztő funkcióival. Mivel a Photoshop nyilvánvalóan a mi választott szerkesztőnk, tanuljuk meg, hogyan kell könnyen konfigurálni a Mac OS X-t, hogy képeink minden alkalommal automatikusan megnyíljanak a Photoshopban.
Vegye figyelembe, hogy ez az útmutató kifejezetten a Mac felhasználók számára készült. A PC-s verzióhoz lásd: A Photoshop alapértelmezett képszerkesztővé tétele Windows 10 rendszeren.
Ez a 2. fejezet 2. képének 10. fejezete - Képek megnyitása a Photoshopba.
A fájlnév-kiterjesztések bekapcsolása
Először keresse meg a Mac mappáját, amely egy vagy több képet tartalmaz. Itt nyitottam meg egy mappát, amely az asztalomon ül. A mappában négy képfájl található. Balról kiindulva van PNG, JPEG.webp, Photoshop PSD és TIFF fájlok. Honnan tudjuk, hogy melyik fájltípust vizsgáljuk? Az egyes nevek végén levő három betű kiterjesztés miatt tudjuk, hogy:
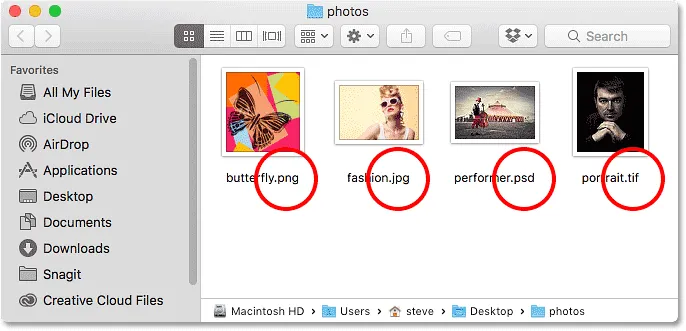
Finder ablak, amely négy képfájlt mutat.
Ha nem látja a kiterjesztéseket a fájlnevek végén, lépjen a képernyő bal felső részén található Finder menüre, és válassza a Preferences :
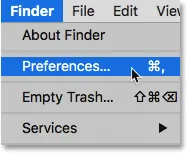
Ugrás a Finder> Beállítások elemre.
Megnyitja a Finder Preferences párbeszédpanelt. Kattintson a felső fülre a Speciális fülre, majd válassza a Minden fájlnévkiterjesztés megjelenítése elemet a jelölőnégyzet belsejére kattintva. Ha kész, zárja be a párbeszédpanelt. Most látnia kell a fájlnév végén felsorolt fájlkiterjesztéseket:

Kattintson a Speciális fülre, majd jelölje be az "Összes fájlnévkiterjesztés megjelenítése" lehetőséget.
Az alapértelmezett képnézegető
Próbáljuk megnyitni az egyik képet, hogy megnézze, mi történik. Kattintson duplán a JPEG.webp képre ("fashion.jpg.webp") a megnyitásához:

Fotó megnyitása a képre kattintva, dupla kattintással.
Annak ellenére, hogy telepítve van a Photoshop legújabb verziója, és bár a Photoshop éppen a világ legerősebb képszerkesztője, a Mac OS X teljes mértékben figyelmen kívül hagyja, és ehelyett a saját előnézeti alkalmazásában nyitja meg fotómat (az Adobe Stock divatfotója):
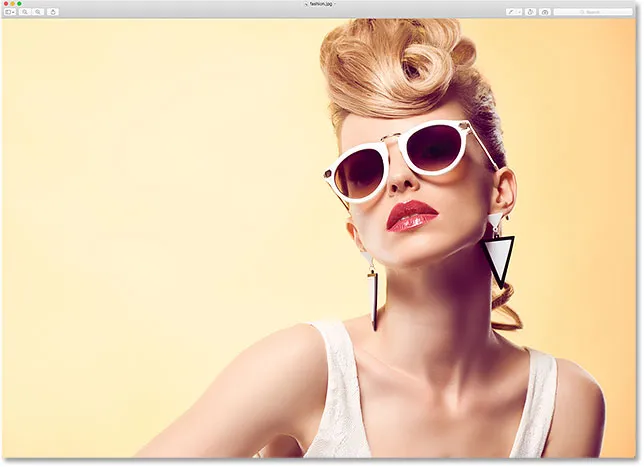
Az előnézetnek van néhány képszerkesztő funkciója, de ez nem a Photoshop.
Ez nyilvánvalóan nem az, amit akartam, ezért bezárom az Előnézet alkalmazást, ha felmegyek a képernyő tetején lévő Előnézeti menübe, és a Kilépés az előnézetből választom:

Az Előnézet menüben válassza a Kilépés az előnézetből lehetőséget.
A Photoshop beállítása az alapértelmezett képmegjelenítőnek és -szerkesztőnek
Tehát hogyan mondhatjuk el a Mac OS X-nek, hogy nyissa meg ezt a képet a Photoshop alkalmazásban, az Előnézet helyett? És ami még ennél is fontosabb: hogyan mondhatjuk el, hogy a Photoshop programot nemcsak ezúttal egy képhez használja, hanem minden JPEG.webp-képhez, amelyet a jövőben megnyitunk? Valójában nagyon könnyű megtenni. Először : kattintson a Control gombra egy megnyitni kívánt JPEG.webp-képre:

Vezérlőgombbal kattintva a JPEG.webp fénykép miniatűrére.
Ezután válassza a megjelenő menüből Információ lekérdezése elemet:
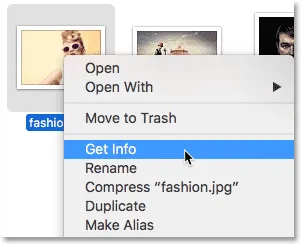
A menüben válassza a „Információ keresése” lehetőséget.
Megnyílik egy hosszú, keskeny Információ párbeszédpanel, amely a képekkel kapcsolatos részleteket tartalmazza. Keresse meg azt a részt, amelyben Megnyit . Előfordulhat, hogy a szakasz nevének bal oldalán lévő kis nyílra kell kattintania, hogy megcsavarja. Ez a szakasz megmutatja, melyik programot használja a Mac OS X a JPEG.webp fájlok megnyitásához. Alapértelmezés szerint az Előnézet:
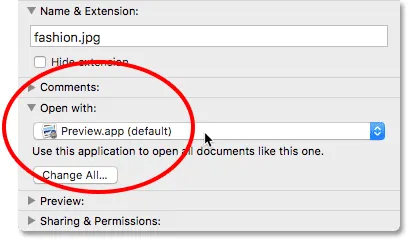
Az előnézet jelenleg az alapértelmezett képszerkesztő.
Kattintson a "Preview.app" elemre a rendszerre jelenleg telepített egyéb alkalmazások listájának megnyitásához, és válassza a listából az Adobe Photoshop alkalmazást . Ha a Photoshop egynél több verziója van telepítve, válassza a legfrissebb verziót. Még egyszer, amikor ezt írom, a legfrissebb verzió a CC 2015.5:
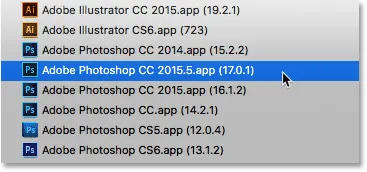
A Photoshop CC 2015.5 kiválasztása a listából.
Csak egy lépés van hátra. Ha a Photoshopot új alapértelmezett alkalmazásként kívánja beállítani az összes JPEG.webp-fájl megnyitásához, nem csak ez, kattintson a Minden módosítása gombra:

Kattintson a "Mindent megváltoztat" gombra.
Megkérdezi, hogy biztosan megnyitja-e az összes JPEG.webp fájlt (vagyis az összes ".jpg.webp" kiterjesztésű fájlt) a Photoshop segítségével. Kattintson a Folytatás gombra a megerősítéshez:
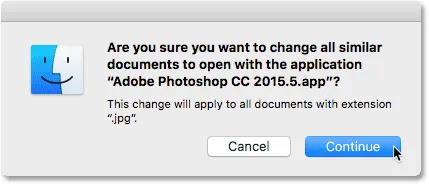
A módosítás megerősítéséhez kattintson a Folytatás gombra.
Ezen a ponton bezárhatja az Információ párbeszédpanelt, és ehhez minden van! A Photoshop beállította az összes JPEG.webp-fájl megnyitását. Megint duplán kattintom a Finder ablakban található JPEG.webp-képeimre:

Ugyanazon fénykép újbóli megnyitása.
És elég biztos, hogy a Preview alkalmazásban való megnyitás helyett, mint korábban, ezúttal a fotó nekem nyílik a Photoshop legújabb verziójában:
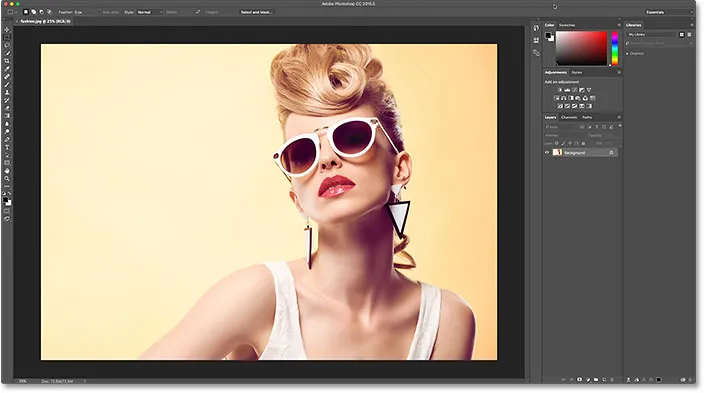
A Photoshop mostantól a JPEG.webp fájlok alapértelmezett képszerkesztője.
PNG fájlok
Eddig jó. A Photoshop-ot állítottuk alapértelmezett alkalmazásként a JPEG.webp fájlok megnyitásához. De a Photoshop-ot továbbra is alapértelmezett alkalmazásként kell beállítanunk a többi fájltípus megnyitásához is, ezért futtassuk gyorsan a lépéseket. Visszatérek a Finder ablakhoz, majd a Control gombra kattintva kattintom a PNG fájlra ("butterfly.png.webp"), és a menüből választom a Get Info menüpontot:

Kattintson a vezérlőgombra, kattintson a PNG fájlra, és válassza a "Get Info" menüpontot.
Megnyitja az Információ párbeszédpanelt, ahol látjuk, hogy az Előnézet, nem pedig a Photoshop, jelenleg alapértelmezett alkalmazásként van beállítva a PNG-fájlok megnyitásához:
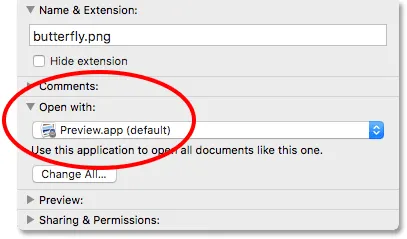
A PNG fájlokat úgy kell beállítani, hogy azok az Előnézetben megnyíljanak.
Kattintson az "Preview.app" elemre, és a listából kiválasztom a Photoshop legújabb verzióját. Ezután a Photoshop alapértelmezett alkalmazásként történő beállításához az összes PNG-fájlhoz kattintson az Összes módosítása gombra:

Az "Open with" megnyitása Photoshop-ra, majd a "Change All" -ra kattintás.
A Folytatás gombra kattintva megerősítem, hogy szeretném, ha az összes PNG fájl megnyílik a Photoshopban:
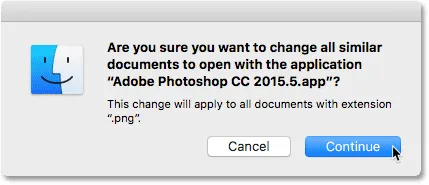
A PNG fájlok módosításának megerősítése.
Majd bezárom az Információ párbeszédpanelt. És most, amikor a Finder ablakból megnyitom a PNG-fájlt, és kétszer kattintom annak indexképére, a kép a Photoshop-ban nyílik meg, ahogyan mostantól az összes PNG-fájl is (pillangó tervezés az Adobe Stock-től):
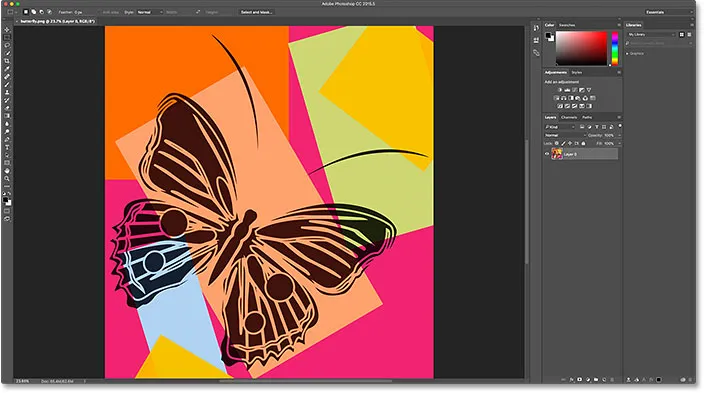
A PNG fájl megnyílik a Photoshopban. Kép jóváírása: Adobe Stock.
TIFF fájlok
Ugyanezt csináljuk a TIFF fájlokkal. Ismét visszatérek a Finder ablakba, ahol a Control gombra kattintva kattintom a TIFF képre ("portrait.tif"). Ezután a menüből az Információ lekérése lehetőséget választom:
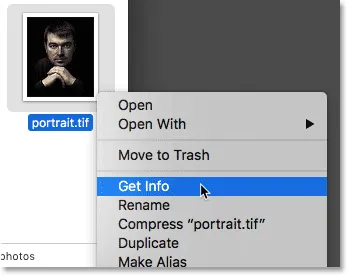
Kattintson a vezérlőgombra a TIFF fájlra, és válassza a "Információ lekérdezése" lehetőséget.
Az Információ párbeszédpanelen azt látjuk, hogy a JPEG.webp és a PNG fájlokhoz hasonlóan a Mac OS X az Előnézet használatával is megnyitja a TIFF fájlokat. Lehetséges, hogy a rendszerében egy másik alkalmazás van kiválasztva, így ne aggódjon, ha igen. Csak annyit számít, hogy Photoshop-ra változtatjuk:
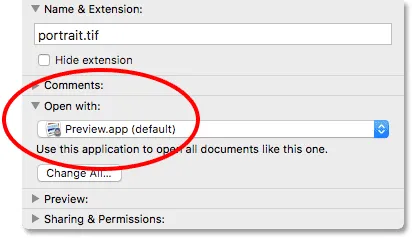
A TIFF fájlokat úgy is beállítják, hogy azok az Előnézetben megnyíljanak.
Ismét kattintom az "Preview.app" elemre, és a listából kiválasztom a Photoshop legújabb verzióját. Ezután a módosítást az összes TIFF fájlra alkalmazni kell, ha az Összes módosítása gombra kattint:

Az "Open with" megnyitása Photoshop-ra, majd a "Change All" -re kattintás, ezúttal a TIFF fájlok esetén.
A változtatás megerősítéséhez kattintson a Folytatás gombra:
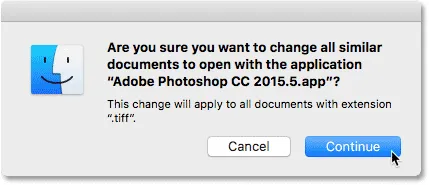
A TIFF fájlok változásának megerősítése.
Majd bezárom az Információ párbeszédpanelt. És amikor kétszer kattintottam a TIFF fájlra, hogy megnyissa azt a Finder ablakban, látjuk, hogy automatikusan megnyílik a Photoshopban (portré fotó az Adobe Stock-ből):

A TIFF fájl megnyílik a Photoshopban. Kép jóváírása: Adobe Stock.
PSD fájlok
Végül, míg a Mac OS X rendszerint a Photoshop-ot állítja alapértelmezett alkalmazásként a PSD fájlok megnyitásához (mivel a PSD a Photoshop natív fájlformátuma), az még mindig nem fáj az ellenőrzése. Plusz, ha a Photoshop több verziója van telepítve a számítógépére, érdemes ellenőrizni, hogy a PSD fájljainak a legújabb verziója nyílik-e, amint látni fogjuk.
Visszatérek utoljára a Finder ablakba, ahol a Control gombra kattintva kattintom a PSD fájlra ("performer.psd"), és választom a Get Info :
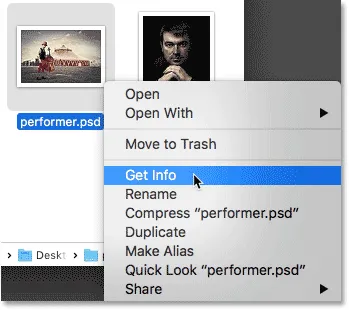
Kattintson a vezérlőgombra, kattintson a PSD fájlra, és válassza a „Get Info” menüpontot.
Az Információ párbeszédpanelen azt látjuk, hogy elég biztos, hogy a Mac OS X a Photoshop programot használja a PSD fájlok megnyitásához. De van egy probléma. Még mindig telepítettem a Photoshop régebbi verzióit a rendszerre, és a Mac OS X a régebbi verziók egyikét választotta, nem a legújabb verziót. Itt láthatjuk, hogy a Photoshop CC 2014 használatára van beállítva, míg a legújabb verzió (amikor ezt írom) a CC 2015.5:
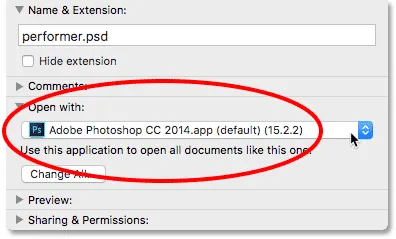
A Photoshop PSD fájlokat nyit meg, de a Photoshop rossz verziója van.
Kattintson az "Adobe Photoshop CC 2014.app" elemre, és a listából kiválasztom a Photoshop legújabb verzióját:
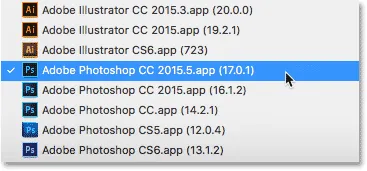
A Photoshop legújabb verziójának kiválasztása.
Ezután, ahogy a többi fájltípussal is megtettem, a módosítást az összes PSD fájlra alkalmazni kell, ha az Összes módosítása gombra kattintom:

Kattintson a "Mindent megváltoztat" gombra.
A változtatás megerősítéséhez kattintson a Folytatás gombra:
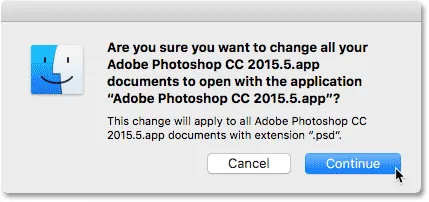
Valamennyi PSD fájl módosítása.
Majd bezárom az Információ párbeszédpanelt. És amikor kétszer kattintottam a Finder ablakban a PSD fájlra, automatikusan megnyílik a Photoshop legújabb verziója (előadóművészi fotó az Adobe Stock-ből):
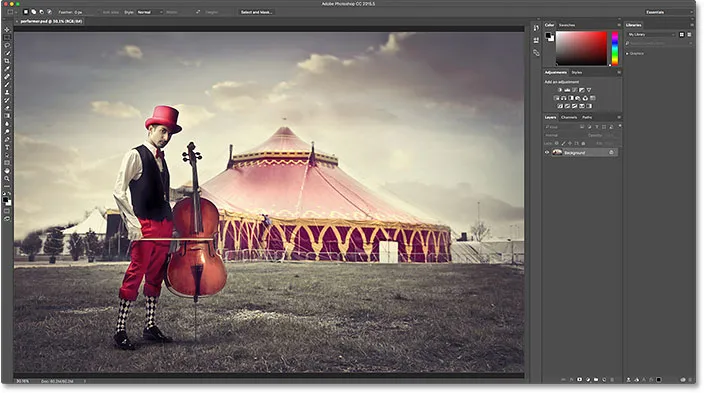
A PSD fájl megnyílik a Photoshopban. Kép jóváírása: Adobe Stock.
Hová menj tovább …
És ott van! Így lehet a Photoshop-t alapértelmezett képszerkesztővé tenni a Mac OS X-ben! Ha Ön is Windows-felhasználó, tanulja meg, hogyan tegye a Photoshop-ot alapértelmezett képszerkesztővé a Windows 10 rendszerben.
A fejezet következő órájában megtanuljuk, hogyan lehet új dokumentumot létrehozni a Photoshopban az újratervezett Új dokumentum párbeszédpanel segítségével!
Vagy tekintse meg a fejezet bármely más tanulságait:
- 01. Tegye a Photoshop programot alapértelmezett képszerkesztővé a Windows 10 rendszerben
- 02. Tegye a Photoshopot alapértelmezett képszerkesztővé a Mac OS X rendszerben
- 03. Hogyan lehet új dokumentumot létrehozni a Photoshopban
- 04. Hogyan lehet megnyitni a képeket a Photoshopban
- 05. Hogyan lehet képeket megnyitni a Photoshop alkalmazásba az Adobe Bridge alkalmazásból
- 06. Hogyan lehet megváltoztatni a fájltípus-társításokat az Adobe Bridge programban?
- 07. Hogyan nyissuk meg a képeket a Camera Raw-ba
- 08. Hogyan lehet a nyers fájlokat áthelyezni a Lightroomból a Photoshopba
- 09. Hogyan lehet JPEG.webp-képeket áthelyezni a Lightroomból a Photoshopba
- 10. Hogyan lehet bezárni a képeket a Photoshop programban
További fejezetek és a legújabb oktatóanyagok megtekintéséhez keresse fel a Photoshop alapjai szakaszt!