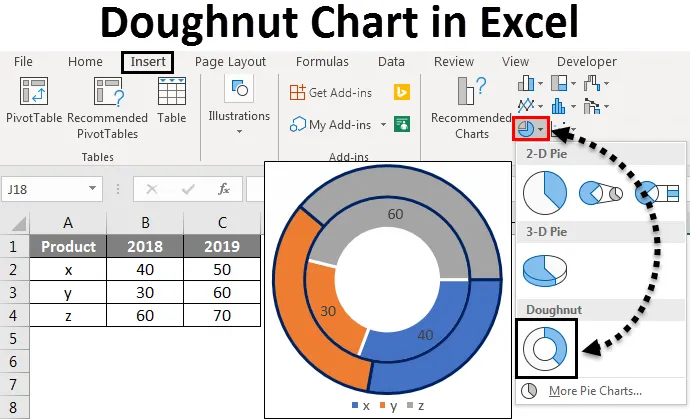
Excel fánk diagram (Tartalomjegyzék)
- Fánk diagram Excelben
- Hogyan készíthetünk fánk táblázatokat Excel-ben?
Fánk diagram Excelben
A fánk diagram az Excel beépített funkciója. Az adatok azon hányadának ábrázolására szolgál, ahol az összes adatnak 100% -nak kell lennie. Kicsit hasonlít egy lyukas kördiagramhoz.
Hogyan készíthetünk fánk táblázatokat Excel-ben?
Most megtudhatja, hogyan hozhatunk létre egy fánk diagramot az Excel programban. Lásd: Hogyan hozhatunk létre különféle típusú fánkotáblákat az Excelben, például a fánk diagramot egyetlen adatsorral, a kettős fánk diagramot és a fánk diagramot több adatsorral, és hogyan módosíthatjuk azokat néhány példával.
Itt töltheti le a Donut Chart Excel sablont - Donut Chart Excel TemplateFánk diagram Excelben - 1. példa
Egyetlen fánk diagramok Excelben
Vegyünk egy olyan projektet, amely három szakaszból áll, mint például a befejezett, az InProgress, a Befejezetlen munka. Készítünk egy fánk diagramot, amely a projekt státuszának százalékos arányát ábrázolja.
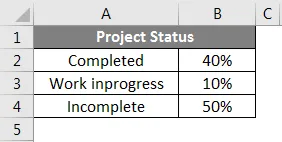
Fontolja meg a projekt fenti állapotának példáját, és készítsen erre egy fánk diagramot. Válassza ki az adattáblát, majd kattintson a Beszúrás menüre. A diagramok alatt válassza a Donut diagramot .
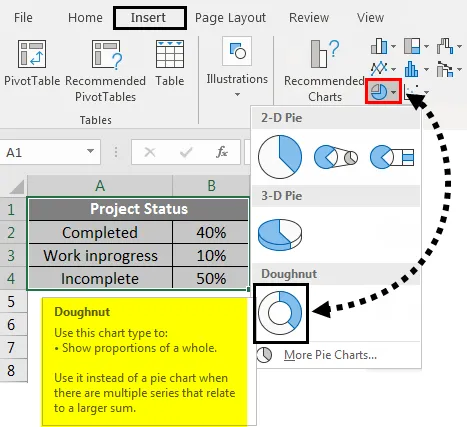
A diagram az alábbiak szerint néz ki.
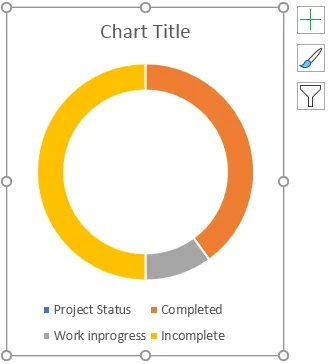
Most kattintson a + szimbólumra, amely megjelenik a diagram jobb felső sarkában, amely megnyitja az előugró ablakot. Jelölje ki a diagram címe és a jelmagyarázat jelölését a diagram szövegének eltávolításához.
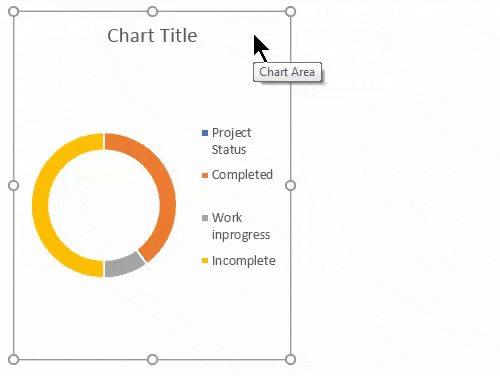
Ha ezt megteszi, a diagram az alábbiak szerint néz ki.
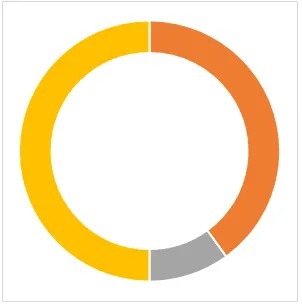
Most formázjuk a diagramot. Válassza ki a diagramot, és kattintson a jobb gombbal egy felbukkanó menüre. Ebből válassza az Adatsorozat formázása lehetőséget.

A Formátum adatsor elemre kattintva a formátum menü megjelenik a jobb oldalon.
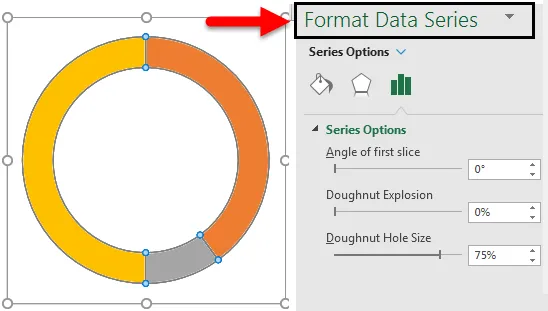
A „Adatsorok formázása” menüből csökkentse a fánk lyuk méretét . Jelenleg 75%, most 50% -ra csökken.
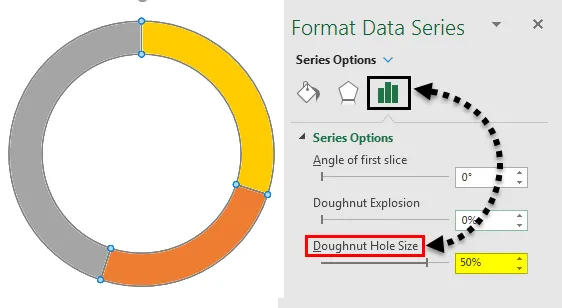
A bevitelhez a százalékos szöveg kiválasztja a fánkot. Ezután kattintson a Beillesztések menü Ábrák menüpontjában az Alakok elemre, majd válassza a Téglalap négyzetet.
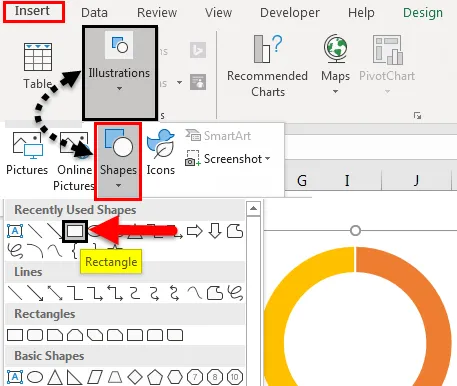
Most kattintson a beillesztett téglalap alakzatra, és válassza ki a szövegmezőt, amely az alábbi képen látható.
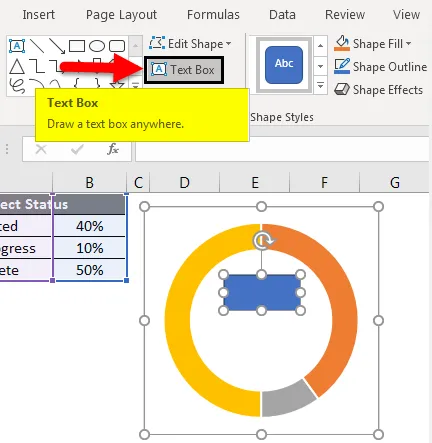
Most adja meg a képletet, amely ábrázolja a projekt állapotát. Ehhez a beviteli értékhez ((egyenlő jel)) a szövegmezőben válassza ki a cellát, amely a kész állapot értékét mutatja, B2.

Most formáznunk kell ezt a szöveget. Kattintson a jobb gombbal a szövegre, és válassza ki a formátumot. Válassza a Kitöltést, és válassza a Nincs kitöltés elemet, akkor a kék szín eltűnik.
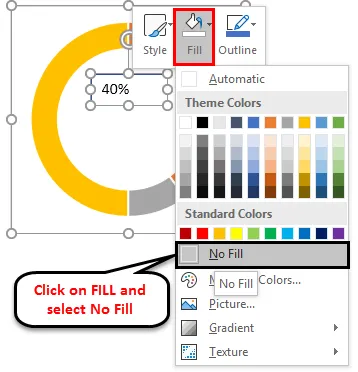
Most alkalmazzon formátumot a szövegre az adott mező fánk színének megfelelően. Most narancssárga színben jelenik meg, ezért a szöveg színét is narancssárga színre állítjuk.
Válassza ki a szöveget, és kattintson a jobb gombbal az előugró ablakból, válassza ki a formázási adatsort, és a jobb oldalon megjelenik egy menü. A jobb oldali menüből válassza a „Szöveg opciók” lehetőséget, és változtassa meg a színét „Narancssárga” értékre.
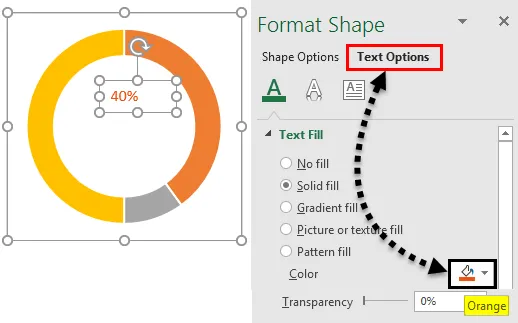
Hasonlóképpen, írja be a szöveget a hiányos és az előrehaladás nélküli munka esetén.
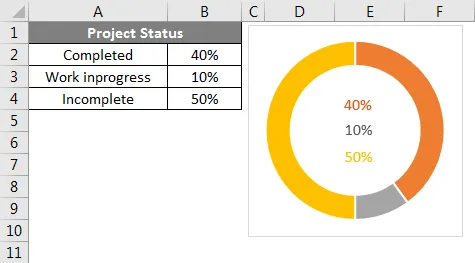
Most változtassa meg a százalékokat, és nézze meg, hogyan változik a diagram.
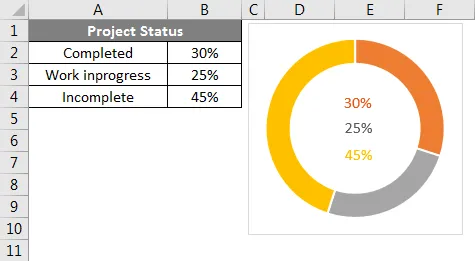
Megfigyelhetjük a diagram és a szöveg változásait. Ha a képletet „Komplett” -ként adjuk meg, például a 100% -osan kész-Work InProgress-ben. Tehát a Hiányos automatikusan kiválasztja.
Fánk diagram Excelben - 2. példa
Dupla fánk diagram Excelben
Kettős fánk diagram segítségével megmutathatjuk a diagram két mátrixát. Vegyünk egy példát egy vállalat eladásaira.
Itt az X, Y és Z termékek alább bemutatott kétéves értékesítését vesszük figyelembe.
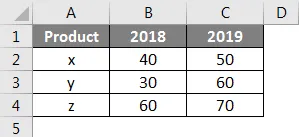
Most létrehozunk egy fánk táblázatot, amely hasonló az előző egy fánk diagramhoz. Csak az adatokat válassza ki fejlécek nélkül, az ábra szerint. Kattintson a Beszúrás menüre. Lépjen a diagramokra, válassza a PIE diagram legördülő menüt. A legördülő menüből válassza ki a fánk szimbólumot.
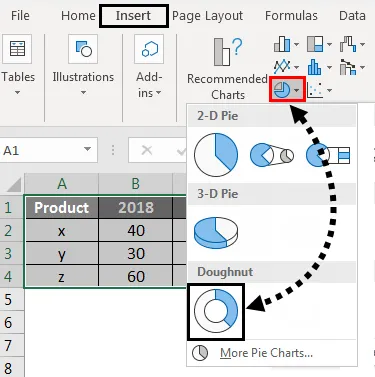
Ezután az alábbi diagram jelenik meg a képernyőn két fánk gyűrűvel.

A fánk lyukméretének csökkentéséhez válassza ki a fánkot, és kattintson a jobb gombbal, majd válassza az Adatsorok formázása lehetőséget. Most megtalálja a fánk lyukméret opciót az alján, ahol a százalékos arányt húzza a csökkentéshez.
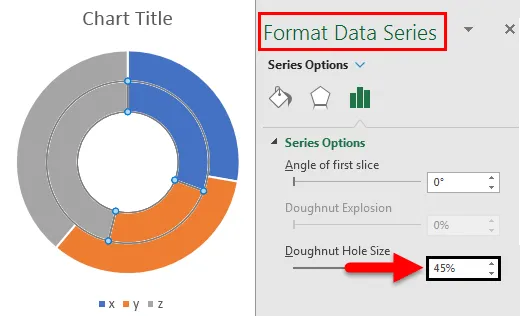
Ha meg akarjuk változtatni a fánk szögét, akkor módosítsuk az „Az első szelet szöge” beállításokat. Megfigyelhetjük a 0 és 90 fok közötti különbséget.
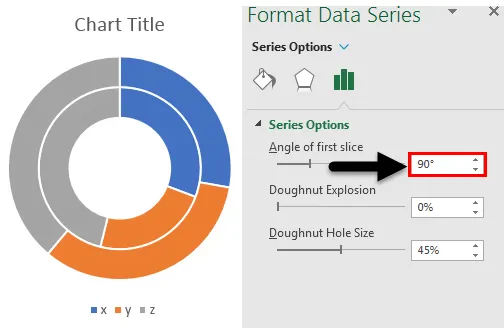
Ha növelni akarjuk a gyűrűk közötti távolságot, állítsuk be a fánk robbanását. Vegye figyelembe az alábbi képet referenciaként.
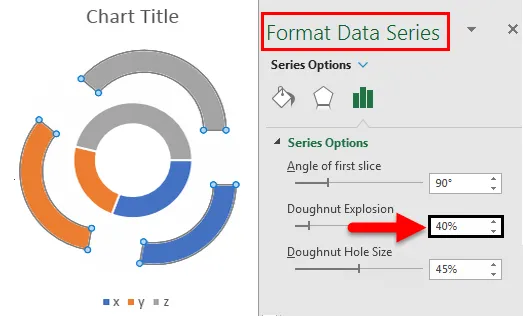
Ha hozzá akarjuk adni az árnyékot, válassza ki a kiemelt középső lehetőséget. válassza ki a kívánt árnyék opciót.
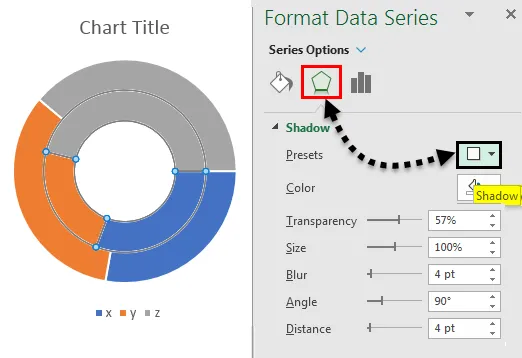
Az árnyék alkalmazása után módosíthatjuk az árnyékokkal kapcsolatos opciókat, például a Szín, az Átlátszóság, a méret stb.
Ha a színes árnyékot akarjuk alkalmazni, akkor használja az „Árnyék” menü alján található Világítás menüt. A kiválasztott szín szerint az árnyék jelenik meg.
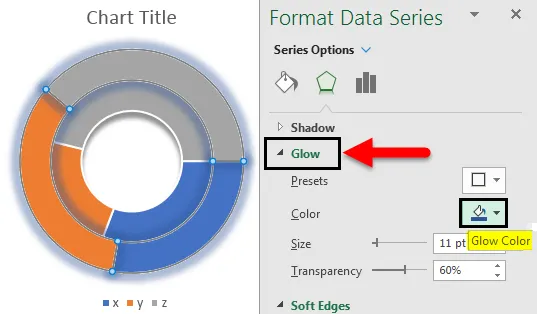
Ha javítani akarjuk az élek lágyságát, akkor változtassuk meg a lágyság beállításait a lágy szélek kiválasztásával a Világítás menü alján.
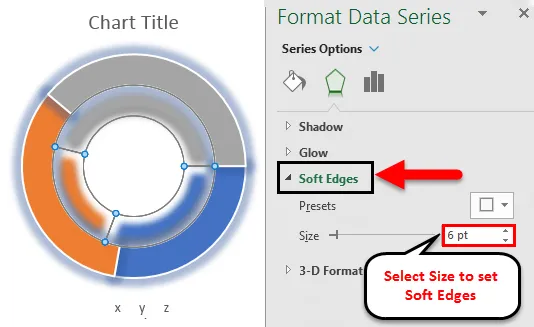
Ha más színt akarunk, akkor válassza ki azt a gyűrűt, amelyben meg akarjuk változtatni a színt. Az adatok megfigyeléséhez kiválasztott gyűrű azonosítása (az adatok a gyűrű kiválasztása szerint kiemelkednek). Vegye figyelembe az alábbi képet, csak a 2018-as év kerül kiemelésre.
Válassza ki a kiválasztott gyűrű adott részét és változtassa meg a színt az igénye szerint. Kérjük, keresse meg a kiemelt színű mezőt.
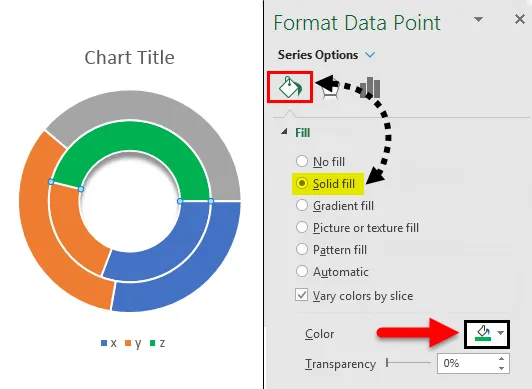
Ha hozzá akarjuk adni a szegélyt a gyűrűhöz, válassza ki azt a gyűrűt vagy annak a gyűrűnek a részét, amelyhez szegélyt szeretne hozzáadni. Lépjen a Kitöltés és sor lehetőségre. Válassza ki a folytonos vonalat, majd módosítsa a szegély kívánt színét.

Miután a szegélyt felvitte a kiválasztott gyűrűkre, az eredmények az alábbiak szerint néznek ki.
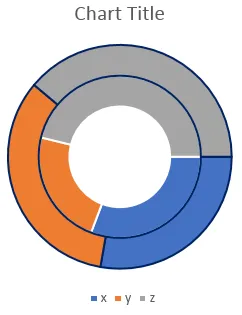
Beállíthatjuk a szélességet, az átlátszóságot, a kötőjel típusát stb. Az Ön igényei szerint.
Ha egyetlen színt akarunk kitölteni a teljes gyűrűre, akkor szüntesse meg a kiemelt opció kiválasztását.
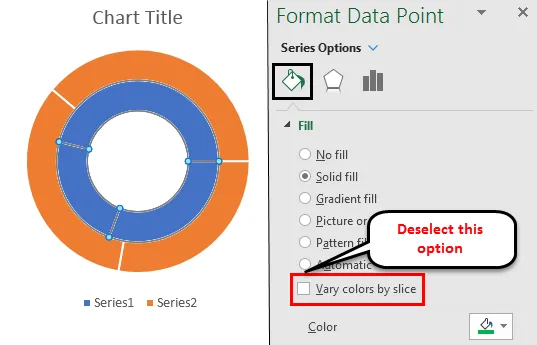
Ha azt akarjuk, hogy az adatok ábrázolódjanak a gyűrűn, akkor válassza ki a gyűrűt, és kattintson a jobb gombbal az Adatcímkék hozzáadása lehetőségre .
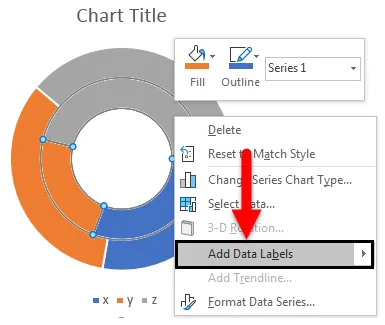
Ezután az adatcímkék az alább látható módon megjelennek a gyűrűn.
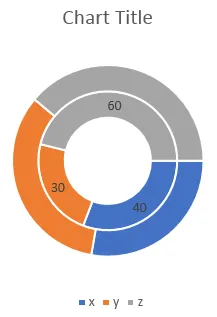
Fánk diagram Excelben - 3. példa
Több fánk diagram az Excelben
Több fánk diagram is létrehozásra kerül hasonló módon. A több fánk létrehozásához csak a több mátrix szükséges. Például a kettős fánk esetében két év adattal rendelkezünk, ha 3 vagy 4 évvel rendelkezünk, akkor több fánk diagramot készíthetünk.
Dolgok, amikre emlékezni kell
- A fánk táblázatok hasonlóak a Kördiagramokhoz, amelyek közepén lyuk van.
- A fánk táblázatok segítik a vizualizáció létrehozását egyetlen mátrixokkal, kettős és több mátrixokkal.
- Leginkább segít egy diagram készítésében, összesen 100 százalékos mátrixra.
- Lehetőség van egy fánk, kettős fánk és több fánk diagramok létrehozására.
Ajánlott cikkek
Ez egy útmutató a fánk diagramjához Excelben. Itt tárgyaltuk, hogyan lehet létrehozni a fánk diagramot az Excelben, és a fánk diagramok típusait az Excelben, valamint a gyakorlati példákat és a letölthető Excel sablont. Megnézheti más javasolt cikkeinket -
- Hogyan készíthetünk Excel kördiagramot?
- Oktatóanyagok az adatsávokról Excelben
- Útmutató az Excel vonaldiagramjához
- Hogyan készíthetünk Scatter Chart-ot Excel-ben?