
A Java 8 telepítése
Mielőtt elkezdenénk a Java 8 rész telepítésének módját, először áttekintést kapnánk a Java8-ról.
A Java 8 áttekintése
- Verzió részlete - Java SE 8 (LTS)
- Megjelenés dátuma: 2014. március
- Támogatás 2015. márciusig
- Legújabb verzió - Java SE 12
A fejlesztők előtt mindig van egy Alpha-kiadás az új kiegészítéshez, mielőtt az alkalmazás a bétaverzióra kerül (a közösség számára). Ezzel megfelelő válaszokat kapnak minden kérdésre és annak megoldására. Egyfajta tesztelési és tanúsítási folyamat, mielőtt a nyílt közösség elé kerülne.
Számos operációs rendszerben működik a JAVA 8 támogatás -
- ablakok
- Mac
- Linux
- Solaris
Itt megbeszéljük a Java 8 telepítésének módját a Windows rendszerre
Ismernie kell néhány terminológiát
- JDK - Java fejlesztő készlet
- JRE - Java futásidejű
A JDK hivatalos neve a Java SE Java Platform Standard Edition, ez minden Java program írásához kötelező platform. Ez a JDK nagyszámú weboldalon elérhető (de inkább a napvédő mikroszisztéma webhelyet részesíti előnyben).
A JDK anyavállalata az Oracle
Tehát az utolsó dolognál, mielőtt dolgoznánk a telepítési részen -
A JRE-t a Java programok futtatásához használják, míg a JRE-t, amely kombinálja a JRE-t és más fejlesztési eszközkészletet, az írásra és a Java-programok futtatására is használják. Elmondhatjuk, hogy a JRE a JDK részhalmaza. A felhasználónak mindkettőnek rendelkeznie kell a Java platform megfelelő működéséhez. A Java 8 telepítéséhez Java SE 8 szükséges.
A Java 8 telepítésének lépései Windows rendszeren:
Beszéljük meg a Java 8 telepítéséhez szükséges lépéseket.
1. lépés: Csak ellenőrizze a rendszerben, hogy van-e alapértelmezés szerint elérhető egy korábbi verzió, ha igen, akkor távolítsa el, hogy elinduljon egy új új verzió - Java 8.
Lépjen a „Vezérlőpult”> „Programok és szolgáltatások” menübe> Távolítsa el az összes Java programot és beépülő modult, mint például a Java SE fejlesztőkészlet, a Java SE futásiideje és a fájlok frissítése …….
2. lépés: Írja be a „Java SE” kifejezést, amely az Oracle fő webhelyére vezet. A felhasználó letölthet több linket (inkább a hivatalos webhelyet részesíti előnyben).
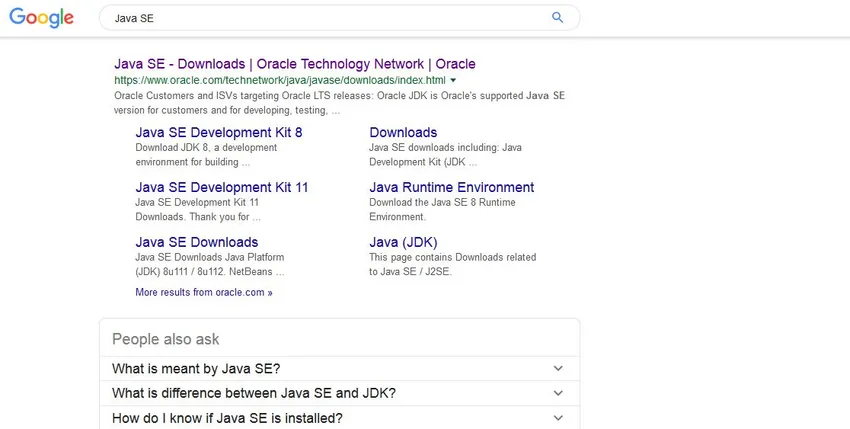
3. lépés: Amint megjelenik a link, kattintson a „Letöltések” szakaszra, amely az alább említett képernyőre viszi. A letöltési oldal a teljes működő változat letöltési linket tartalmazza, több platformon keresztül. Valami így néz ki -
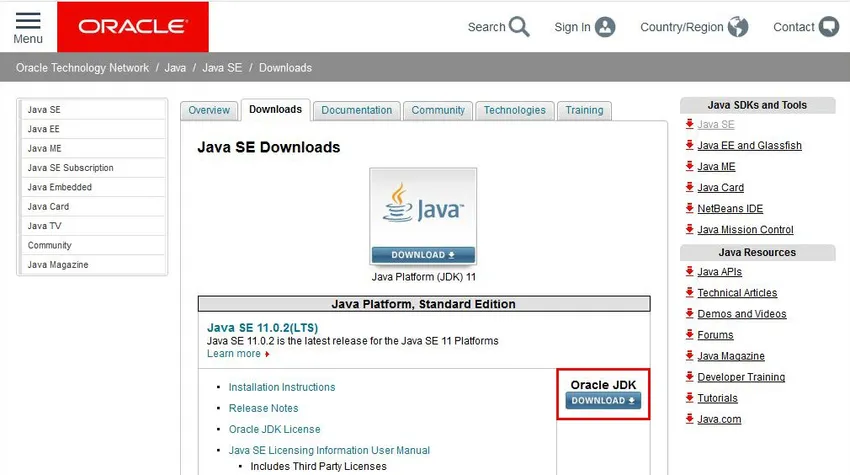
Megjegyzés: a képernyőn láthatjuk az SE 11-et (a legfrissebb változat is elérhető), de ha ezen az oldalon lefelé gördítünk, akkor SE8 hivatkozásokat is kapunk. Lásd: a telepítési folyamat nem kötődik a verzióhoz, szinte ugyanaz az eljárás minden verzióra. Az alábbiakban a képfájl található.
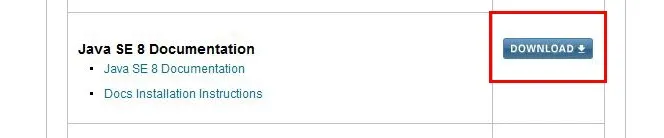
Megjegyzés: a piros négyzettel rendelkező letöltő gomb az átjáró a letöltési folyamat elindításához
4. lépés: Amint a felhasználó rákattint a letöltés gombra, megjelenik az adott verzióhoz rendelkezésre álló összes platforminformáció, nézzen meg a képernyőn.
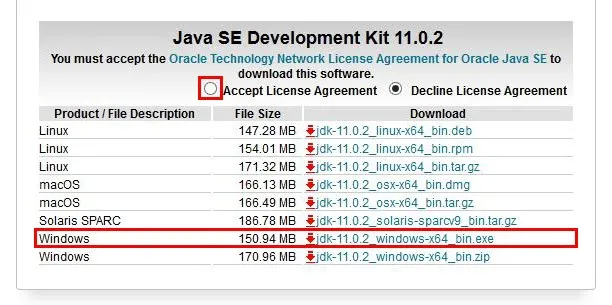
5. lépés: Megyünk a Windows rendszerrel. Exe fájl, a folyamat megkezdése előtt el kell fogadnia a Licencszerződés választógombot, különben hibaüzenet jelenik meg.
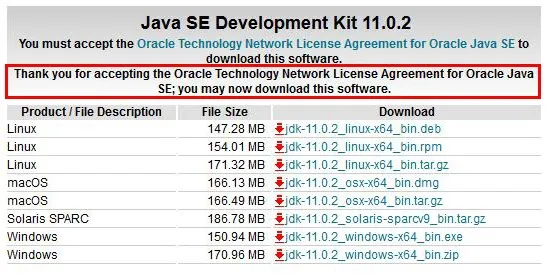
Néhány képernyő a tényleges letöltés előtt megtörténik.
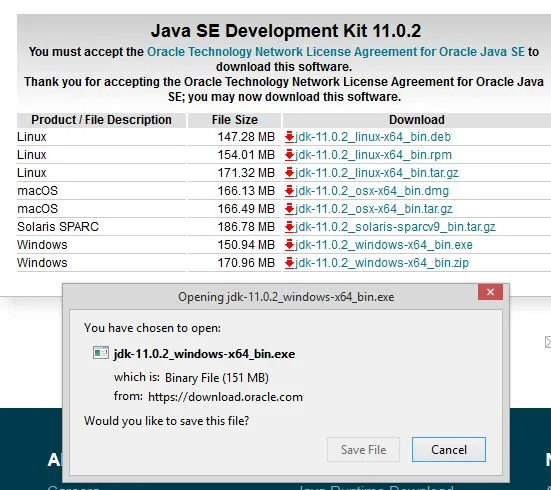

6. lépés: A letöltés befejezése után az alábbi képernyő jelenik meg a szoftver telepítésének megkezdéséhez. Ezt a képernyőt „JE telepítőkészletének” hívják. Ez egy üdvözlő képernyő, ahol a felhasználónak meg kell nyomnia a 'Next' gombot, és a letöltési folyamat későbbi szakaszaiba kell lépnie.
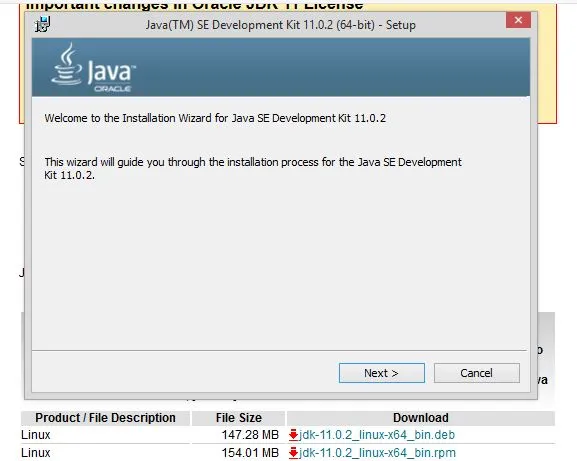
7. lépés: Ez a képernyő néhány hasznos műveletet mutat be, amelyet a felhasználónak meg kell tennie. Bizonyos alapvető információkkal rendelkezik, így láthatja a képernyőt, majd folytatjuk a vitát.
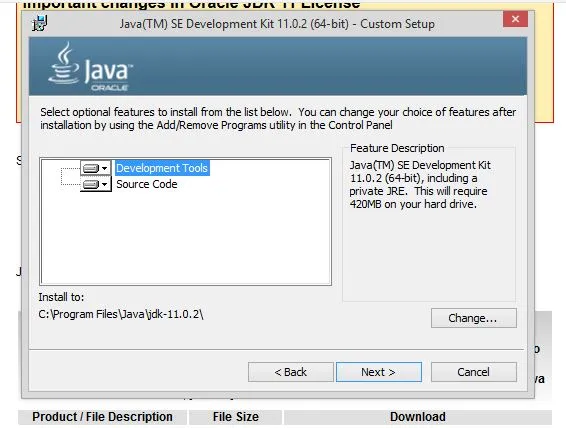
A felhasználónak itt kell eldöntenie, hogy kiválasztja-e az összes eszközét és kódját, amelyre szüksége van a Java 8 telepítéséhez. Választhat a rendelkezésre álló „Fejlesztési eszközök” és „Forráskód” opciók közül. Ezenkívül még egy döntő fontosságú döntés az „Install to” néven ismert útvonal-helyre vonatkozik. Az alkalmazás alapértelmezés szerint saját könyvtárat hoz létre, különben a felhasználónak ki kell választania egy adott mappát a 'Change' gombra kattintással.
8. lépés: Ha elkészült, akkor a telepítési folyamatban 1-2 lépést kell végrehajtania, amíg meg nem kapja ezt a képernyőt. A telepítést követően abba kell hagynia a munkát.
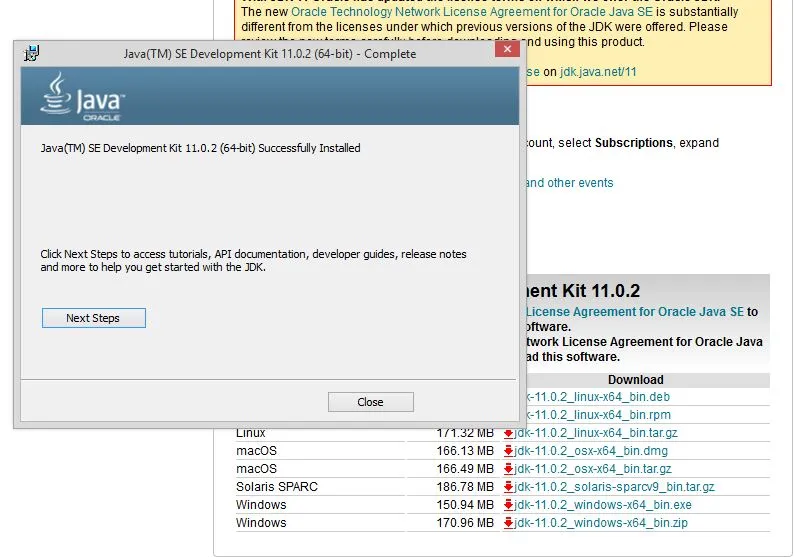
9. lépés: Ezzel néhány kisebb, de fontos beállítási lehetőséget kell elvégeznie. A környezeti beállítások, amelyek tartalmaznak útvonalatokat és osztályútvonalakat, még nagyon fontosak a javításhoz.
Az elérési út változó megadja a javac, java fájl címét vagy helyét. A Classpath változó megadja a könyvtári fájlok címét.
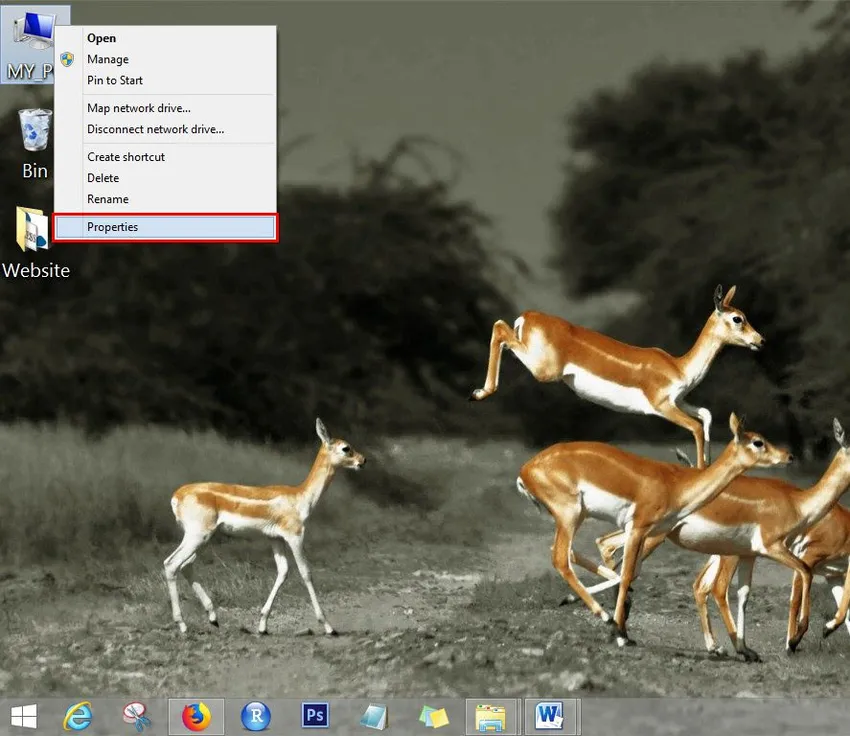
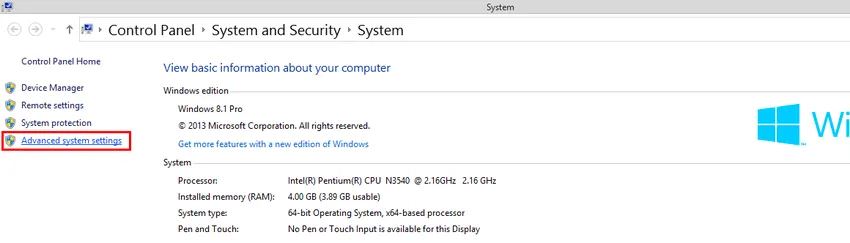
10. lépés: A két folyamat elindításához a fenti két képernyőt látnunk kell a Rendszerbeállítások menüben. Lépjen a "Saját PC" opcióra, majd kattintson a "Tulajdonságok" opcióra. Ezzel látni fogja a beállító képernyők kinyílását, innen keresse meg a „Speciális rendszerbeállítások” részt. Ha rákattint, megjelenik az alább említett képernyő.
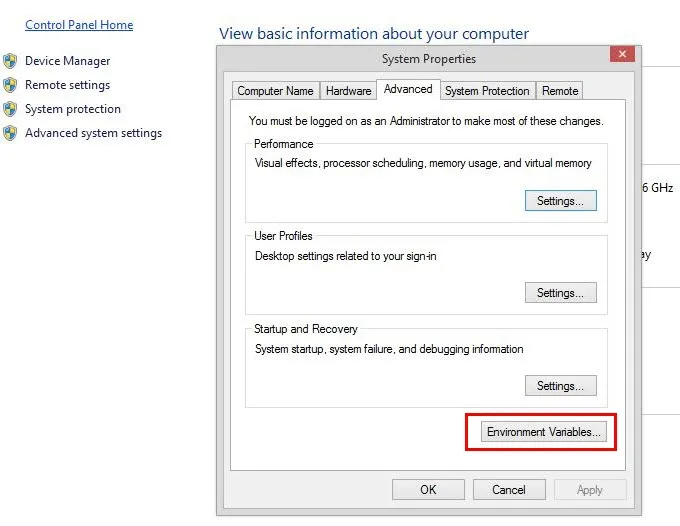
Kattintson a 'Környezeti változó' gombra, és kövesse a folyamatot
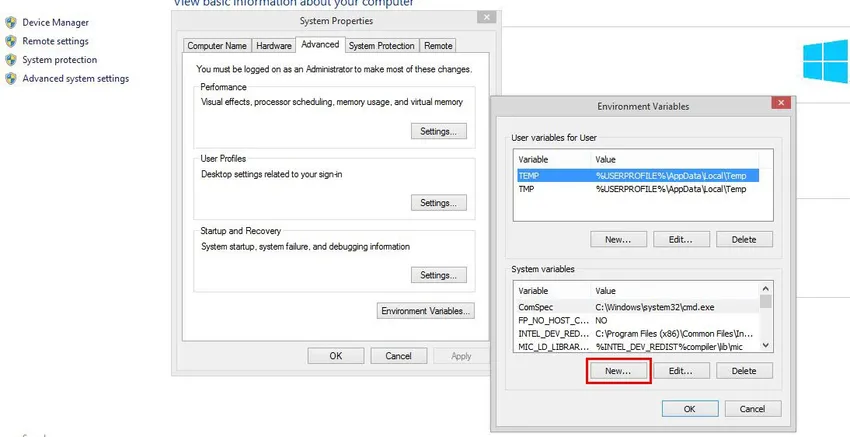
A Környezet változó képernyőn meg kell nyomnia az 'Új' gombot, amely a következő képernyőre viszi.
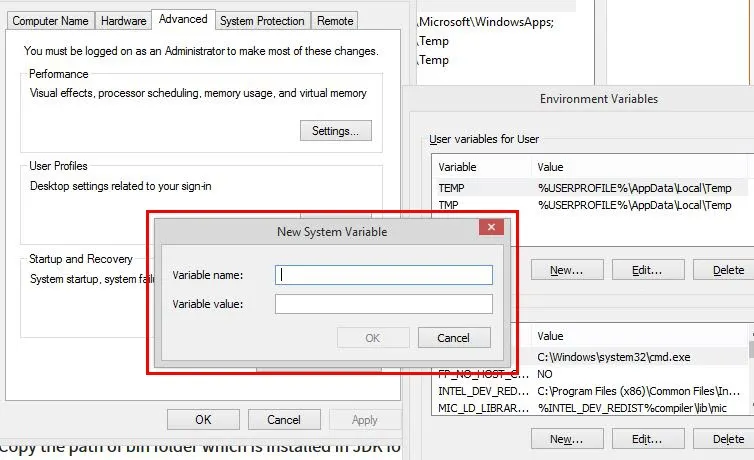
Itt a felhasználónak meg kell határoznia az „új rendszerváltozót”, meg kell említenie az elérési út nevét, majd lemásolnia a JDK mappába telepített bin könyvtár útvonalát.
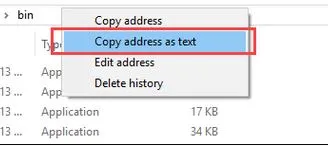
Illessze be a bin bin mappa elérési útját a Variable értékbe, és kattintson az OK gombra.
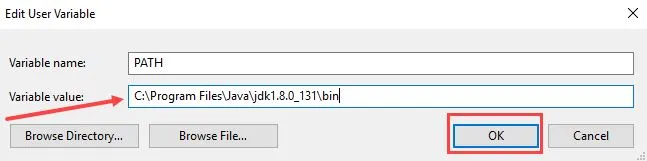
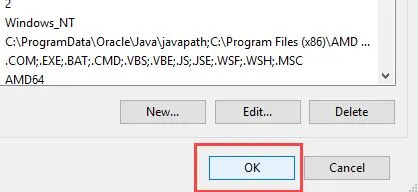
Kattintson az 'OK' gombra az elérési út létrehozásának befejezéséhez. Most menjen a Parancssor ablakba, és írja be a következő parancsot, hogy ellenőrizze a folyamat befejeződését. A következő képernyő azt sugallja, hogy a felhasználók sikeresen telepítik a Java 8-at.
A felhasználónak be kell írnia a „Javac” parancs ablakot, hogy megfeleljen - lásd az alábbi képernyőt.
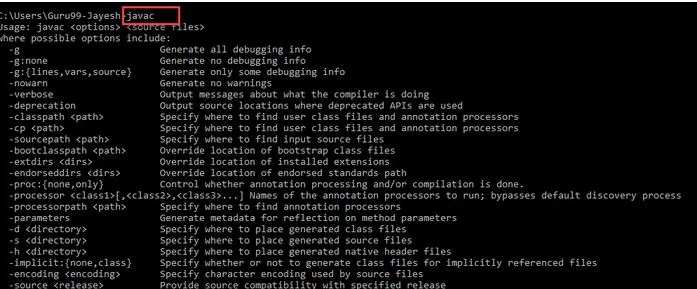
Jellemzők
Mivel sikeresen elvégezte a telepítési folyamatot, nézzük meg, hogy a Java miként segíthet Önnek. A Java 8 a következő előnyökkel teszi lehetővé a felhasználókat.
- Lambda kifejezések
- Módszertani referenciák
- Funkcionális interfészek
- Stream API
- Alapértelmezett módszerek
- Base64 kódolás dekódolása
- Statikus módszerek a felületen
- Opcionális osztály
- Gyűjtők osztálya
- ForEach () módszer
- Párhuzamos tömb rendezés
- Nashorn JavaScript motor
- Jelölések típusa és ismétlése
- IO fejlesztések
- Párhuzamossági fejlesztések
- JDBC fejlesztések
Ajánlott cikkek
Ez egy útmutató a Java 8 telepítéséhez. Itt tárgyaltuk a Java 8 telepítésének különféle lépéseit. További tudnivalókat a következő cikkekben talál.
- Hogyan telepítsük a szelént?
- Hogyan telepítsük a Raspberry Pi terméket?
- Hogyan telepíthetem a WiX-et?
- A WordPress telepítésének lépései
- Újdonságok a Java 8-ban?