Ebben az oktatóanyagban megtanuljuk, hogyan lehet a Photoshop-ot alapértelmezett programmá tenni a fényképek megtekintésére és szerkesztésére Windows PC-n .
Annak ellenére, hogy a Photoshop nagyszerű fájlkezelő és -szervező programmal rendelkezik, az Adobe Bridge nevű, sok ember továbbra is maga a Windows használja a képeinek megkereséséhez és megnyitásához. A probléma alapértelmezés szerint a Windows nem nyitja meg képeinket a Photoshopban.
Ehelyett inkább a Windows Photo Viewer alkalmazásban nyitja meg őket. Vagy nyithatja meg őket egy másik telepített programban. Mivel a Photoshop nyilvánvalóan a mi választott képszerkesztőnk, tanuljuk meg, hogyan konfigurálhatjuk könnyen a Windows rendszert, hogy fotóink automatikusan megnyíljanak a Photoshop alkalmazásban.
Először keresse meg a számítógép merevlemezén egy mappát, amely egy vagy több fényképet tartalmaz. Itt nyitottam meg egy mappát, amely az asztalomon ül. A mappában három fénykép található, amelyeket normál JPEG.webp-fájlként mentettünk. Honnan tudhatom, hogy JPEG.webp fájlok? A fájlnevek végén található ".jpg.webp" kiterjesztés miatt tudom:
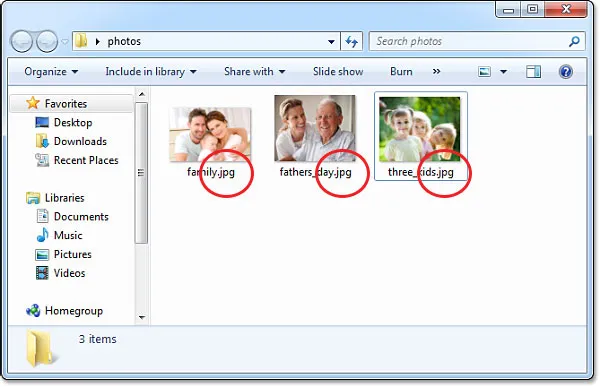
Nyisson meg egy mappát a Windowsban, amely tartalmaz néhány képet.
Mielőtt továbbmennénk, álljunk meg egy pillanatra itt, és győződjünk meg arról, hogy valóban látják a fájlkiterjesztéseket, mert a Windows nem jeleníti meg őket. Ha csak látja a fényképeit, amelyek fájlnevek nélkül nem tartalmaznak kiterjesztéseket, nyomja meg az Alt gombot a billentyűzeten. Ekkor egy rövid menüsáv jelenik meg a dokumentumablak tetején. Lépjen az Eszközök menübe, és válassza a Mappa beállítások lehetőséget :
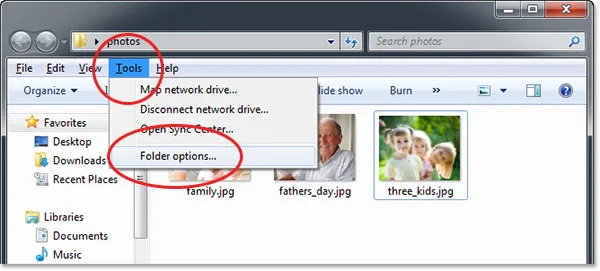
Nyomja meg az "Alt" gombot a menüsáv megjelenítéséhez, majd lépjen az Eszközök> Mappa beállításai menüpontra.
Megnyitja a Mappa beállításai párbeszédpanelt. A tetején három fül van - Általános, Nézet és Keresés. Kattintson a Nézet fülre a Nézet beállításokhoz való váltáshoz, majd a Speciális beállítások között keresse meg az ismert fájltípusok kiterjesztéseinek elrejtése opciót, és jelölje be azt, hogy ki legyen kapcsolva:
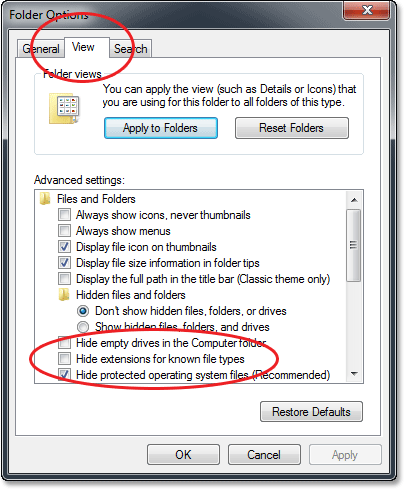
Törölje a jelölést a "Bővítmények elrejtése ismert fájltípusokhoz" lehetőségről, ha ez be van jelölve.
Kattintson az OK gombra, hogy bezárja a Mappabeállítások párbeszédpanelt. A dokumentum ablakban a fájlnevek végén felsorolt fájltípus-kiterjesztéseket kell látnia.
Próbáljuk megnyitni az egyik fényképet, hogy megnézze, mi történik. Kattintson duplán a mappámban található "three_kids.jpg.webp" képre a megnyitásához:
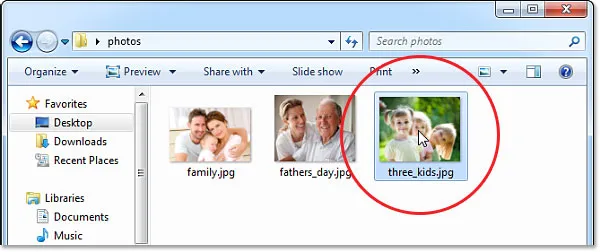
Fotó megnyitása a mappában, dupla kattintással a bélyegképére.
Annak ellenére, hogy a Photoshop - a világ legerősebb képszerkesztőjének - legújabb verziója van telepítve a számítógépre, a Windows teljes mértékben figyelmen kívül hagyja azt, és a fotómat a sokkal kevésbé hasznos Windows Photo Viewer alkalmazásban nyitja meg:
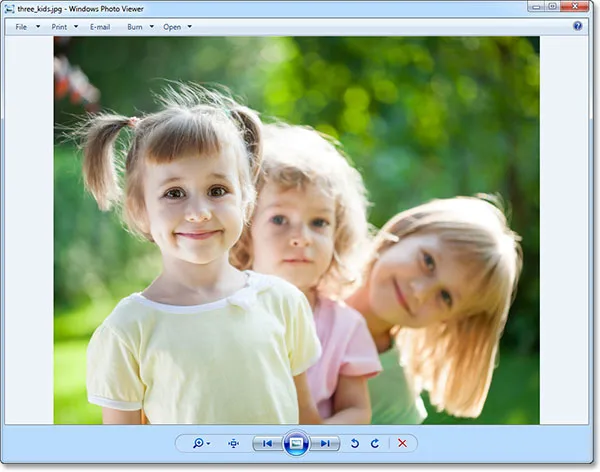
Windows Photo Viewer - nagyszerű a fényképek megtekintéséhez, de nem sok más.
Ez nyilvánvalóan nem az, amit akartam, ezért bezárom a Windows Photo Viewer alkalmazást a néző jobb felső sarkában lévő Bezárás ikonra kattintva:
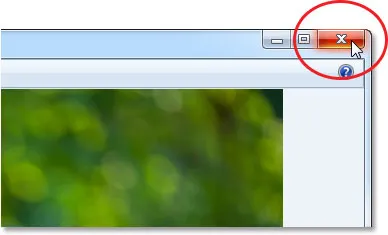
Bezárás a Windows Photo Viewer programból.
Tehát hogyan mondhatjuk a Windowsnak, hogy nem csak ezt a fényképet, hanem az összes fotót automatikusan megnyissa a Photoshopban? Valójában nagyon egyszerű. Először kattintson a jobb gombbal a fénykép bélyegképére a mappában:
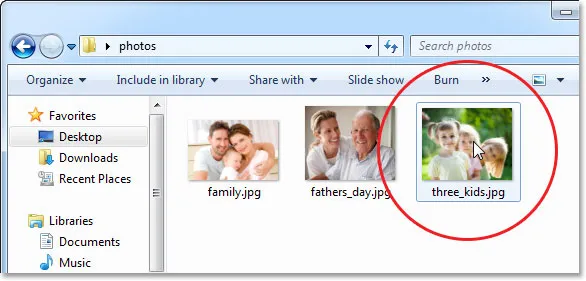
Kattintson a jobb gombbal a fénykép bélyegképére.
Ezzel megnyílik a különféle lehetőségekkel rendelkező menü. Válassza az Open with lehetőséget, majd válassza az Alapértelmezett program választása lehetőséget :
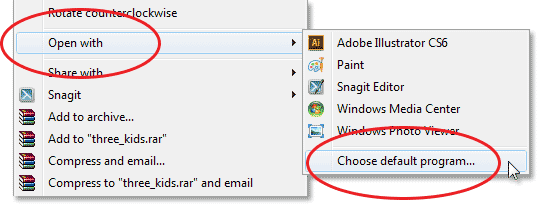
Lépjen a Megnyitás a> Válasszon alapértelmezett programot elemre.
Megnyílik a Megnyitás párbeszédpanel, ahol új alapértelmezett programot választhat a JPEG.webp fájlok megnyitásához. A tetején felsoroljuk az Ajánlott programokat, amelyeket a Windows a legjobb választásnak tart a számítógépen jelenleg telepített adatok alapján. Lehet, hogy a Photoshop nem jelenik meg a listában. Ha van, menjen tovább, és kattintson rá, hogy kiválassza és kiemelje (de még ne zárja be a párbeszédpanelt). Az én esetemben a Photoshop nem szerepel a listán, és ha azt sem látja, kattintson a kis nyíl ikonra a További programok szakasz megnyitásához a további lehetőségek eléréséhez:
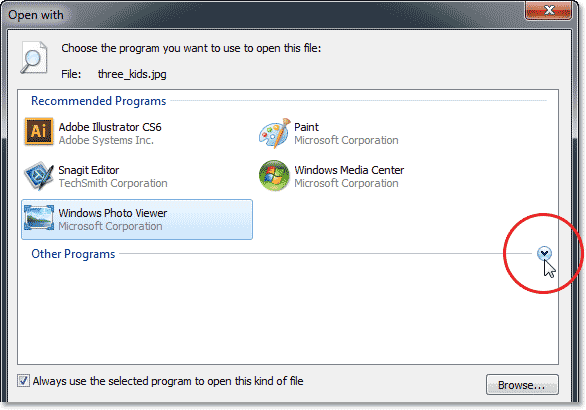
Ha a Photoshop nem szerepel az Ajánlott programok részben, kattintson a nyílra a további lehetőségek megtekintéséhez.
Ezúttal a Egyéb programok részben a Windows felveszi a Photoshop-ot a listába, tehát rákattintva kiválasztom és kiemelem. Ha a Photoshop egynél több verziója van telepítve, akkor a Photoshop egynél több verzióját is láthatja a listában, tehát ebben az esetben válassza a legfrissebb verziót:
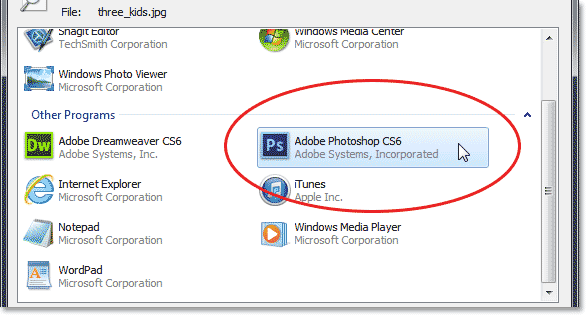
A Photoshop kiválasztása az Egyéb programok listában.
Ha valamilyen okból a Photoshop nem jelenik meg sem az Ajánlott programok, sem az Egyéb programok listájában, akkor kattintson a Tallózás gombra, és manuálisan keresse meg a Photoshop telepítését a merevlemezen:
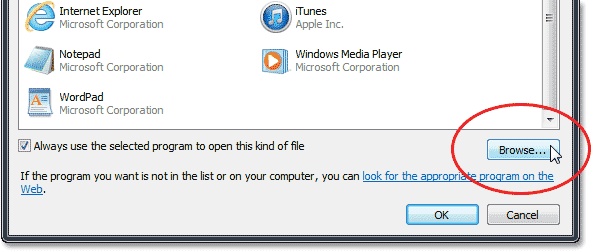
Kattintson a Tallózás gombra, hogy manuálisan keresse meg a Photoshop szoftvert, ha az egyikben sem szerepelt.
Miután kiválasztotta a Photoshop programot, utoljára meg kell tennünk a Photoshop alapértelmezett képnézegetõjévé és szerkesztõjévé való feltöltését, ha ellenõrizzük a Mindig a kiválasztott programot az ilyen típusú fájl megnyitásához a párbeszédpanel alján közelében:
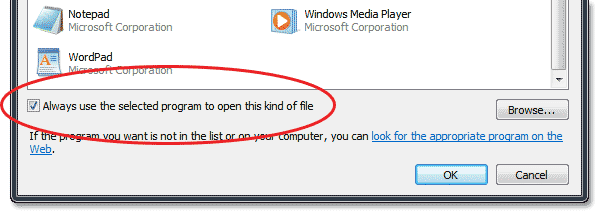
Válassza ki a "Mindig használja a kiválasztott programot az ilyen típusú fájl megnyitásához" lehetőséget.
És ennyi is van rajta! Kattintson az OK gombra, hogy bezárja a Megnyitás párbeszédpanelből, és most már búcsút mondhat a Windows Photo Viewer-nek. Ez a kép nem csak azonnal megnyílik a Photoshopban, de mostantól minden, közvetlenül a Windowsból megnyitott JPEG.webp fájl automatikusan megnyílik a Photoshopban:

JPEG.webp fájljaid automatikusan megnyílnak a Photoshop alkalmazásban.
Hová menj tovább …
És ott van! Így lehet a Photoshop alapértelmezett programja a képek megtekintéséhez és szerkesztéséhez Windows PC-n! Látogassa meg a Photoshop alapjai szakaszt, ahol többet megtudhat a Photoshopról!