Ebben a Photoshop CS6 oktatóanyagban megtanuljuk, hogyan kell kezelni és megszervezni az összes panelt, amelyek a Photoshop felületének ilyen nagy részét alkotják.
A Photoshopban végzett munka nagy része panelek használatával jár. Például a Rétegek panelen adhatjuk hozzá, törölhetjük, kiválaszthatjuk és rendezhetjük a dokumentumban szereplő rétegeket. Ezenkívül hozzáadunk rétegmaszkokat és réteghatásokat. A beállítási rétegeket hozzáadjuk és dolgozunk a Beállítások és a Tulajdonságok panelek segítségével. Választhatunk színeket a Szín és a Színminták panelekkel, az egyes színcsatornákkal dolgozhatunk a Csatornák panelen, visszatérhetünk az Előzmények panel munkafolyamata korábbi lépéseire és még sok minden mást.
Olyan sok panel közül, amelyek közül lehet választani, és amelyekkel együtt dolgozhat, kicsit lenyűgözőnek tűnhet, különösen ha teljesen új vagy a Photoshop számára, ezért annyira fontos tudni, hogyan kell kezelni és elrendezni a képernyőket a képernyőn.
Az Essentials munkaterület visszaállítása
Mielőtt megkezdenénk a panelek áttekintését, először ellenőrizzük, hogy mindkettőt ugyanazokat a paneleket és ugyanazon helyeken látjuk-e a képernyőn. Ehhez csak azt kell ellenőriznünk, hogy mindkettőt a Photoshop alapértelmezett munkaterületén használjuk-e . A munkaterületeket egy másik oktatóanyagban fogjuk lefedni, de alapvetően a munkaterület a Photoshop eszköze arra, hogy emlékezzen arra, hogy mely paneleket kell megjeleníteni a képernyőn, és hol kell elhelyezkedni. A Photoshop számos beépített munkaterülettel szállít, amelyek közül választhatunk, és akár saját is készíthetünk. Egyelőre, ha a Photoshop felületének jobb felső sarkába nézi, megtalálja a munkaterület-választó dobozt . Valójában sehol nem mondja a Workspace-t, de alapértelmezés szerint az Essentials-re kell állítani. Ha nincs beállítva Essentials, kattintson a dobozra, és válassza a megjelenő lista tetején az Essentials munkaterületet:
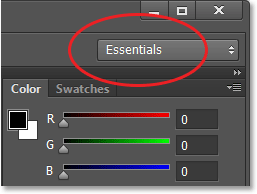
A munkaterület opciót Essentials-re kell állítani.
Ezután állítsuk vissza az Essentials munkaterületet úgy, hogy az összes panelt visszahelyezzük az alapértelmezett helyükre. Van egy jó esély, hogy már vannak, kivéve, ha egyedül mozgatta a dolgokat, de csak azért, hogy megbizonyosodjon róla, kattintson a Essentials szóra a választómezőben, majd válassza a Reset Essentials alulról a menü alján:
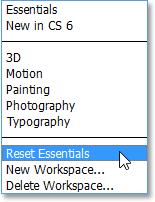
Az Essentials munkaterület visszaállítása.
A panel oszlopok
Most, hogy megbizonyosodtunk arról, hogy mindkettőt ugyanazok a panelek látják, tanuljuk meg, hogyan kezeljük és szervezzük őket. A Photoshop panelei oszlopokban helyezkednek el a képernyő jobb oldalán. Alapértelmezés szerint két panel oszlop van - egy fő oszlop a jobb oldalon és egy másodlagos, keskeny oszlop mellette a bal oldalon (mindkettő kiemelve az alábbi képernyőképeken):
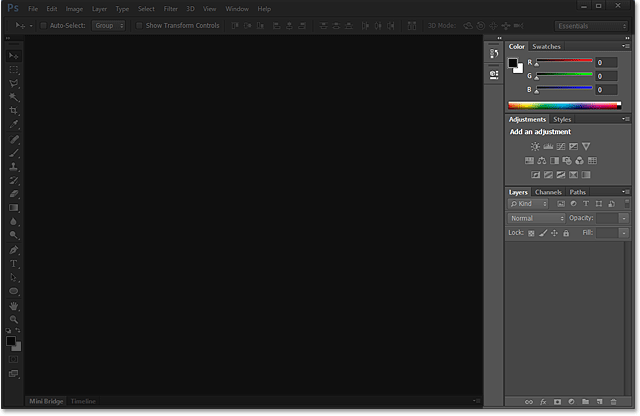
A panelek két oszlopban találhatók a Photoshop felületének jobb oldala mentén.
Vessen egy pillantást egy pillanatra a panelek fő oszlopában. Alapértelmezés szerint a Photoshop három panelt nyit nekünk - a Szín panelt az oszlop tetején, a Beállítások panelt közepén és a Rétegeket panelt alul. Honnan tudhatjuk, hogy kifejezetten a Szín, a Beállítások és a Rétegek panelre nézünk? Tudjuk, hogy az egyes panelek nevét a panel tetején lévő lapon jelenítik meg:
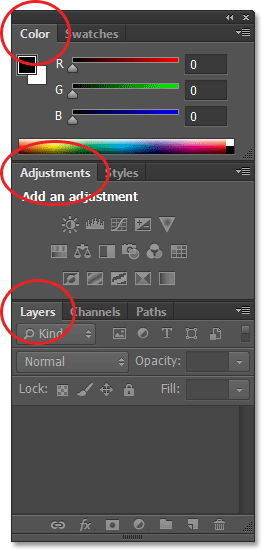
Három panel - szín, beállítások és rétegek - nyílik a fő panel oszlopában.
Panel csoportok
Valószínűleg észrevetted, hogy bár csak három panel van nyitva, valójában több mint három panel van felsorolva a fő oszlopban. Világosan láthatjuk más lapok felsorolását is, amelyek különböző paneleket tartalmaznak. Például a Szín panel tetején jobb oldalon egy Színminta fül található. A Beállítások panel jobb oldalán található a Stílusok fül, a Rétegek panelen pedig mellette két másik lap - Csatornák és útvonalak - található. Mi van vele? Nos, annyi panellel, hogy együtt dolgozzon a Photoshop-ban, az Adobenak ki kellett találnia egy módját, amellyel megakadályozhatja őket, hogy a teljes képernyőt felkavarják. A megoldás az volt, hogy két vagy több panelt csoportokra csoportosítsunk, vagy „fészkeljünk”. Ilyen módon több panel fér el egyetlen panelen.
Hogyan működik? Nézzük meg újra az egyik jelenleg nyitva álló panelt - a Színpanelt. Tudjuk, hogy ez a Szín panel, mert a tetején található fülön a „Szín” felirat szerepel. Mellett azonban van egy másik lap, amelyben a "Színtárak" felirat olvasható. Ez a kiegészítő fül egy másik panelhez tartozik, amely a Színes panelen van csoportosítva, de jelenleg mögött rejtőzik. Egyszerre csak egy panel lehet aktív egy csoportban, és megtudhatjuk, melyik aktív, mert a többi panel neve tompítva van. A csoport panelek közötti váltáshoz csak annyit kell tennie, hogy rákattintunk a fülükre . Itt kezdtem azzal, hogy a Színpanel nyitva van a csoportban, de a Színminták fülre kattintva a Színtárak panel a csoport elejére mozog, és aktívvá válik. A Színpanel háttérre kerül, de a fülre kattintva bármikor könnyedén visszaléphetek a Színpanelre:
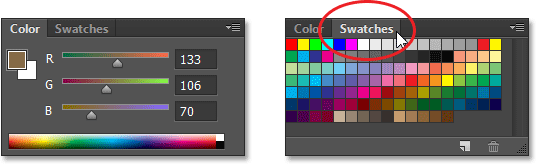
A fülre kattintva válthat a Színes panelen a Színtárak panelen.
Ugyanezt fogom tenni a Beállítások panelen, amely jelenleg aktív egy külön csoportban. Látom, hogy a Stílusok panel be van fészkelve mögötte, így a Stílusok panelre való átváltáshoz rákattintom a fülre, hogy a Stílusok panelt a csoport elé állítsam, és a Beállítások panelt küldjem vissza. Amikor újra látni kell a Beállítások panelt, akkor csak rá kell kattintania a fülre:
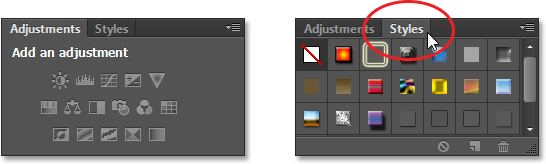
A fülre kattintva válthat a Beállítások és Stílusok panelek között.
A csoport paneleinek sorrendjének megváltoztatása
Vegye figyelembe, hogy a Beállítások panelt az első a csoportban, a Stílusok panelt pedig a második. Nincs különösebb ok, miért jelenik meg először a Beállítások panel, és valójában könnyű megváltoztatni a panelek sorrendjét. Csak annyit kell tennie, hogy rákattintunk a panel tetejére a csoport tetején, majd az egérgombot még mindig lenyomva tartva húzzuk a fület balra vagy jobbra. Itt rákattintottam a Beállítások fülre annak kiválasztásához, és anélkül, hogy az egérgombomat megemelnék, jobbra húzom a panelt, hogy a Stílusok fül másik oldalára húzzam:
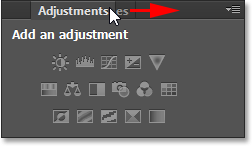
Kattintson és húzza a Beállítások fület.
Miután áthelyeztem a fület a kívánt helyre, elengedtem az egérgombomat, és a Photoshop a fület új pozícióba dobja. A Stílusok lap most az elsőként szerepel a csoportban, a Beállítások fül pedig a második:
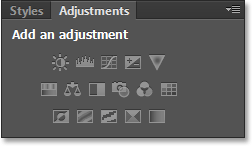
A fülek sorrendje könnyen megváltozott.
Panelek mozgatása csoportok között
Mi lenne, ha ahelyett, hogy megváltoztatnám a fülek sorrendjét egyetlen csoportban, át akarom helyezni egy panelt egy másik csoportba? Tegyük fel például, hogy át szeretné helyezni a Stílusok panelt ugyanabba a csoportba, amelyben a Szín és a Színminták panelek vannak. Ehhez egyszerűen rákattint a Stílusok fülre, és még mindig lenyomva tartott egérgombbal elkezdem húzni a fület felfelé az új panel csoportba, amíg egy kék fényes keret megjelenik az új csoport körül:
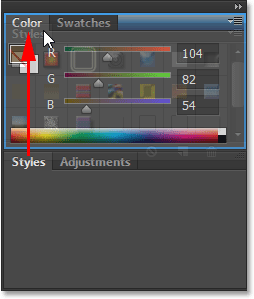
A csoport körül kék színű, kiemelkedő keret jelenik meg, ahova át akarom helyezni a panelt.
A kék szegély tudatja velem, hogy elengedhetem az egérgombomat, és a Photoshop a Szín és a Színminták panelekkel a Stílusok panelt új házába dobja. Vegye figyelembe, hogy a kiigazítások panelje önmagában a saját csoportjában van, amelyet továbbra is csoportnak tekintünk, annak ellenére, hogy jelenleg csak egy panellel rendelkezik (elvégre más paneleket is húzhatunk bele, amikor csak akarunk):

A paneleket könnyű mozgatni egyik csoportból a másikba a Photoshop alkalmazásban.
Új panelcsoportok létrehozása
Mint láttuk, a Beállítások panel most a saját panelcsoportjában van. Valójában bármilyen panelből új csoportot hozhatunk létre. Tegyük fel, hogy a Színtáblát, amelybe jelenleg a Színtárak és Stílusok panelek ágyazzák, saját független csoportjába akarom helyezni, és azt szeretném, ha ez az új csoport közvetlenül a Beállítások panelen jelenik meg. Ehhez kattintson a Szín fülre, majd még mindig lenyomva tartva az egérgombomat, kezdje el a fület lefelé húzni a Beállítások panel felé, amíg egy kék kiemelési sáv meg nem jelenik a két meglévő panel között. Fontos megjegyezni, hogy ezúttal egy kiemelő sávot keresünk, nem pedig a szegélyt:
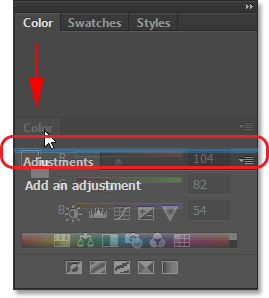
A két panelcsoport között kék kiemelési sáv jelenik meg.
Amikor megjelenik a kiemelt sáv, elengedöm az egérgombomat, és a Photoshop a Szín panelt saját csoportjába helyezi a másik két csoport között:
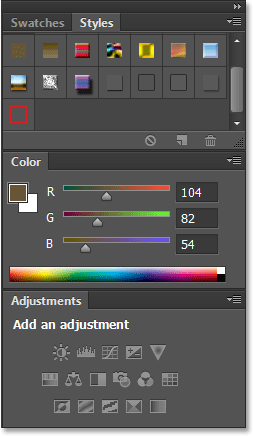
Új csoport jött létre a Színpanel számára.
A panelcsoportok minimalizálása
Ideiglenesen minimalizálhatjuk a panelcsoportokat, hogy több hely maradjon a többi csoport paneljeinek. A csoport minimalizálásához kattintson duplán a csoport bármelyik fülére. Amíg a csoport minimalizálva van, a tetején csak a fülek sora jelenik meg. Itt duplán kattintottam a Színtárak fülre annak csoportjának minimalizálása érdekében:
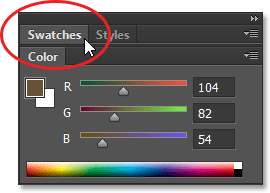
A csoport minimalizálásához kattintson duplán bármelyik fülre.
A csoport újbóli maximalizálásához kattintson egyszer a fülre, amint ezt a Színmintalapok lapon is megtettem. Egy dupla kattintással minimalizálja a csoportot, egyetlen kattintással minimalizálja azt:
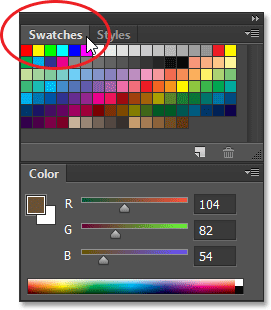
Egyszeri kattintással bármelyik fülre a csoport maximalizálása érdekében.
Egy panel bezárása
Ha többé nincs szüksége egy panellel egy csoportban, és teljesen bezárni akarja, kattintson a csoport tetején található fülre, hogy aktívvá váljon, majd kattintson a panel jobb felső sarkában található menü ikonra . Itt a Színpanel menü ikonjára kattintottam:

Minden panel rendelkezik egy menüvel, amely a menüikonra kattintással érhető el.
A megjelenő menüben válassza a Bezárás lehetőséget:
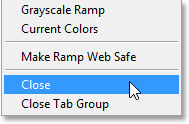
A Bezárás parancs kiválasztásával a Színpanel menüben.
Ez bezárja az egy adott panelt, de a csoport többi paneljét nyitva hagyja. Ebben az esetben a Színtárak panel nyitva marad, de a Színpanel elmúlt:
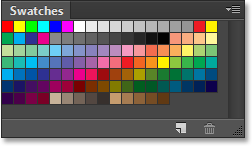
A Színpanel bezárt, de a Színtárak panel megmarad.
Panelcsoport bezárása
Ha bezár egy teljes panelcsoportot, kattintson a jobb felső sarokban található ugyanazon menü ikonra :

Kattintson ismét a menü ikonra.
Ezúttal az egész csoport egyszerre történő bezárásához válassza a megjelenő menüben a Bezárás csoportot :

A Bezárás csoport csoport parancs kiválasztása.
És most az egész csoport (a Színpanel és a Színtárak panel) eltűnt:
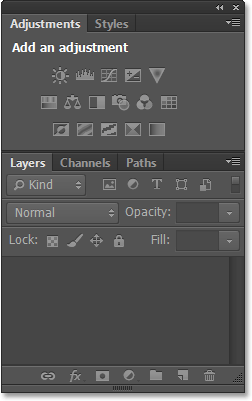
A panel oszlopa a Szín és a Színminták csoport bezárása után.
Rövid kódok, műveletek és szűrők beépülő modul: Hiba a rövid kódban (hirdetések-alapok-középső)
Panelek megnyitása az ablak menüből
A panelek újbóli megnyitásához, miután bezártuk, vagy bármelyik Photoshop többi panelen megnyithatjuk a képernyő tetején, a menüsorban lévő Ablak menüt:

Kattintson a menüsor Ablak menüjére.
Ezzel megnyílik egy menü, amely egyebek között a Photoshop összes rendelkezésre álló paneljének teljes listáját tartalmazza. A panel neve melletti pipa azt jelenti, hogy a panel jelenleg nyitva van és aktív a képernyőn:
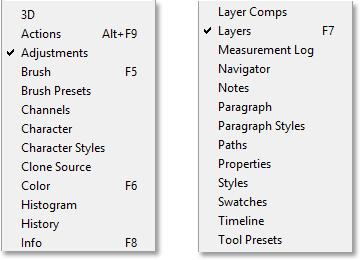
Kattintson az Ablak menüre a panelek teljes listájának megtekintéséhez.
A még nem nyitott panel megnyitásához (mellette nincs pipa) csak kattintson a nevére a listában. Újra megnyitom a Szín panelt, rákattintva:
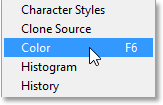
A Szín panel kiválasztása az Ablak menüből.
És most a Szín panel újra megjelenik a fő oszlopban. Vegye figyelembe, hogy a Színtárak panel is megjelenik vele együtt. Ennek oka az, hogy a Photoshop emlékezett arra, hogy a Színes panelt a Színtárak panellel csoportosítottam, amikor bezártam. Emlékezett arra is, hogy a Szín és a Színminták panelcsoport közvetlenül a Beállítások és stílusok csoport felett volt. A Photoshop nagyszerű munkát végzett a panelek elhelyezkedésének emlékezetével:
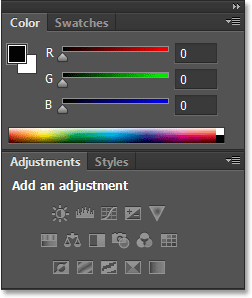
A Szín (és a Színtárak) panel újra megjelenik.
Megjegyzés a piparól
Egy gyors, de fontos megjegyzés, amelyet rámutatunk a folytatódás előtt, hogy amikor a Photoshop panelek listáját az Ablak menü alatt tekintjük meg, akkor a panel neve melletti pipa nem csak azt jelenti, hogy a panel nyitva van, hanem hogy a jelenleg aktív panel is a csoport. Lehetséges, hogy más panelek is nyitva vannak a csoportban, de ha nem aktívak (vagyis be vannak fészkelve az aktív panel mögött), akkor nem lesz pipa mellette. Például, ha megnézzük a Rétegek panelt, látjuk, hogy rajta két másik panel - Csatornák és útvonalak - van csoportosítva. A Rétegek panel jelenleg a csoport aktív panele:
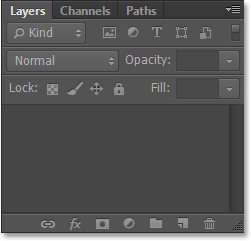
A Rétegek panel, mögötte a csatornák és az ösvények vannak beágyazva.
Ha megnézzük a panelek listáját az Ablak menü alatt, akkor eléggé biztosan látjuk, hogy a Rétegek panelen pipa található a neve mellett. Annak ellenére, hogy a Csatornák és az Út panelek szintén nyitottak a képernyőn, mivel jelenleg nem aktívak, egyikükön sem található pipa mellette:
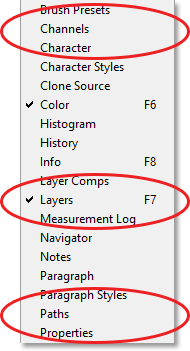
Csak a Rétegek panel, a Csatornák vagy az útvonalak nem kapják meg a pipát.
Kattintson a Csatornák fülre, hogy a csoport aktív panelévé váljon, és a Rétegek panelt elküldi a háttérhez az Utak panelen:
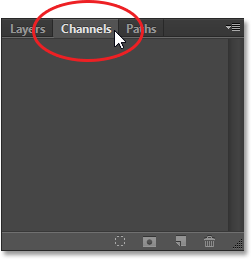
Váltás a Csatornák panelre.
És most, ha ismét megnézzük az Ablak menü alatti panelek listáját, látjuk, hogy a Csatornák panel megkapja a pipát. A Rétegek panel még nyitva van (ha bezártam volna, amint korábban megtanultuk, hogyan maradt volna teljesen a képernyőről), de mivel ez már nem a csoport aktív panelje, akkor már nem kap jelölést. És természetesen a Paths panel sem. Láthatja, hogy ez miként válhat zavarba. A pipa azt jelenti, hogy a panel nyitott és aktív . Nincs jelölőnégyzet: a panel bezáródhat (a képernyőn sehol sem jelenik meg), vagy csak be lehet fészkelve a csoportjában lévő másik aktív panel mögött:
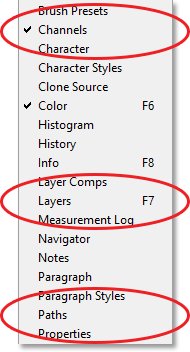
A jelölőnégyzet a Rétegek panelen átkerült az újonnan aktív Csatornák panelen.
A másodlagos panel oszlop
Eddig minden figyelmünket a fő panel oszlopára összpontosítottuk, de bal oldalán van még egy másodlagos oszlop . Ez a második oszlop eleinte kissé zavarónak tűnhet, mivel alapértelmezés szerint az oszlop panelei csak ikonokként jelennek meg:
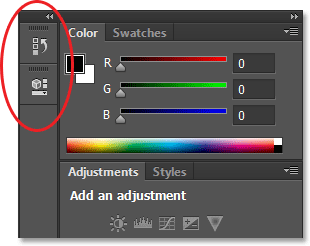
A második oszlop jelenik meg a fő oszlop bal oldalán.
A két panelen, amely eredetileg ebben a második oszlopban jelenik meg, a tetején az Előzmények panel és az alatta található Tulajdonságok panel található, amelyek miatt kérdést tehet: "Mi a francnak kellene tudnunk, hogy mi ezek a furcsa ikonokra néződik?" Nos, egy módszer az, hogy ha véletlenül engedélyezte a Show Tool Tips alkalmazást a Photoshop Preferenciákban (ez alapértelmezés szerint be van kapcsolva), akkor a panelek nevei megjelennek, amikor az egérmutatót az egyes ikonok fölé viszi.
Ennek jobb módja az, ha az egérmutatót az oszlop bal szélére húzza, a kurzor kétfejű irányú nyílmá válik. Amikor megjelenik, kattintson a szélére, és tartsa lenyomva az egérgombot, és húzza balra balra, hogy átméretezze a panelt. Húzás közben az ikonok mellett megjelennek a panelek tényleges nevei, ami sokkal inkább hasznos. Engedje el az egérgombot, miután elegendő helyet adott a nevek illeszkedéséhez:
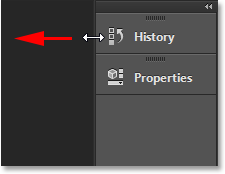
A második oszlop szélességének átméretezése a panelnevek és az ikonok megjelenítéséhez.
Panelek bővítése és összecsukása
Ennek a másodlagos oszlopnak a használata jó, ha szükséges paneleket tartunk, de nem feltétlenül kell, hogy mindig nyitva álljanak. Az ikonnézet mód egy jó módszer a panelek gyors elérhetőségére, anélkül, hogy értékes képernyőterületet igényelnének. Ha rákattintunk a panel ikonjára (vagy annak nevére), a Photoshop ideiglenesen kibontja a panelt teljes méretre, hogy ezzel tudjuk dolgozni. Itt kibővíthetem az Előzmények panelt, annak nevére / ikonjára kattintva:
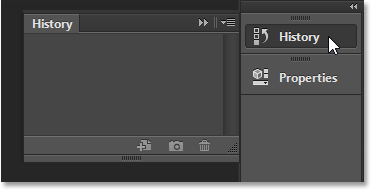
Kattintson az Előzmények panel nevére / ikonjára a teljes méretre való kiterjesztéshez.
Ha a panelt vissza szeretnénk állítani az ikonnézet módba, akkor ismét rákattinthatunk a nevére / ikonjára, vagy rákattinthatunk a kettős nyíl ikonra :
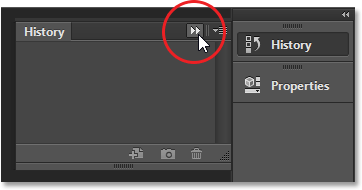
A panel összecsukásához kattintson a dupla nyíl ikonra.
A második oszlop összes paneljét egyszerre kibonthatjuk, ha rákattintunk a még jobb kettős nyíl ikonra a második panel jobb felső sarkában:

A dupla nyíl ikonra kattintva kibonthatja a teljes második panelt.
A második oszlop összes paneljének egyszerre történő összecsukásához kattintson ismét ugyanazon ikonra:
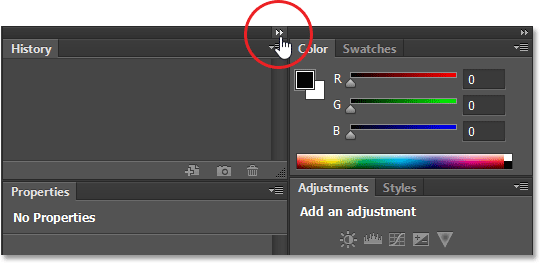
Ugyanazon dupla nyíl ikonra kattintva összecsukhatja a második panelt.
Ha még több helyre van szüksége a képernyőn, akkor a fő panel oszlopát is összecsukhatja. Hasonló kettős nyíl ikont talál a fő oszlop jobb felső sarkában. Kattintson rá az oszlop összecsukásához:
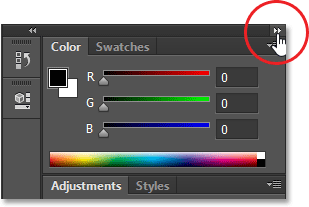
A fő panel oszlopának összecsukása.
Ez kezdetben összecsukja a paneleket az ikon / név nézetbe :

A fő oszlop a panelek kezdeti összeomlása után.
A panelen még az ikonnézet módba történő további összecsukásához vigye az egérmutatót a fő és a második oszlop közötti elválasztó vonalon . Amikor a kurzor kettős fejű nyílra vált, kattintson az elválasztó vonalra, és húzza jobbra, amíg csak az ikonok láthatók. Annak ellenére, hogy mindkét oszlop csak ikonként jelenik meg, sok képernyő helyet szabadíthat fel, valóban szükség van az ikonok memóriájára, hogy így hatékonyan működhessen. Nem ajánlanám, de én csak engem:
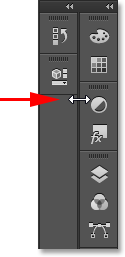
A panelek mindkét oszlopa most ikonnézet módban jelenik meg.
A fő oszlop azonnali kibővítéséhez kattintson a jobb felső sarokban lévő dupla nyíl ikonra ismét:
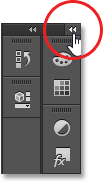
Kattintson a dupla nyílra a fő oszlop teljes méretű kibővítéséhez.
És most visszatérünk az oszlop alapértelmezett nézet módjába, így általában hagyom:
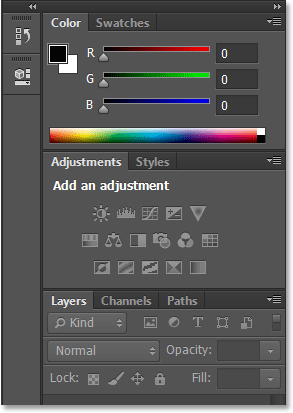
A fő oszlop visszatért a teljes mérethez.
Panelek mozgatása az oszlopok között
A paneleket az oszlopokból a másikba mozgathatjuk ugyanolyan könnyedén, mint a csoportok között. Itt nyitottam meg még néhány panelt (a Histogram, az Info és a Navigator paneleket), amikor azokat az Ablak menüből választottam ki. A Photoshop automatikusan elhelyezi őket a másodlagos panel oszlopomban, a kezdetben ott lévő Előzmények és Tulajdonságok panelekkel együtt.
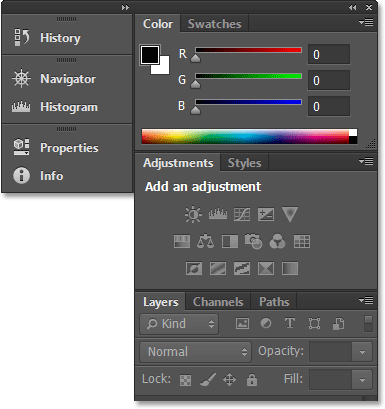
Három új panelt adtak a második oszlophoz.
Tegyük fel, hogy szeretném, ha a Tulajdonságok panelt a második oszlopban a fő oszlop Beállítások paneljével csoportosítanánk. Ehhez csak annyit kell tennem, hogy rákattint a Tulajdonságok fülre a második oszlopban, és még mindig lenyomva tartva az egérgombomat, húzza át és a Beállítások panelen csoportba, amíg meg nem jelenik ugyanaz a kék fényes szegély, amelyet korábban láttunk:
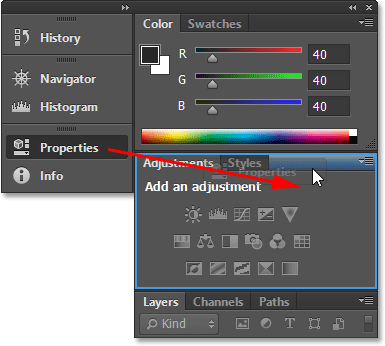
Húzza a Tulajdonságok panelt a Beállítások panel csoportba.
Felszabadítom az egérgombomat, és a Photoshop a Tulajdonságok panelt az új csoportba és az új oszlopba dobja. Ugyanezt tehetjük az ellenkező irányba is, ha a panelt a fő oszlopból a második oszlopba mozgatjuk, egyszerűen rákattintva és húzva:
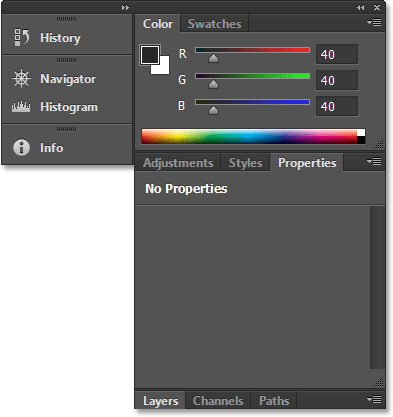
A Tulajdonságok panelt beágyazták a Beállítások és Stílusok panelekbe.
Az összes panel elrejtése a képernyőn
Végül van néhány praktikus billentyűparancs a képernyő összes panelének ideiglenes elrejtéséhez. Ha a billentyűt egyszer megnyomja a Tab billentyűt, elrejti a jobb oldalon lévő összes panelt, a képernyő bal oldalán található Eszközök panelt és a tetején az Opciók sávot. Alapvetően mindent elrejt, kivéve a menüsávot. A Tab második megnyomásával mindent visszahozhat.
Csak a jobb oldalon lévő panelek elrejtéséhez nyomja meg egyszer a Shift + Tab billentyűt . Nyomja meg a Shift + Tab másodszor ismét, hogy visszahozza őket:
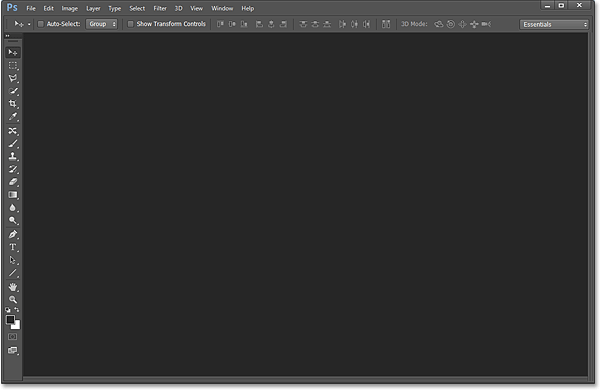
A jobb oldali panelek átmenetileg eltűntek a Shift + Tab megnyomása után.
Miközben a panelek rejtve vannak, ha az egérmutatót a képernyő jobb szélére mozgatja, a panelek ideiglenesen újra megjelennek. Ha a kurzort a képernyő jobb oldalától mozgatja, akkor ismét eltűnnek:
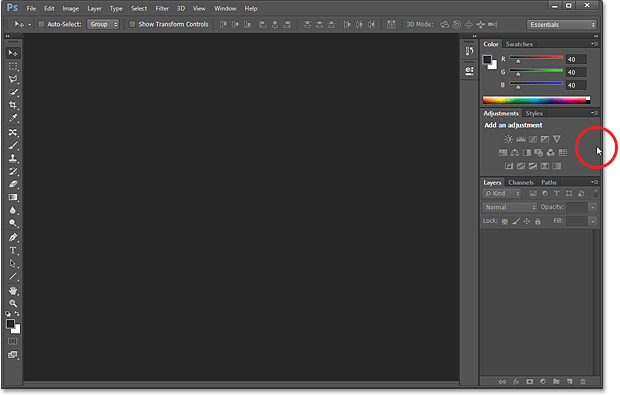
Az egér kurzorának a képernyő jobb oldalán történő mozgatásával ideiglenesen visszatér a panelek.
Végső megjegyzés: Ha már követi a képernyőn lévő panelek saját változtatásait, és vissza szeretne térni az alapértelmezett panelek helyére, akkor egyszerűen állítsa vissza az Essentials munkaterületét a legelején leírt lépésekkel. bemutató.