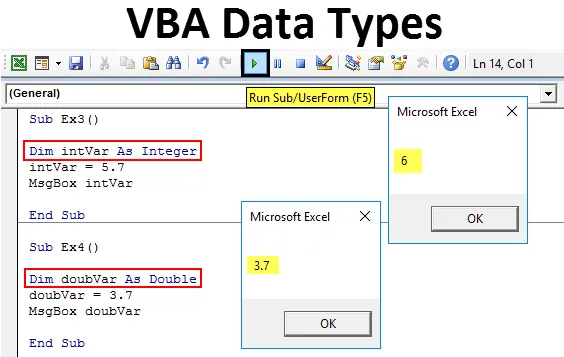
VBA adattípusok
Lehetséges, hogy eddig különböző változót határozott meg a VBA-utazás során. Gondolkodtál már azon az adattípusokon, amelyek ezeknél a változóknál vannak? A változó adattípusa valami, amely néhány változó segítségével megmondja a rendszerének a tárolt adatok típusát. Ez egy módja annak, hogy megmondja a fordítónak, hogyan tárolódnak az adatok és milyen méretűnek kell lennie (A különféle adattípusok eltérő tárolási kapacitással rendelkeznek). Úgy tűnik, hogy ez a legalapvetőbb rész, amellyel felmerülhet. De hidd el, ugyanolyan fontos a kezünk. Sőt, könnyű megérteni.
Adattípus = Az Ön adatai.
Körülbelül 15 adattípus van jelen a VBA alatt. Ebben a cikkben azonban a leggyakrabban használt adattípusokat tárgyaljuk (az idő szinte biztosan több mint 90% -át használták).
Lásd az alábbi táblázatot, ahol a széles körben használt adattípusok listáját kaphatja, amelyekre mindig jó hivatkozni:

Lépésről lépésre meglátjuk, hogy ezek az adattípusok hogyan használják a változó meghatározását és az adatok tárolását.
Amikor meghatároz egy változót, akkor valójában fenntart egy bizonyos memóriát a számítógépén, hogy egy adott adattípussal nevet rendelhessen hozzá. Ilyen módon egy változó tokennek / jegynek / utalványnak tekinthető, amelyet meg lehet váltani, míg a változóhoz ténylegesen hozzárendelnek egy értéket.
Mint a legtöbb hagyományos nyelvben, mint például a C, C ++, meg kell deklarálnia egy változót, mielőtt hozzárendelné az adott típus értékét. Ezt az alábbiak szerint lehet megtenni:
Dim VariableName as DataType
Itt Dim a változó dimenzióját jelenti.
Lássuk, hogyan tárolják a különféle adattípusokat a változók segítségével.
Hogyan lehet használni az Excel VBA adattípusokat?
Megtanuljuk, hogyan kell használni a VBA adattípusokat néhány példával az Excelben.
A VBA adattípusok Excel sablonját itt töltheti le - VBA adattípusok Excel sablon1. példa - VBA karakterlánc adattípus
A karakterlánc az adattípus, amelyet szöveges formában lehet tárolni a számítógép memóriájában.
Kövesse az alábbi lépéseket a Karakterlánc adattípus használatához az Excel VBA alkalmazásban.
1. lépés: Nyisson meg egy új modult, és illessze be az alfolyamatot a makró eléréséhez.
Kód:
Sub Ex1 () Sub sub
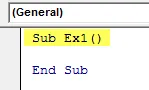
2. lépés: Nyilatkozzon egy új változót karakterlánccal, mint adattípussal, hogy egy karakterlánc értéket tartson benne.
Kód:
Sub1 Ex1 () Eltávolítani stringVar As String End Sub
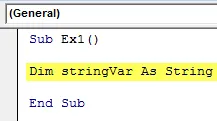
3. lépés: A hozzárendelési operátorral rendeljen hozzá egy „Hello VBA Programmer!” Szöveget a „stringVar” nevű változóhoz.
Kód:
Sub Ex1 () Halkítani stringVar As String stringVar = "Hello VBA programozó!" Befejezés Sub
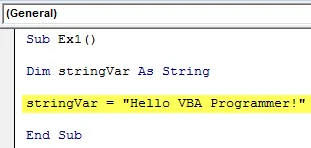
4. lépés: A VBA MsgBox funkciójával megtekintheti ennek a makrónak a kimenetet.
Kód:
Sub Ex1 () Halkítani stringVar As String stringVar = "Hello VBA programozó!" MsgBox stringVar End Sub
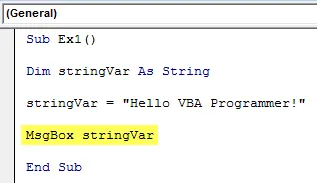
5. lépés: Nyomja meg az F5 vagy a Futtatás gombot a VBE alatt, hogy futtassa ezt a kódot, és nézze meg a kimenetet.
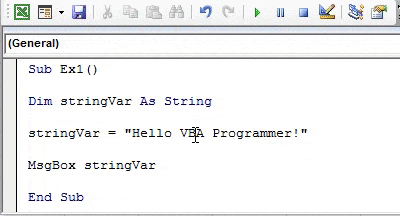
2. példa - VBA logikai adattípus
A logikai adattípus értéke igaz vagy hamis érték. Leginkább annak ellenőrzésére használható, hogy bizonyos logikai feltételek teljesülnek-e vagy sem.
Kövesse az alábbi lépéseket a logikai adattípus használatához az Excel VBA alkalmazásban.
1. lépés: Adjon meg egy új változót logikai értékként egy modul új alprocedúrája alatt.
Kód:
Sub Ex2 () Halvány boolVar As Boolean End Sub
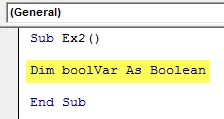
2. lépés: Értéket rendeljen igaz vagy hamis értékhez (True = -1 és False = 0 szintén használható) a „boolVar” változóhoz.
Kód:
Sub Ex2 () Halvány boolVar Mint logikai boolVar = False End Sub
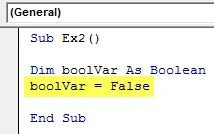
3. lépés: Használja az If-majd… Másik hurkot annak eldöntéséhez, hogy mi történik, ha boolVar = Igaz és hamis.
Kód:
Sub Ex2 () Halvány boolVar Mint logikai boolVar = Hamis Ha boolVar = Igaz, akkor lapok ("Data_Type"). Range ("A1") = "Bulls Eye! You rock" Más lapok ("Data_Type"). Range ("A1") ) = "Sajnálom, haver!" End If End Sub
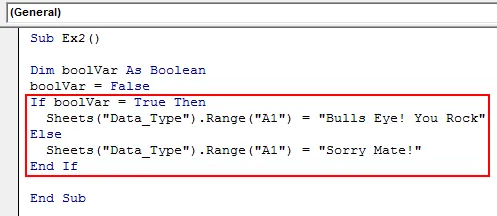
Ebben a hurokban, ha boolVar = True, akkor az Data_Type lap A1 cellájában kinyomtatandó érték: „Bulls Eye! Király vagy". Ha boolVar = Hamis, akkor a kinyomtatandó érték „Sorry Mate!”
Logikai szempontból mit gondol, mit nyomtat az A1 cellába?
Valószínűleg helyesen gondoltál. A kinyomtatott szöveg „Sorry Mate!” Lesz.
4. lépés: Futtassa ezt a kódot, és nézze meg a kimenetet.
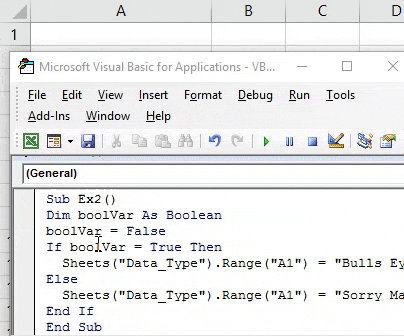
3. példa - VBA egész szám adattípus
Egy egész adattípus képes a számokat egészként tárolni. Ha megad egy számot frakcióval, akkor a legközelebbi egészre kerekíti.
Kövesse az alábbi lépéseket az Integer adattípus használatához az Excel VBA-ban.
1. lépés: Adjon meg egy új változót, amelynek adattípusa egész, hogy az egész értékét új alrendszerben tárolhassa.
Kód:
Sub Ex3 () Dim intVar As Integer End Sub
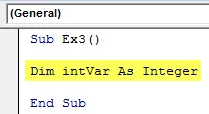
2. lépés: Adjon hozzá 5.7-es értéket az „intVar” nevű változóhoz a hozzárendelési operátor segítségével.
Kód:
Sub Ex3 () Dim intVar As Integer intVar = 5.7 Vége Sub
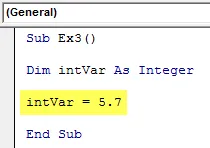
3. lépés: Használja a VBA MsgBox funkciót az „intVar” változó értékének üzenetként történő megjelenítéséhez.
Kód:
Sub Ex3 () Dim intVar As Integer intVar = 5, 7 MsgBox intVar End Sub
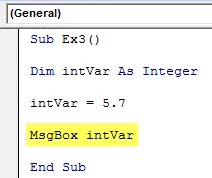
4. lépés: Most futtassa ezt a kódot az F5 vagy a Run gombbal egyidejűleg a kimenet megtekintéséhez. Az alábbiakban látható egy kimeneti üzenet mező.

Várjunk csak! észrevetted valami halak itt a kimenetet?
Az 5.7 értéket adta hozzá az „intVar” változóhoz. Hogyan nyomtatja ki a 6-at az üzenet mezőbe? Ez az Ön által meghatározott változó adattípusa miatt történt. Az egész adattípus csak egész számokat tartalmazhat. Mivel az akkor megadott szám nem egész szám, ezért a legközelebbi egész számra (azaz 6-ra) kerekítették.
4. példa - VBA kettős adattípus
A fenti példa a dupla adattípus beépítéséhez vezet a VBA-hoz. Ez az adattípus bármely számot frakciókkal, valamint a teljes számot tárolja értékként.
A dupla adattípus használatához az Excel VBA alkalmazásban kövesse az alábbi lépéseket.
1. lépés: Nyújtsa be a változót kettősnek az új alapeljárás alatt.
Kód:
Sub Ex4 () tompít dubVar As Double End Sub
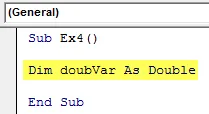
2. lépés: Rendeljen értéket a „doubleVar” változóhoz egy hozzárendelési operátor segítségével.
Kód:
Sub Ex4 () Dim dubVar As Kettős dupVar = 3.7 Vége Sub
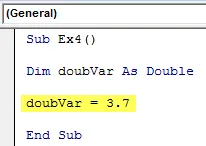
3. lépés: A VBA MsgBox funkcióval láthatja el a kimenetet üzenetdobozként a VBA-ban.
Kód:
Sub Ex4 () Dim duplaar As Double doubleVar = 3, 7 MsgBox duplaar End Sub
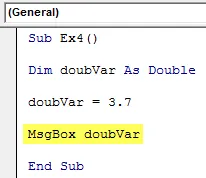
4. lépés: Futtassa ezt a kódot az F5 vagy a Futtatás gomb megnyomásával, és nézze meg a kimenetet.
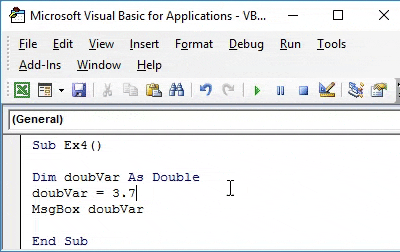
Nem meglepő, hogy egy kettős változó egész számot is tárolhat. Mivel a háttérrendszerben ez az érték automatikusan kettős lesz. Volt. Ha 6-ot ad meg értékként a doubleVar változóhoz, akkor 6, 0-ként tárolódik a háttérképen, mivel a változó adattípus kettős.
5. példa - VBA dátum adattípus
A dátum egy olyan adattípus, amely bármilyen dátumértéket tárolhat a január 1. január 12-től 12:00:00 órától 9999 december 31-ig 11:59:59 között.
Kövesse az alábbi lépéseket a Dátum adattípus használatához az Excel VBA alkalmazásban.
1. lépés: Adjon meg egy adattípust tartalmazó változót dátumként egy új alapeljárásban.
Kód:
Sub Ex5 () Dim dateVar As Date End Sub
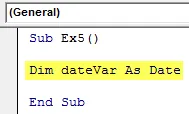
2. lépés: Rendeljen hozzá egy dátumértéket ehhez a változóhoz a hozzárendelési operátor és a VBA MOST () funkció kombinációjával.
Kód:
Sub Ex5 () Dim dateVar As Date dateVar = Most () End Sub
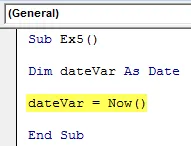
3. lépés: Az MsgBox használatával megtekintheti ezt a dátumértéket üzenetként.
Kód:
Sub Ex5 () Dim dateVar As Date dateVar = Now () MsgBox "A mai dátum:" & dateVar End Sub
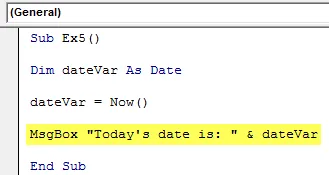
4. lépés: Nyomja meg az F5 vagy a Futtatás gombot a kód kimenetének megtekintéséhez.
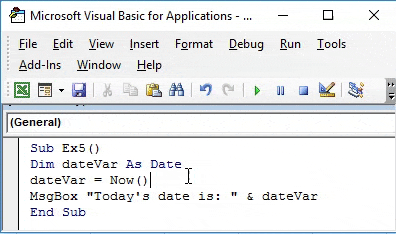
Ezek az adattípusok, amelyeket 10-ből 9-szer fog használni a VBA-ban való munka közben. Tekerjük össze a dolgokat néhány emlékezetes ponttal.
Dolgok, amikre emlékezni kell
- Ha numerikus / logikai / dátum értéket rendel hozzá olyan változóhoz, amelynek adattípusa karakterlánc, akkor ezt az értéket automatikusan karakterlánkká alakítja (a VBA alatt elérhető típuskonverziós funkcióknak köszönhetően), és az adott változó alatt tárolja. Ugyanakkor fordítva nem mindig lehetséges. Nem adhat meg semmilyen karakterláncértéket egy egész vagy dupla adattípusú változónak.
- A karakterlánc alapértelmezett értéke az üres „” karakterlánc.
- Az egész szám és a dupla alapértelmezett értéke nulla.
- Amikor a numerikus dátumértékeket dátumokká alakítják, a tizedes ponthoz hagyott értékek a dátumokat, a tizedespont jobb oldalán lévő értékeket az idő jelzik.
- A negatív egész számok 1899. december 30. előtti dátumokat jelölnek.
Ajánlott cikkek
Ez egy útmutató a VBA adattípusokhoz. Itt megvitattuk az 5 legfontosabb adattípust (azaz karakterlánc, logikai, egész szám, dupla, dátum) az Excel VBA-ban, a gyakorlati példákkal és a letölthető excel sablonnal együtt. Megnézheti más javasolt cikkeinket -
- Együttműködés a VBA Active Cell-tal
- Hogyan lehet használni a bal oldali TRIM-et Excelben?
- VBA Select Cell | Excel tippek
- Dátumképlet Excelben