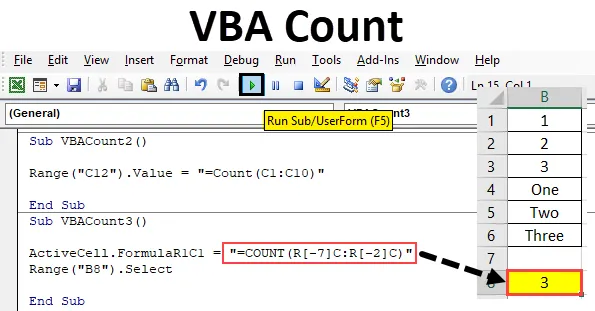
VBA gróf funkció
Az Excel programban a számláló funkcióval számoljuk a számokat tartalmazó cellák számát. Ugyanez megtehető a VBA-ban is. A VBA-ban ugyanazt a Count funkciót használhatjuk, hogy hány cellaszám tartalmazzon számokat. Csak a számokat számolja a cella. A számoktól eltérő értékeket nem lehet számolni.
A gróf szintaxisa az Excel VBA-ban
A VBA Count függvény szintaxisa az Excel-ben a következő:
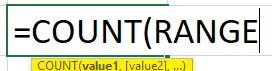
Hogyan lehet használni a VBA grófot Excelben?
Megtanuljuk, hogyan kell használni a VBA gróf függvényt néhány példával az Excelben.
Itt letöltheti ezt a VBA Count Excel sablont - VBA Count Excel sablon1. példa - VBA gróf
Ennek megvalósításához az A oszlopban van néhány adatlista. Ez a lista számokat és szövegeket tartalmaz, az alább látható módon. Most, a VBA gróf funkciójának segítségével meglátjuk, hány cellának van száma. Ehhez azonosítottunk egy cellát A8-as helyzetben, ahol láthatjuk a gróf függvény kimenetet a VBA-n keresztül.
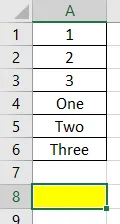
1. lépés: Ehhez modulra van szükség. Lépjen a Beszúrás menü fülre, majd kattintson a Modul opcióra, ahogy az alább látható a listából.
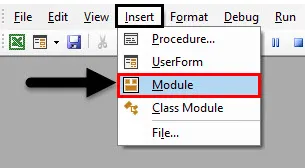
2. lépés: Ezután megkapjuk a modul üres ablakot. Most írja be a VBA Count alkategóriáját. Vagy válasszon bármilyen más nevet.
Kód:
Sub VBACount () Vége Sub
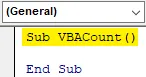
3. lépés: Válassza ki annak a cellának a tartományát, amelybe a Count funkciót szeretnénk alkalmazni. Itt a kimeneti cella A8, a fentiek szerint. Tehát mi választottuk meg a tartományunknak .
Kód:
Sub VBACount () tartomány ("A8"). Befejezés Sub
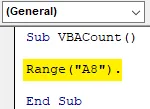
4. lépés: Most kapja meg az Érték parancsot, és ez lehetővé teszi számunkra, hogy hozzáadjuk az értéket.
Kód:
Sub VBACount () Range ("A8") Érték = Befejezés Sub
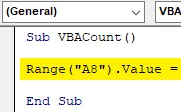
5. lépés: Most a Count Function segítségével válassza ki a cellák tartományát, ahonnan azt a cellát szeretnénk megkapni, amely csak a számokat tartalmazza. Itt választottuk meg a cellák tartományát A1-től A6-ig.
Kód:
Sub VBACount () Range ("A8"). Value = "= Count (A1: A6)" End Sub
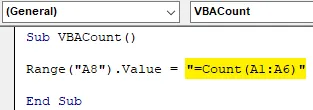
6. lépés: Ha kész, akkor fordítsa le a kódot, és futtassa a lejátszás gombra kattintva. Mint alább láthatjuk, a számokat tartalmazó cellák száma 3 lesz. Ez azt jelenti, hogy a VBA gróf függvény megadta az A1-től A3-ig terjedő számú cellák számát.

2. példa - VBA gróf
Hasonló módon van egy másik adatkészletünk. De ezeknek az adatoknak van néhány dátuma, száma a szöveggel, valamint a számok és a szöveg, az alább látható módon. Rögzítettünk egy C12 cellát, ahol láthatjuk a gróf függvény kimenetet a VBA-n keresztül.
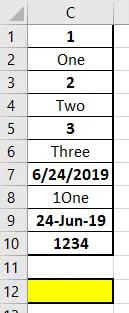
Most alkalmazni fogjuk a Számolás funkciót, és megnézhetjük, hogy képes-e számolni a dátumot és a szöveges cellákat, vagy sem. Dönthetünk úgy, hogy újraírjuk az új kódot, vagy utalhatunk ugyanazon kódra, amelyet az 1. példában láttunk, és csak megváltoztathatjuk a referenciacellákat.
1. lépés: Lépjen a Beszúrás menü fülre, majd kattintson a Modul opcióra, ahogy az alább látható a listából.
Kód:
Sub VBACount2 () Sub
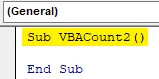
2. lépés: Válassza ki a cellatartományt, ahol látni akarjuk a kimenetet. Itt az a C12.
Kód:
Sub VBACount2 () Range ("C12") Érték = Vége Sub
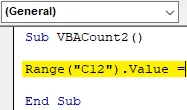
3. lépés: Most használja a számláló függvényt fordított vesszőkkel, és válassza ki azon cellák tartományát, amelyeket meg kell számolnunk. Itt ez a tartomány a C1-től C10-ig terjed.
Kód:
Sub VBACount2 () Range ("C12"). Value = "= Count (C1: C10)" End Sub
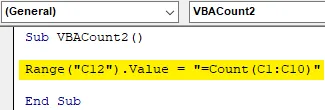
4. lépés: Most futtassa a fenti kódot.
Látni fogjuk, hogy a Count funkció a cellák számát 6-ra állította vissza, az alább látható módon. Ami a számláló funkciót is képes számolni a cellákkal a Dátummal is. A félkövérrel kiemelt értékek itt azok az értékek, amelyeket éppen a VBA Count funkciójával számoltak.
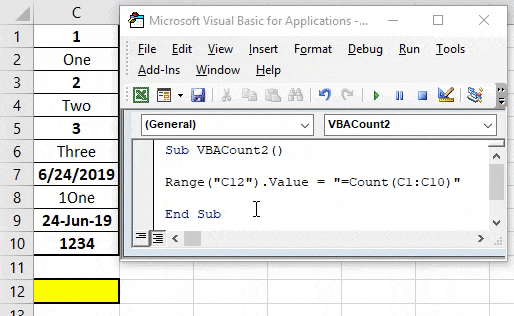
3. példa - VBA gróf
Van egy másik módszer a gróf függvény használatára a VBA-ban. Ez a módszer magában foglalja a lap aktív celláinak használatát. Itt ugyanazokat az adatokat fogjuk használni, mint amelyeket az 1. példában láthattunk.

1. lépés: Nyisson meg egy új modult, és hozza létre az alkategóriát a VBA Count névvel, az alább látható módon.
Kód:
Sub VBACount3 () Sub
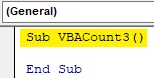
2. lépés: Először helyezze be az ActiveCell funkciót a VBA-ba. Ez segít a sejtek tartományának kiválasztásában.
Kód:
Sub VBACount3 () ActiveCell. Befejezés Sub
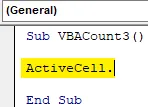
3. lépés: Most a Képlet funkcióval válassza ki a sorszámot és az oszlopszámot, amelyeket be szeretnénk illeszteni a Count funkcióba. Itt a referencia sorunk 1-től kezdődik, az oszlop szintén 1-től kezdődik.
Kód:
Sub VBACount3 () ActiveCell.FormulaR1C1 = Sub vége
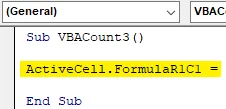
4. lépés: Helyezze be most a Count funkciót az invertált vesszőkbe az alább látható módon.
Kód:
Sub VBACount3 () ActiveCell.FormulaR1C1 = "= COUNT ()" Sub befejezése
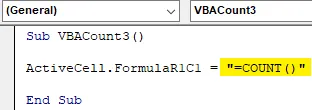
5. lépés: Válassza ki a cellák tartományát attól a ponttól, ahol a Count funkciót alkalmazzuk. Ahogy felfelé haladunk A8-ról A1-re, így a sorok száma „ -7 ” lesz, és az első oszlopot elsőként semmi nem említi a „-2” sorszámnak a kiindulási ponttól, amely az A8 cella.
Kód:
Sub VBACount3 () ActiveCell.FormulaR1C1 = "= COUNT (R (-7) C: R (-2) C)" Sub vége
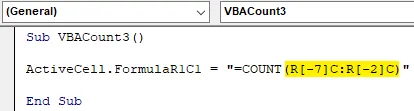
6. lépés: Most válassza ki a cellatartományt, ahol látni akarjuk a kimenetet. Itt, ezen A8 cellában, a kurzort is látni fogjuk.
Kód:
Sub VBACount3 () ActiveCell.FormulaR1C1 = "= COUNT (R (-7) C: R (-2) C)" Range ("B8").
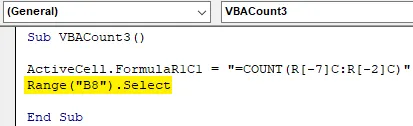
7. lépés: Most futtassa a kódot. Látni fogjuk, hogy a számláló függvény ugyanazt a számot adta vissza, mint a 3, amelyet az 1. példában kaptunk.
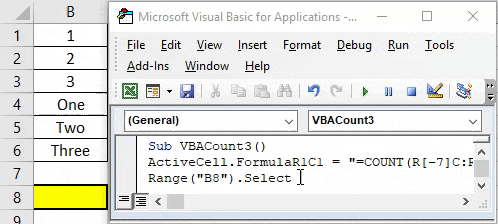
Előnyei a VBA gróf
- Olyan egyszerű, mint a Count Function alkalmazás Excelben.
- Ez az egyik legegyszerűbb funkció, amelyet a VBA segítségével automatizálni lehet.
- Ha a gróf folyamat többször ismétlődik, akkor a VBA gróf funkciójával ugyanazt az automatizálást elég időmegtakarítást és erőfeszítést minimalizálni.
Dolgok, amikre emlékezni kell
- A számláló függvény VBA-ban történő alkalmazása közben mindig idézzen a függvény nevét fordított vesszőkkel.
- Mivel az Count programot Excelben használjuk, ugyanez a módszer mutatkozik a gróf függvény alkalmazásakor a VBA-ban.
- A VBA Count alkalmazásának folyamata makró átírásával is elvégezhető.
- A kód elvesztésének elkerülése érdekében az írott kódot mindig a VBA makrójában mentse, és engedélyezze az Excel fájl formátumát.
Ajánlott cikkek
Ez egy útmutató a VBA grófhoz. Itt megvitatjuk, hogyan lehet használni az Excel VBA gróf funkciót, a gyakorlati példákkal és a letölthető Excel sablonnal együtt. Megnézheti más javasolt cikkeinket -
- Másolás beillesztés funkció a VBA-ban
- Az Excel függvény alsávja
- A VBA felirat a tartományon kívül esik
- Excel ISNUMBER Formula