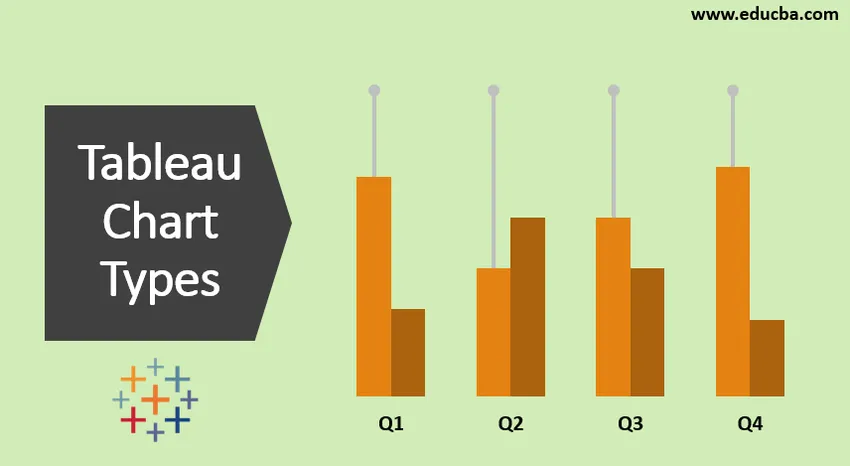
Bevezetés a Tableau Chart típusokba
A Tableau hatékony eszköz különféle diagramok létrehozására. Ez automatikusan történik a vizuális lekérdezési nyelv használatával. 24 különböző típusú táblázat érhető el a táblázatban. A táblázatokat az általunk választott méretek és méretek felhasználásával hozzuk létre.
Nem minden diagram működik egy módon. Amikor olyan földrajzot választunk, mint állam, ország stb., Akkor megmutatja, hogy kéri a térkép diagramot. Amikor együtt dolgozunk a Dátumokkal, a Vonalak diagramot javasoljuk.
Megjegyzés: Gyorsbillentyű (Dimenzió / Mérés + Ctrl)Ha először a Méretet választjuk, akkor a Mérés, Alapértelmezés szerint a Bar char jelenik meg.
Ha az Mérés először, majd a dimenziót választjuk, akkor az adatok szöveges ábrázolását kapjuk.
A táblázatok típusai
Az alábbiakban bemutatjuk a 12 különféle táblázat-diagramtípust
1. Területi diagram
Létrehozás lépései
- Nyissa meg a Tableau nyilvánosságot, és csatlakozzon az adatforráshoz.
- Ugrás az új munkalapra.
- A Dimenzió alatt válassza a Rendelés dátuma -> Ctrl-> Mérés alatt válassza az Értékesítés lehetőséget.
- Lépjen a Show Me-re (a felhasználó láthatja a diagramot) -> chart kiválasztása.
- Lépjen a Marks Card elemre, kattintson a Mark Type legördülő menüre és válassza a Area (Terület) lehetőséget.
- Lépjen az Oszlopok-> válassza az Év (Rendelés dátuma) -> legördülő menü-> Válassza a Hónap lehetőséget.
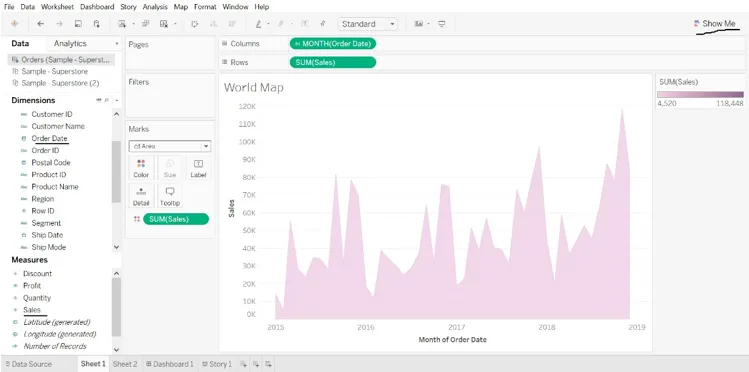
2. oszlopdiagram
A létrehozás lépései
- Nyissa meg a Tableau nyilvánosságot, és csatlakozzon az adatforráshoz.
- Ugrás az új munkalapra.
- A Dimenzió alatt válassza a Kategória -> Húzza az oszlopba-> A Méret alatt válassza a Profit-> Húzza sorokba menüpontot.
- A Marks type alatt -> Select Marks -> Select Bar.
- A Dimenzió alatt válassza a Régió-> Húzza a nyereség bal oldalára.
- A Dimenzió alatt válassza a Szállítási mód-> Húzza a színt menüpontot, minden régióban eltérő szállítási módot kap.
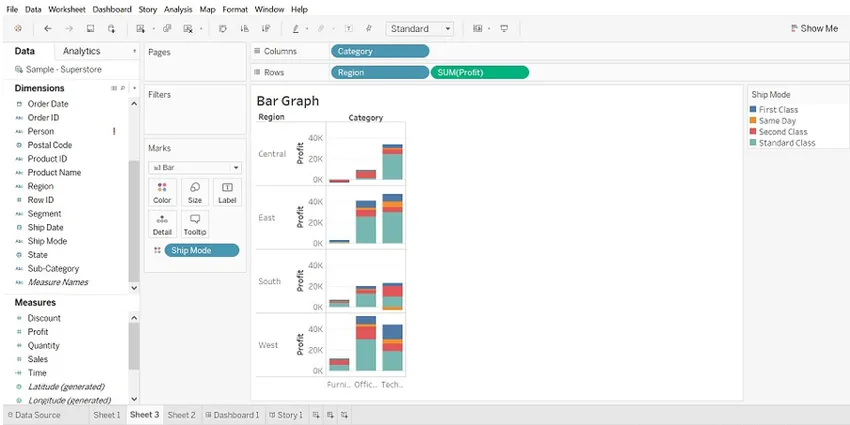
- Megtekinthetjük az adatokat régiónként, Húzza a régiót a szűrőkhöz -> Válassza ki a kívánt régiót.
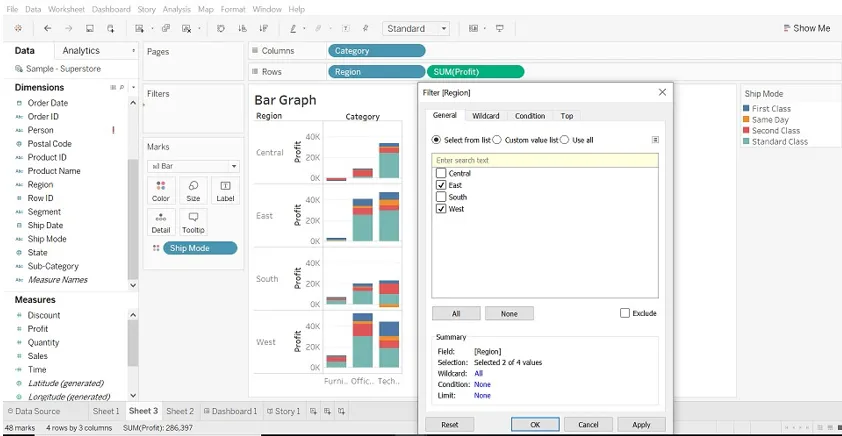
3. Doboz és pofaszakáll
A létrehozás lépései
- Nyissa meg a Tableau nyilvánosságot, és csatlakozzon az adatforráshoz.
- Ugrás az új munkalapra.
- Húzza a szegmens dimenzióit az oszlopokba.
- Húzza a Kedvezmény mértéket sorokra.
Tipp: -Táblázat alapértelmezés szerint létrehoz egy oszlopdiagramokat, mivel húzó dimenziónk van az oszlopokhoz és mérés a sorokhoz.
- Húzza a Régió méretet az oszlopokba, és dobja el a szegmens jobb oldalára.
- Kattintson a Show Me (az eszköztár jobb oldala) elemre, válassza ki a box-and-whisker diagramot.
- Húzza a Régiót a Jelölésekből vissza az oszlopokba, a szegmens jobb oldalán.
- Az adatok bontásához válassza az Elemzés-> Összesített intézkedések lehetőséget. (az adatok alapértelmezés szerint összesítve vannak a táblázatban).
- Kattintson a Swap gombra a tengelyek cseréjéhez.
- Kattintson a jobb gombbal az alsó tengelyen és válassza a Referencia sor szerkesztése lehetőséget.
- A referencia szerkesztési sorában töltse ki a legördülő listát, válassza ki az érdekes színsémát.
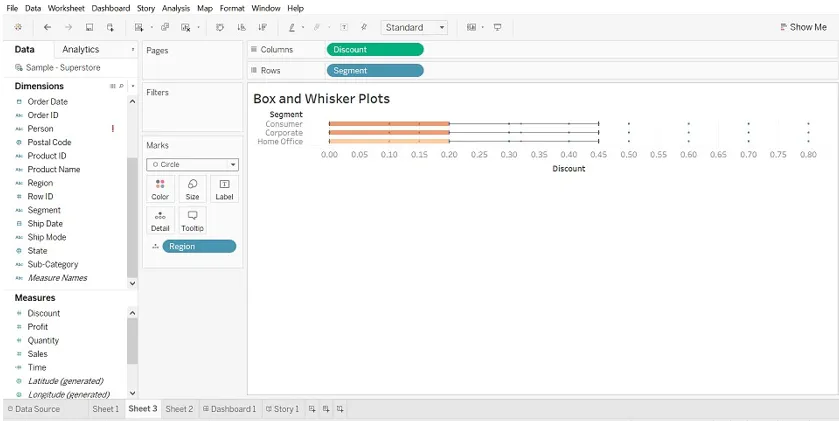
Referencia sor szerkesztése
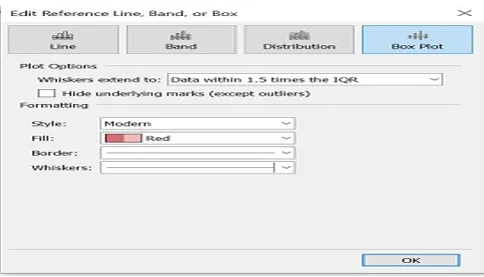
4. Bullet Chart
(felsorolásdiagramok segítségével mutathatjuk meg az egyes intézkedések közötti teljesítményt.
Két intézkedést lehet összehasonlítani.)
Létrehozás lépései
- Nyissa meg a Tableau nyilvánosságot, és csatlakozzon az adatforráshoz.
- Ugrás az új munkalapra.
- Válassza a menüsorban található „Elemzés” elemet.
- Válassza a „Számított mező létrehozása” lehetőséget a listából.

- Megnyílik a kiszámított mező ablak. Nevezd meg.
- Írja be az intézkedés becsült értékét.
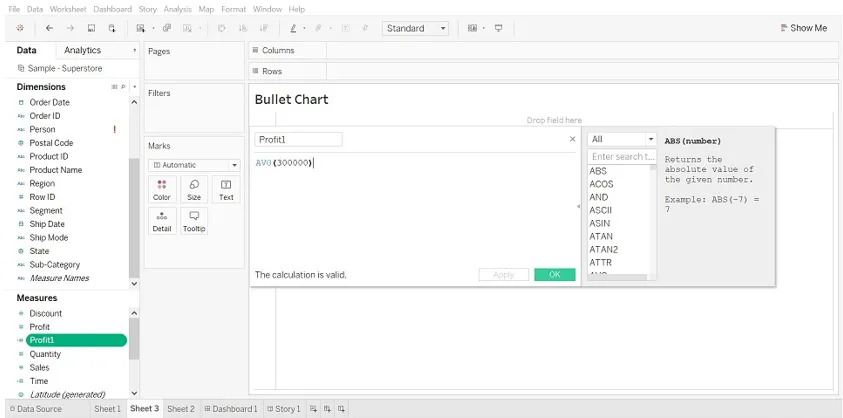
- Válassza a Profit és Profit1 (számított mező) lehetőséget. Ezután válassza a Megmutat nekem lehetőséget, ez megmutatja egy bullet grafikont.
- Válassza ki a felsorolás grafikonját.
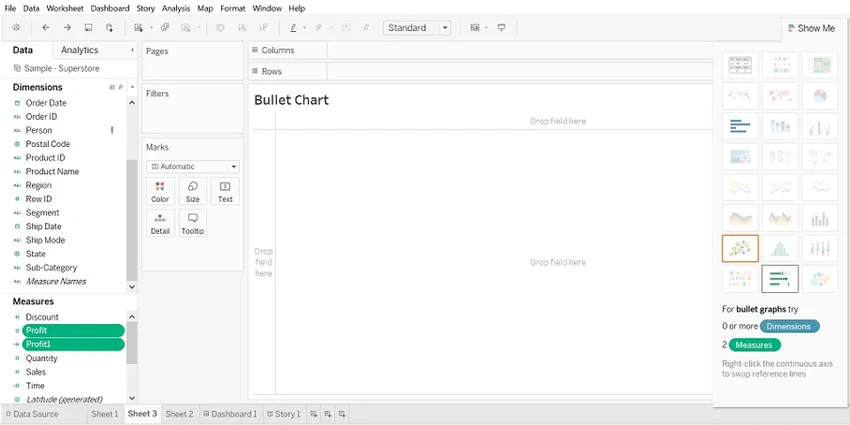

5. Szórási diagram
(ha hozzáadunk két Mértéket mind az x, mind az y tengelyen, akkor szétszórási diagram jön létre)
Létrehozás lépései
- Nyissa meg a Tableau nyilvánosságot, és csatlakozzon az adatforráshoz.
- Ugrás az új munkalapra.
- Húzza a Profit oszlopokba és az értékesítés sorokba. Ez alapértelmezés szerint egy scatter diagramot hoz létre.
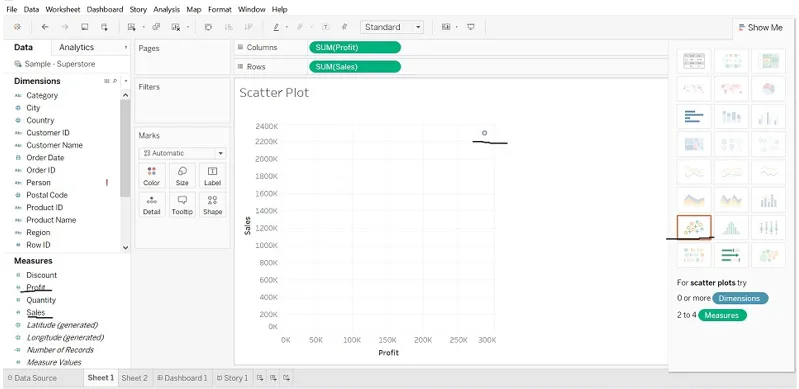
- Húzza az „Alkategória” színűre (Marks card). Ez létrehoz egy szórási grafikont, amely megmutatja az egyes alkategóriák értékesítésének és profitjának viszonyt.
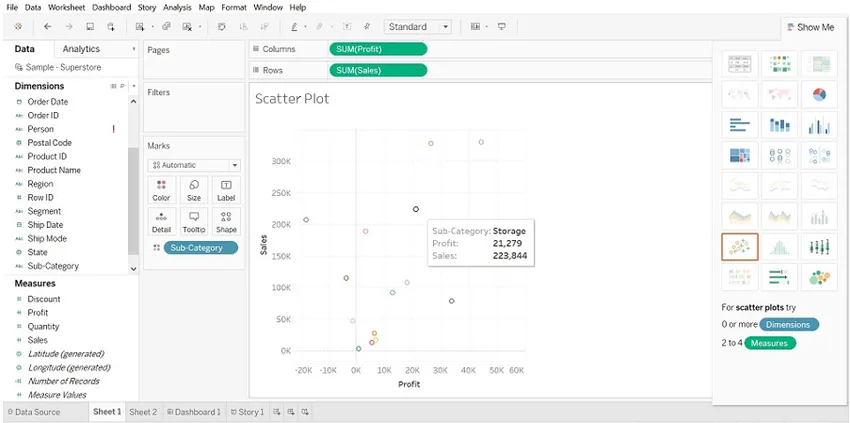
6. Kördiagram
(A táblázat az egész arányát mutatja)
A létrehozás lépései
- Nyissa meg a Tableau nyilvánosságot, és csatlakozzon az adatforráshoz.
- Ugrás az új munkalapra.
- Húzza a Mennyiségi mutatót oszlopokba, az Állapot dimenziót pedig a sorokba.
Az oszlopdiagram alapértelmezés szerint jelenik meg.
- Kattintson a „mutasson” elemre, válassza a Kördiagram lehetőséget.
- A kördiagram kiválasztása előtt.
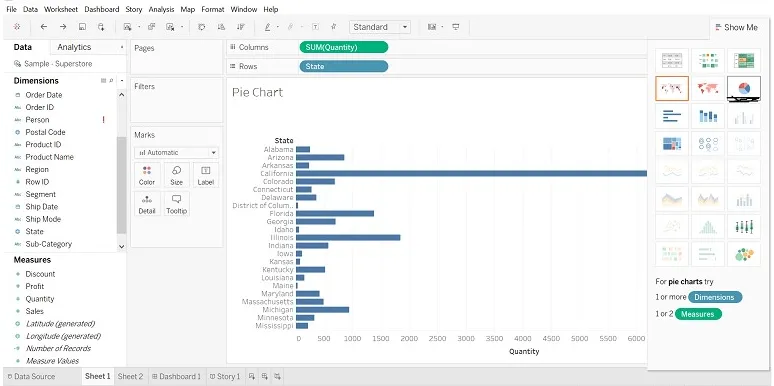
- A kördiagram kiválasztása után húzza a Régió dimenziót a címkébe (részleteket láthatunk).
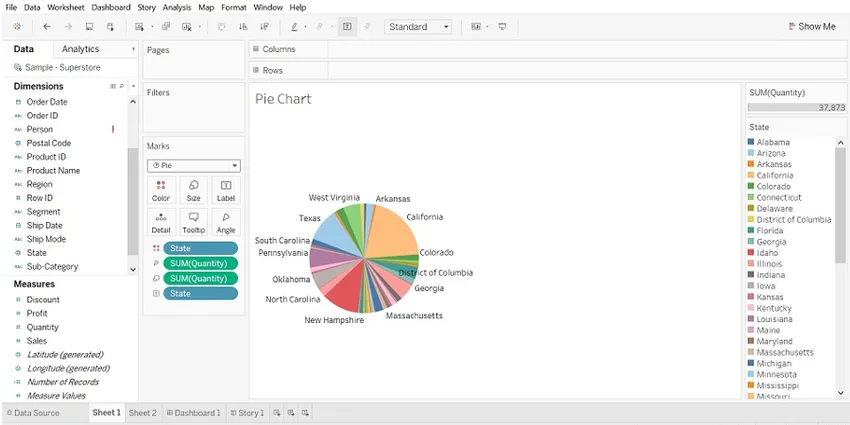
- Húzza az Államot a Szűrőbe, és válassza ki csak a kívánt állapotokat.
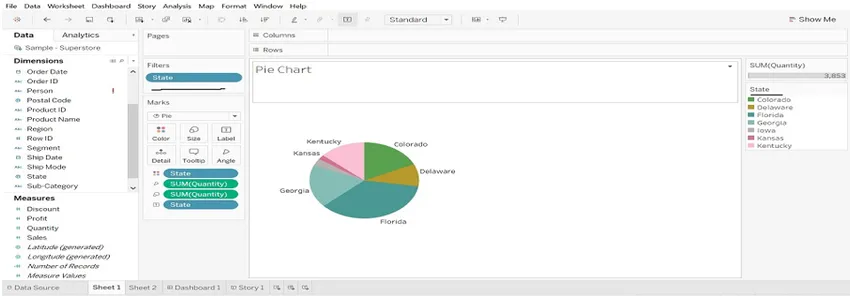
7. Buborékdiagram
(megjeleníti a méreteket és a méreteket buborékok formájában. A buborék mérete megjeleníti a buborék méretét és színét, az intézkedésenként meghatározva)
Létrehozás lépései
- Nyissa meg a Tableau nyilvánosságot, és csatlakozzon az adatforráshoz.
- Ugrás az új munkalapra.
- Válassza a Terméknév (dimenzió) elemet, nyomja meg a Ctrl billentyűt, válassza a Mennyiséget (méretek), válassza a „Show Me” lehetőséget, majd kattintson a „Bubble chart” gombra.
A terméknév nagy volumenének köszönhetően áthúztam a terméknevet a szűréshez és a kiválasztott terméknevet a követelményeim szerint.
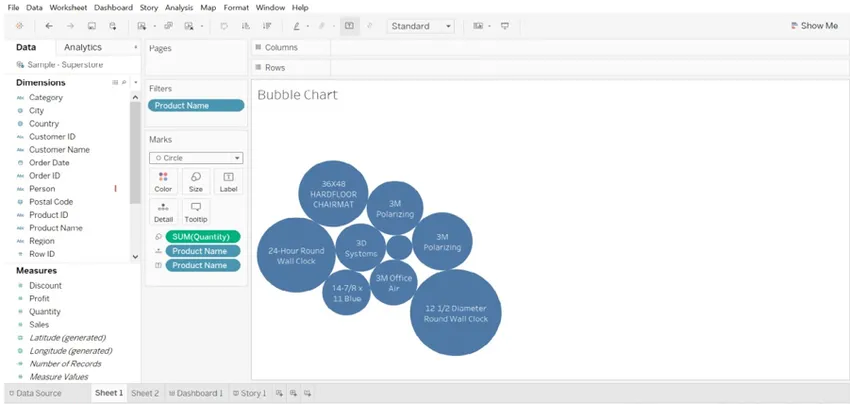
8. Vonaldiagram
(Ez a táblázat akkor hasznos, ha meg akarjuk nézni a trendeket az idővel.)
Létrehozás lépései
- Nyissa meg a Tableau nyilvánosságot, és csatlakozzon az adatforráshoz.
- Ugrás az új munkalapra.
- Húzza a Rendelés dátuma dimenziót az oszlopokba, az Értékesítés és a Mennyiséget az sorokba. Két év eladások eltérőek. (a kép az alább látható).

- Ha a sorokban több mérés van, nehéz mérni. Húzza a méretet (mennyiséget) az eladásra egy vízszintes sávban.
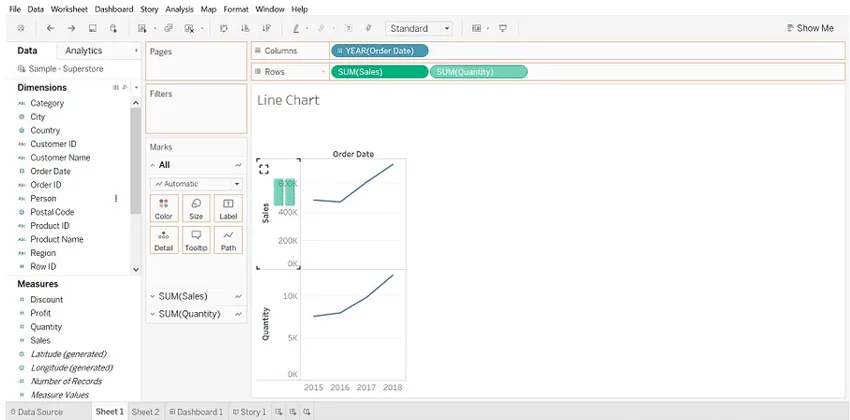
- Az eredmény megváltozik. Vessen egy pillantást a „Nevek mérése” munkalap jobb oldalára.
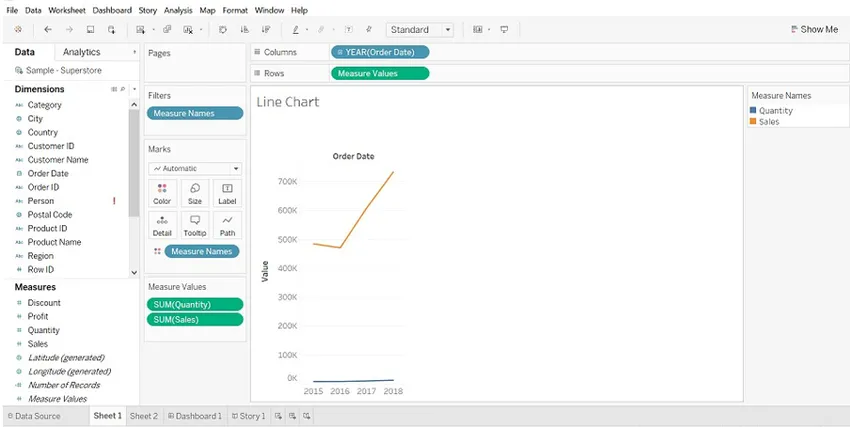
- Kattintson az ÉV (Rendelési dátum) elemre, és a legördülő menüből válassza a Hónap lehetőséget.
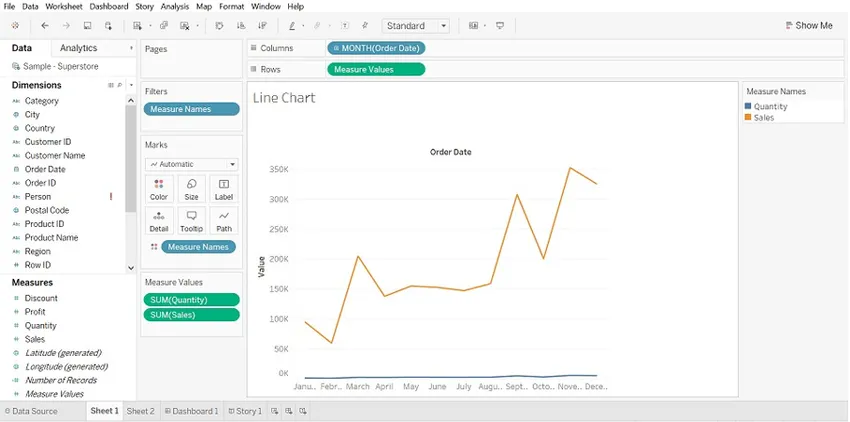
9. Hisztogram
(Ez a numerikus adatok eloszlását mutatja. A frekvencia és a mért értékek alapértelmezés szerint vannak feltüntetve.)
Létrehozás lépései
- Nyissa meg a Tableau nyilvánosságot, és csatlakozzon az adatforráshoz.
- Ugrás az új munkalapra
- Húzza a Kedvezményes mértéket oszlopokba, kattintson a „Megmutat” elemre, majd válassza a Hisztogram lehetőséget
- Húzza a kategóriát színre és címkére.
- Húzza a Kedvezményt a címkébe.
- Válassza a Kedvezmény védjegyekre kártyát, majd kattintson a legördülő menüre -> válassza a Gyors táblázat kiszámítása-> Válassza az Összes százaléka lehetőséget
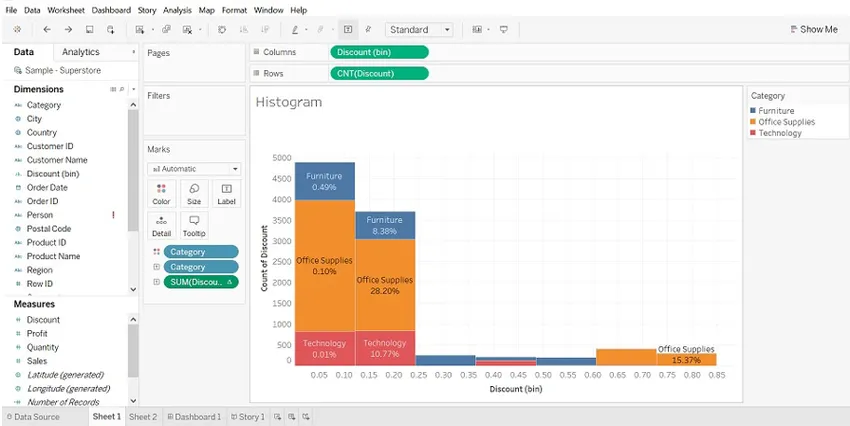
10. Jelölje ki a táblázatot
(Hasonlítsa össze a kategóriájú adatokat a szín használatával)
A létrehozás lépései
- Nyissa meg a Tableau nyilvánosságot, és csatlakozzon az adatforráshoz.
- Ugrás az új munkalapra.
- Drop Ship Mode dimenzió oszlopokhoz, Region és alkategória sorokhoz.
- Húzza a Profit dimenziót a színre és az Értékesítést a méretre (Marks).

11. Gantt-diagram
(Az egyes folyamatokhoz szükséges idő meghatározására szolgál)
Létrehozás lépései
- Nyissa meg a Tableau nyilvánosságot, és csatlakozzon az adatforráshoz.
- Ugrás az új munkalapra.
- Húzza a Rendelés dátuma dimenziót az oszlopokhoz, a Régió és az Alkategória dimenziót a sorokhoz.
- Kattintson az Elemzés -> válassza a Számított mező létrehozása (Idő) -> Készítsen képletet DATEDIFF ('nap', (Rendelés dátuma), (Szállítás dátuma)) -> Időhúzás méretre (Marks) elemet.
- Húzza a Szállítás mód dimenzióját a színre.
- Húzza a rendelés dátumát, a régiót és az alkategóriát a szűrőkbe, és válassza ki a kívánt adatokat.
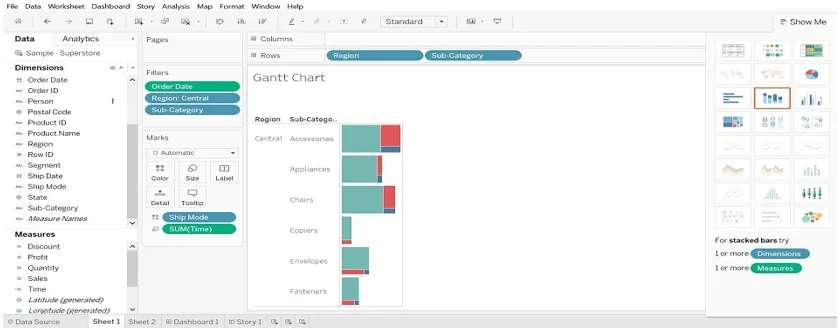
12. Hőtérkép
(Megjeleníti az adatokat méret és szín formájában a különféle méretekben)
- Válassza az Alkategória elemet, nyomja meg a Cntrl billentyűt, válassza ki a profitot, majd válassza a Hőtérkép (Megnéz) lehetőséget.
- Húzza a régiót oszlopokba, az eladást méretbe (Marks).
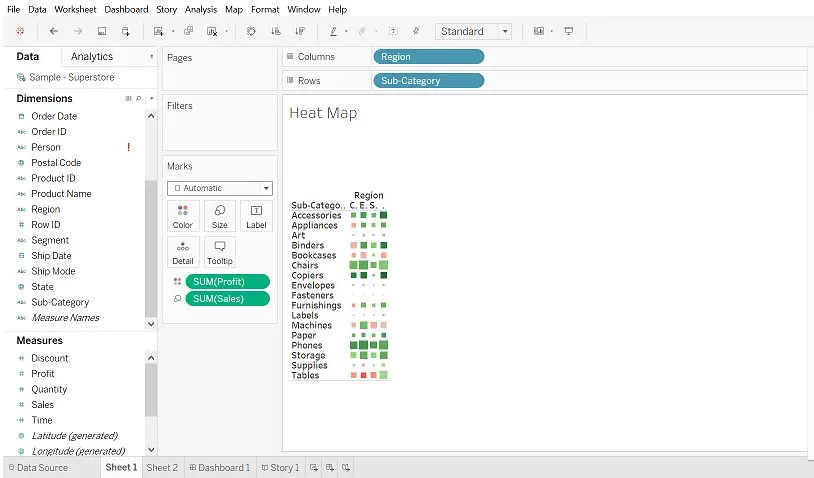
Következtetés
A grafikon fontos szerepet játszik az adatok ábrázolásában. Az adatokat a kívánt módon módosíthatjuk. Minél több expozíciót adunk a grafikonnak, a szűrőnek, a jeleknek stb., Annál jobb megjelenítést tudunk végrehajtani.
Ajánlott cikkek
Ez egy útmutató a Tableau Chart típusokhoz. Itt tárgyaljuk a 12 különféle diagramtípust, és megmagyarázjuk, hogyan lehet őket lépésről lépésre elkészíteni az adott képernyőképekkel. Lehet, hogy megnézi a következő cikkeket is, ha többet szeretne megtudni -
- Adatok keverése a Tableau-ban
- Tableau táblázatok
- Vonalas táblázat a Tableau-ban
- Szűrők a Tableau-ban
- Rang függvény a Tableau-ban