
VAGY képlet Excelben (Tartalomjegyzék)
- VAGY képlet Excelben
- Hogyan kell használni a VAGY Képletet az Excelben?
VAGY képlet Excelben
- Az MS Excel számos logikai beépített funkciót biztosít, ezek közül az egyik az OR funkció, amely több forgatókönyv vagy feltétel egyidejű tesztelésére szolgál. Mivel logikai függvény, csak igaz vagy hamis eredményt ad vissza. A felhasználó OR funkciót használhat más logikai funkciókkal, például AND, OR, XOR stb.
- Ha igaz, egyetlen érv vagy feltétel igaz lesz, akkor igaznak bizonyul, hamisnak bizonyul. A felhasználó akár 255 argumentumot is tesztelhet az OR funkcióban.
Az 'OR' függvény szintaxisa:
VAGY () - Visszaad egy olyan logikai értéket, amely igaz vagy hamis lesz, attól függően, hogy az vagy a függvényben megadott argumentum milyen.
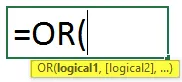
Az érv a funkcióban:
- Logical1: Ez egy kötelező mező, első feltétel vagy logikai érték, amelyet a felhasználó ki akar értékelni.
- Logical2: Ez egy opcionális mező, amelyet a felhasználó biztosít, amelyet összehasonlítani vagy tesztelni akar más feltételekkel vagy logikai értékekkel.
Hogyan kell használni a VAGY Képletet az Excelben?
VAGY a Formula az Excelben nagyon egyszerű és könnyű. Nézzünk meg néhány példával, hogy hogyan használhatjuk az VAGY képletet Excelben.
Itt töltheti le ezt az VAGY Formula Excel sablont - VAGY Képlet Excel sablon1. példa
A felhasználónak A, B és C állapota van, amelyet ki akar értékelni az OR funkcióban.
Lássuk, hogy az 'VAGY' függvény hogyan tudja megoldani a problémáját a kiszámításához.
- Nyissa meg az MS Excel programot, ugorjon arra a lapra, ahol a felhasználó végrehajtja VAGY funkcióját.
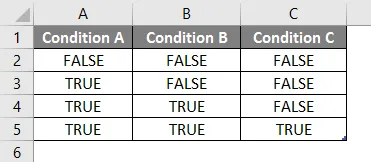
- Hozzon létre egy fejléc oszlopot VAGY Eredménygel a D oszlopban, ahol végrehajtjuk az OR funkciót.

- Most alkalmazza az OR funkciót a D2 cellában.
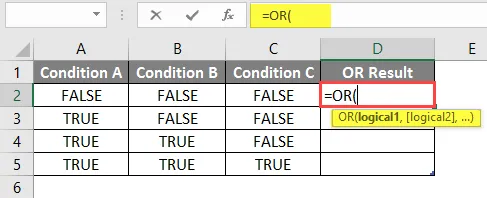
- Most a Logical1-t fogja kérni, amely elérhető az A oszlopban, majd válassza az Értéket az A2 cellából.
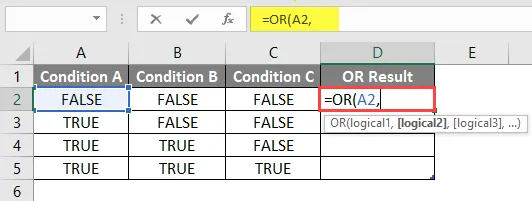
- Most a Logical2, Logical2, … kérést fogja kérni, amely elérhető a B oszlopban és a C oszlopban.
- Válassza az Értéket a B2 és C2 cellák közül.
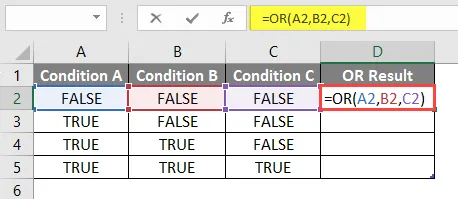
- Nyomja meg az Enter gombot és az alább látható eredményt.
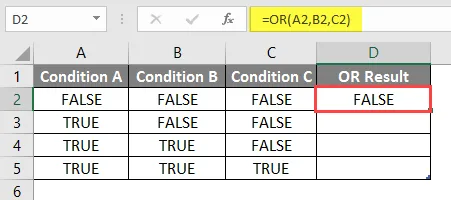
- Most alkalmazza ugyanazt a képletet más cellákra, csak húzza a D2 képletet D5-re.
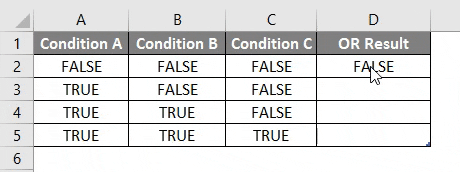
Az 1. példa összefoglalása:
Mivel a felhasználó az OR funkciót kívánja végrehajtani különböző körülmények között, ezt tettük a fenti példában.
Mint láthatjuk, hogy egy feltétel igaz-e, akkor a 3-tól 5-ig terjedő VAGY kimenetként igaz leszünk. Ha az összes feltétel hamis, akkor csak hamisnak tekintjük VAGY kimenetként, amely a 2. sor.
2. példa
A felhasználónak van egy listája a matematikai és angol nyelvű hallgatói pontszámkártyáról, amelyet ki akar értékelni a Pass and Fail szempontjából, ha úgy dönt, hogy a teljesíthető minimális pontszám 75/100.
Lássuk, hogyan oldhatja meg az 'OR' és 'IF' funkció ezt a problémát a hallgató Fail vagy Pass státusának értékeléséhez.
- Nyissa meg az MS Excel programot, lépjen a lapra, ahol a felhasználó meg akarja értékelni a hallgató sikertelen vagy átmenő állapotát.
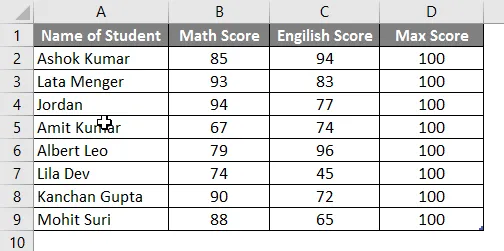
- Hozzon létre egy fejléc oszlopot az " OR Kimeneti kimenettel" elemmel az E oszlopban, ahol végrehajtjuk az OR funkciót.
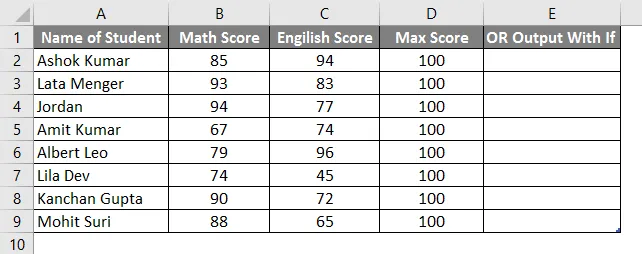
- Most alkalmazza az IF függvényt az E2 cellában.

- Add OR funkcióval ellenőrizheti, hogy valamelyik tantárgyban a hallgató pontszáma 75-nél alacsonyabb-e.
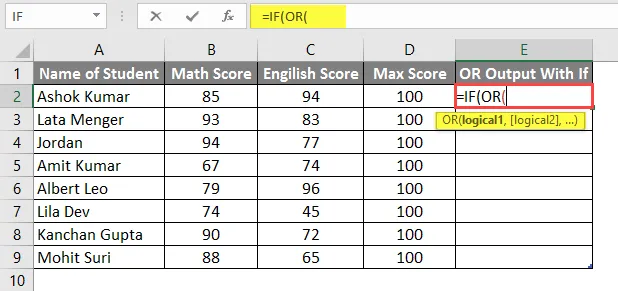
- Most a Logical1-t fogja kérni, amelyet a matematikai pontszámnak összehasonlítania kell a 75-ös eredményt. Tehát csak hasonlítsa össze a matematikai pontszámot, amely a B oszlopban elérhető.
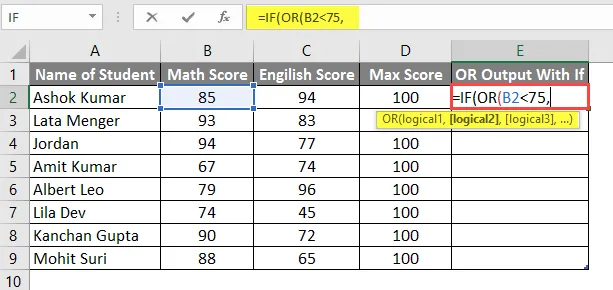
- Most megkérdezi a Logical1, Logical2… -t, az angol pontszámot, amelyet össze kell hasonlítani a 75 pont átadásával. Tehát csak hasonlítsa össze a C oszlopban elérhető angol pontszámot.
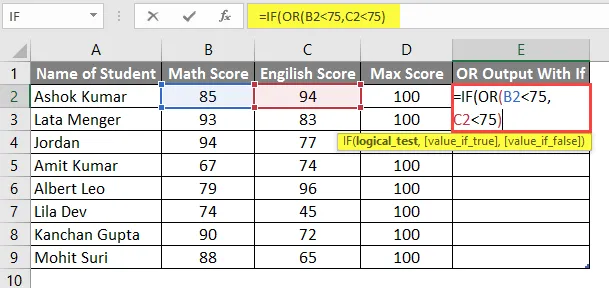
- Most megkérdezi az értéket, ha ez igaz-e, tehát ha a hallgató kudarcot vall, akkor a pontszáma bármelyik tantárgy 75 pont alatt lesz.
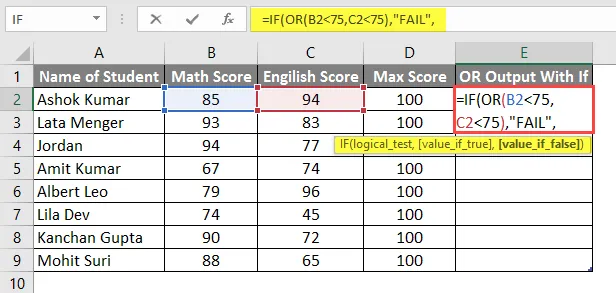
- Most megkérdezi az értéket, hogy hamis-e, és ha a hallgatót átadják, a pontszáma minden tantárgy 75-nél nagyobb vagy azzal egyenlő lesz.

- Nyomja meg az Enter gombot, és az eredmény az alábbiakban látható.
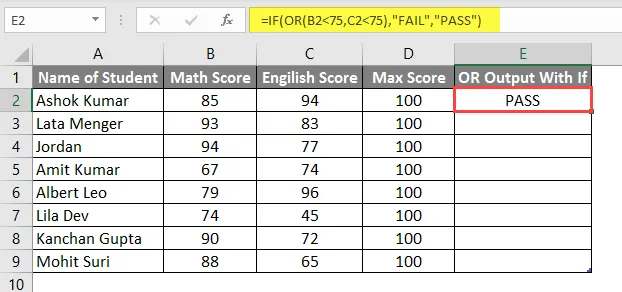
- Most alkalmazza ugyanazt a képletet más cellákra is, ha csak húzza az E2 képletet az E9-re.

- Most és az OR képlet alkalmazásához VAGY létrehozunk egy fejlécet az F oszlopban, és ellenőrizhetjük, hogy valamelyik hallgató nem teljesítette-e matematikát, tudományt vagy angolul.
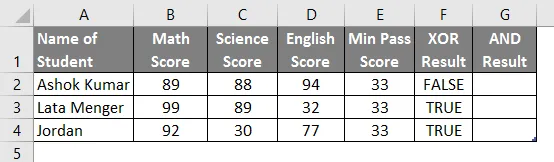
- Most alkalmazza az ÉS & VAGY funkciót a G oszlophoz.
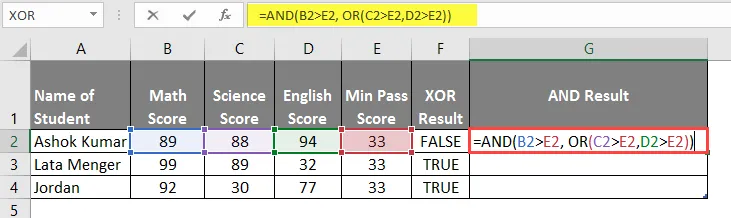
- A képlet alkalmazása után az eredmény az alábbiakban látható.
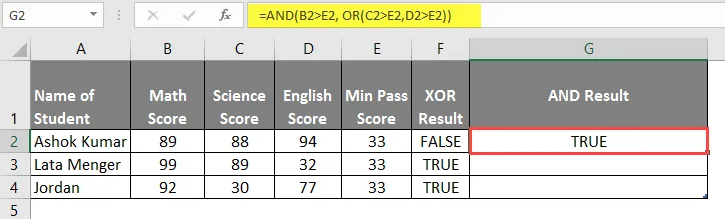
- Most alkalmazza ugyanazt a képletet más cellákra, csak húzza a G2 képletet a G4-re.
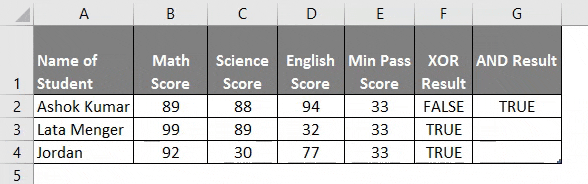
A 2. példa összefoglalása:
Mivel a felhasználó az OR vagy az IF funkciót kívánja végrehajtani különböző körülmények között, ezt tettük a fenti példában.
Mint láthatjuk, hogy egy feltétel igaz-e, akkor FAIL-ot kapunk, mint a 6., 8., 9. és 10. sor VAGY kimenetét. Ha minden feltétel hamis, akkor csak PASS-t kapunk, mint VAGY kimenet, amely sorban van. 3., 4., 5. és 7. sz.
3. példa
A felhasználónak van egy listája a tudományos és angol nyelvű hallgatók eredménykártyájáról, amelyeket értékelni akar HAMIS és IGAZ szempontjából, ha úgy dönt, hogy a minimális átadható pontszám a 100-ból 33 .
Lássuk, hogyan tudja az 'XOR' függvény kiszámítani a problémáját.
- Nyissa meg az MS Excel programot, lépjen a 3. lapra, ahol a felhasználó végrehajtja VAGY funkcióját.
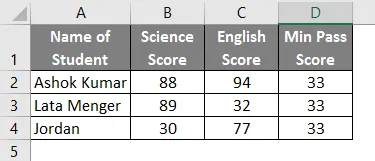
- Hozzon létre egy fejléc oszlopot az XOR eredményével az E oszlopban, ahol végrehajtjuk az XOR funkciót.
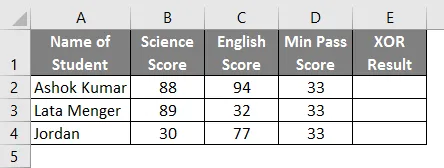
- Most alkalmazza az XOR funkciót az E2 cellában.
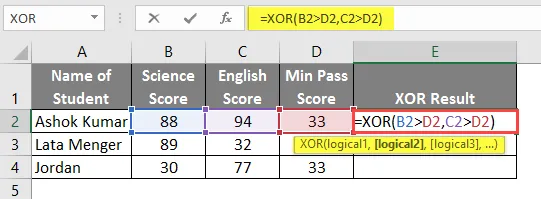
- Nyomja meg az Enter gombot, és nézze meg az eredményt az alábbiakban.
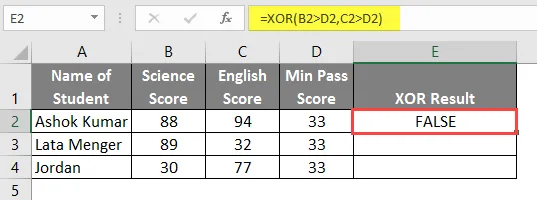
- Most alkalmazza ugyanazt a képletet más cellákra is, ha csak húzza az E2 képletet az E4-re.
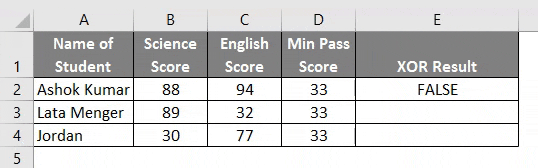
A 3. példa összefoglalása: Mivel a felhasználó az XOR funkciót különféle körülmények között kívánja végrehajtani, a fenti példában ezt megtettük.
Az XOR képlet kizárólagos VAGY, ha páratlan számú feltétel vagy igaz, ellenkező esetben mindig False értéket ad vissza.
Ne feledje, hogy az VAGY Formula az Excelben
- Az OR funkció visszatér igaznak, ha bármely argumentum vagy feltétel igaz, egyébként hamis lesz.
- A felhasználó akár 255 argumentumot is tesztelhet az OR funkcióban.
- Ha nincs logikai érték érvként, akkor a #VALUE hibát dobja.
- A felhasználó OR funkciót használhat más logikai funkciókkal, például AND, OR, XOR stb.
Ajánlott cikkek
Ez egy útmutató az OR képlethez Excelben. Itt tárgyaljuk, hogy hogyan kell használni az OR képletet Excelben, valamint a gyakorlati példákat és a letölthető Excel sablont. Megnézheti más javasolt cikkeinket -
- Hogyan kell SUM-ot készíteni az Excel-ben
- Helyezze be a megjegyzést az Excel programba
- A LEN képlet Excelben
- Lognormal eloszlás Excelben