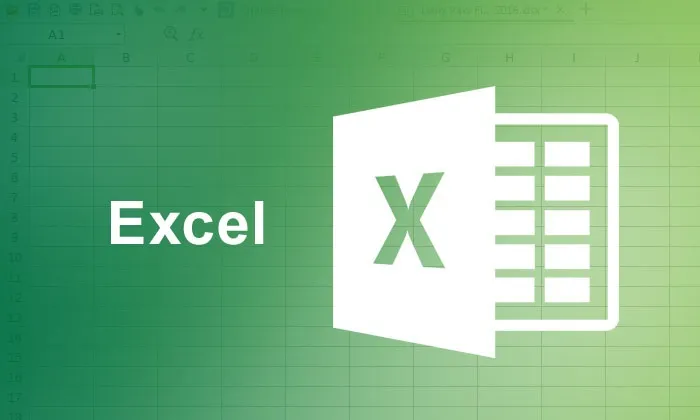
A Microsoft Excel bevezető áttekintése
Javítsa a Microsoft Excel készségeit - A Microsoft Excel a Microsoft Office istállói közül az egyik leghatékonyabb irodai eszköz. A Microsoft Excel első kiadása 1985-ben történt, számozott sorokba és betűkkel ellátott oszlopokba rendezett táblázatként, az aritmetikai műveletek és képletek felhasználásával történő adatkezelések szervezéséhez. Azóta a Microsoft Excel az egyik legmegbízhatóbb és leghatékonyabb táblázatkezelő és jelentéskezelő szoftverré vált. A Microsoft Excel -2016 jelenlegi verziója a Microsoft Office Excel 2016 Microsoft Office termelékenységi csomagjának a Microsoft Office 2013 és az Office for Mac-2011 utódját követő változata.
A Microsoft Excel használata
A kezdõknek vagy kezdõknek fontos fejleszteni bizonyos Microsoft kompetenciákat a Microsoft Excel elsajátításához, hogy minél többet lehessen kihasználni ebbõl a hatalmas szoftver eszközbõl. A professzionális Microsoft Excel felhasználóvá váláshoz fontos kilenc egyedi módszert vagy tippet megtanulni, amelyek segítenek a Microsoft Excel szolgáltatásainak teljes körű kiaknázásában. Az alábbiakban említett módszerek segítenek a microsoft excel készségek csiszolásában.
Kilenc módszer a Microsoft Excel készségek fejlesztésére
-
Microsoft Excel képletek tanulása
A számtani / logikai képletek minden Excel program gerincét képezik, mivel képletek nélkül az Excel szoftver olyan, mint egy hatalmas rács, ahol adatokat tárolhat. Ezért a tanuló számára elengedhetetlen, hogy fejlessze mikroszoftikus készségeit olyan képletek használatával, mint például az Auto sum, IF és Else képletek, Értékszám, A kritériumoknak megfelelő értékek összege, Átlagos képlet, Mod Formula stb.
-
A hivatkozások elsajátítása
A Microsoft Excelben elérhető rövidített eszközök használata értékes időmegtakarítást eredményezne a munka / projekt időben történő befejezése mellett. Ezek az kiváló parancsikonok nemcsak növelik a termelékenységet, hanem elősegítik az Excel gyors megtanulását. Az Excel fontos rövidítései közé tartozik a gyorsbillentyűk használata, például -
- „Ctrl + Szóköz” az egész oszlop kiválasztásához
- „Shift + Space” az egész sor kiválasztásához
- „Shift + Home” a kezdő cellától a bal szélig tartó tartomány kiválasztásához
- „Ctrl + /” a tömbképlet-tartomány kiválasztásához
- „F3” a tartománynevek stb. Megjelenítéséhez
Ajánlott tanfolyamok
- Program a VBA makrón
- Képzés VBA-n és makrókon
- Tanúsító tanfolyam az Excel 2007 Basic programban
-
Pivot Table Tools használata
A Pivot Table Tool az MS Excel egyik leghatékonyabb szolgáltatása, amelyet az adatok összegzésére, elemzésére, feltárására és bemutatására használnak. A pivot tábla eszközök megtanulása és használata elősegíti az adatok bemutatását és a rövidebb idő alatt történő jelentéstételt, valamint a grafikus megjelenítés vonzó módját. Az Excel „Csoport” funkciójának használatával könnyedén létrehozhat havi, negyedéves jelentéseket pivot tábla eszközök segítségével.
A Pivot tábla eszköz lehetővé teszi az elemzésre kerülő adatoszlop kiválasztását, majd az adatok kezelésének módját. Ez egyszerűen a képlet-eszközök használatát követeli meg, mint például az Excel hozzáadása, átlagolása, a szórás kiszámítása az Excel Érték mezőbeállításának segítségével. A Power Pivot tábla bevezetése, amely kulcsfontosságú eszköz az Excel-2011 és az Excel-2013 programban, figyelemre méltó, mivel bármilyen forrásból képes betölteni a legnagyobb adatkészleteket, és másodpercek alatt képes nagy mennyiségű adatot feldolgozni. A vállalatok és a vállalatok a Power View alkalmazásból készített műszerfalakat használják - ez a Power Pivot kiegészítője. A digitális marketingszakemberek számára a Power Pivot és a GeoFlow együtt varázslatos eszközök, amelyek révén ezek a marketingszakemberek könnyedén szitálhatják és megjeleníthetik a nagy adatokat.
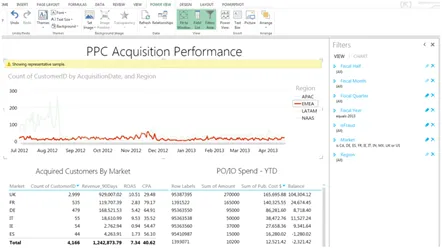
(A PPC akvizíciós teljesítményét tartalmazó táblázat a Pivot eszköz használatával)
-
Táblázat formázó eszközök
A táblázatok formázásának ismerete egy másik kulcsfontosságú Microsoft Excel készség, különösen a marketingszakemberek számára, akiknek a marketing adatok összegyűjtésére és értelmezésére van szükségük. Ha megtanulja az Excel táblázatos formázási technikáit, adatait interaktív adatbázisgé alakíthatja. A táblázatos eszközök segítik a saját táblázati stílusok gyors és kényelmes létrehozását. Az Excel táblázatformátum-galériája, a „Format as Table” gomb formájában a kezdőlap Stílus csoportjában, a galéria nevű felületelemet kínál számos formázási lehetőséggel a táblázat számára, az alább látható módon -
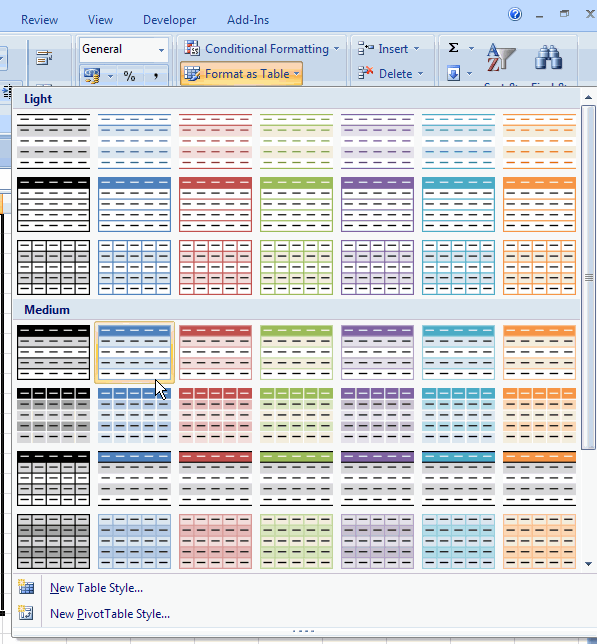
Az Excel felhasználók ezután kiválaszthatják az előre meghatározott formátumok bármelyikét a cellák sorozatán keresztül, hogy táblává alakítsák. Ha a táblázat fejlétsort tartalmaz, akkor ellenőrizze, hogy a - Saját táblázat fejlécekkel - jelölőnégyzet be van-e jelölve. A táblázat meghatározása után a táblaterület megkapja a speciális funkciókat a kiválasztandó szűrők számával. Az Excel táblázatba ágyazott többi formázó eszköz a következőket tartalmazza:
- A táblázat automatikus kibontása, amelyen keresztül az Excel az a tulajdonsága, hogy automatikusan növeli a tábla méretét a táblába bevitt adatok szerint.
- Automatikus újraformázás - Ez a szolgáltatás lehetővé teszi a táblázat számára, hogy automatikusan módosítsa a formázást a hatályos alternatív árnyékolással.
- Diagramok és más objektumok automatikus beállítása - Ezzel a funkcióval sorokat adhat a táblázathoz, és bármilyen objektum, amely azt használja, valamint az érintett táblázati adatok automatikusan tartalmazza az új adatokat.
- Összegzés a Pivot táblával - A táblázatos eszközökben jelen lévő másik figyelemre méltó tulajdonság a Pivot táblázat automatikus frissítési dátuma. Például, ha adatokat ad hozzá a táblázathoz, az Excel automatikusan kibővíti a Pivot táblázat forrástartományát, hogy tükrözze az érintett változásokat.
-
Az automatikus töltés használata
A másik fontos tulajdonság, amelyet elsajátítani kell a Microsoft Excel „Automatikus kitöltés” opciója, amely elősegíti a számozott adatok oszlopokban és sorokban történő kitöltését, ezáltal órányi adatmegtakarítást eredményez. Ez az automatikus kitöltés opció formulákhoz használható billentyűleütések beírása nélkül. Az automatikus képletek megtanulása, amelyek tartalmazzák az automatikus kitöltést a képletekhez, megkönnyíti a munkát. Az Excel programot használó emberek többsége nem ismeri az automatikus kitöltési funkciót, amely megtakaríthatja az adatbevitel idejét. Ennek a szolgáltatásnak a felhasználási módja az, hogy beírjuk az adatokat egy első számú cellába, majd rákattintunk és tartunk a cella jobb alsó sarkában, majd húzzuk az egeret az oszlopba. Ezzel láthatja, hogy a jobb oldalon lévő szám automatikusan növekszik minden cellában.
Az automatikus kitöltés opció használata képletekhez sok időt takaríthat meg. Például, ha egy oszlop összes értékét átlagoljuk az Átlagos képletek alkalmazásával, akkor kibővíthetjük az Excel lap más oszlopainak automatikus kitöltési funkcióval is, ha ugyanazt a számítást hajtjuk végre minden egyes oszlop alján.
Az eljárás magában foglalja a cella jobb alsó sarkának kattintását és tartását, ahol az adatot / számot csak beírták a képletbe, majd húzza a jobb oldalon lévő többi oszlop felett. Az egér elengedésekor az összes oszlopszámítás automatikusan korrigálódik a jobb oldali oszlop betűjéhez anélkül, hogy néhány perc alatt beírná egy másik billentyűleütést.
-
Diagramok, alakzatok, objektumok összehangolása a táblázatokon
Az adatok grafikonok, diagramok, diagramok formájában történő bemutatása fontos szerepet játszik abban, hogy a jelentések bemutathatóvá váljanak. Ezért a legfontosabb képesség a Microsoft Excelben bemutatott alapvető tervezési alapelvek megtanulása „Összehangolás vagy terjesztés opció” formájában. A diagramok igazítása a power point bemutatókhoz professzionálisabb megjelenést igényel, és további formázási tippeket igényel. Például átméretezheti a diagramokat ugyanolyan magasságra (például 3 x 6 hüvelyk) az alábbi lépések végrehajtásával az Excel segítségével, amint az alább látható -
- Az összes diagram kiválasztásakor nyomja meg a Ctrl gombot
- Ugrás a Formátum fülre | Tárgy
- A méret fülre írja be a 3-at a magasságért és a 6-ot a szélességért
- Kattintson az OK gombra
E lépések elvégzésével az összes diagram átméreteződik együtt, annak ellenére, hogy ezek a diagramok az egér használatával grafikusan átméretezhetők. Egy diagram sarkait kattintva és húzva az egész csoport ennek megfelelően átméretezhető. A másik fontos tipp a microsoft excel készségeinek fejlesztéséhez az, hogy tudj formákat létrehozni / hozzáadni az Excel táblázathoz. A formák meghatározhatók azoknak az egyedi objektumoknak, amelyek hozzáadhatók a táblázathoz és szükség esetén szerkeszthetők.
Az intelligens művészeti grafika fül nagyon hasznos a folyamatábrák különböző alakjainak létrehozásában. A Smart Art Graphics fül közül választhat különböző alakzatok, például vonalak, nyilak, geometriai alakzatok a beállított méretek szerint. A szerkesztési és stílusbeállítási lehetőségek átfogó menüjéhez kattintson az alakzatra vagy a Smart Art Graphic eszközre.
-
Adatok importálása egy webhelyről
A munkafolyamat felgyorsítása érdekében bizonyos esetekben adatokat kell importálni más forrásokból, például webhelyekről, egyéb szoftverekből, például MS-Word, Ms-Access, vagy bármilyen más forrásból. Ilyen esetekben fontos, hogy rendelkezzen microsoft excel ismeretekkel az adatok importálásával a munkalapra. Az olyan hatékony Excel eszközök, mint a Power Query Ribbon, segítenek az adatok weboldalról az Excel munkalapra történő továbbításában. Az Adat fül alatt az Excel parancs segít kiválasztani a Külső adatok beolvasása a webből lehetőséget, amely viszont megnyitja az Új lekérdezés ablakot, ahol megadhatja annak az oldalnak a URL-jét, amelyről adatokat szeretne kapni.
Ez az új webes lekérdezés oldal számos apró, sárga és fekete nyíljelölőt tartalmaz, amelyek az oldal körül vannak szétszórva. A táblázatos adatok melletti sárga jelölők vagy sárga nyíl ikonok importálhatók vagy hozzáadhatók az Excel programhoz. Az importálandó adatok területére kattintva a jelölőnégyzetek zöld jelölésekké válnak. Ezután az importálás gombra kattintva kiválaszthatja azt a cellát, ahol az adatok megjelennek a táblázatban. Az adatokat a kiválasztott adatmennyiségtől függően elkezdi lekérdezni a webhelyről.
-
Megjegyzések használata bizonyos cellákhoz
A másik készség, amelyet Önnek ki kell csiszolnia, az, hogy meg kell határoznia az egyes cellák tartalmát a munkalapon, vagy olyan információkat kell hozzáadnia, amelyek mások számára szükségesek lehetnek a további javítások elvégzéséhez. A megjegyzések általában olyan megjegyzések, amelyek beilleszthetők az Excel bármely cellájába, és amelyek hasznosak más nézők számára emlékeztetőként, megjegyzésként vagy más munkafüzetek keresztreferenciáiként. Az Excel 2010 és 2013 verzióknak Új megjegyzés lapja van. A fülre kattintva megjelenik egy kis párbeszédablak, ahol a felhasználó elkezdi beírni a szöveget. Ezenkívül a cella jobb felső sarkában lenne egy kicsi piros háromszög, amely jelzi, hogy a cella megjegyzést fűzött hozzá. A megjegyzés lehetőségeinek megfelelő használatához ismernie kell a Microsoft Excel dokumentum-érvényesítési lehetőségeinek alapvető bonyolultságait.
-
Több munkalap használata
Végül, de nem utolsósorban, a Microsoft Excel készségeinek javításának legjobb módja az, ha tudom, hogyan kell dolgozni több, hasonló formázási igényű munkalap vagy munkafüzet segítségével. Ezen munkalapok egységességének megőrzése érdekében Önnek, mint az Excel felhasználójának, alaposan át kell néznie az Excelben szereplő csoport- és formázási technikákkal a munkalapok csoportosításához az adatok egyszerre történő beviteléhez, szerkesztéséhez, formázásához vagy kinyomtatásához. Az Excel csoportosítási funkciója segít több munkalap kiválasztásában, és az összes csoportosított adat egyszerre történő hozzáadásában vagy bevitelében. A következő lépések segítenek abban, hogy egyszerre több munkalapot használjon.
- A Shift billentyű lenyomásával kattintson a csoport első lapjára.
- Kattintson annak a fülnek az utolsó lapjára, amelyet fel szeretne venni a csoportba.
- Ha a munkalap nem helyezkedik el egymással, akkor tartsa lenyomva a Ctrl billentyűt, és válassza ki a kívánt laplapokat.
- Miután a munkalapok össze vannak csoportosítva, akkor a címeket és címkéket beírhatja egy munkalapra, majd az összes csoportos munkalapba bekerül. A munkalapok egyszerre is formázhatók, miközben csoportosulnak.
- Meglévő munkalap másolása a több munkalapon végzett munka részét képezi. Munkalap másolásához a Szerkesztés, az Áthelyezés vagy a Lap másolása parancsot kell használni, majd az új lap helyének kiválasztásával, majd a Másolás opció létrehozásával a kiválasztott munkalap másolata kerül a kiválasztott helyre.
Az Excelgel végzett munka kilenc módja segít abban, hogy javítsa a Microsoft Excel kompetenciáit, mint egy profi Excel felhasználó. Az Excel parancsokkal kapcsolatos tapasztalatok megszerzése érdekében azonban ezeket a microsoft kompetenciákat a napi munkatervében kell gyakorolni.
Ajánlott cikkek
Íme néhány cikk, amelyek segítenek javítani a Microsoft Excel készségeit, csak nyissa meg a linket.
- Alapvető Excel képletek
- Fontos tippek az Excel táblázatformátum használatához
- A Microsoft Access 10 hatalmas szolgáltatása, amelyeket feltárnia kell
- 9 csodálatos lépés a Microsoft Excel készségek használatában
- 20 legnépszerűbb Microsoft Excel hivatkozás (előre)
- 10 egyszerű lépés pivot diagram létrehozásához az Excel 2016 programban