
Bevezetés a 3D effektusokba az utóhatásokban
Megtanuljuk a 3D-t az utóhatásokban, mi a 3D? Nem más, mint három dimenzió, ha bármilyen objektumot láthatunk 360 ° -ban, úgynevezett 3D-ként, mivel tudjuk, hogy 3D objektumokat készíthetünk olyan 3D szoftverekben, mint a Maya stb., De az a tény, hogy 3D részecskéket és objektumokat is létrehozhatunk a After Effects alkalmazásban. 3D szöveget készíthetünk utóhatásokban is, nem csak 3D részecskékben, de bizonyos részecskékhez is fényt adhatunk. Normál szöveg vagy objektum 3D formátumban történő létrehozásához lehetőségünk van effektusok utáni effektusokra, miután hozzáadjuk azt a 3D opciót, amelyben forgathatunk objektum vagy szöveg 3d részecskékként.
Hogyan hozhatunk létre egy 3D-s szobát?
Az alábbiakban bemutatjuk a 3D-s szoba létrehozásának 3D effektusokkal a After Effects-ben:
1. lépés: Nyisson meg egy új kompozíciót.
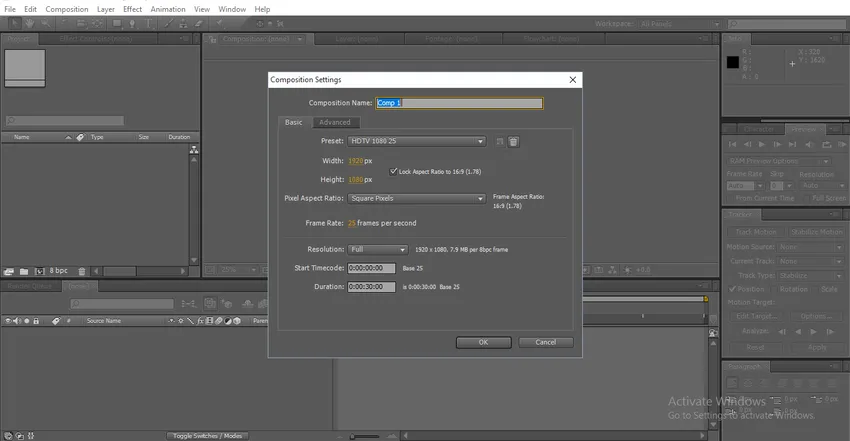
2. lépés: Importáljon textúrázott képet.
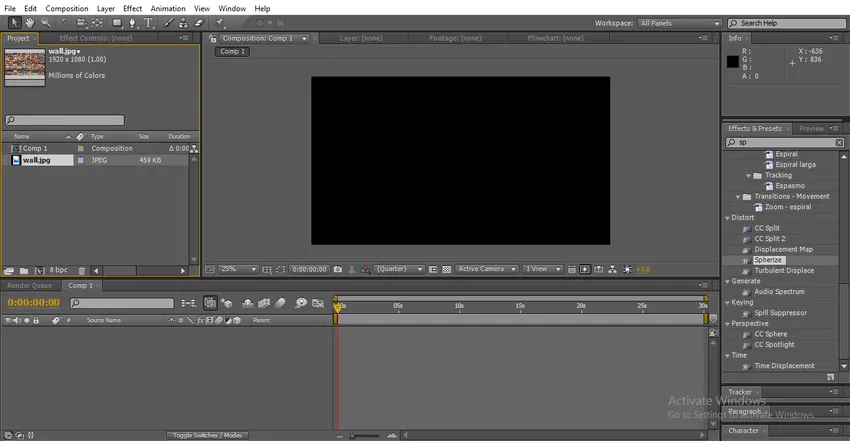
3. lépés: Importálja a textúra képet az idővonalra, olyan textúrát importáltam, amely úgy néz ki, mint a fal, mert szobát fogunk létrehozni.
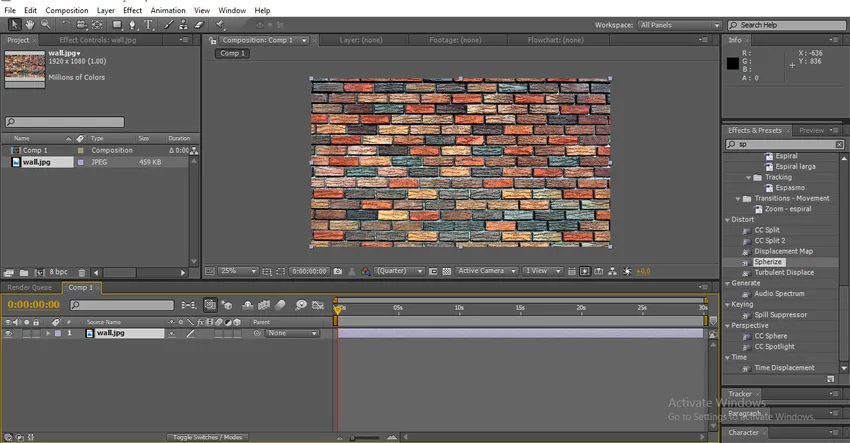
4. lépés: 3D rétegként kell elkészítenünk, hogy aktiválnunk kell ezt a szimbólumot a réteghez, az alábbi ábra szerint.
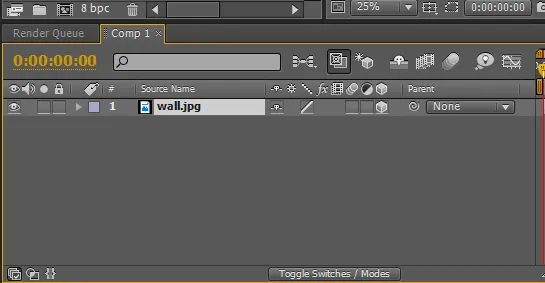
- Miután bármilyen objektumra vagy szövegre aktiváltuk ezt a szimbólumot, 3D-s objektummá alakul, és 360 ° -on át tudjuk mozgatni
5. lépés: Válassza ki a Forgatás eszközt. A fal oldalát úgy kell elforgatni, hogy úgy néz ki, mint egy fal.

- Itt hozzáadunk 3D-t a réteghez, így a kép 360 ° -on mozoghat.
6. lépés: Most a fal 3D-ben van, az XYZ tengely forog, most a fal az Y tengelyen van, és ezzel a fal a belső szögben forog.
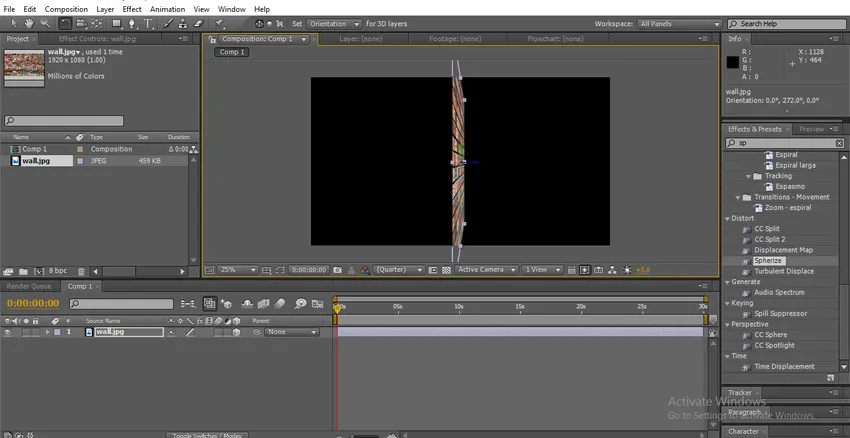
7. lépés: Az objektum mozgatásához használja a Kiválasztás eszközt. A Z-tengelyt meg kell tartani a fal egyik oldalának nyomásához.
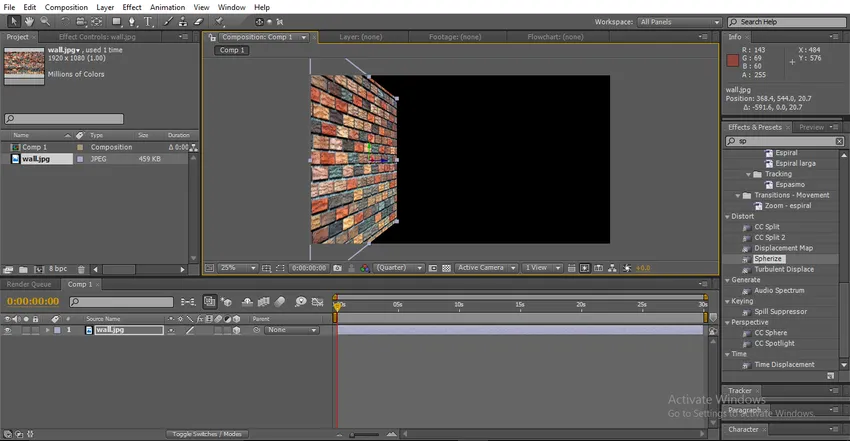
- Itt létrehoztunk egy oldalfalat, és most meg kell állítanunk a fal méretét és hosszát.
8. lépés: A Kiválasztó eszköz segítségével meg kell méretezni és beállítani a fal helyzetét.
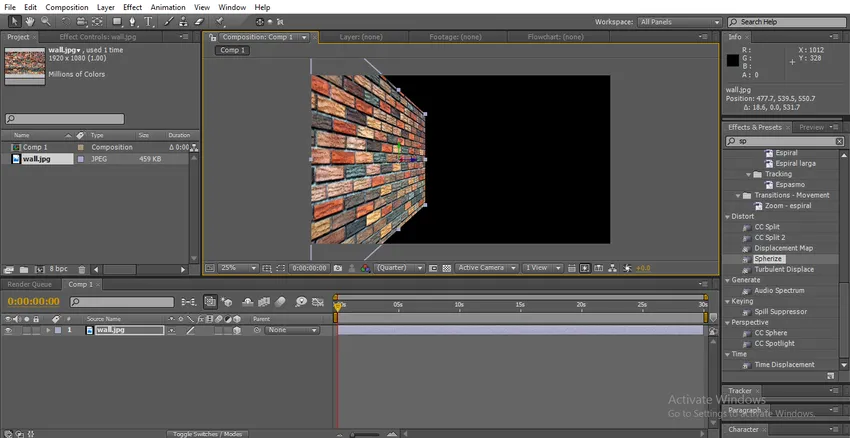
9. lépés: Most létre kell hoznunk egy másik oldalfalat, ehhez el kell készíteni a fal másolatát.
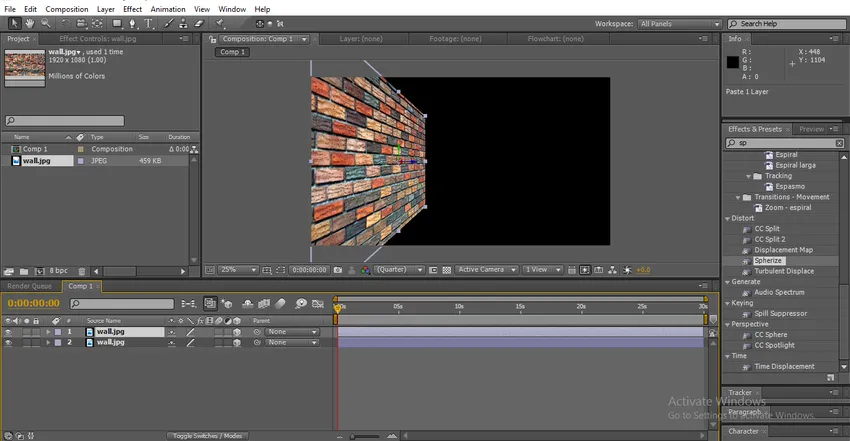
10. lépés: Vigye a másolatot a jobb oldalra, és állítsa be a fal méretét és hosszát, amely megegyezik a bal oldali fallal.
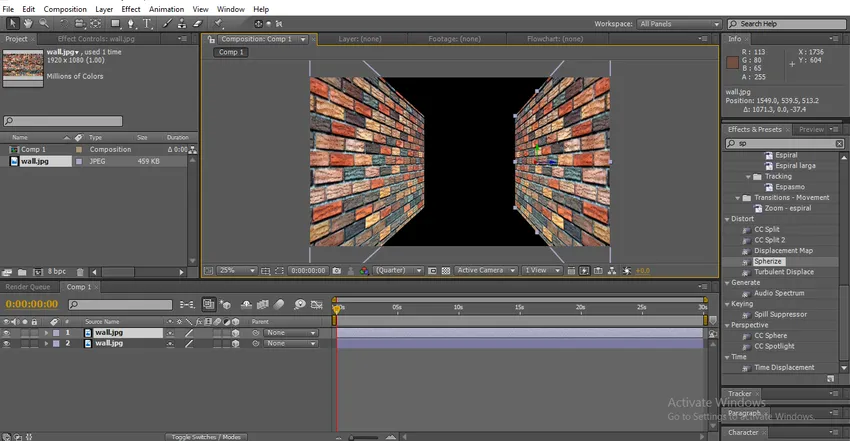
- Két fal elkészült, most meg kell készíteni a padlót.
11. lépés: Készítsen újabb másolatot a falról. A kiválasztó eszköz segítségével az eszköz a duplikátum falát közepére mozgatja.
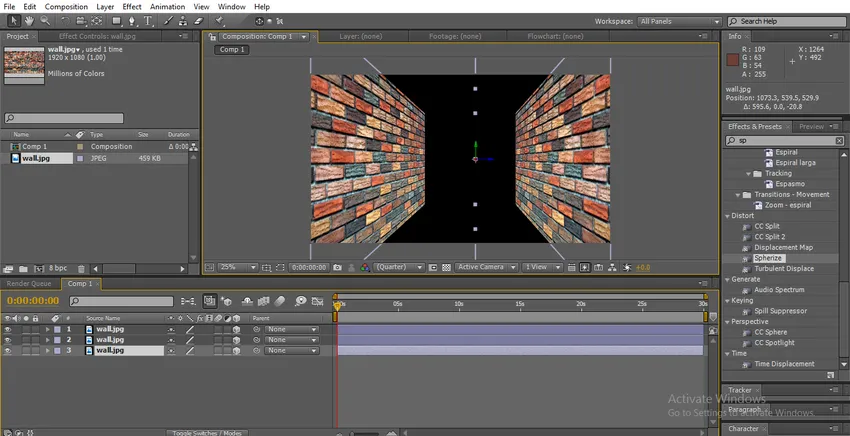
- A fal most függőleges helyzetben van, el kell forgatni a falot, hogy padlóként rögzítse.
12. lépés: Válassza ki a Forgatás eszközt.
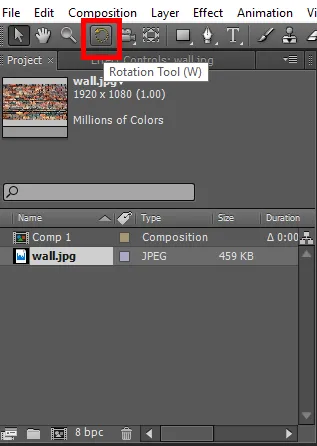
13. lépés: Itt van három tengely, X, Y és Z, az X tengelyt tartsuk fenn a vízszintes elforgatáshoz, az y és a z tengely forgása ebben a helyzetben nem fog működni.
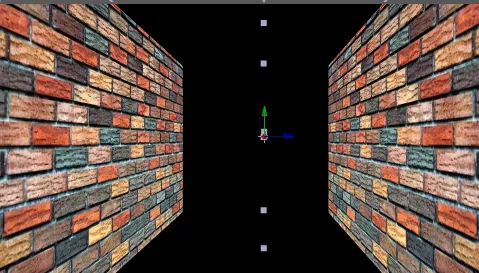
- Az alábbi képen a padló található.
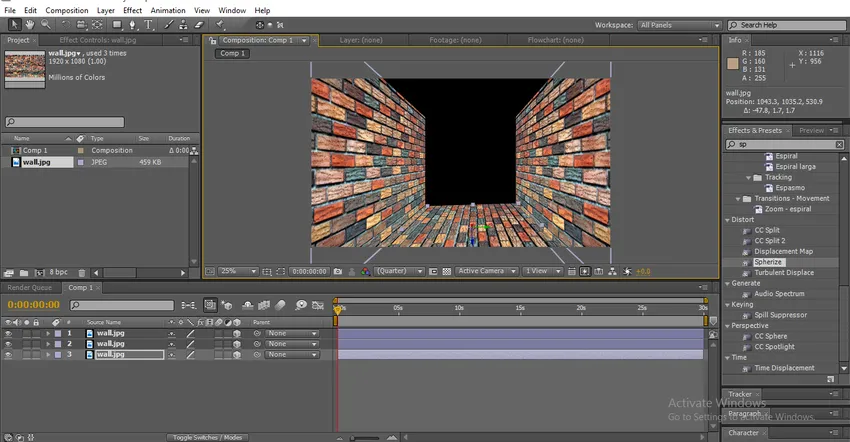
14. lépés: Hozza létre a padlót másolatként a felső lap létrehozásához.
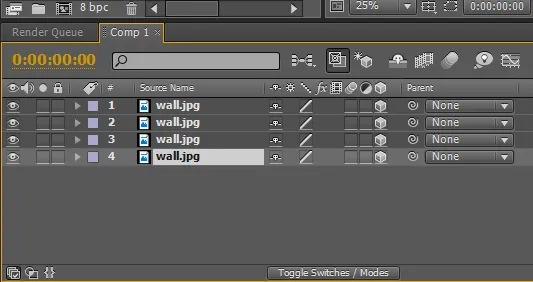
15. lépés: A kiválasztó eszköz segítségével tartsa meg a Z tengelyt, és mozgassa a padlót felfelé.
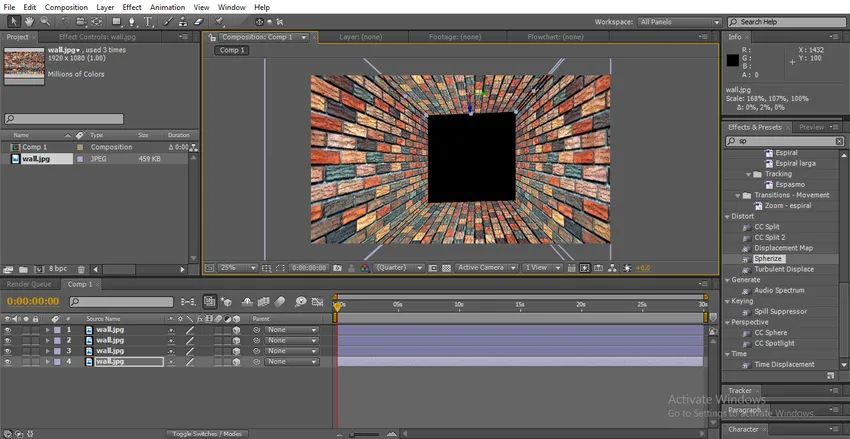
- Most, hogy a falak négy oldala elkészült, a kamera segítségével ellenőriznünk kell a falak tökéletességét.
16. lépés: Hozzon létre egy új kameraréteget.

17. lépés: Kattintson az OK gombra, amikor megkapja ezt a lehetőséget.

18. lépés: Válassza az Egységes fényképezőgép eszközt, ez a kamera elősegíti az elülső és hátsó mozgást, az egész tárgyt 360 ° -kal elforgathatja, bal egérgombbal tarthatja az objektum elforgatásához, jobb egérgombbal tartva az objektum elöl és hátul mozgatható.
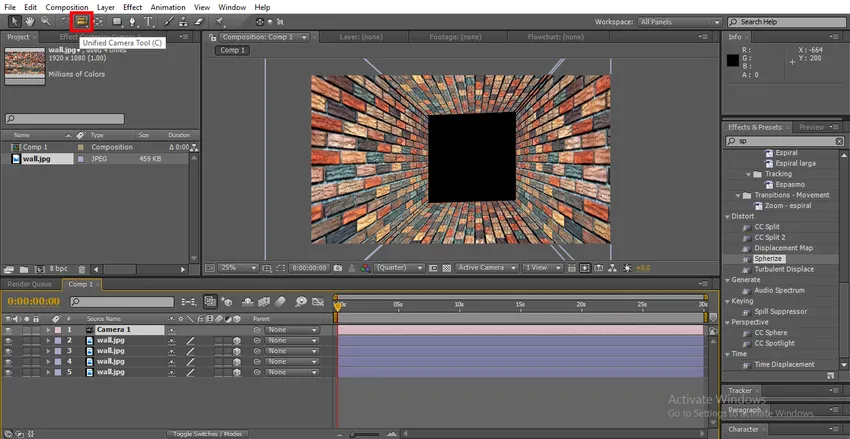
19. lépés: A Camera Tool segítségével láthatja a szobát az összes angyalban az összes irány elforgatásával és mozgatásával, míg az összes irány elforgatásával és elmozdításával olyan problémát találunk, mint a falak rögzítése, ilyen dolgokat kijavítunk ebben a folyamatban az alábbi képen láthatjuk, hogyan működik.
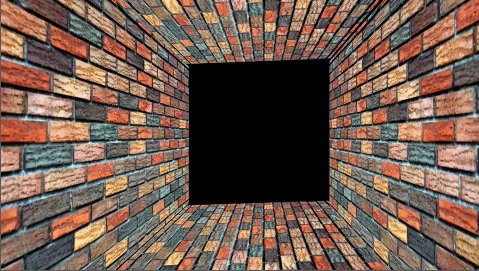
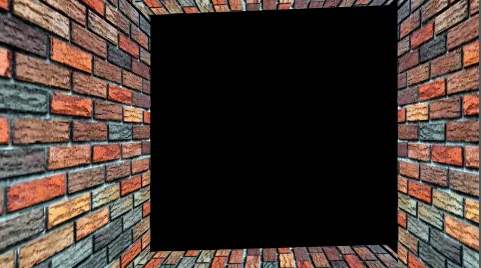

- A fenti képen azt találhatjuk, hogy a felső fal nincs jól rögzítve, van egy rés a falak között.
20. lépés: A kiválasztó eszköz segítségével rögzítse a felső falot az oldalfalakkal megegyezően.
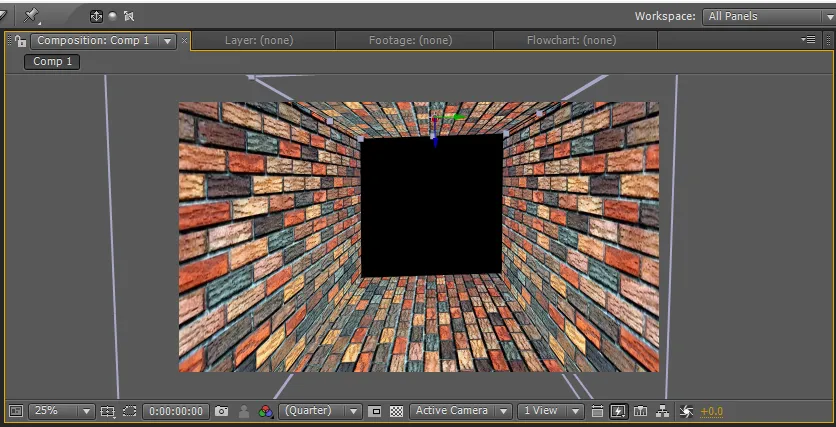
- Most létre kell hoznunk egy hátfalat.
21. lépés: Készítsen egy másolatot a felső falról, és a kiválasztó eszköz segítségével mozogjon a közepére.
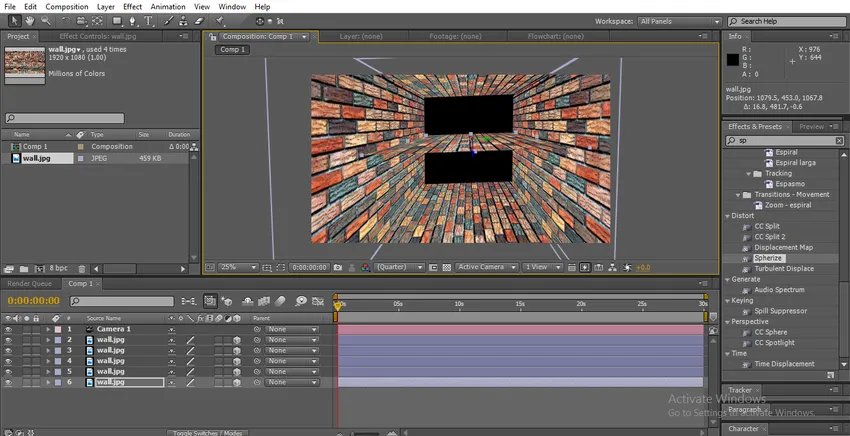
22. lépés: Válassza ki a forgatás eszközt. Tartsa az Y tengelyt és forgassa el a falot.
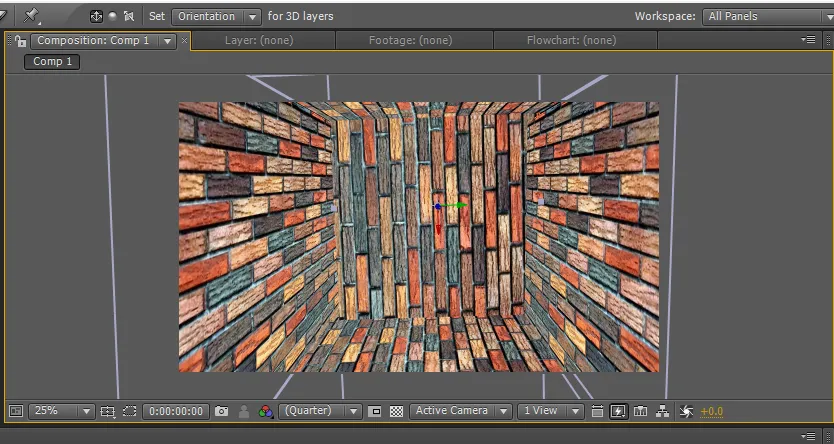
23. lépés: Használja a kiválasztó eszközt, és tartsa meg a Z tengelyt, és mozgassa vissza a falat.
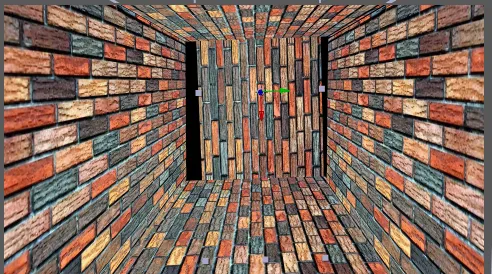
24. lépés: Itt vittük a falat a helyzetbe, de egyenetlen, tehát a falat méretezni kell.
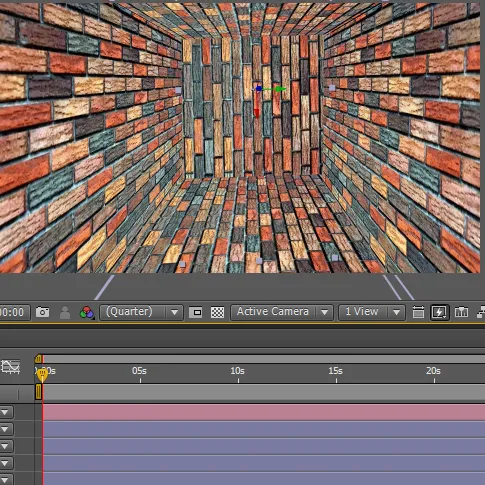
- Itt készen áll a 3D-s szobánk, hogy mind az öt falat beállítottuk. Vizsgáljuk meg, hogy mind a négy fal helyesen van-e rögzítve.
25. lépés: A kamera segítségével forgassa el a helyiséget.
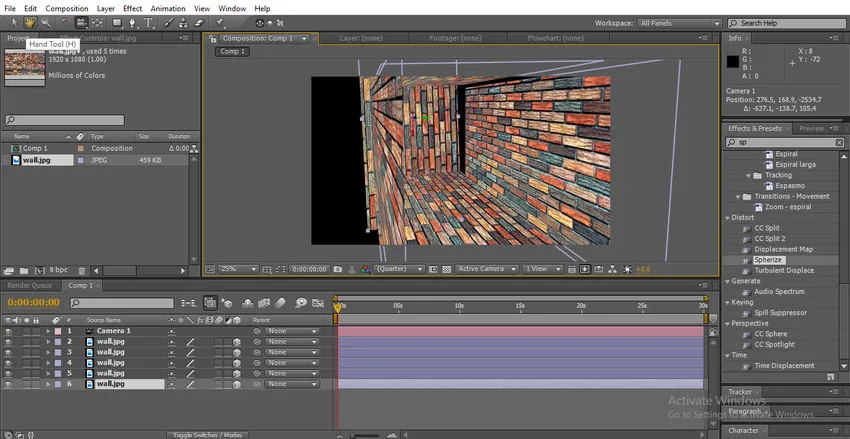
- A fenti képen azt találjuk, hogy a jobb oldalfal nincs jól rögzítve.
26. lépés: A kiválasztó eszköz segítségével rögzítse a falat.

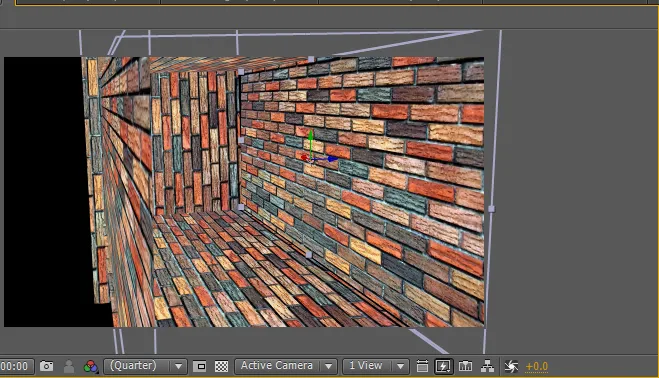
- Amint befejezzük a 3D-s szobánkat, hozzá kell adnunk némi fényt a szoba vonzásához
27. lépés: Hozzon létre egy új könnyű réteget.
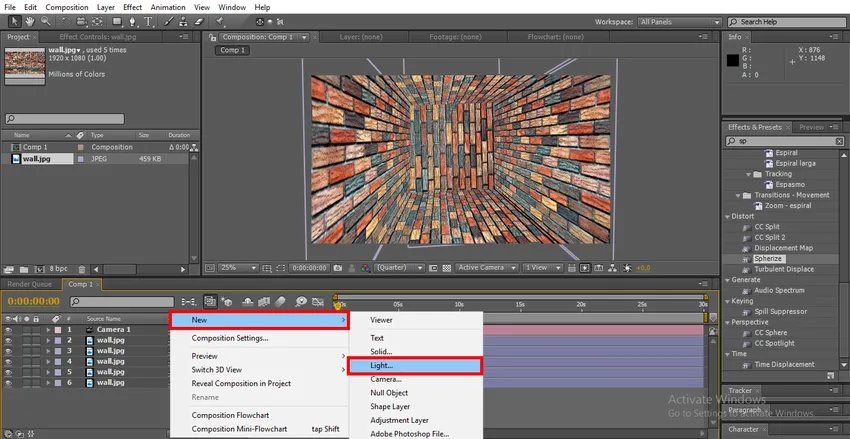
28. lépés: Adja meg az értékeket 50-ig. Kúp angyal 163 °. Színes, ahogy szeretné.
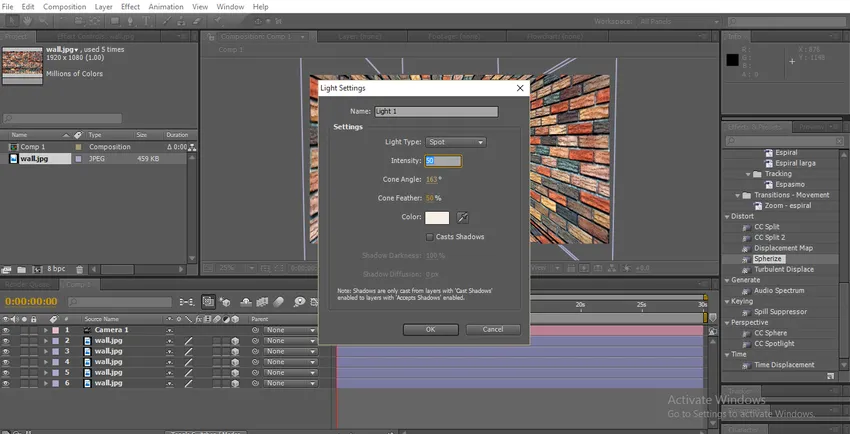
29. lépés: Bekapcsolunk a szobába.
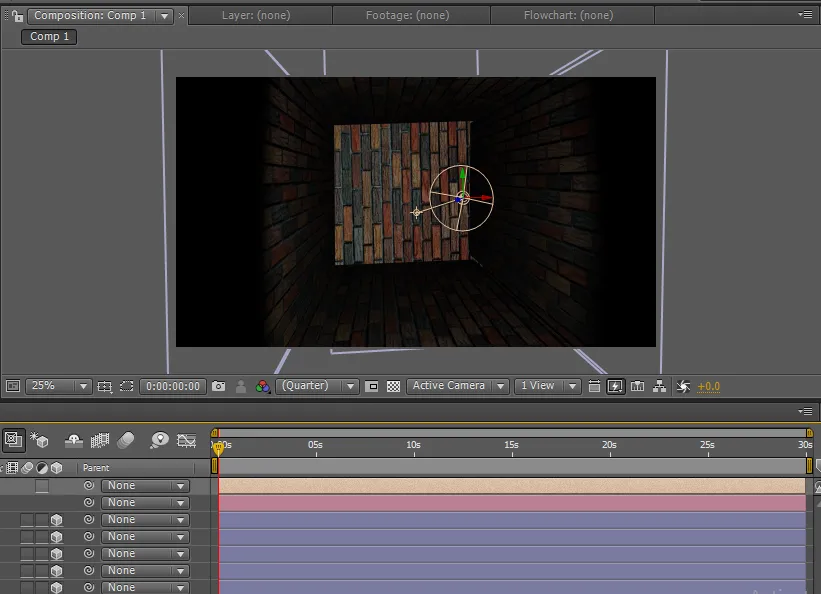
30. lépés: Megváltoztathatjuk a fényszöget, ha nem kapjuk meg a tökéletes megvilágítást.
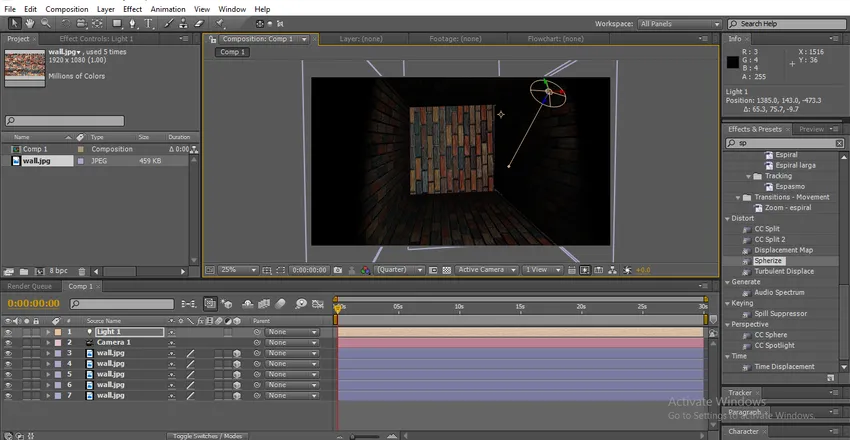
31. lépés: Megtehetjük néhány színjavítást, hogy a falak vonzóvá váljanak. Válasszon egy falat, majd lépjen az Effektusok, Színjavítás elemre, válassza az Expozíció lehetőséget, és állítsa be az értékeket.
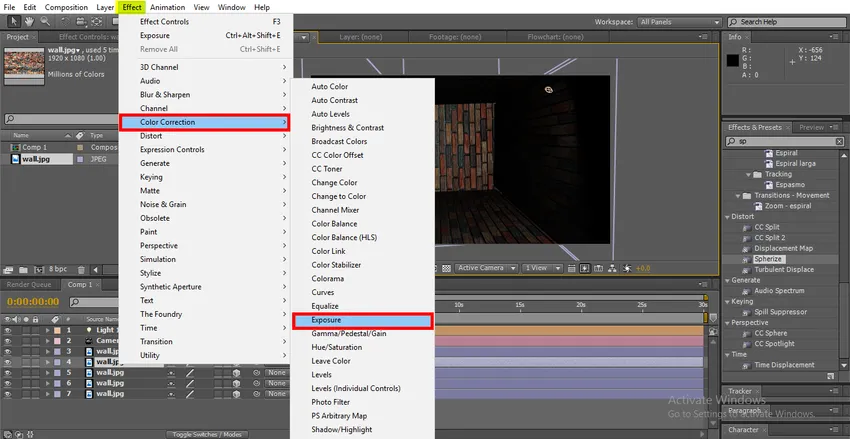
32. lépés: Ha úgy érezzük, hogy az egyik fény nem elég, akkor hozzáadunk egy másik, azonos értékekkel ellátott fényt.
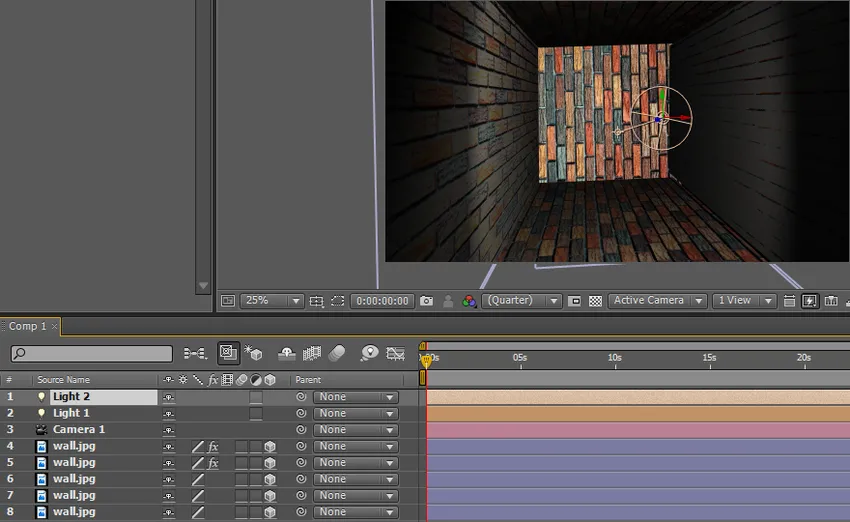
- Válassza ki az összes falat, és állítsa be a színjavítást, a fényszög beállításával a tökéletes megvilágítás eléréséhez.
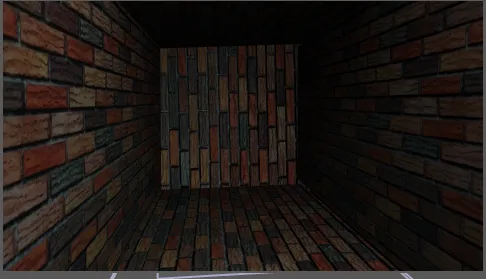
33. lépés: Beírunk egy szöveget a szobába.
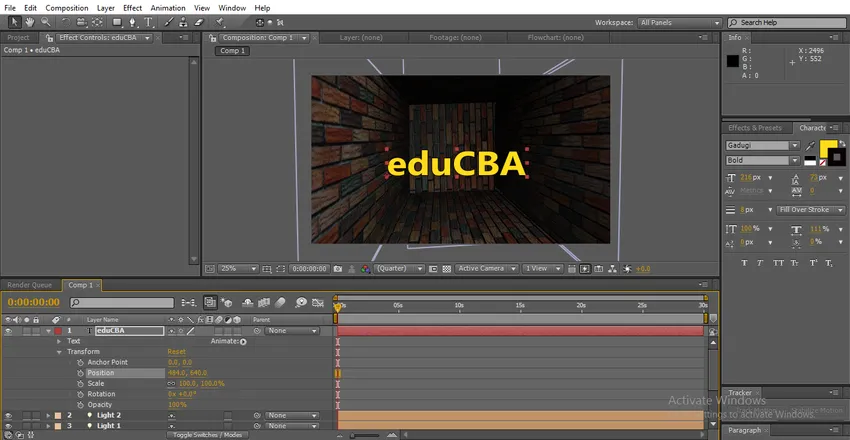
34. lépés: Csökkentse a szöveg átlátszatlanságát, hogy valódi hangulatot kapjon, és 3D-s képet adjon a szövegréteghez.
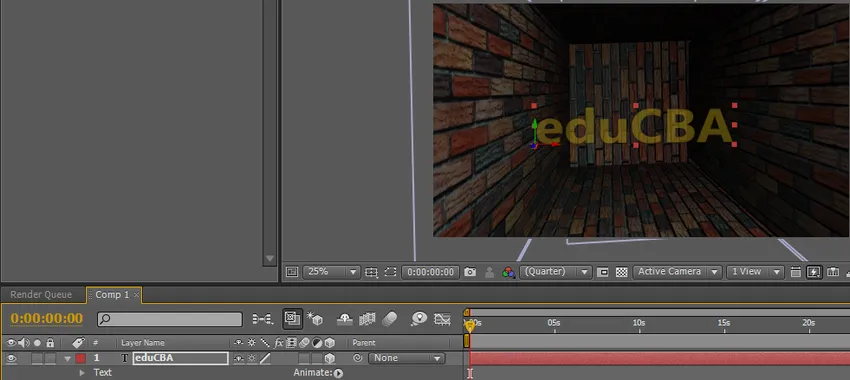
35. lépés: Láthatjuk, hogyan mozog a szöveg a szoba szerint.
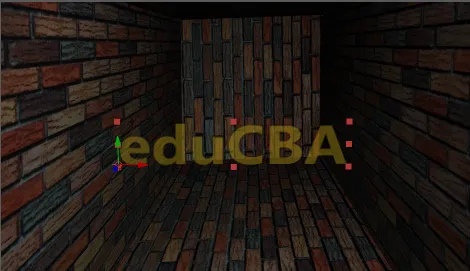
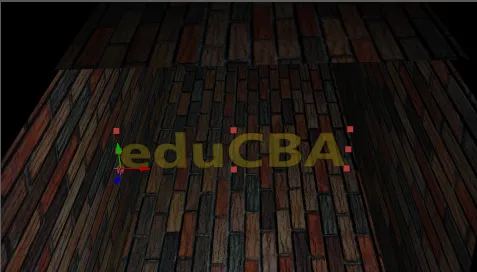
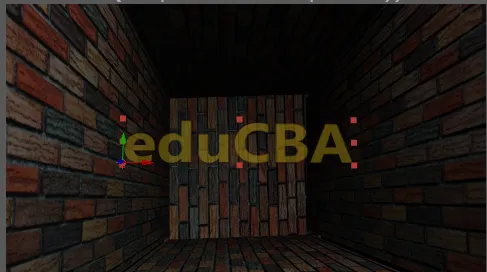
Következtetés - 3D effektusok utóhatásokban
Ebben a folyamatban megtanultuk, hogyan lehet egy 3D-s effektusú szobát létrehozni, fényt rögzíteni és 3D-s szöveget beilleszteni ehhez: Dolgokat tanulunk; 3D-s opció hozzáadása egy réteghez, 3D-s objektum létrehozása, 3D-s objektumok mozgatása vagy elforgatása, Fény- és színjavítás, valamint 3D-s szöveg javítása. Remélem, most megtanulunk egy nagyon érdekes témát.
Ajánlott cikkek
Ez a 3D effektusok útmutatója az After Effects programban. Itt tárgyaljuk a 3D-s szoba utóhatások létrehozásának lépéseit. Megnézheti más kapcsolódó cikkeket is, ha többet szeretne megtudni -
- 3D szöveg utóhatásokban
- Milyen felhasználása van az utóhatásoknak?
- Keresse meg a After Effects eszközök listáját
- Legjobb 3D grafikus szoftver
- 3D effektusok utóhatásokban
- Szöveg az effektusokban