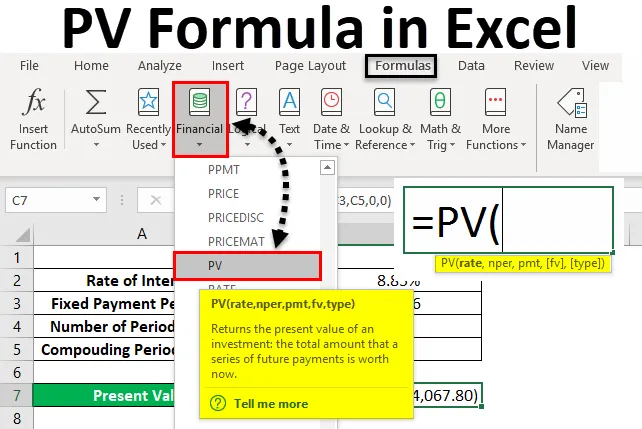
Excel PV Képlet (Tartalomjegyzék)
- PV Formula Excelben
- Hogyan lehet használni a PV képletet Excelben?
PV Formula Excelben
Bármely kölcsön összegének jelenlegi értékének kiszámításához a PV képletet vagy az Excel jelenlegi értékét használják. Ezzel kiszámolhatjuk a hitel összegét, amely a bármi megvásárlásához szükséges, vagy az eszköz jelenértékét, amikor a kölcsönt felvettük. Ez egy teljes pénzügyi képlet, amelyet egyetlen műveleti számításban sem látunk.
A PV Formula in excel használható az Insert Function menüből, amely a képletsáv mellett található, az ikonra kattintva.
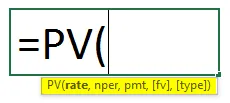
Az Excel formátumú PV Formula a következő érvekkel rendelkezik:
- Ráta : Ez a kamatláb az összeállítási időszakonként. Közvetlenül felhasználhatjuk a teljes kamatlábat, vagy oszthatjuk azt a teljes összetételi periódussal, mondjuk egy hónapot, és felhasználhatjuk az egyetlen hónapra alkalmazott kamatot.
- Nper: A kifizetések vagy a részletek teljes összege a teljes birtoklás során. A fizetés havonta, negyedévente vagy évente történhet.
- Pmt : Ez egy rögzített összeg, amelyet egy időszak alatt ki kell fizetnünk.
A fent bemutatott kötelező érvek a PV képletben szükségesek. Az alábbiakban néhány választható érv is található;
- Fv: A kölcsönzött eszköz jövőbeni értéke az összes időszak teljes kifizetésének végén. Ha nem tartjuk meg ezt az értéket, akkor az excelben automatikusan 0-nak tekintjük.
- Típus: Használja az 1-t, ha az EMI-t a hónap elején fizetik ki, a 0-t, ha az EMI-t a hónap végén fizetik. Erre akkor is, ha nem tartjuk fenn, akkor az excelben automatikusan 0-nak tekintjük.
Hogyan lehet használni a PV képletet Excelben?
A PV képlet excel-ben nagyon egyszerű és könnyen használható. Nézzünk meg néhány példával a PV Formula excel használatát.
Itt letöltheti ezt a PV Formula Excel sablont - PV Formula Excel sablonExcel PV képlet - 1. példa
Olyan adatokkal rendelkezünk, ahol egy személy kölcsönt szeretne kölcsönt venni egy olyan elemhez, amelyet meg akar vásárolni. Egy bank évente 8% -os kamatlábbal kínál kölcsönt. És ez a személy fizetni tudja a kölcsönt tíz évig, rögzített havi törlesztőrészlettel, közel kb. 1000 / -
Ha összefoglaljuk a fenti adatokat, akkor megkapjuk;
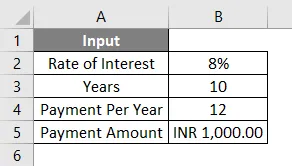
Ahogyan a fenti érvet megvitattuk, megtarthatjuk a kamatlábat, ahogy van, vagy megoszthatjuk a képleten belül, különben először külön meggörbölhetjük az érvet, majd felhasználhatjuk a képletben. A jobb megértés érdekében először külön keressük meg az adatokat. Ehhez szükség van egy havonta alkalmazandó kamatlábra, amely a mi kamatlábunk, és a teljes fizetési szám, amelyet a teljes hitelidőszakban teljesítünk, amely a mi Nper .
A fentiekben bemutatott bemeneti adatok szerint a ráta kiszámítása a = B2 / B4 képlet alapján történik
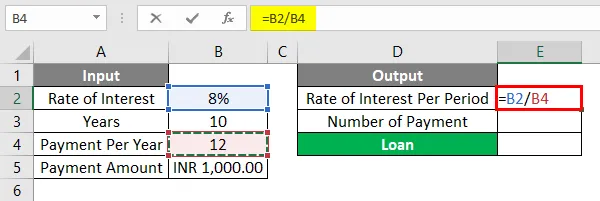
Az eredmény a következő lesz.
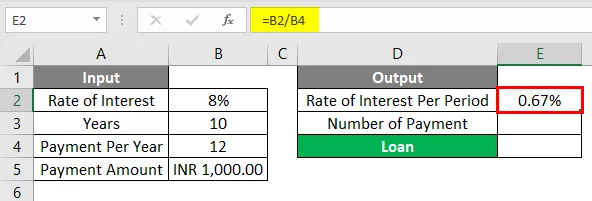
Az Nper kiszámítása a következő képlettel történik : B3 * B4
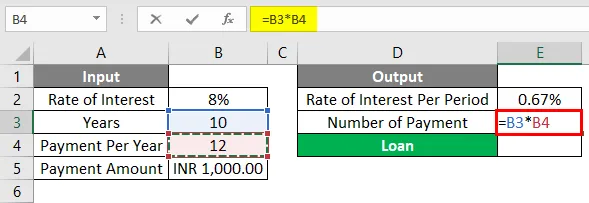
Az eredmény az alább látható.
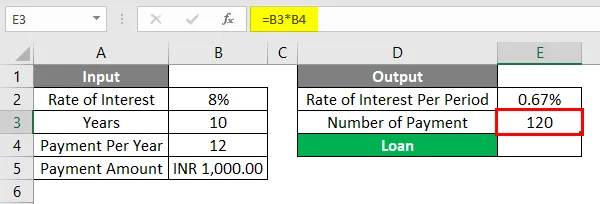
Most ezeket a paramétereket közvetlenül felhasználhatjuk a PV képletünkben. Először menj a cellába, ahol szükségünk van a kimenetre. Ezután lépjen a beillesztés funkció opcióra, amely a képletsáv mellett található, az alább látható módon.
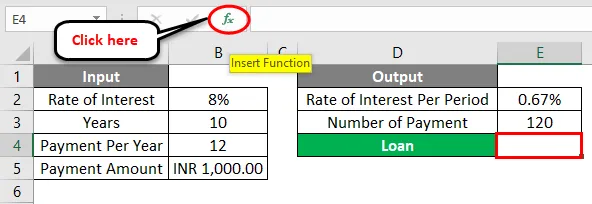
Ha ezt megtesszük, megkapjuk a Beszúrás funkciómezőt. Innentől kezdve a Pénzügyi kategória alatt, vagy válasszon egy kategóriaopciót a PV funkció kereséséhez a listából. Vagy megtarthatjuk a Vagy válasszon egy kategóriát MINDEN értékként, és keresse meg a szükséges funkciót az alább látható módon. És kattintson az OK gombra.
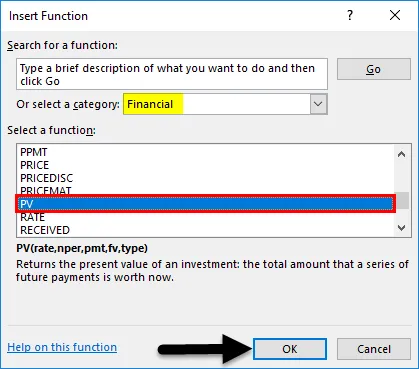
Most az E2 kimenetre kiválasztott cellához kapunk egy argumentummezőt a PV Function számára. Innentől válassza ki a fent kiszámított Rate, Nper és Pmt a értékeket.
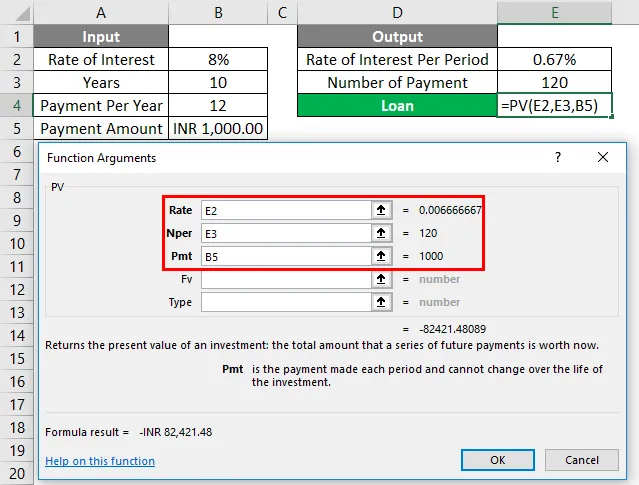
Mint láthatjuk a PV Formula funkcionális argumentumát, az Excelben kiválasztottuk az összes szükséges cellát. Az érvelõmező bal alsó részén az alkalmazott függvény eredményét kapjuk. Itt negatív eredményt kapunk. Ami a kölcsön összegének kölcsönzött értékét jelenti.
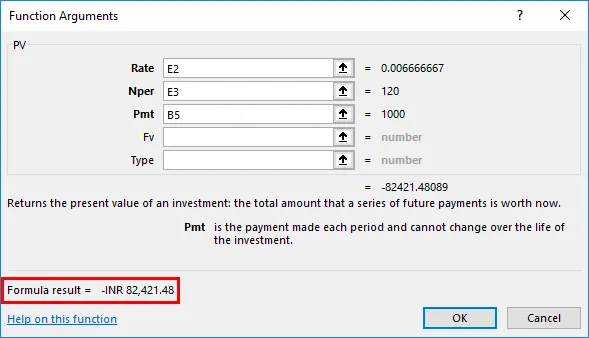
Ha ezeket az adatokat más formában kell felhasználnunk, akkor negatív jelet (“-”) alkalmazhatunk a Pmt argumentummezőben, hogy pozitív eredményt kapjunk. Ha egyszer alkalmazzuk a negatív jelet, akkor az argumentummező bal alsó sarkában a képlet pozitív eredményt fog látni. Ha kész, kattintson az OK gombra.
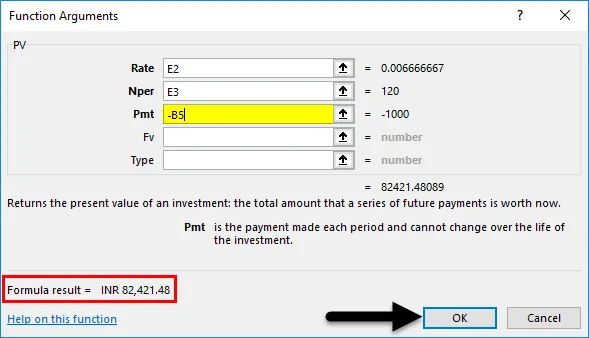
Miután rákattintunk az OK gombra, az eredményt a kiválasztott cellába kapjuk, az alább látható módon.
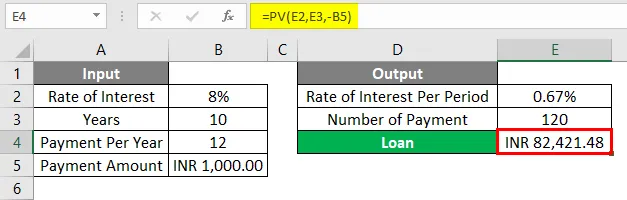
A kiszámított jelenértékű kölcsönösszeg, amely INR (indiai rúpia) Rs-ben kifejezve. 82 421, 48 / - az a végső összeg, amelyet arra a személyre szankcionálhatnak 10 éves futamidőre, 8 kamatláb mellett, ha az a személy R-t fizet. 1000 / - havi EMI.
Excel PV képlet - 2. példa
Az alábbiakban bemutatunk egy másik példát, amelyre ki kell számítanunk a jelenérték vagy a diszkontált értéket.
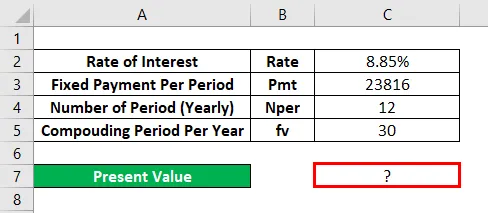
Ehhez menj a szerkesztési mód a cellát, ahol meg kell, hogy a kibocsátás gépelés „=” jelet (egyenlő). Keressen és válassza ki a PV Formula terméket az alábbiak szerint.
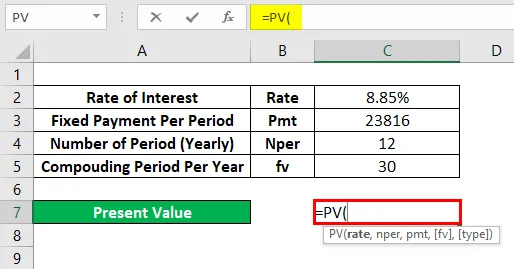
Itt az adatokat közvetlenül felhasználjuk, és az alább bemutatott módon összekeverjük magában a képletben. Itt megosztottuk a kamatlábat a hitelidőszak összes hónapjával. És Nper- et 12- nél tartják, mert a kölcsön csak 12 hónapra szól. És úgy tekintettük az összeállítási időszakot 30 évre, amely a mi FV .

Most nyomja meg az Enter billentyűt az eredmény megjelenítéséhez, az alább látható módon.
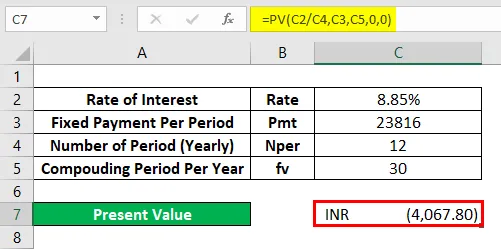
Mivel a kapott érték PV Rs. 4067, 80 / - ami azt jelenti, hogy a hitelösszeg jelenlegi értéke 30 éves összevonás esetén Rs lesz. 4067, 80 / -
Dolgok, amikre emlékezni kell
- Az 1. példában használt negatív jel mutatja a kölcsönvett összeget.
- Ha a „0” -ot hagyja a Type-nál, azt jelenti, hogy a fizetés a hónap végén történik.
- Az FV választható, de bizonyos esetekben, amikor az összetett kamatláb alkalmazható, akkor ajánlott az FV (jövőbeli érték) figyelembevétele.
Ajánlott cikkek
Ez egy útmutató a PV Formula programhoz Excelben. Itt tárgyaljuk, hogyan lehet használni a PV képletet az Excelben, a gyakorlati példákkal és a letölthető Excel sablonnal együtt. Megnézheti más javasolt cikkeinket -
- Hogyan lehet kiszámítani a PV funkciót Excelben?
- FV funkció MS Excel használatával
- MATCH függvény Excelben
- PROPER funkció az Excelben