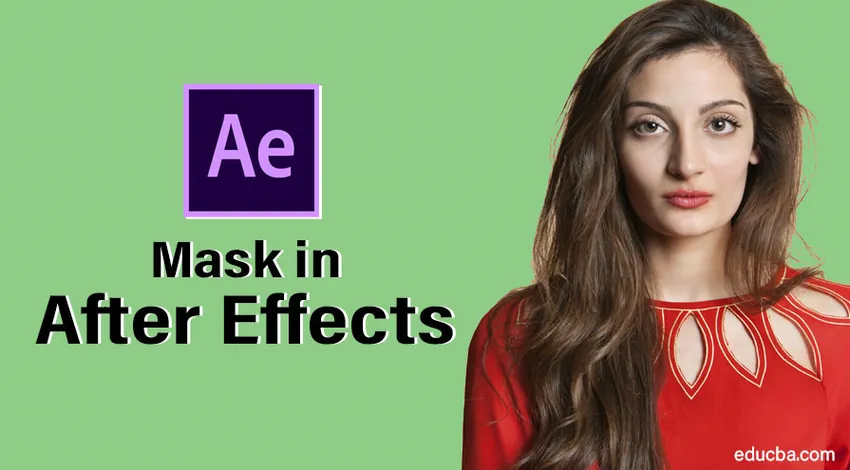
Kép maszkolása utóhatásokban
A Maszk az After Effects programban egy vázlat vagy útvonal a rétegek tulajdonságainak módosításához. Szöveggel, képekkel, videókkal és vektorképekkel maszkolhatjuk. Háromféle maszkolás létezik: követés, egyesítési útvonalak és hagyományos maszkolási funkciók. A maszkolás kulcsszerepet játszik a videógyártásban, mivel a felvétel után esetleg el kell távolítaniuk valamit a videóból, így ebben az esetben inkább csak a maszkolást részesítik előnyben. A cím animációjának nagy részét szöveges maszkoláson is végzik
Gondolhatja, hogy a maszk könnyen elérhető a photoshopban, a premierben stb., Miért kell effektusokat használni…. Gyere, nézzük meg.
Maszk létrehozása az After Effects programban
A After Effects alkalmazásban a képek elfedésének számos módja van, nézzünk meg néhány alapvető lépést az alábbiakban.
1. lépés: Indítson el egy új kompozíciót .
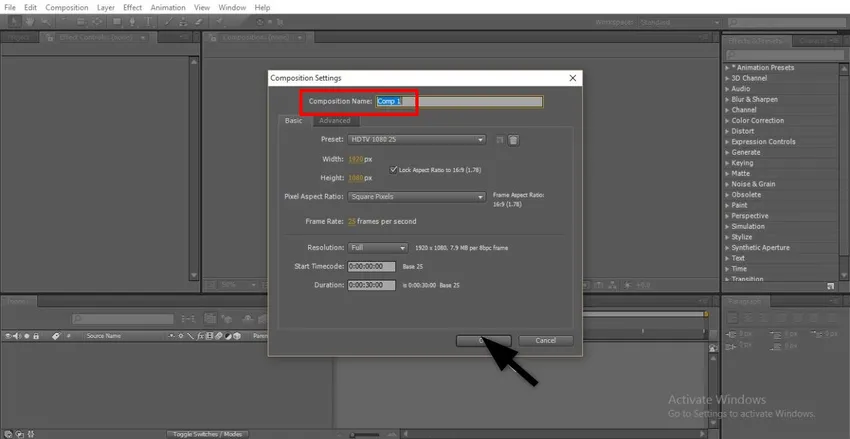
2. lépés: Importálja a felvételeket a fájlba.
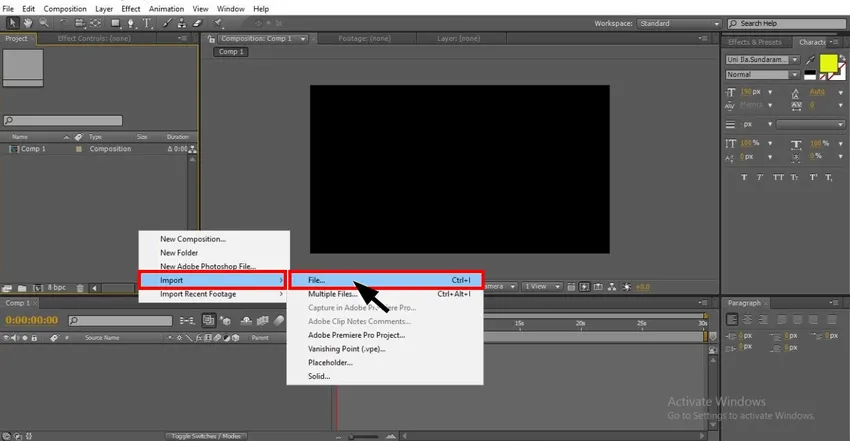
3. lépés: Importálja a felvételeket az idővonalra, mindig importáljon egy egyszerű kifogott felvételt, amikor a tanulási folyamatban van.

4. lépés: Most el kell készítenünk a másolatot, vagy importálnunk kell a maszkoláshoz szükséges felvételeket.
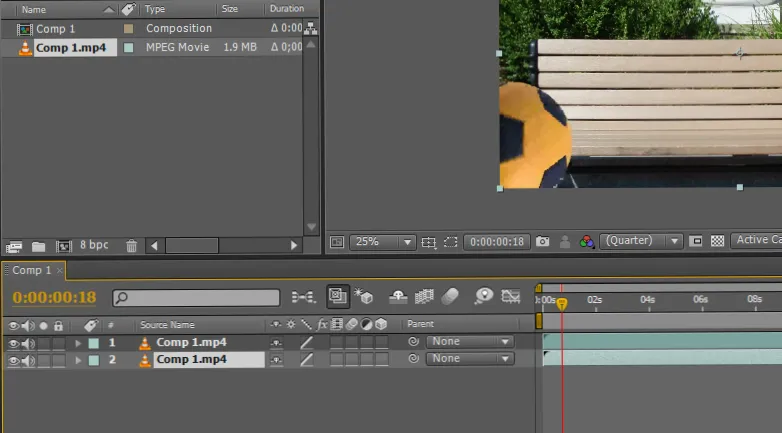
5. lépés: Itt importálok egy videót.
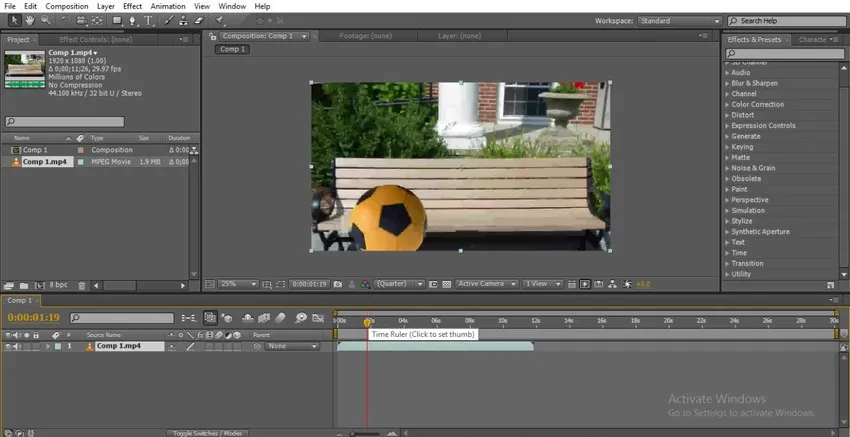
6. lépés: Itt az egyik oldalról a másikra haladó labda jelzi az időt.
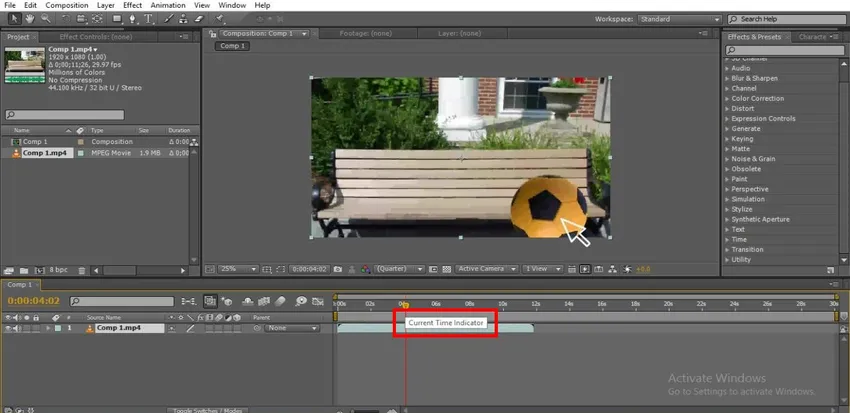
7. lépés: Kiválasztási eszköz vagy toll eszköz segítségével választhatjuk meg a maszkolás útját, itt a toll eszközt választom meg az út felhívásához.

8. lépés: Válassza ki azt a pontot, ahonnan el kell kezdenünk a maszkolást.
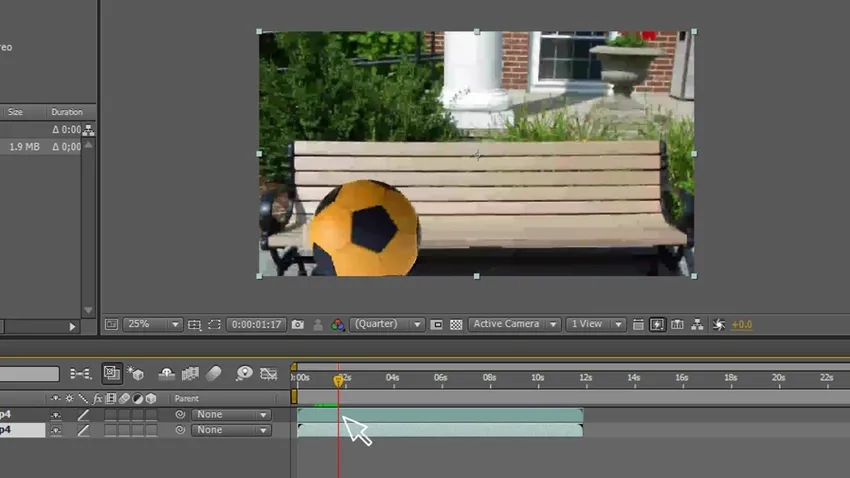
9. lépés: Meg kell rajzolnunk egy utat a toll szerszámmal. Itt rajzoltuk meg a vázlatot a golyóktól a felületig, ahol a réteget el fogjuk maszkolni.

10. lépés: Mindig tartsa a maszk rétegét a tetején, mert az eredeti felvételeket az alsó alsó rétegbe kell helyeznünk.
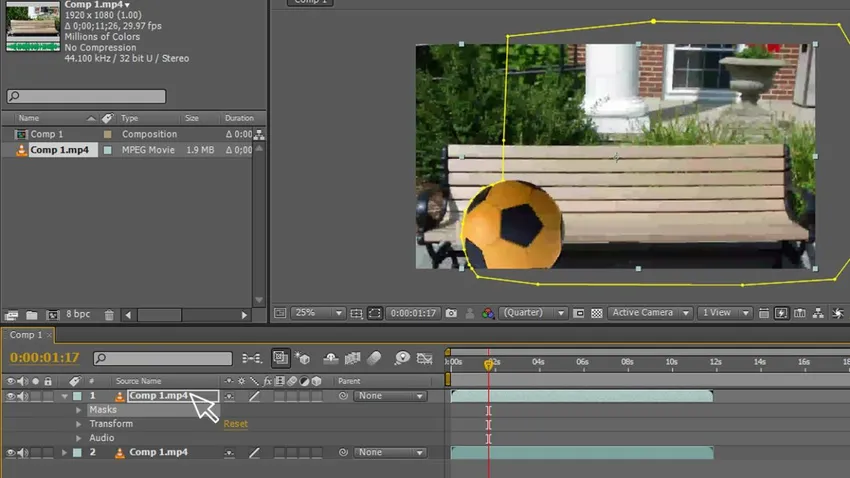
11. lépés: Most ugorjon a maszkok - maszk - maszk elérési útjára, itt ki kell választanunk azokat a pontokat, ahol a maszk útvonalával követnünk kell az objektumot.
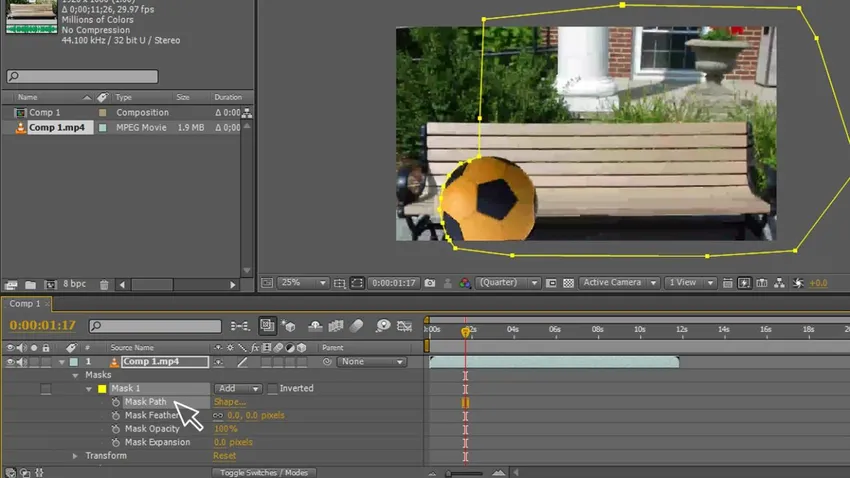
12. lépés: Meg kell mozgatnunk az utat az objektummal, három-négy pontot tartottunk az objektum követéséhez, megtalálhatjuk az objektumot követő maszkot

13. lépés: A mozgás végéig kell mozognunk.
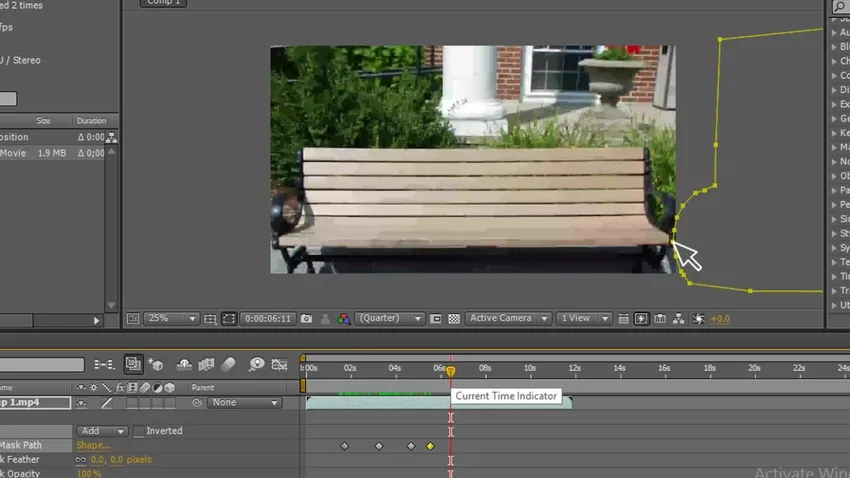
Befejeztük a rajz alakját, elkészítettük az utat és animáltuk az utat is. Ez csak egy alapvető folyamat, most áttérünk a maszkolás következő lépésére, próbáljuk meg maszkolni egy szöveget a labdával.
14. lépés: Válassza ki a szöveges eszközt.
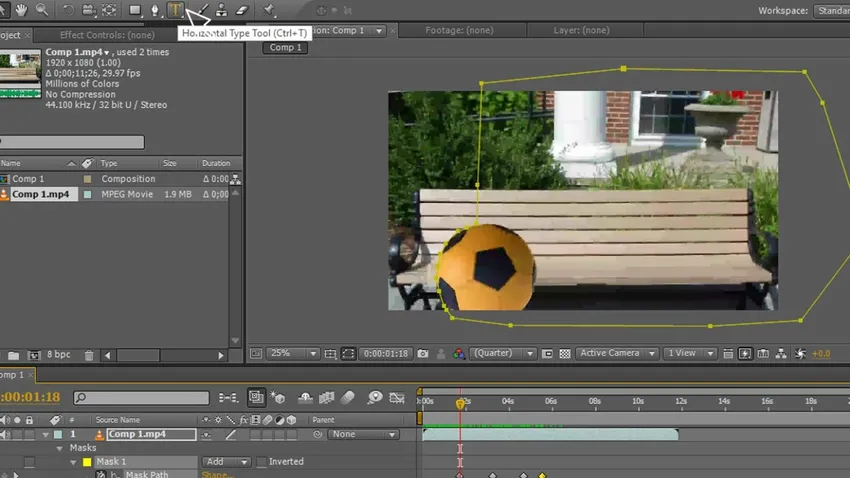
15. lépés: Írja be a szöveget.
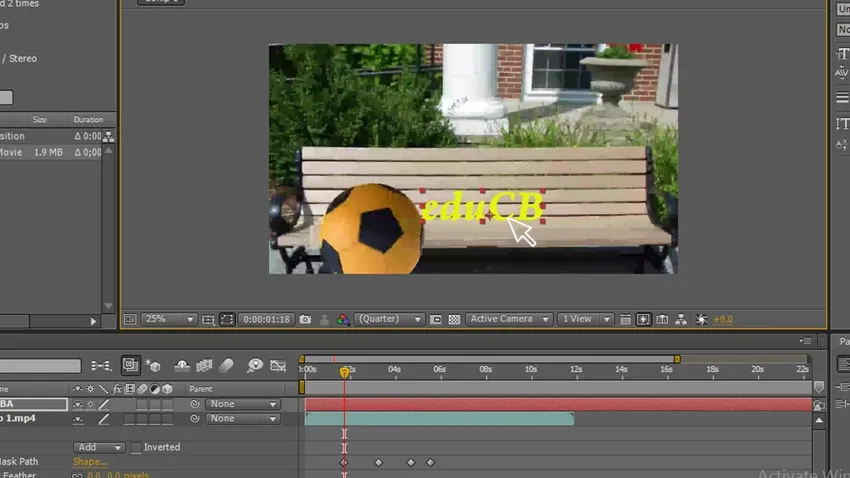
16. lépés: Válassza ki a szöveg színét, minden alkalommal ki kell választanunk a tökéletes színt, csak akkor tudunk jól kinézni.
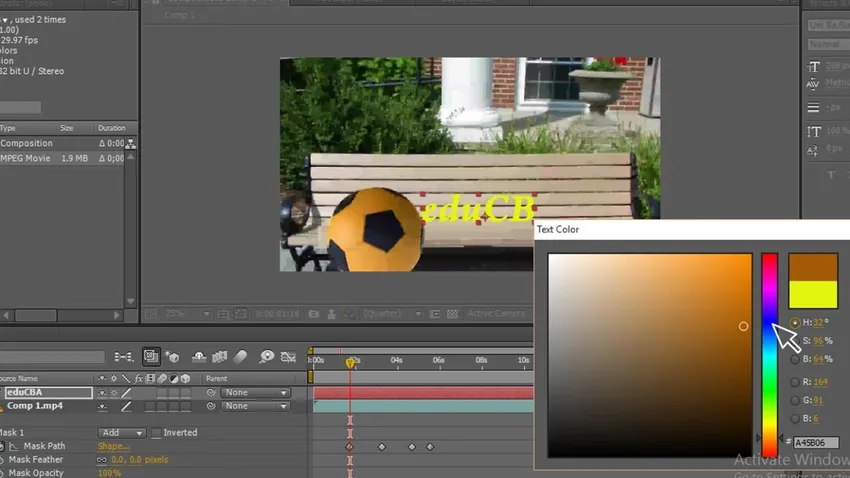
17. lépés: Láthatjuk, hogy három rétegű felvételünk van, a másolat és a szöveg, itt van a szövegréteg a tetején.
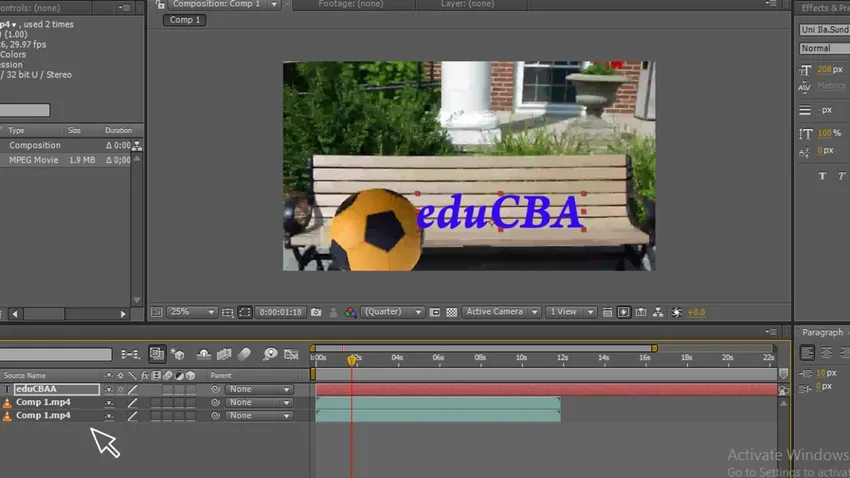
18. lépés: Mozgassa a szövegréteget közepére úgy, hogy a fenti réteggel elrejtsük a szöveget, amely olyan, mint egy gömb, amely maszkolja a szöveget. Most már nem látjuk a szöveget, mert a maszkréteg elrejtette a szöveget, amikor áthelyezzük a maszkréteget láthatjuk a szöveget.

19. lépés: Most nézze meg a képet, ez azt mutatja, hogy a labda elrejtette a szöveget. Az eredeti réteg a középső szövegréteg alatt van, és a felső maszk.
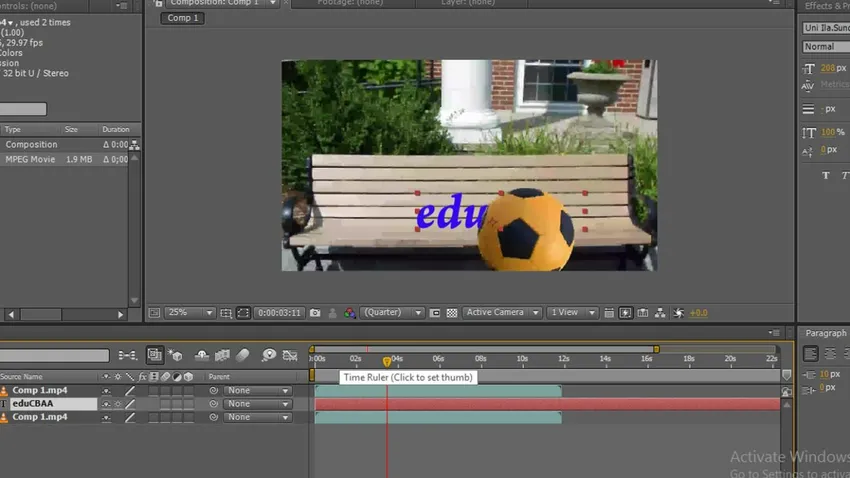
20. lépés: Most folytassa a szöveg-transzformációval - átlátszatlanság, és változtassa meg az átlátszóság értékét, ahogy tetszik. Az átlátszóságot 80-nál tartottam, amikor az átlátszóságot alkalmazzuk, reális képet láthatunk.
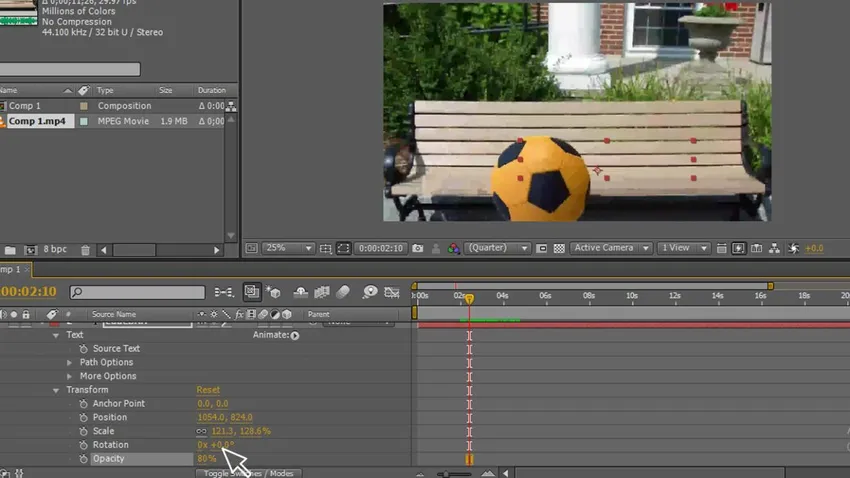
21. lépés: Ugrás a maszkhoz - maszk toll - A toll megváltoztatása, jobb a toll megváltoztatása a tárgy minden egyes pillanatában, amikor úgy érezzük, hogy a tárgy más, meg kell változtatnunk a tollat, hogy természetes érzetet kapjunk a kép.
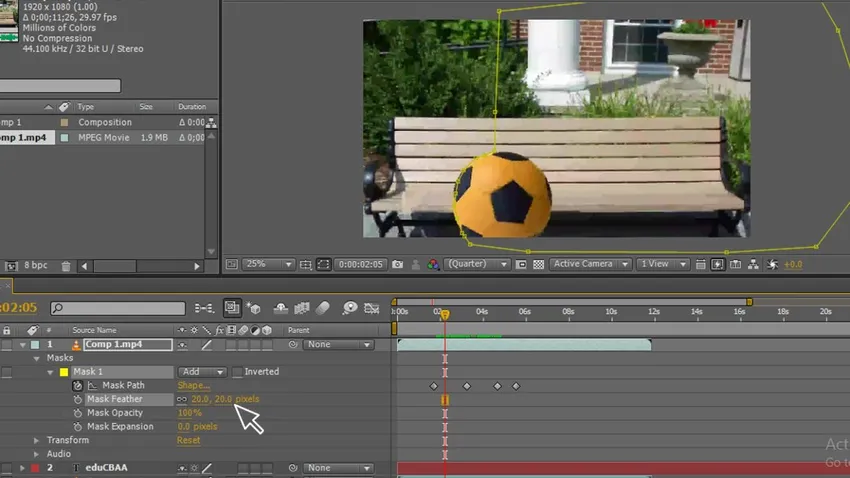
22. lépés: Állítsa be a kulcskereteket. A kulcskeretet minden pillanatban módosítanunk kell, amikor az objektum elmozdítja az utat, ami eltérhet az objektummal, tehát jól meg kell figyelnünk, meg kell egyeztetnünk az utat, és beállítanunk kell a kulcskeretet az objektummal.
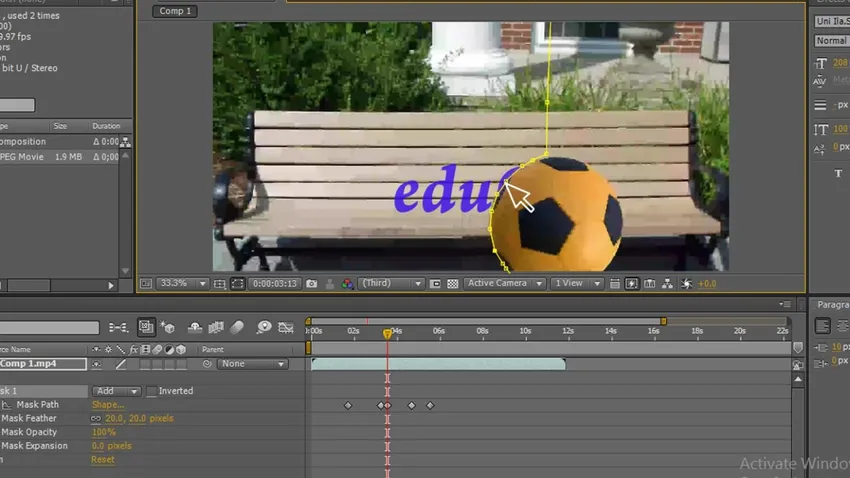
23. lépés: Itt vagyunk, most látjuk az animációt.
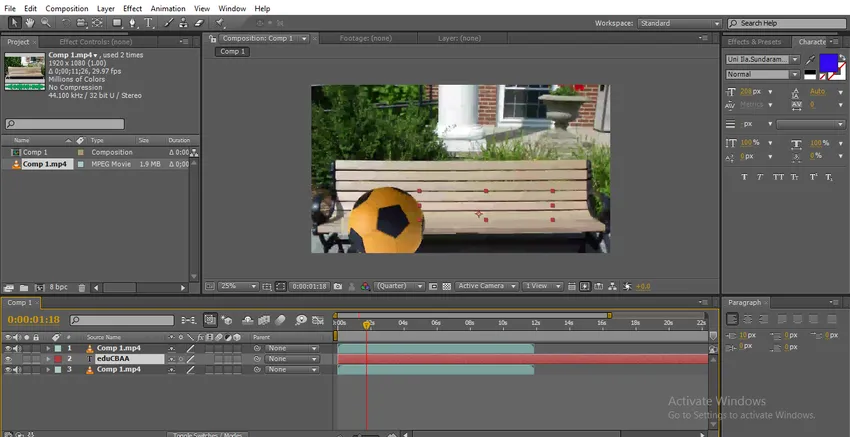
24. lépés: Amikor a labda mozog, a szöveg a labda mögött jön.
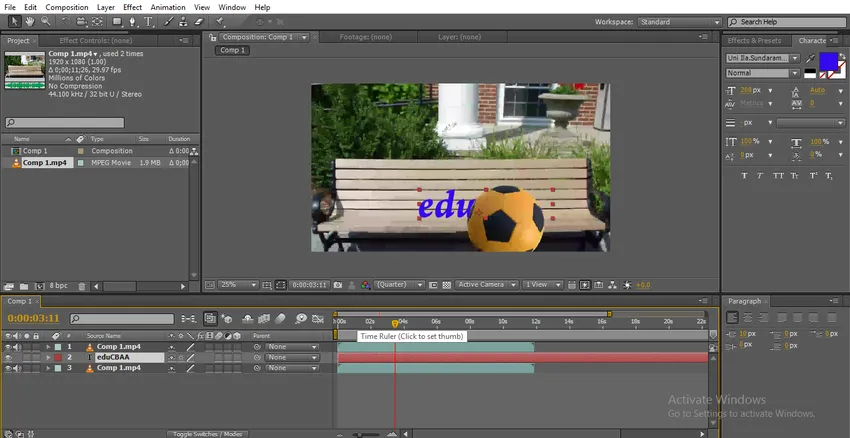
Ebben a folyamatban egy ösvény maszkolást hajtottunk végre, egy gömbmel maszkoltunk egy szöveget, hogy megmozduljunk, utána megismételjük, majd egy utat rajzolunk a labdához, majd animáltuk a mozgás útját, és létrehoztuk és elhelyeztük a szöveget a maszkréteg alatt és az eredeti réteg felett, majd animáltuk a labdát úgy, hogy a labda elfedte a szöveget.
Kis szöveg maszkolás
A kis szöveg elrejtéséhez kövesse az alábbi lépéseket.
1. lépés: Indítson el egy új kompozíciót.
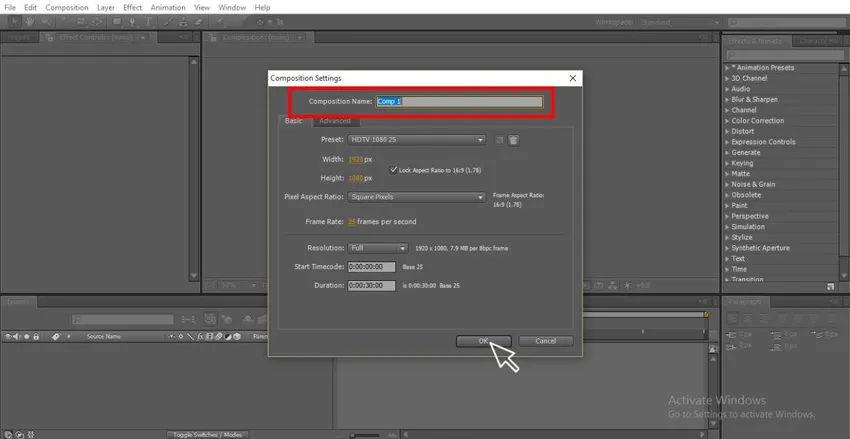
2. lépés: Válassza ki a szilárd réteget vonzó színnel.
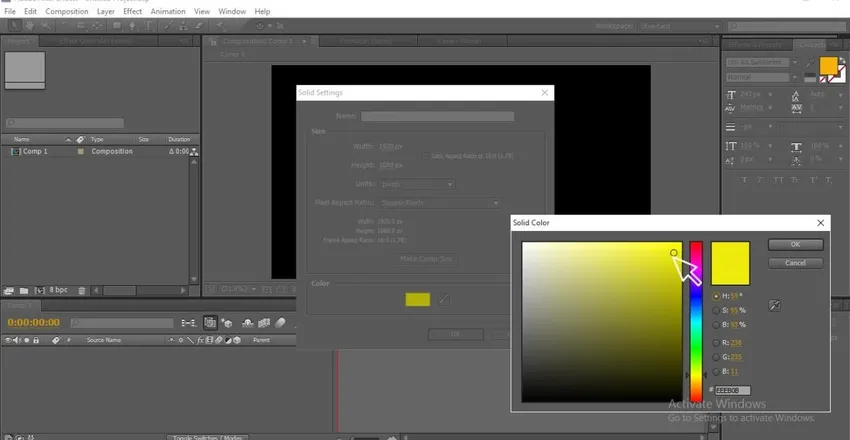
3. lépés: A szöveges eszköz segítségével írja be a szöveget.
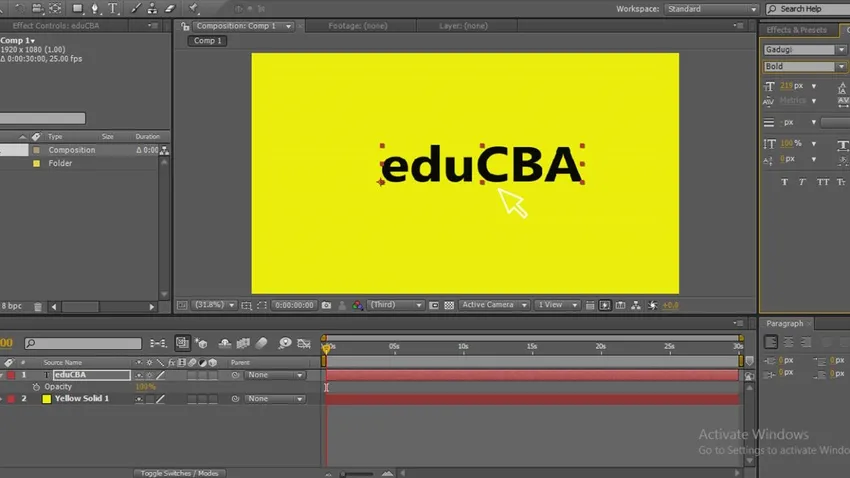
4. lépés: Válasszon egy jó stílust, amely megfelel a gondolatainak.
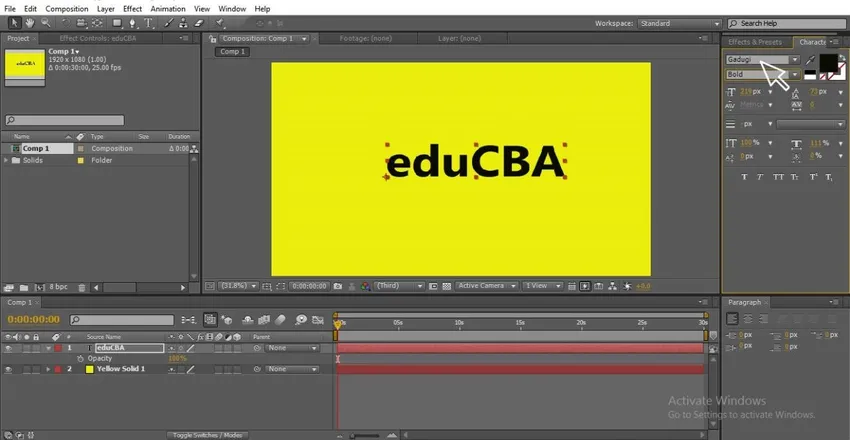
5. lépés: Most kattintson a jobb gombbal a szövegre, menjen a maszkhoz, és válassza ki az új maszkot, ahol a CTRL + SHIFT + N parancsikont használhatja.
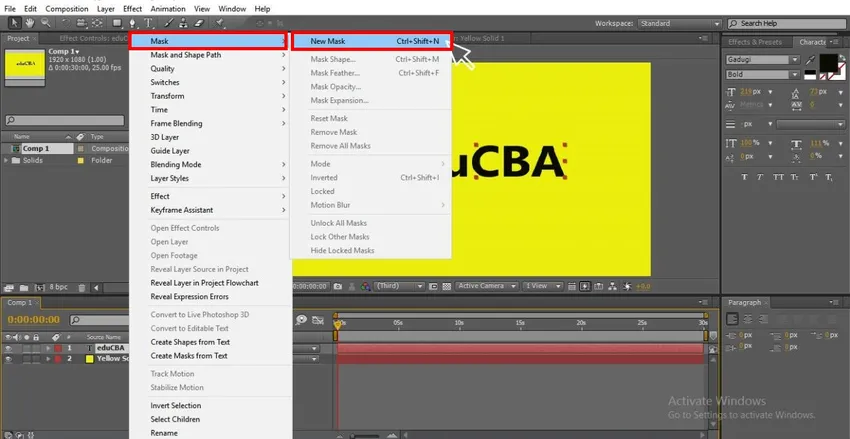
6. lépés: Lépjen a szövegre, és kattintson az animációra, itt láthatjuk a különféle animációk típusát.
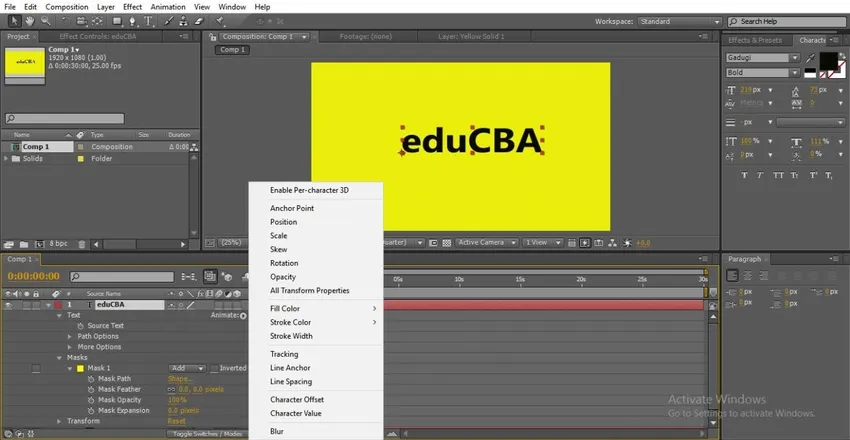
7. lépés: Ha a szövegre megyünk, és a pozíció kiválasztásával animálhatjuk a szöveget.
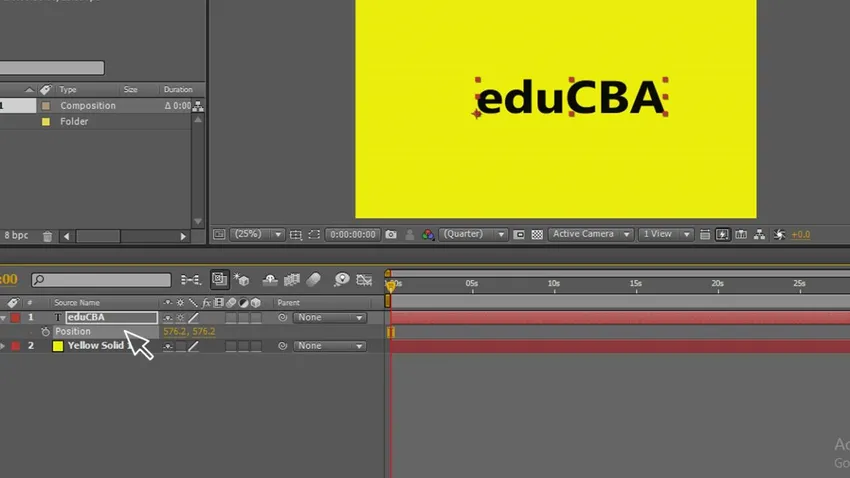
8. lépés: De ebben az esetben a szöveg animálódik a képernyőn egyik oldalról a másikra, de a maszkolás során az útvonalon belül animálunk, nézzük meg, hogyan működik a következő lépés.
9. lépés: Keresse meg a szöveget, majd kattintson az animációra, és megkapjuk az albeállításokat, a kiválasztott Pozícióban.
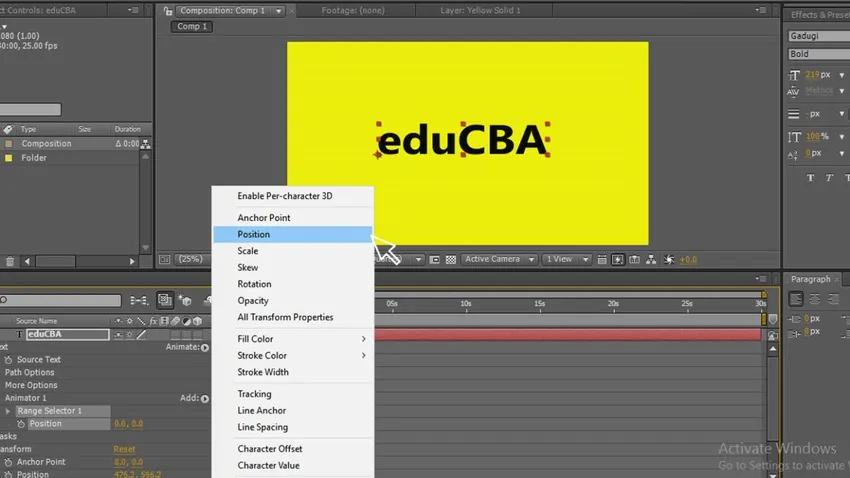
10. lépés: Adj két pontot, ahonnan kezdje és hol fejeződik be, változtassa meg a kezdő és záró értékeket, adja meg a kezdő értéket ott, ahol a szöveg itt rejtőzik.

11. lépés: Adja meg a végpontot 0-ként, ahol a szöveg eléri a régi helyét. Most láthatja, hogy a szöveg az útvonalon él.
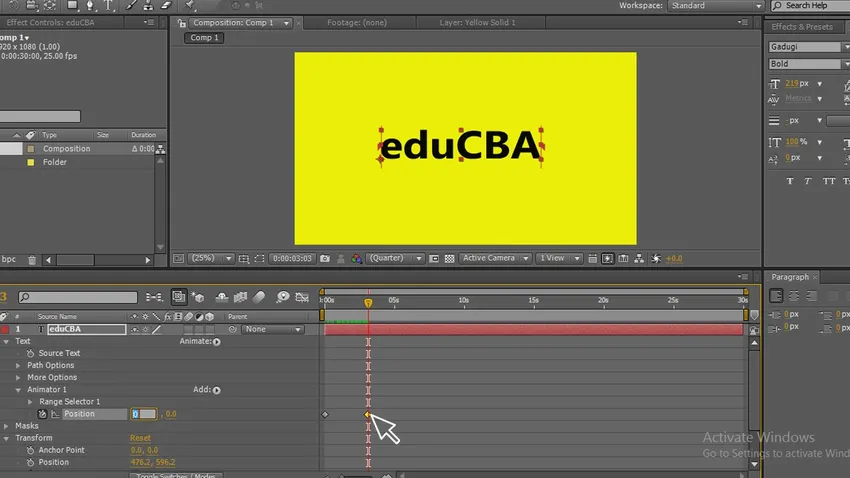
12. lépés: Itt megyünk most láthatjuk. Hogyan animálja a szöveg a szöveges útvonalon.
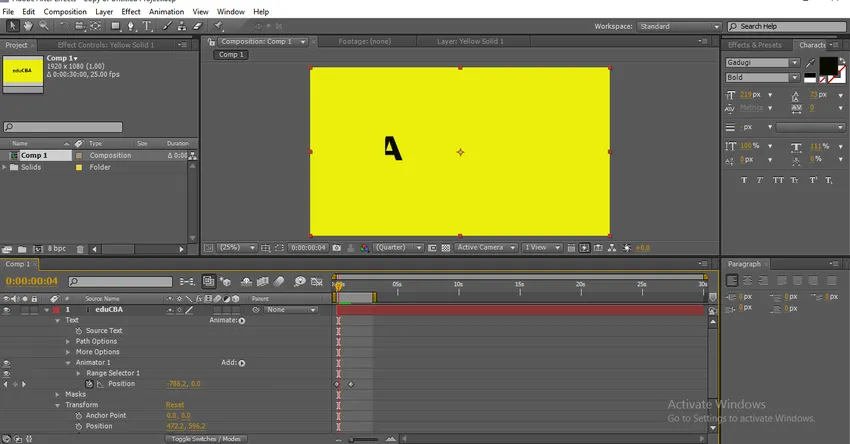
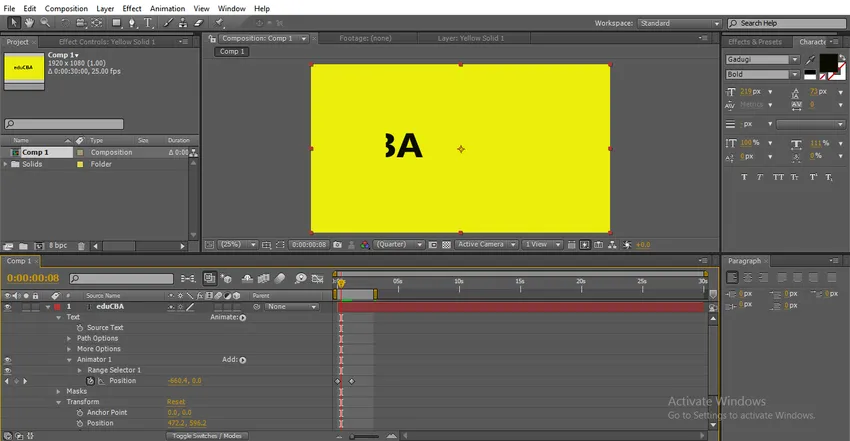
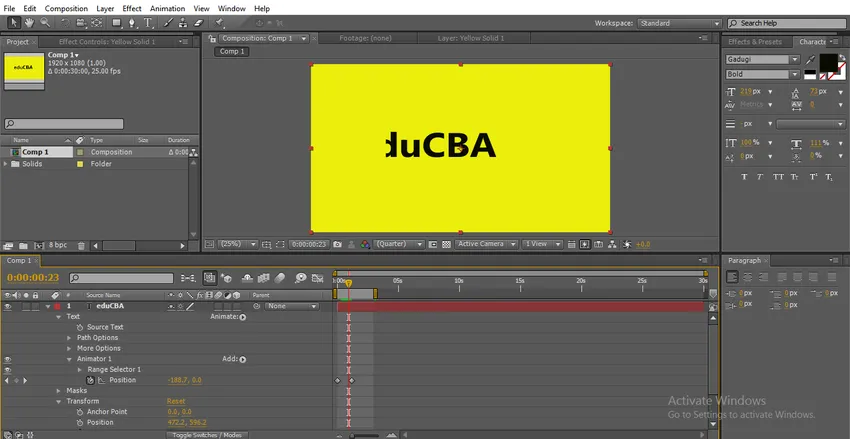
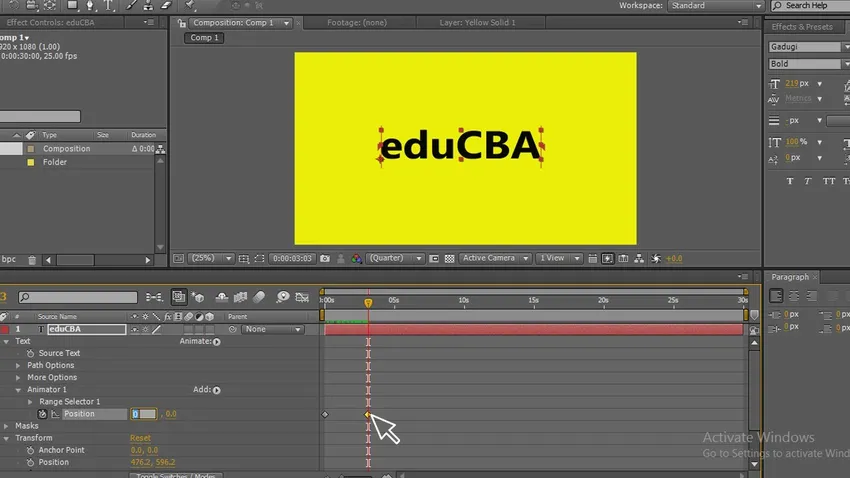
Következtetés
Ebben a folyamatban létrehoztunk egy szövegmaszkítást, ehhez kiválasztottunk egy szöveget, és a szöveghez alkalmazott maszkútvonalat megtöltöttük a maszkolásával, majd animáltuk a szöveget, ezt a típusú animációkat használjuk a digitális logókban és a cím animációkban.
Ajánlott cikkek
Ez egy útmutató a Mask in After Effects programról. Itt tárgyaljuk a Maszk létrehozása az After Effectsben és a kis szöveggel történő maszkolás lépéseit. Megnézheti más kapcsolódó cikkeinket, hogy többet megtudjon-
- Mik az utóhatások eszközei?
- Az utóhatások keverési módjai
- Szöveges animáció az After Effects programban
- 3D szöveg a Photoshop-ban
- Alapvető képességek utáni készségek | Tudnia kell