Ebben a Photoshop oktatóanyagban megtanuljuk, hogyan hozhatjuk létre azt az illúziót, hogy egyetlen fénykép függőleges panelek sorozataként jelenik meg. Lehet, hogy bonyolultnak tűnik, de amint látni fogjuk, valójában nagyon egyszerű effektus létrehozása, sok lépés egyszerű ismétléssel.
Az oktatóanyagnak ez a verziója a Photoshop CS5 és korábbi verziókhoz készült. A Photoshop CS6 és a CC (Creative Cloud) esetén érdemes megnézni a teljesen frissített verziót.
Az alábbiakban bemutatott képet fogok használni ehhez az oktatóanyaghoz:
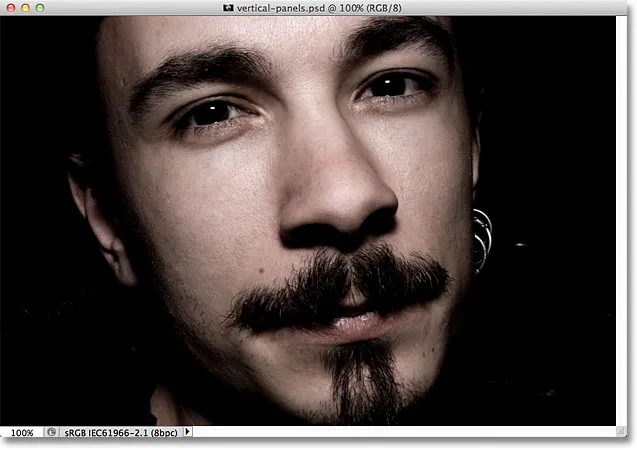
Az eredeti kép.
És itt néz ki a végső „függőleges fotópanelek” effektus:

A végeredmény.
Függőleges fotópanelek létrehozása
1. lépés: Adjon hozzá egy fehér egyszínű kitöltő réteget
Ha a képet nemrég nyitotta meg a Photoshopban, kattintson a Rétegek panel alján található Új kitöltés vagy Beállítás réteg ikonra. Ez az ikon úgy néz ki, mintha egy kör átlósan oszlik meg a fekete-fehér között:
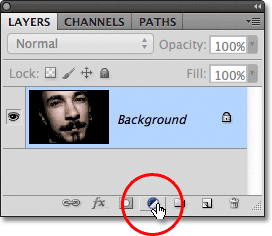
Kattintson az Új kitöltés vagy a Korrekciós réteg ikonra.
A megjelenő kitöltési és beállítási rétegek listájának tetején válassza a Szilárd szín lehetőséget:
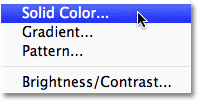
Válasszon egyszínű kitöltő réteget a lista tetején.
A Photoshop megnyílik a színválasztó, így kiválaszthatjuk, hogy melyik színnel töltsük meg a réteget. Válasszon a fehért, vagy kattintson a bal oldali nagyméretű színválasztó mező bal felső sarkába, vagy pedig a 255, az R, G és B opciók megadásával a párbeszédpanel alsó középpontja közelében:
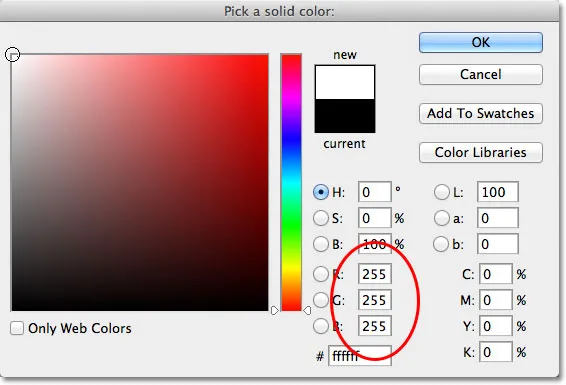
Válasszon a fehért a Színválasztó közül.
Ha befejezte a színválasztót, kattintson az OK gombra. A dokumentumot most szilárd fehér lesz megtöltve, amely háttérként szolgálhat hatásunkhoz:
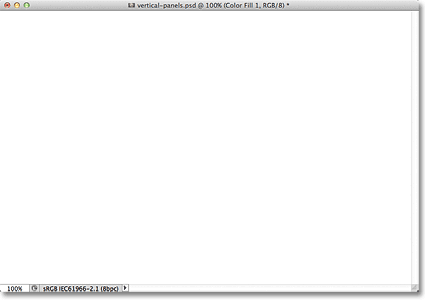
A dokumentum most fehérre van kitöltve.
Ha a Rétegek panelen nézzük, akkor látjuk az új egyszínű kitöltő réteget, amelyet a Photoshop a Color Fill 1 -nek nevezött el, és a háttérréteg eredeti képének felett ül:
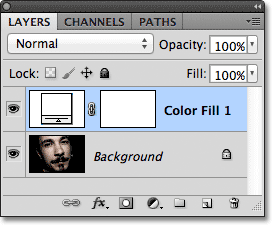
A Photoshop a Szilárd színű kitöltő réteget a Háttér réteg fölé helyezi.
2. lépés: Másolja a háttérréteget
Válassza ki a Háttér réteget, rákattintva a Rétegek panelen:
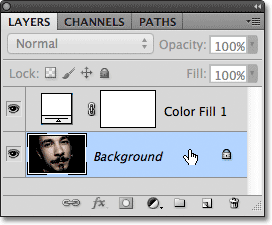
Kattintson a Háttér rétegre annak kiválasztásához. A kiválasztott rétegeket kék színnel kell kiemelni.
Ha a Háttér réteget kiválasztotta, lépjen a Réteg menübe a képernyő tetején található menüsorban, válassza az Új lehetőséget, majd válassza a Réteg másolás lehetőséget . Vagy ugyanahhoz a parancshoz való gyorsabb eléréshez nyomja meg a Ctrl + J (Win) / Command + J (Mac) billentyűzetet:
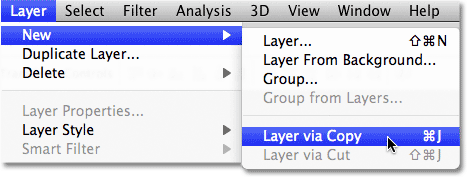
Lépjen a Réteg> Új> Réteg másolással lehetőségre.
A háttérréteg másolatát, megfelelő elnevezésű háttér-másolatként, közvetlenül az eredeti fölé helyezik:
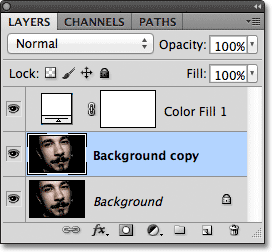
A Háttér másolási réteg hozzáadódik az eredeti háttérréteg és a Színes színű kitöltő réteg közé.
3. lépés: Vigye a háttér másolási réteget az egyszínű kitöltő réteg fölé
A Háttér másolási réteget át kell helyeznünk a Solid Color kitöltő réteg fölé, és ezt a leggyorsabb és legegyszerűbb módszerrel hajthatjuk végre a billentyűparancs segítségével. Nyomja meg a Ctrl + jobb oldali konzol ( ) ) (Win) / Command + jobb oldali konzol ( ) ) (Mac) billentyűzetet. Ezzel az aktuálisan kiválasztott réteget (a Háttér másolási réteg) feljebb ugrik a közvetlenül a fölött lévő réteg felett (a 1. színszintű réteg), és a Háttér másolási réteget a rétegköteg tetejére helyezi:
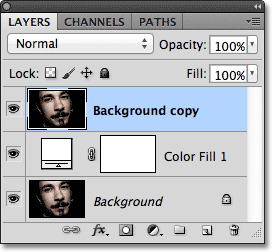
Nyomja meg a Ctrl +) (Win) / Command +) (Mac) billentyűket a Háttér másolási réteg átlépéséhez a Színes kitöltő réteg fölé.
4. lépés: Válassza ki a Téglalap eszköz
Az Eszközök panelen válassza a Téglalap eszközt :
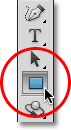
Válassza ki a Téglalap eszközt.
5. lépés: Válassza az Alakzatok lehetőséget
Ha a Téglalap eszközt kiválasztotta, kattintson a képernyő tetején található Opciók sorban az Alakok elemre. Ez a bal oldali ikon három ikon sorában a Beállítások sáv bal szélén:
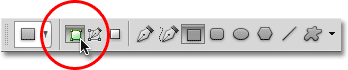
Válassza az Alakok lehetőséget az Opciók sorban.
6. lépés: Rajzolja az első függőleges panelt
Ha a kézben van a Téglalap eszköz és az Alakok lehetőség van, kattintson a dokumentum belsejére, és húzza ki az első függőleges panelt. A paneleket balról jobbra hozzáadjuk a képre, tehát rajzoljuk ezt az első panelt a megjeleníteni kívánt terület bal szélén. Például az én esetemben az első panelemet az ember arca bal oldalán húzom ki (ne aggódjon a panel színe miatt):
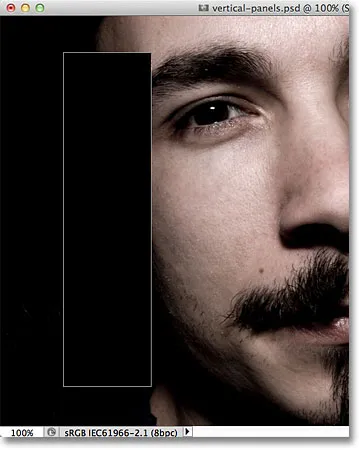
Húzza ki az első panelt a kép bal oldalán.
7. lépés: Forgassa el kissé a panelt szabad átalakítással
Annak érdekében, hogy egy kicsit több vizuális érdeklődés jöjjön létre az effektushoz, forgassa el néhány panelt úgy, hogy azok ne jelenjenek meg egyenesen fel és le. A Ctrl + T (Win) / Command + T (Mac) billentyűkombinációval gyorsan elérheti a Photoshop Free Transform parancsát, amely elhelyezi a Free Transform határolódobozt és kezeli a panelt. Kattintson bárhová a panelen kívül, és még mindig lenyomva tartva az egérgombot, húzza az egérrel a forgatáshoz. Ne forgassa el túl messzire - csak egy kis szögre van szükség. A panelt is áthelyezheti, ha áthelyezi, ha szüksége van rá, ha rákattint valamelyik benne, és ismét az egérgombbal tartva tartva húzza a panelt az egérrel körül. Itt a panelt kissé az óramutató járásával ellentétesen forgatom. Ha kész, nyomja meg az Enter (Win) / Return (Mac) billentyűzetet a módosítás elfogadásához és a Free Transform parancsból való kilépéshez ::
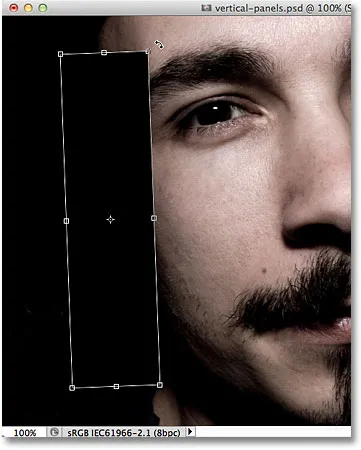
A Free Transform használatával elforgathatja és / vagy mozgathatja a panelt a dokumentumon belül.
8. lépés: Vigye az alakú réteget a háttér másolási réteg alá
A Rétegek panelen tekintve az újonnan hozzáadott Shape rétegünket ( Shape 1 elnevezésű ) a Háttér másolás réteg fölött üljük:
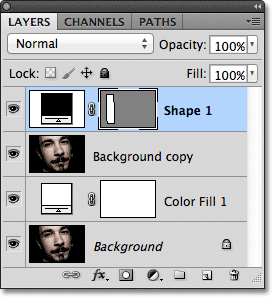
A Shape réteg jelenleg a rétegcsomag tetején ül.
Cserélnünk kell a két réteg sorrendjét, hogy az Alak réteg megjelenjen a Háttér másolás réteg alatt, és ezt megtehetjük egy másik praktikus billentyűparancs segítségével. A Shape réteg kiválasztása után nyomja meg a Ctrl + bal oldali konzolot ( ( ) (Win) / Command + bal oldali konzolot ( ( ) (Mac) a billentyűzeten). Ez az aktuálisan kiválasztott réteget (az Shape 1 réteget) leugrik a közvetlenül alatta lévő réteg alá. ez (a háttér másolási réteg):
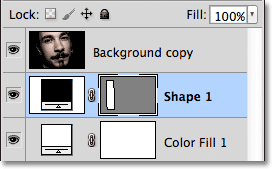
A Ctrl + ((Win) / Command + ((Mac)) billentyűkombinációval helyezze az 1. alakzat rétegét a Háttér másolás réteg alá.
9. lépés: Válassza ki a Háttér másolás réteget
Kattintson ismét a Háttér másolás rétegre annak kiválasztásához:
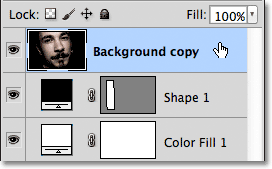
Kattintson a rétegköteg tetején található Háttér másolás rétegre annak kiválasztásához.
10. lépés: Hozzon létre egy vágómaszkot
Menjen a képernyő tetején lévő Réteg menübe, és válassza a Vágómaszk létrehozása lehetőséget :
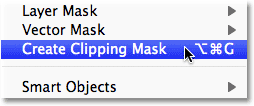
Lépjen a Réteg> Vágómaszk létrehozása elemre.
Ez a képet a háttérmásoló rétegen a levágja a közvetlenül az alatta lévő alakzatréteg függőleges paneljére, és mindent elrejti a háttérmásolás rétegén, kivéve a közvetlenül a panel fölött elhelyezkedő területet:

A képnek csak az a része, amely a panel alakja felett jelenik meg, továbbra is látható lesz a dokumentumban.
Ha a Rétegek panelen nézzük, látjuk, hogy a Háttér másolás réteg be van húzva jobbra, egy kicsi nyíllal lefelé mutatva az előnézeti miniatűr balra. Ez a Photoshop módja annak, hogy elmondja nekünk, hogy a réteget az alatta levő réteg tartalmához vágják:

A jobb oldalon behúzott réteg azt jelenti, hogy levágják az alatta lévő réteghez.
11. lépés: Adjon hozzá egy árnyékot
Adjunk hozzá néhány egyszerű rétegstílust a panelen. Először kattintson az 1. alakú rétegre annak kiválasztásához:
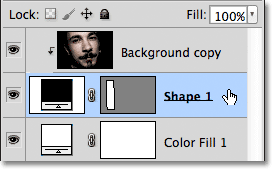
Kattintson a Rétegek panelen az 1. alakú rétegre annak kiválasztásához.
Ezután kattintson a Rétegek stílus ikonjára a Rétegek panel alján:
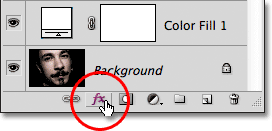
Kattintson a Rétegstílusok ikonra.
A megjelenő rétegstílusok listájából válassza az Árnyék csepp lehetőséget :
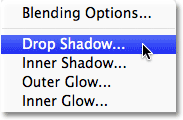
Válassza a Árnyék csepp lehetőséget a listából.
Ezzel megnyílik a Photoshop Rétegstílus párbeszédpanelje, amely a középső oszlopban az Árnyék eldobása beállításokra van állítva. Az árnyék átlátszatlanságát 60% -ra csökkentse az intenzitás csökkentése érdekében, majd állítsa a szöget 120 ° -ra . Állítsa a Távolság és a Méretet opcióra 10 képpontra, bár érdemes lehet kipróbálni a két lehetőség különböző értékeit, a használt kép méretétől függően:

Az árnyék csepp lehetőségei.
Hagyja nyitva a Rétegstílus párbeszédpanelt, mert még van még egy rétegstílus, amelyet fel kell adni. Az árnyék hozzáadása után a panelen hasonlóan kell kinéznie:
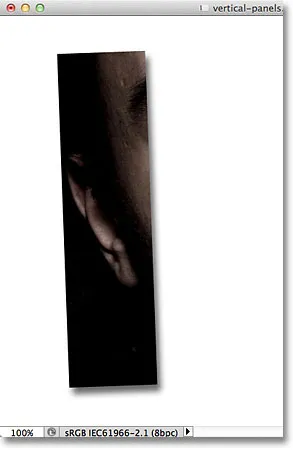
A kép egy árnyék hozzáadása után az első panelen.
12. lépés: Adj hozzá egy stroke-ot
Ha a Rétegstílus párbeszédpanel még nyitva van, kattintson közvetlenül a párbeszédpanel bal oldalán, a lista alján található Stroke szót. Győződjön meg róla, hogy magára a szóra kattint, nem csak a jelölőnégyzetben, különben nem fér hozzá a Stroke beállításokhoz:
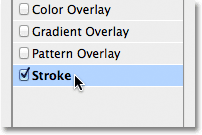
Kattintson közvetlenül a Stroke szóra a Rétegstílus párbeszédpanel bal oldalán.
A Rétegstílus párbeszédpanel középső oszlopa megváltozik, és megjeleníti a körvonal lehetőségeit. A stroke színének megváltoztatásához kattintson a Szín szó jobb oldalán található színmintára :
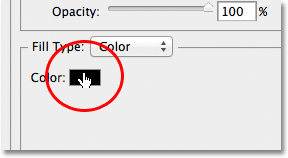
Kattintson a színes mintára.
A Photoshop újból megnyitja a Színválasztót, ezúttal, hogy új színt válasszunk a körvonalhoz, amely a panel szélein jelenik meg. Válasszon fehér színűt, akárcsak az 1. lépésben, vagy a bal oldali nagyméretű színes négyzet bal felső sarkába kattintással, vagy az R, G és B értékek 255-ös beírásával. Ha kész, kattintson az OK gombra, hogy bezárja a Színválasztót:
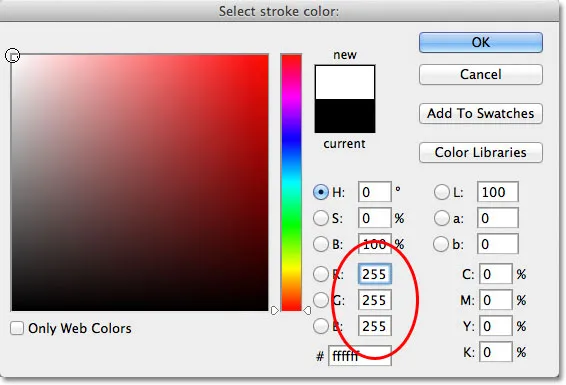
Válasszon a fehért a Színválasztó közül.
Végül változtassa meg a körvonal méretét 2 képpontosra (nagyobb képet érdemes használni, ha nagyobb képpel dolgozik), majd változtassa meg a Pozíciót belülre, ezáltal a vontatás szép és éles lesz az oldal sarkában. a panel:

Állítsa a Méretet 2 px-re, és a Pozíciót belülre.
Kattintson az OK gombra, hogy bezárja a Rétegstílus párbeszédpanelt. A panelnek most hasonlónak kell lennie, miután hozzátette az árnyékot és az ábrát:

Az első panel árnyék és fehér vontatás után.
13. lépés: Válassza ki egyszerre mindkét réteget
Ha az 1. alakú réteg már ki van választva, tartsa lenyomva a Shift billentyűt, és kattintson a fölé lévő Háttér másolás rétegre. Ezzel mindkét réteget egyszerre választja ki (mindkettő kékkel kiemelve jelenik meg):
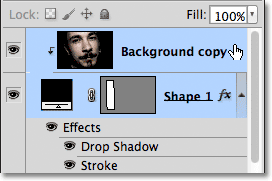
Tartsa lenyomva a Shift billentyűt, és kattintson a Háttér másolás rétegre annak kiválasztásához és az 1. alakú réteghez.
14. lépés: Hozzon létre egy rétegcsoportot
Mindkét réteg kiválasztása után lépjen a képernyő tetején lévő Réteg menüre, válassza az Új lehetőséget, majd válassza a Rétegek csoportot :
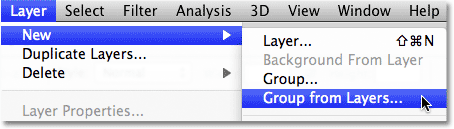
Lépjen a Réteg> Új> Csoport elemre a Rétegekből.
A Photoshop megnyitja az Új csoport a rétegekről párbeszédpanelt. Nevezze meg az új rétegcsoport panelt, majd kattintson az OK gombra a párbeszédpanel bezárásához:
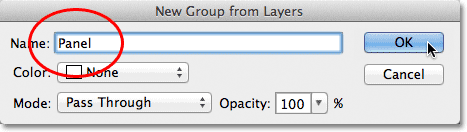
Nevezze az új rétegcsoportot "Panel" -nek.
A Photoshop a két réteget egy új Panel nevű rétegcsoportba helyezi. Jelenleg csak a csoport látható a Rétegek panelen. A két réteg el van rejtve a csoporton belül. Kiegészítő fotópaneleket hozzáadunk a dokumentumhoz a csoport másolatainak készítésével:
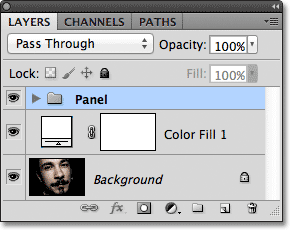
A két réteg most egy Panel nevű rétegcsoporton belül van.
15. lépés: Másolja a rétegcsoportot
Kattintson a Panel csoportra, és tartsa lenyomva az egérgombot, és húzza le a Rétegek panel alján található Új réteg ikonra:

Kattintson és húzza a Panel csoportot az Új réteg ikonra.
Engedje el az egérgombot az Új réteg ikon felett. A Photoshop létrehoz egy másolatot a csoportról, elnevezi a panelen másolatnak, és az eredeti panelcsoport fölé helyezi:
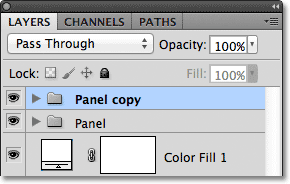
A Panel csoport egy példányát hozzáadjuk az eredeti fölé.
16. lépés: Vigye a másolatot az eredeti csoport alá
Nyomja meg a Ctrl + bal oldali zárójelet ( ( ) (Win) / Command + bal oldali zárójel ( ( ) (Mac)) a Panel csoport másolatának az eredeti alá helyezéséhez:
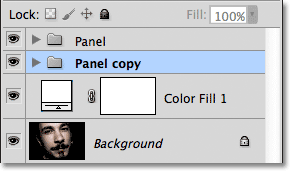
A Ctrl + ((Win) / Command + ((Mac)) billentyűkombinációval helyezze a Panel másolás csoportot az eredeti alá.
17. lépés: Nyissa meg a Rétegcsoportot
Kattintson a Panel másolás csoport neve bal oldalán található kis háromszög ikonra. Ezzel kinyitja a csoportot, felfedve a benne lévő két réteget:
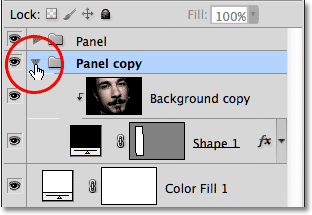
Kattintson a háromszögre a Panel másolás csoport megnyitásához.
18. lépés: Válassza ki az alakzat réteget
Kattintson a csoporton belüli 1. alakú rétegre annak kiválasztásához:
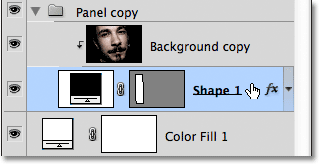
Válassza az 1. alakú réteget a Panel másolás csoportban.
19. lépés: Mozgassa és forgassa el a formát ingyenes transzformációval
Nyomja meg a Ctrl + T (Win) / Command + T (Mac) gombokat a Free Transform fogantyúk gyors megjelenítéséhez a második panelen, majd kattintson a panelen belül bárhol, és húzza jobbra. Először úgy fog kinézni, hogy csak egy panel van a dokumentumban, mivel az eredeti panel közvetlenül a második felett ül, de amint elkezdesz húzni jobbra, látni fogod, hogy a második panel kilép az eredeti mögül. Ahogy a második panelt a helyére húzza, a kép több része felfedhető benne:
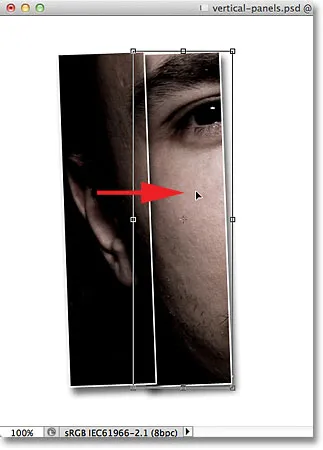
Kattintson a panelen belülre, és húzza jobbra felé, hogy több képet jelenítsen meg.
Próbáljon a második panelt kissé magasabbra vagy alacsonyabbra helyezni, mint az eredeti panel, ismét csak azért, hogy még nagyobb vizuális érdeklődést biztosítson. Ezenkívül forgassa el a panelt ellentétes irányba, bárhova kívülre kattintva, és egérrel húzva. Itt helyeztem a második panelt kissé magasabbra, mint az elsőt, és elfordítottam az óramutató járásával megegyező irányban. Ha kész, nyomja meg az Enter (Win) / Return (Mac) billentyűt a módosítás elfogadásához és a Free Transform parancsból való kilépéshez:
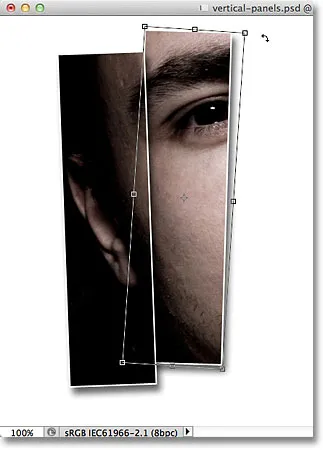
Forgassa kissé a második panelt az ellenkező irányba.
20. lépés: Zárja be a rétegcsoportot
A kiegészítő panelek létrehozásához még néhány másolatot kell készítenünk a rétegcsoportból, hogy megakadályozzuk a dolgok túl rendetlenségét és zavarát a Rétegek panelen, zárjuk be a rétegcsoportot, amikor készen állunk rá, és ismét rákattintunk a háromszögre. a csoport nevétől balra:

Ha készen áll, zárja be a rétegcsoportot, hogy a dolgok tiszták és szervezettek legyenek.
21. lépés: Ismételje meg a 15-20 lépést a kiegészítő panelek hozzáadásához
Ezen a ponton a fennmaradó panelek hozzáadása csak ugyanazon néhány lépés megismétlésének kérdése. Először másolja a korábban hozzáadott rétegcsoportot (ez a Rétegek panelen a legalsó csoport, és szintén kékkel van kiemelve), húzza le az Új réteg ikonra:
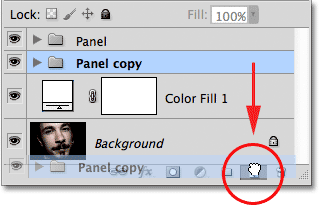
Húzza le a legalsó rétegcsoportot az Új réteg ikonra.
A csoport másolata közvetlenül annak felett jelenik meg. Itt az új példány neve Panel 2. példány. Miközben további paneleket ad hozzá, a rétegcsoportok neve Panel 3. és 4. példány lesz, és így tovább:
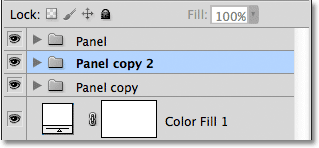
A Photoshop közvetlenül hozzáadja a rétegcsoport másolatát az eredeti fölé.
Nyomja meg a Ctrl + bal oldali zárójelet ( ( ) (Win) / Command + bal oldali zárójelet ( ( ) (Mac) a billentyűzeten az új csoport áthelyezéséhez a többi rétegcsoport alá:
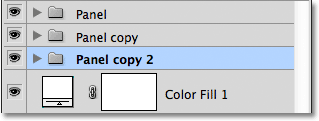
A Ctrl + ((Win) / Command + ((Mac)) billentyűkombinációval helyezze az új példányt az eredeti alá.
Nyissa meg a rétegcsoportot a nevétől balra lévő háromszög ikonra kattintva, majd válassza a csoporton belüli 1. alakú réteget:
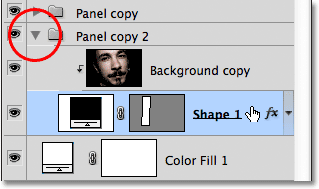
Nyissa meg a rétegcsoportot, és válassza az 1. alakú réteget.
Nyomja meg a Ctrl + T (Win) / Command + T (Mac) gombokat, hogy megjelenjen a Free Transform mező, és kezeli az új panelt, majd kattintson a panelen belülre, és jobbra húzza, hogy több képet jelenítsen meg, az új panelt helyezve. kissé az előző felett vagy alatt. Kattintson a panelen kívülre, és húzza az egérrel a forgatáshoz. Ha készen áll, hogy kilépjen a Free Transformból, nyomja meg az Enter (Win) / Return (Mac) gombot:
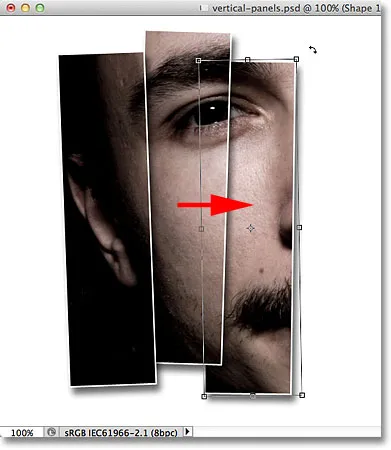
A Free Transform használatával mozgathatja és elforgathatja a panelt.
Végül kattintson a háromszög ikonra a rétegcsoport bezárásához, ha kész. Nem feltétlenül kell minden alkalommal bezárnia a rétegcsoportokat, de sokkal könnyebb a rétegek panelen belül zárt csoportokkal dolgozni:
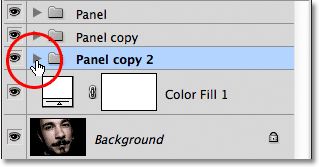
Kattintson a háromszögre a csoport bezárásához, ha kész.
Ismételje meg ezeket a lépéseket, hogy a megmaradt paneleket hozzáadja a dokumentumhoz, és kész! Itt, miután hozzáadtam még három panelt, hogy felfedje az ember többi részét, a végső "függőleges fotópanelek" eredményem (a fehér háttér egy részét levágtam a Vágóeszköz segítségével):

A végeredmény.