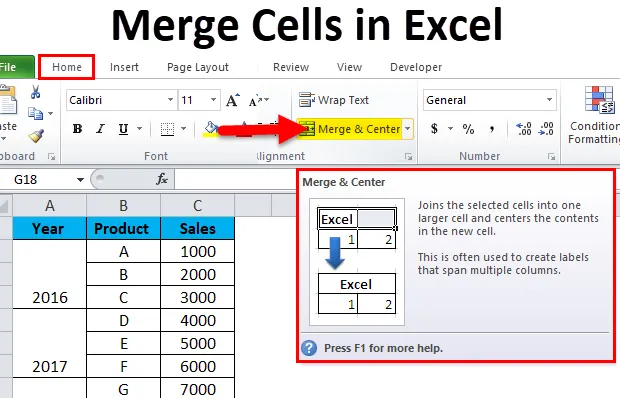
A cellák egyesítése az Excel programban (Tartalomjegyzék)
- Sejtek egyesítése a Merge & Center használatával
- Egyesítse a cellákat a CONCATENATE használatával
- Egyesítse a cellákat Ampersand (&) operátorral
- Fogás a több cella gyors egyesítéséhez
A cellák egyesítése az Excel programban
Az Excel használatával szemben támasztott követelményeink valóban változatosak lehetnek, az egyes forgatókönyvek eltérő képlet, az Excel valamely más jellemzője vagy ezek kombinációjának használatát igénylik. Gyakran célunk az lehet, hogy több cella tartalmát egyesítsük egybe, hogy az adatokat más módon nyújtsuk be.
Van néhány módszer erre: a cellák értékének egyesítésére az Excel programban. A cikk célja bemutatni, hogy miként lehetséges a cellák egyesítése az Excel programban. Megvitatjuk az egyes módszerek előnyeit és hátrányait, és igyekszünk javasolni, hogy melyik módszer ideális az cellák összeolvadásához az Excelben.
Sejtek egyesítése az Excel programban az Összevonás és a Központ opcióval
Az egyesülés lényegében azt jelenti, hogy több cella együttes értéke egyben van. Talán a leggyakrabban használt és az egyik legegyszerűbb módszer ennek elérésére az otthoni szalagon elérhető „Merge & Center” opcióval.
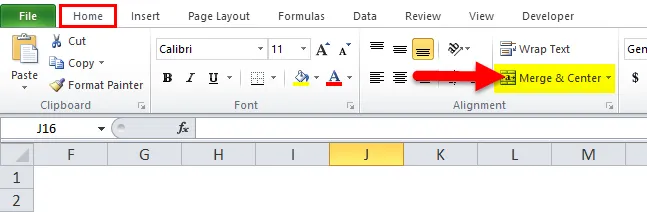
Ennek az összevonási módszernek azonban hátránya van. Ha van adat az A1 és B1 cellákban, akkor az egyesítés ezen formájának használata a bal oldali érték megtartását és a jobb oldali érték felülírását eredményezné.
Nézzünk meg egy példát, hogy jobban megértsük ezt a hátrányt.
Van egy lista, ahol az első oszlop (A) tartalmazza az első neveket, a második oszlop (B) pedig az utóneveket. Ha össze akarjuk vonni az „Keresztnév” és a „Vezetéknév” tartalmát, akkor ez a módszer kudarcot vall, mivel csak a bal oldali értéket veszi igénybe, és a jobb oldali értékeket teljesen felülírja.
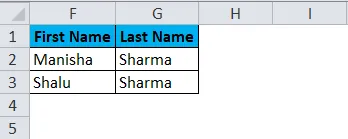
1. lépés: Ki kell választanunk azokat a cellákat, amelyeket össze akarunk egyesíteni. Ebben a forgatókönyvben az A2 és B2 cellákat kell kiválasztani.
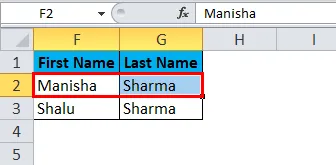
2. lépés: Miután rákattintunk a „Merge & Center” opcióra a Home szalagon.
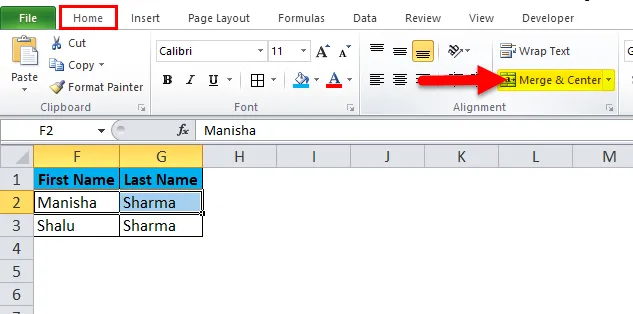
3. lépés: Amint rákattintunk az „Egyesítés és Központ” elemre, megjelenik egy párbeszédpanel, amely figyelmeztetést jelenít meg, amelyben megemlítik, hogy csak a bal oldali értéket veszik figyelembe, és a jobb oldali értéket elvetik.
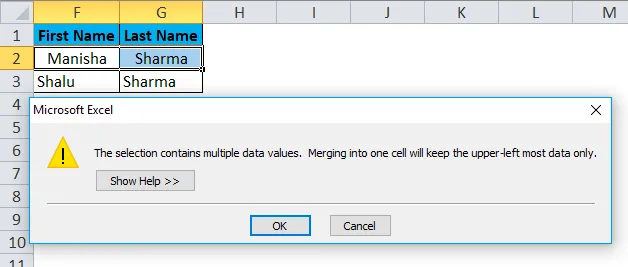
4. lépés: Kattintson az „OK” gombra
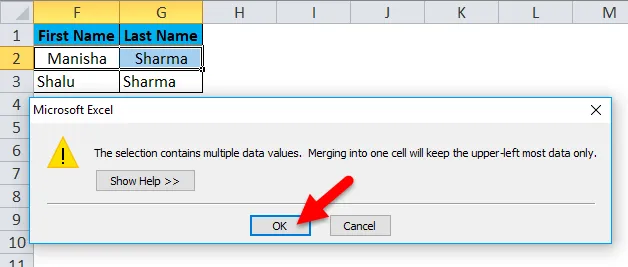
5. lépés: Miután rákattintunk az „OK” -ra, megkapjuk a következő eredményt

Tehát itt történt az, hogy az Excel egyesítette a két cellát a cellák helyett. Emiatt beolvadtunk egy cellába, de a „Vezetéknév” elveszett a folyamat során. Ez az „egyesítés és központ” opció használatának fő hátránya.
Most megvitatjuk a cellák egyesítésének két legjobb módszerét az Excelben.
A cellák egyesítésének legjobb módjai az Excel programban
Tehát felteheti a kérdést - Mi a helyes és leghatékonyabb módszer az cellák egyesítéséhez az Excelben? Íme a válasz erre.
- Összekapcsolási képlet
- Ampersand (&) kezelő
Nézzük meg, mi az egyes lehetőségek részletesen.
-
Egyesítse a cellákat a CONCATENATE használatával
Amint azt már láttuk, hogy az Excel hatalmas választékkal rendelkezik a különféle igények kielégítésére. A CONCATENATE formula egyesítheti több cella tartalmát egy cellába. Ezzel a módszerrel sikeresen egyesíthetjük a „Keresztnév” és a „Vezetéknév” anélkül, hogy a folyamatban bármilyen adatot veszítenénk. Az eredmény azonban elérhető lesz egy új cellában.
1. lépés: Először a C2 cellát választjuk ki.
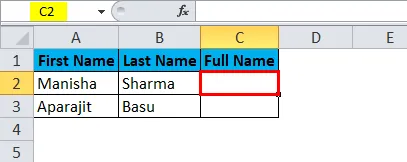
2. lépés: Ezután az alább bemutatott CONCATENATE képletet kell alkalmaznunk.
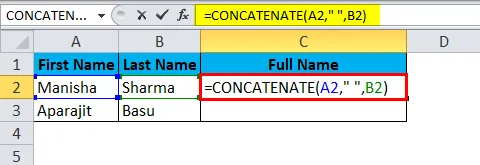
A képlet alkalmazásával most a helyes eredményeket kapjuk:
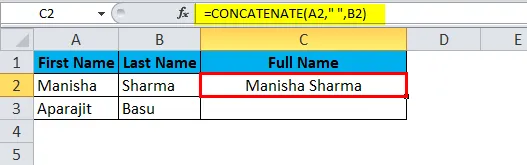
Hasonlóképpen, Más eredményt fogunk kapni.
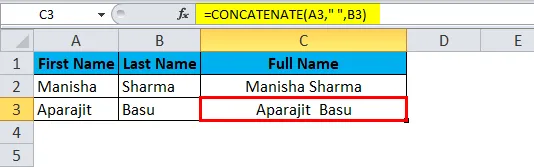
Ha megvizsgáljuk a képlet szakadékát:
A2 = Az első cella, amelyet egyesíteni kívánunk.
““ = Az utónév és a vezetéknév közötti szóköz.
B2 = Az utolsó cella, amelyet egyesíteni kívánunk.
Ezzel a módszerrel több cellát egyesíthetünk egybe, de ez egy másik cellában lesz.
-
Egyesítse a cellákat Ampersand (&) operátorral
Hasonlóan ahhoz, ahogyan a CONCATENATE függvénnyel két cellát összeolvasztunk, az ampersand (&) operátort fogjuk használni. Az egyetlen különbség a következő: a CONCATENATE funkció helyett a „&” operátort fogjuk használni.
1. lépés: Először ki kell választanunk a C2 cellát:
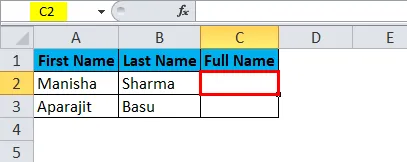
2. lépés: Ezután az alábbi képletet alkalmazzuk.
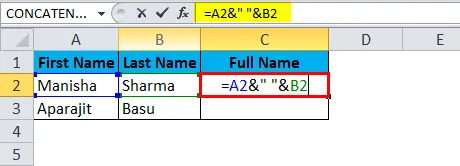
Ez a következő eredményt adja nekünk:
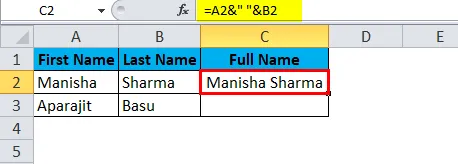
Hasonlóképpen, lesz még egy eredmény.
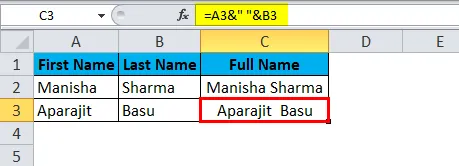
Egyesítési opció
Most tárgyaljuk meg a „Merge” opció különféle lehetőségeit, amelyeket röviden már korábban említettünk.
- Merge & Center: Ez az opció egyesíti a kiválasztott cellákat úgy, hogy csak a bal oldali értéket tartja meg, és a szöveg igazítását középpontba állítja.
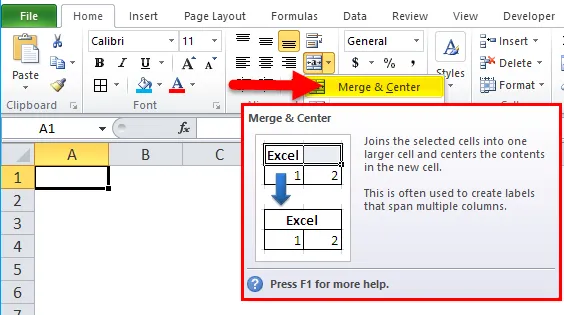
- Összefedés az egész: A „Merge Across” egyesíti a kiválasztott cellákat, de nem változtatja meg az igazítást.
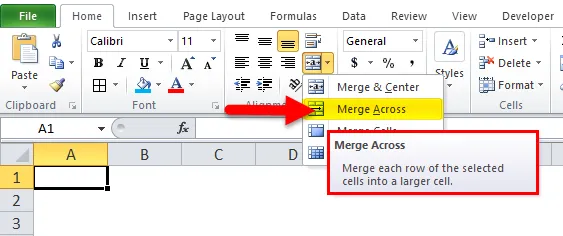
- Cellák egyesítése: Ez talán a legegyszerűbb lehetőség - Csak egyesíti a kiválasztott cellákat.
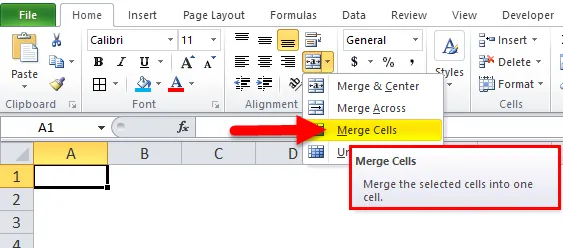
- Cellák egyesítése: A „Cellák törlése” pontosan ellentétes az egyesítéskel. Eltávolítja a sejteket.
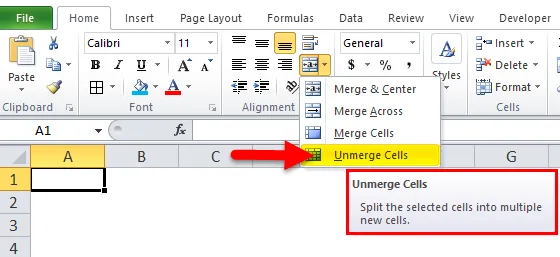
Tehát most, hogy lefedettük a cellák egyesítésének módját az Excelben, érdekes lehet tudni, hogy a cellákat is elválaszthatjuk!
Hogyan lehet szétválasztani a cellákat az Excelben?
Tegyük fel, hogy ugyanazok az egyesített cellák vannak, amelyeket korábban láttunk a „Merge & Center” opcióval.
Itt töltheti le ezeket a cellákat az Excel sablonba - a Cellák egyesítése az Excel sablonba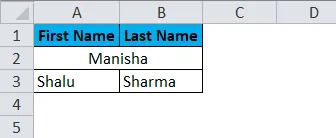
Most, hogy ezeket a cellákat szétválaszthassuk, ismét a Home szalaghoz kell lépnünk, és navigálnunk a „Merge & Center” opcióhoz, és az oldalsó legördülő nyílra kell kattintanunk, hogy megnyissuk az alapul szolgáló lehetőségeket.
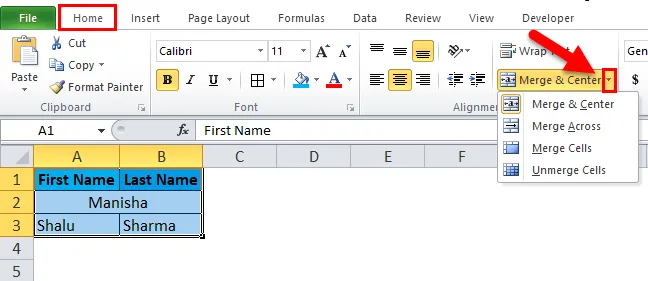
Most itt válasszuk az „Cellák eltávolítása” opciót a kiválasztott cellák szétválasztásához.
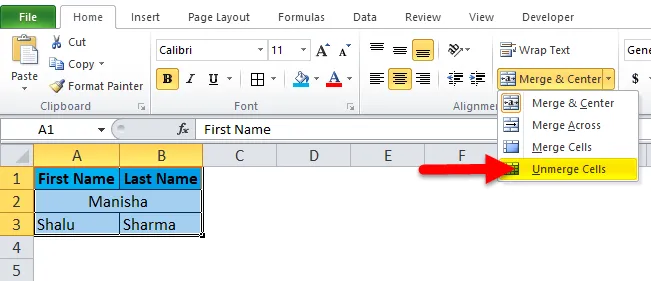
Ezért az egyesített cellák ezt a lehetőséget használva „egyesítettek”.
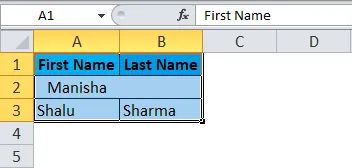
Trükk, hogy gyorsan tömörítsen több cellát az Excel programban
Tegyük fel, hogy több cellát össze kell vonnunk az Excel programban. Célunk itt az, hogy egyesítsük az összes cellát egy „év” -re az adott év összes bejegyzéséhez.
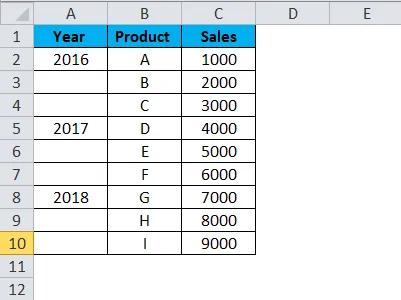
1. lépés: Folytatjuk az A2 – A4 cellák kiválasztását.
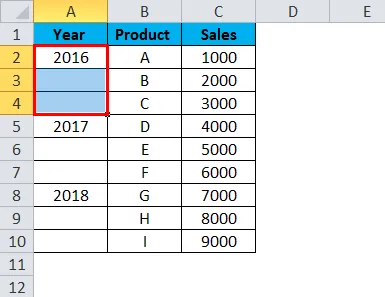
2. lépés: Ezután menjünk a Kezdőlap szalagra, és kattintsunk az „Egyesítés és központ” elemre.

Amint az alábbi képernyőképen láthatjuk, az A2, A3 és A4 cellákat sikeresen egyesítettük.
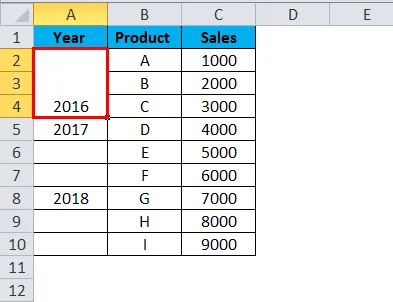
3. lépés: Most egyszerűen rákattintunk erre az egyesített cellára, majd a Home Szalagon kattintson a „Format Painter” elemre.
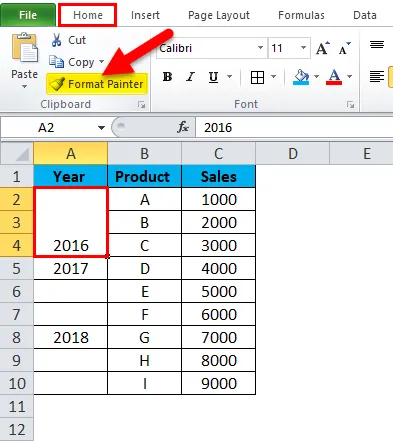
Ez azt eredményezi, hogy a kiválasztott cellák az alább látható módon kerülnek kiemelésre.
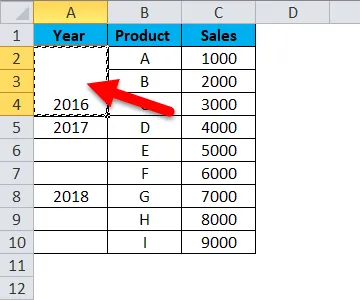
4. lépés: Ezután kiválasztjuk és húzzuk az A5 cellákat az A10-re.
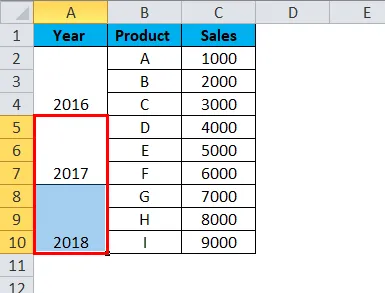
Mint láthatjuk, az egyesülést az évek hátralévő részében a „Format Painter” gombra kattintva hajtottuk végre. A Format Painter alapvetően ugyanazt a formátumot másolja a forráscellákból, és az összes célcellára alkalmazza.
Ne felejtsen el emlékezni a cellák egyesítéséről az Excel programban
- Az adatok rendezése az egyesített cellák felett az Excelben nem lehetséges.
- Az egyesített cellákon való navigálás nehéz és nehézkes lehet.
- Célszerű a cellák egyesítését csak a címsorokhoz használni.
- Az egyesítés opció a cellák egyesítésére korlátozódik, és nem a cellák értékére.
- Ha össze kell vonnunk a cellák értékeit, akkor a CONCATENATE függvényt vagy az Ampersand (&) operátort kell használni.
- Van egy parancsikont a cellák egyesítéséhez az Excelben: Alt + H + M + U. A billentyűlenyomások ez a kombinációja egyesíti és eltávolítja az excel lapon kiválasztott cellákat.
Ajánlott cikkek
Ez egy útmutató a Cellák egyesítéséhez az Excelben. Itt tárgyaljuk, hogyan lehet a cellákat egyesíteni Excelben, a gyakorlati példákkal és a letölthető Excel sablonnal együtt. Megnézheti más javasolt cikkeinket -
- Hogyan lehet beszúrni a fürtözött oszlopdiagramot?
- Helyezze a kördiagramot az Excelbe
- Hogyan kell használni a ROUNDUP funkciót?
- Útmutató a QUARTILE funkcióhoz Excelben