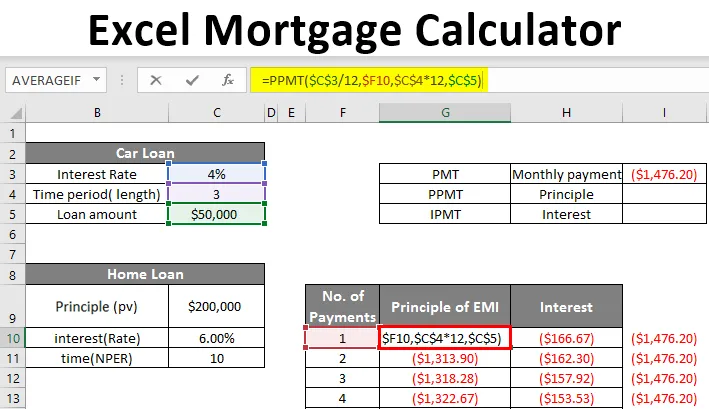
Excel jelzálog kalkulátor (Tartalomjegyzék)
- Az Excel jelzálogszámológép áttekintése
- Hogyan lehet kiszámítani a kölcsön havi kifizetéseit az Excel programban?
Az Excel jelzálogszámológép áttekintése
Mindannyian igényeinkhez jelzálogkölcsönöket / kölcsönöket veszünk. Lehet házhoz, autókölcsönhöz, személyi kölcsönhöz stb. Vásárolni. Hosszú távú kölcsönt vehetünk fel, akár 5, 10 vagy akár 20 évre is.
Ezeket a kölcsönöket havi részletekben kell visszafizetni. Ez magában foglalja a kamatot és az alapösszeg egy részét egy meghatározott időtartamra. Az alapfizetés része lassan csökkenti a hitel egyenlegét, végül nullára. Ha további alapvető kifizetéseket teljesítenek, a fennmaradó összeg gyorsabban csökken, mint a kölcsönidőszak. A hitelező, általában bankok vagy más pénzügyi intézmények, három elemet vesz fel, és egy képletben használja azt a havi fizetés kiszámításához. Ez a három kulcsfontosságú elem a következő:
- Alapelv (kölcsön összege)
- Kamatláb
- Időtartam (azoknak az éveknek vagy hónapoknak a száma, amelyekre Ön kölcsönvette kölcsönét)
Ezeket az elemeket használják a képletekben a kölcsön visszafizetésének havi összegeinek kiszámításához. Ez a számítás egy laikus ember számára nehézkesnek tűnik.
Az Excel segítségével létrehozhat táblázatot és kiszámolhatja a havi kifizetéseket.
Hogyan lehet kiszámítani a kölcsön havi kifizetéseit az Excel programban?
Kiszámolhatjuk a kölcsön / jelzálog havi kifizetéseit a beépített funkciókkal, mint például a PMT, és más funkciókkal, mint például az IPMT és a PPMT .
Az Excel jelzálog kalkulátor sablonját itt töltheti le - Excel jelzálog kalkulátor sablonA PMT funkció segítségével kiszámíthatók a kölcsön vagy jelzálog visszafizetése céljából fizetett havi kifizetések.
= PMT (Rate, nper, pv)
A PMT függvénynek 3 elemre van szüksége a havi kifizetések kiszámításához:
- SZÁM - a kölcsön kamatlába. Ha az adó mértéke évi 4%, akkor havonta ez 4/12 lesz, amely havi 0, 33% -a.
- NPER - a kölcsön törlesztésének időszaka. Példa - 5 évre 60 havi periódusunk van.
- PV - a hitel jelenlegi értéke. Ez a kölcsönzött összeg.
Vannak azonban más opcionális elemek is, amelyek szükség esetén felhasználhatók bizonyos számításokhoz. Ők:
- FV - a befektetés jövőbeni értéke, az összes időszakos kifizetés után. Ez általában 0.
- TÍPUS - „0” vagy „1” annak megállapítására szolgál, hogy a fizetés a hónap elején vagy végén történik-e.
Hogyan használhatjuk a képletet a havi összeg megszerzéséhez?
Most megtanuljuk, hogyan kell használni a PMT függvényt a havi fizetés kiszámításához. Vegyünk egy példát, hogy megértsük, hogyan működik ez a funkció.
1. példa
Supp + ose 10 évre 2 000 000 dolláros lakáshitelt vettünk 6% -os kamatlábbal. Készítsünk egy táblázatot az Excelben az alábbiak szerint.
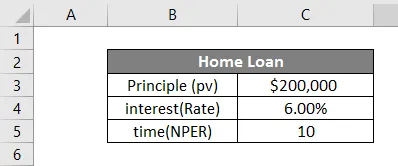
A havi fizetés kiszámításához most az alábbiakban megadjuk a függvény összes adatpontját:
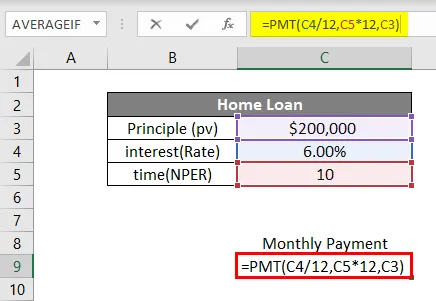
A C8 cellában a képlet írását a = megnyomásával, majd a PMT beírásával kezdjük. Ezután beadjuk az adatpontokat a szintaxis szerint. Meg kell jegyezni, hogy mivel a kölcsönünk havi kifizetéseken alapszik, akkor a kamatlábat el kell osztani 12-kel, és meg kell szorozni az évek számát 12-szel (hogy a havi kifizetések teljes számát megkapjuk).
Ennélfogva a 6% -os arány havi 0, 5% (6% / 12), az idõszak pedig 120 havi idõszak lesz. pv 200 000 lesz, a kölcsönbe vett összeg. Az Fv és a típus ebben az esetben nem kötelező, tehát hagyjuk őket. Miután bevittük az adatokat a képletbe, nyomjuk meg az Enter billentyűt. Az alábbi eredményt látjuk.
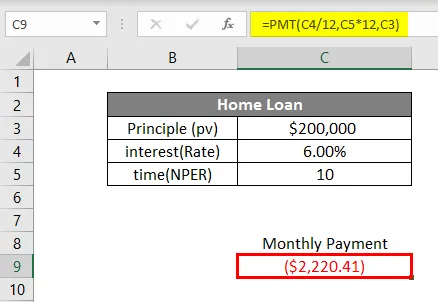
A 200000 USD összegű kölcsön esetén, 6 éves kamatláb mellett 10 évre, a havi befizetés 2220, 41 USD lesz.
Így számoljuk ki a havi kifizetéseket az Excel PMT funkciójával. Ez a havi kifizetés az alapösszeg egy részét és a kamatot is tartalmazza. Nos, ha meg akarjuk tudni, hogy a havi kifizetésben milyen alapelvet és kamatot fizetünk, meg tudjuk csinálni. Ebből a célból két másik funkciónk van, amelyek a PPMT és az IPMT .
A PPMT függvényt használja a fizetés fő részének kiszámításához, míg az IPMT függvényt használja a fizetés kamatrészének kiszámításához. Most meglátjuk, hogyan lehet ezeket a funkciókat felhasználni a havi fizetés összetételének megismerésére.
A fenti példa alapján most megtaláljuk a PPMT-t és az IPMT-t. A Fizetési számot a B8 cellába írjuk, a havi fizetést a C8-ban, az elv a D8-ban és a kamatot az E8-ba. A B9 cellában a Fizetés száma címsor alatt az 1-et írjuk be, mint az első fizetésnél.
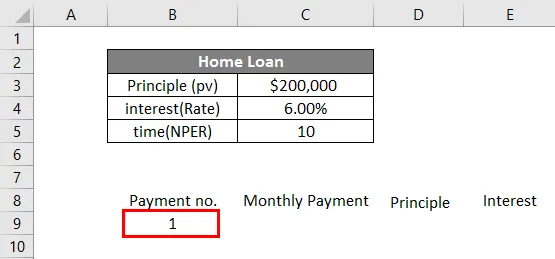
A C9 cellában a PMT függvény havi befizetését fogjuk kiszámítani.

A havi kifizetés alapösszegének kiszámításához a PPMT funkciót használjuk. A függvényt a D9 cellába írjuk, az alábbiak szerint.
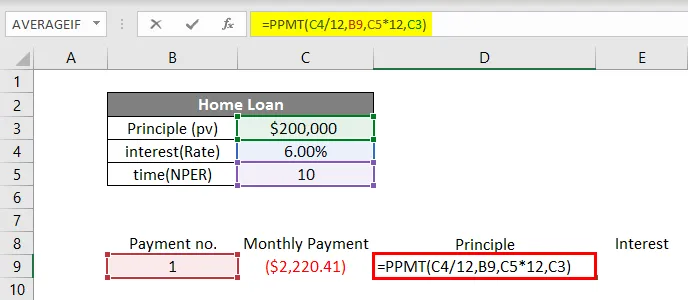
A PPMT funkcióban az adatokat szintaxis szerint adjuk be. A kamatláb 6% / 12 lesz havi kamatláb eléréséhez. Majd a „ per ” -ben beírjuk a fizetési számot, amely ebben az esetben 1. Aztán (évente) 10 év * 12-ig kell átalakítani. hónapok és végül az alapelv (pv).
Nyomja meg az Enter gombot a PPMT megszerzéséhez.
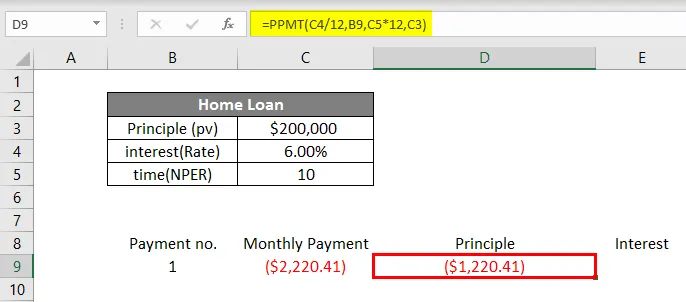
Végül kiszámoljuk az E9 cellában a havi fizetés kamatának részét az IPMT függvény alapján.
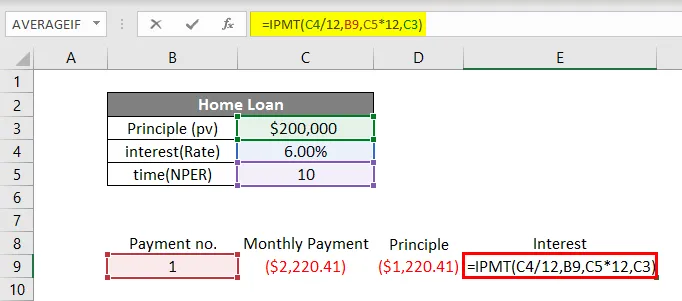
Az E9 cellába = IPMT-t írunk, és az adatokat ugyanúgy adjuk be, mint a PPMT funkcióban. Nyomja meg az Enter billentyűt, és megkapjuk az IPMT-t.
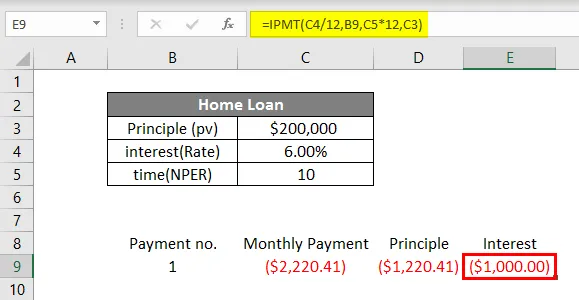
Ez azt mutatja, hogy a havi 2, 220, 41 USD kifizetésnél az 1, 220, 41 USD az alapvető rész, és 1000 USD a kamat. A fentiekben tárgyalt funkciók pontosabb megértése érdekében itt van egy másik példa.
2. példa
Mark autós kölcsönt vett fel 50 000 dollárért 4% -kal 3 évre. Az alábbiak szerint készítünk egy táblázatot az Excelben:
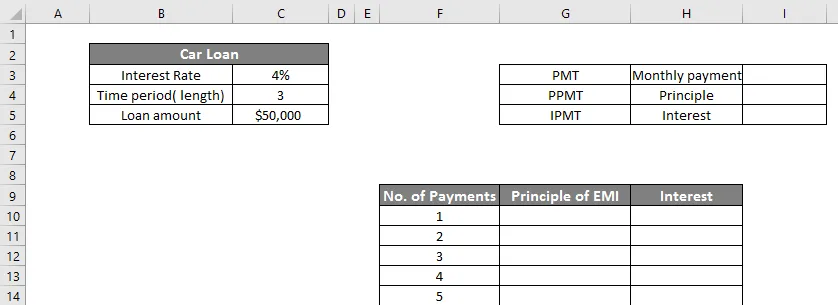
Tehát két táblánk van, a kisebbik mutatja a PMT havi fizetést (I3 cell). A nagyobb táblázat a hitelösszeg összesen 36 kifizetését mutatja, amely egyaránt képviseli az alapelvet és a kamatot.
Mindenekelőtt az I3 cellában fogjuk kiszámítani a PMT-t az alábbiak szerint:
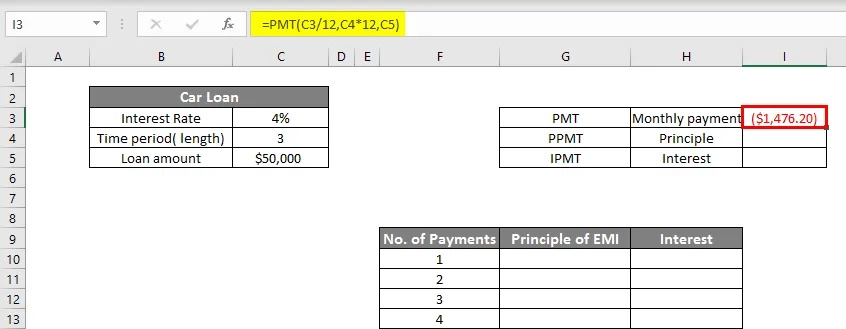
Most kiszámoljuk a PPMT-t a G10 cellában.
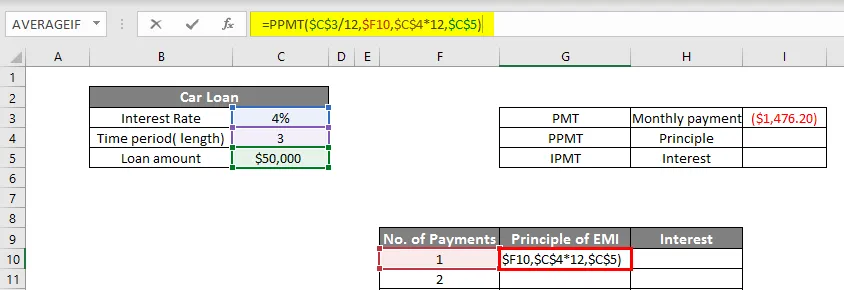
Nyomja meg az Enter gombot a PPMT eléréséhez.
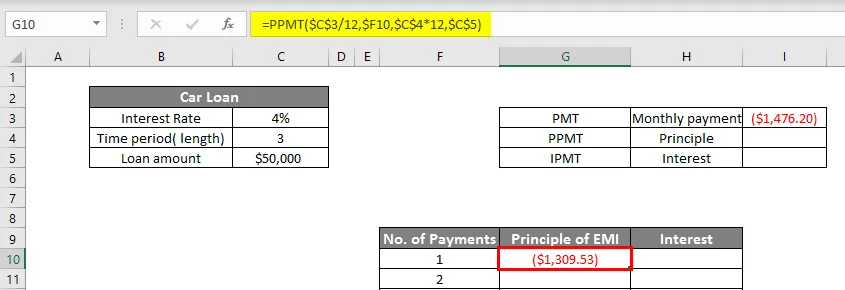
Most kiszámoljuk az IPMT-t a H10 cellában:
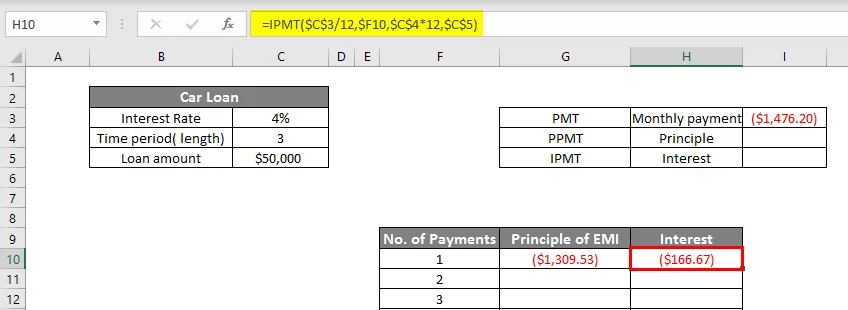
Tehát most kapunk 1309, 53 dollárt PPMT-ként és 166, 67 dollárt IPMT-ként, ami hozzá fog járulni 1476, 20 dollárhoz (havi fizetés). Az összes kifizetés megjelenítéséhez az értékeket dinamikusan módosítjuk mind a PPMT, mind az IPMT függvényben, az alább látható módon.
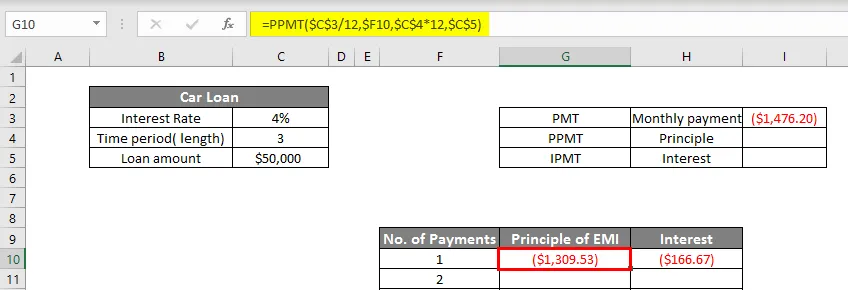
Az IPMT funkció az alábbiakban látható.
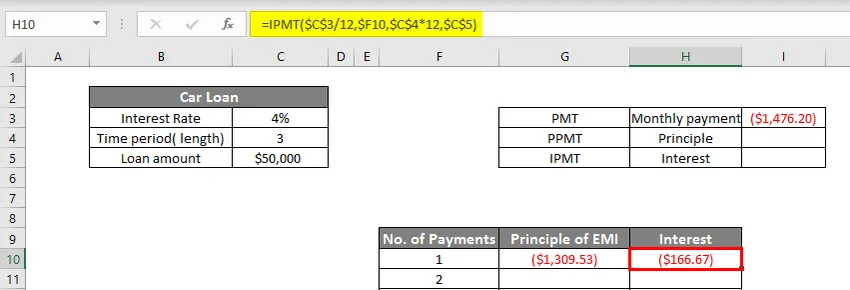
Most a PPMT-t (G10) és az IPMT-t (H10) lefelé húzzuk az utolsó fizetésig (36. nap).
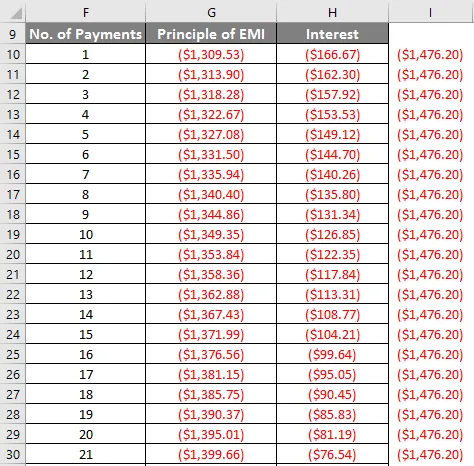
Láthatjuk, hogy a fizetések számának növekedésével az elv része növekszik, az érdeklődés pedig csökken.
Így hozhatunk létre jelzálogszámológépet az Excel programban.
Ne feledkezzen meg az Excel jelzálog kalkulátorról
- Az Excel negatív számként mutatja a havi jelzálog-fizetést. Ennek oka az, hogy ezt a pénzt költik el. Ha azonban akarja, akkor pozitívvá teheti azt is, ha hozzáteszi - írja alá a hitel összegét.
- Az egyik leggyakoribb hiba, amelyet gyakran használunk a PMT funkció használatakor, hogy nem zárjuk be a zárójelet, és így kapunk egy hibaüzenetet.
- Vigyázzon a kamatlábak havi bontásban (elosztva a 12-gyel) és a hitelidőszak évektől a nemig terjedő időtartamával. hónapok száma (szorozva 12-del).
Ajánlott cikkek
Ez egy útmutató az Excel jelzálog kalkulátorhoz. Itt tárgyaljuk, hogyan lehet kiszámítani a hitel havi kifizetéseit példákkal és az Excel sablonnal. A további javasolt cikkeken keresztül további információkat is megtudhat -
- KERESÉS Képlet Excelben
- Excel NORMSINV függvény
- Névdoboz és annak felhasználása Excelben
- Összefűzött karakterláncok Excelben