A Photoshop CS6 végre itt van, és vele együtt az Adobe az évek legnagyobb és legjobb frissítését nyújtotta nekünk a Photoshophoz! Olyan csodálatos új funkciókkal és fejlesztésekkel, mint a Content-Aware Move, a Blur Galéria, a Háttér és az Automatikus mentés, a kereshető Rétegek panel, továbbfejlesztett képkivágás, új 3D-s motor, videó szerkesztés (igen, videó szerkesztés!), És így tovább Sokkal soha nem volt jobb idő, hogy az utazás megkezdéséhez a világ legerősebb képszerkesztőjével kezdjen, vagy frissítsen a Photoshop korábbi verziójáról!
Ha azonban a CS5-ről vagy annál korábbi verzióra frissít, akkor a Photoshop CS6 első megnyitásakor elég sokk lehet, mert a dolgok most nagyon különbözőek. Ez alatt azt értem, hogy maga a felület sokkal sötétebb, mint bármi más, amit korábban láttunk:
 A Photoshop CS6 új, sötétebb felülete.
A Photoshop CS6 új, sötétebb felülete.
Ha összehasonlítjuk ezt az új sötét felületet a Photoshop CS5 sokkal könnyebb felületével, a különbség nyilvánvaló:
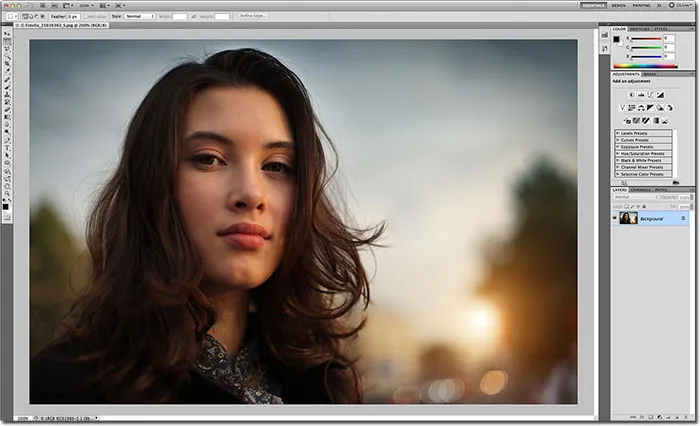 A Photoshop korábbi verziói sokkal könnyebb felületet tartalmaztak.
A Photoshop korábbi verziói sokkal könnyebb felületet tartalmaztak.
Az Adobe oka a sötétebb felületre való váltásnak teljesen értelme. Sötétebb felülettel a háttérben marad, ahol kell lennie, így könnyebben tudunk összpontosítani arra, ami igazán fontos - magára a képre. Szükséges, hogy néhány hozzászokjon, de ha egyszer elégedett a sötétebb színnel, akkor valószínűleg egyetért azzal, hogy az Adobe helyes döntést hozott.
Akkor ismét nem. Ha úgy találja, hogy túl sötét, és vissza akar térni a sokkal ismeretlenebb, világosszürke felületre, akkor megteheti. Valójában a Photoshop CS6 alkalmazásával az Adobe négy különféle interfészszín- témát kínál nekünk, amelyek közül választhatunk, és a Preferences párbeszédpanelen érjük el őket. A Preferenciák eléréséhez számítógépen lépjen a képernyő teteje mentén található menüsor Szerkesztés menüjére, válassza a Beállítások menüt, majd válassza az Interfész lehetőséget . Mac számítógépen (ezt használom itt) lépjen a képernyő tetején lévő Photoshop menübe, válassza a Beállítások menüt, majd válassza az Interfész lehetőséget :
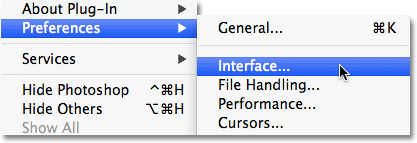 Lépjen a Szerkesztés> Beállítások> Interfész (PC) vagy a Photoshop> Beállítások> Interfész (Mac) elemre.
Lépjen a Szerkesztés> Beállítások> Interfész (PC) vagy a Photoshop> Beállítások> Interfész (Mac) elemre.
Ezzel megnyílik a Photoshop Preferenciák párbeszédpanelje, amely az Interfész beállításokra van állítva, és a legfelső tetején megtalálja a négy színes témát, mindegyiküket ábrázolják a szürke négy árnyalatának egyikét mutató miniatűr. Az alapértelmezett téma a bal oldali második. Ha másik témára vált, egyszerűen kattintson a bélyegképére. Például a Photoshop korábbi verzióiból a legismertebb világosszürke felületre való váltáshoz kattintson a négy miniatűr legkönnyebb elemére (a jobb szélén):
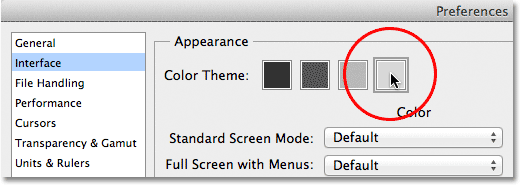 Válasszon a négy interfész közül bármelyik közül, és kattintson a bélyegképére.
Válasszon a négy interfész közül bármelyik közül, és kattintson a bélyegképére.
Megjelenik a felület azonnali frissítése az új témára. Próbálja ki mind a négyet, hogy megtudja, melyik tetszik legjobban, majd kattintson az OK gombra, hogy bezárja a Beállítások párbeszédpanelt. Bármikor visszatérhet, és válthat egy másik témára:
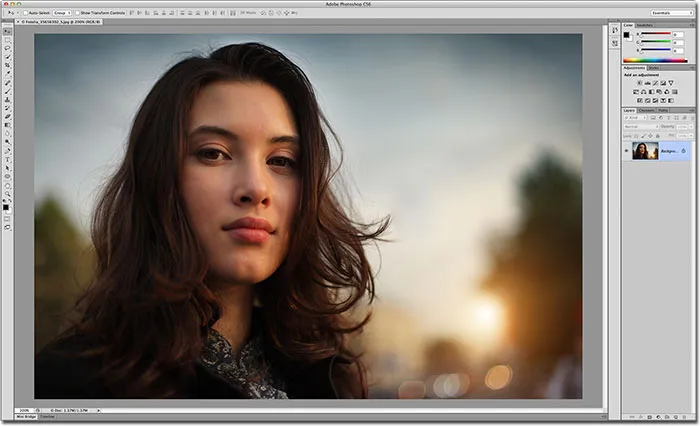 A Photoshop CS6 négy színes téma közül a legkönnyebb.
A Photoshop CS6 négy színes téma közül a legkönnyebb.
Most, hogy tudod, hol található a Színes téma miniatűrök a Beállítások párbeszédpanelen, valójában nincs ok visszamenni oda, mert közvetlenül a billentyűzetről lépkedhet a négy interfész témán keresztül! A témák közötti továbblépéshez (sötétebbről világosabbra) nyomja meg többször a Shift + F2 billentyűket . A témák közötti visszatekeréshez (világosabbról sötétebbre) nyomja meg többször a Shift + F1 billentyűket .
A paszta színét (a képet körülvevő vászon terület) a felület többi részétől függetlenül is megváltoztathatjuk. Egyszerűen kattintson a jobb egérgombbal (Win) / Control-kattintással (Mac) a paszta táblán bárhol. Ezzel megnyílik a menü, amelyben felsoroljuk a választható színeket (fekete, sötét szürke, közepes szürke vagy világosszürke, valamint az egyedi szín). A Fekete választom a listából, csak hogy könnyebben láthassam a dolgokat:
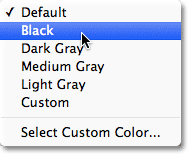 Másik szín kiválasztásához kattintson a jobb gombbal (Win) / Control-kattintással (Mac) a paszta táblára.
Másik szín kiválasztásához kattintson a jobb gombbal (Win) / Control-kattintással (Mac) a paszta táblára.
És itt láthatjuk, hogy a képemet körülvevő pasztelltábla már fekete, miközben a felület többi része megőrzi a színes témától kapott világosszürke színt:
 A pasztell színét a teljes színtémától függetlenül megváltoztattuk.
A pasztell színét a teljes színtémától függetlenül megváltoztattuk.
Azt is kiválaszthatja, hogy milyen egyedi színű legyen a pasztelltábla-terület, ha a lista alján az Egyéni szín kiválasztása lehetőséget választja:
 Az egyedi szín kiválasztása opció kiválasztása.
Az egyedi szín kiválasztása opció kiválasztása.
Ezzel megnyílik a Photoshop Color Picker, amely lehetővé teszi, hogy bármilyen színt kiválaszthassa a pasztell táblához. Az alapértelmezett egyedi szín világoskék:
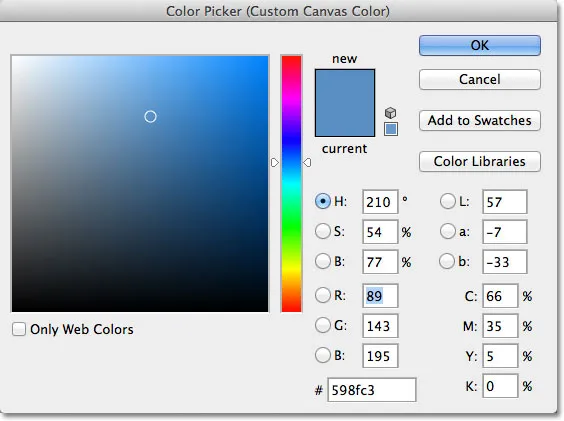 A Színválasztó segítségével válasszon új színt a pasztell táblához.
A Színválasztó segítségével válasszon új színt a pasztell táblához.
Ne feledje azonban, hogy soha nem jó ötlet semleges szürke szín mellett választani, mint a pasztelldeszka területét, mivel nem akarja, hogy más szín zavarja a kép színeit. Kivéve, ha a Színválasztóval ki kell választania a saját szürkeárnyalatát, akkor jobb, ha figyelmen kívül hagyja az Egyéni szín kiválasztása lehetőséget, és ehelyett a szürke (vagy fekete) előre beállított árnyalatait választja.