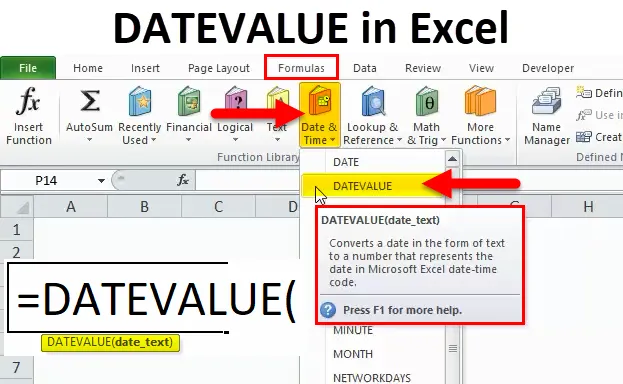
DATEVALUE Funkció (Tartalomjegyzék)
- DATEVALUE az Excelben
- DATEVALUE képlet Excelben
- Hogyan lehet használni a DATEVALUE függvényt az Excelben?
DATEVALUE az Excelben
A DATEVALUE funkció egy beépített funkció, amely a DATE / TIME funkció kategóriájába tartozik, ahol arra használják, hogy a szövegben tárolt dátumokat a megfelelő dátumformátumra konvertálja. Vesszővel elválasztott értékű CSV formátum mindig szöveges formátumban jelenik meg ebben a forgatókönyvben. A DATEVALUE funkció nagyon hasznos lesz a szöveg konvertálásakor a megfelelő dátumformátumra.
A DATEVALUE funkciót főként a forgatókönyvben használják, amikor a fájlt online forrásokból, például PDF, CSV vagy Rich Text formátumban töltjük le. Ezek a formátumok ezekben az esetekben leginkább csak a szöveg alá tartoznak, ha a dátumokat szöveges formátumban tároltuk, ez a DATEVALUE funkció a leghasznosabb a szöveg soros megfelelő adatformátumba konvertálásához.
A DATEVALUE függvényt az Excelben a DATE / TIME funkció alatt találjuk
DATEVALUE képlet Excelben
Az alábbiakban látható a DATEVALUE képlet:
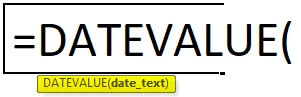
A DATEVALUE érvei Excelben:
Ez a DATEVALUE az alábbiakban felsorolt érveket használja
date_text: - Ez az argumentum azt a szöveget képviseli, amely egy dátumot reprezentál a megfelelő excel date formátumban.
Hogyan lehet megnyitni a DATEVALUE függvényt az Excel programban?
Az alábbiakban bemutatjuk a DATEVALUE Function megnyitásának lépéseit az Excel programban.
- Lépjen a Képlet menübe. Kattintson a Funkció beszúrása elemre.
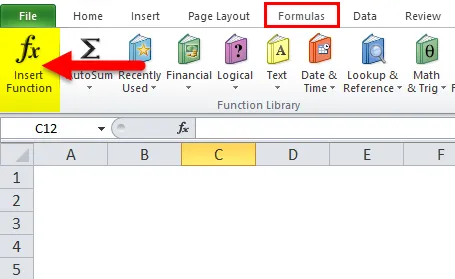
- A következő párbeszédpanel jelenik meg
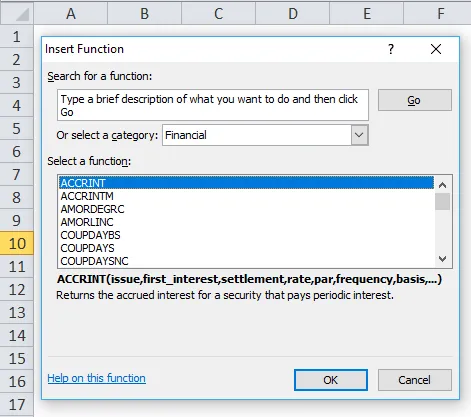
- Válassza a DÁTUM / IDŐ funkciót
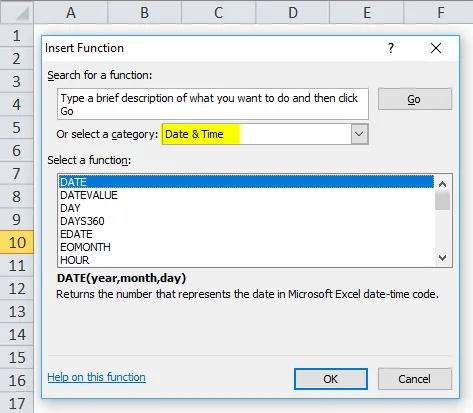
- Miután kiválasztotta a DÁTUM / IDŐ funkciót, megkapjuk a függvények listáját, majd a DATEVALUE funkciót választjuk.
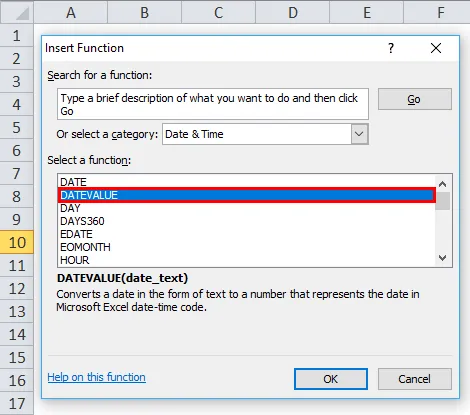
A fejlett verzióban megtalálhatjuk a parancsikont a képletek menüben, mint például a DÁTUM és az Időfunkció. Itt kiválaszthatjuk a DÁTUM / IDŐ funkció kategóriát, és felsorolja azt a funkciókészletet, amelyben megtalálhatjuk a DATEVALUE függvényt a listában, és az az alábbi képernyőképen látható.
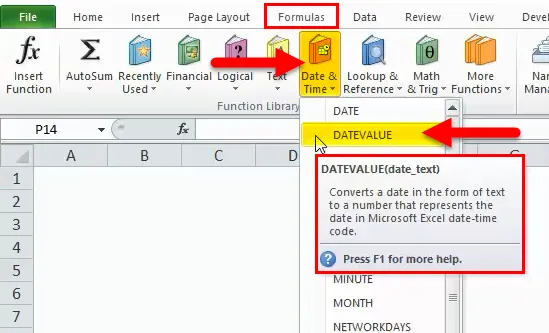
Hogyan lehet használni a DATEVALUE függvényt az Excelben?
DATEVALUE A funkció használata nagyon egyszerű. Nézzük meg néhány példa segítségével, hogyan lehet használni az Excel adattárolási funkcióját.
Itt letöltheti ezt a DATEVALUE függvény Excel sablont - DATEVALUE függvény Excel sablonDATEVALUE az Excelben - 1. példa
Ebben a példában láthatjuk, hogy van két oszlopunk, amelyek neve Dátum Szöveg és Dátum érték
Ahol a Dátum szöveg csak a Hónap napi és Éves szöveget tartalmazza.
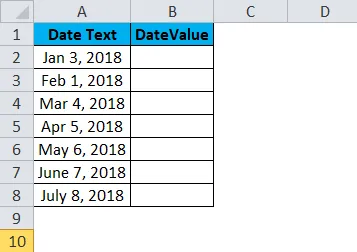
Most használjuk a DATEVALUE funkciót a dátumszöveg konvertálásához a megfelelő dátumformátumra.
Helyezze be a DATEVALUE függvényt a megfelelő cellák kiválasztásával = DATEVALUE (A2)
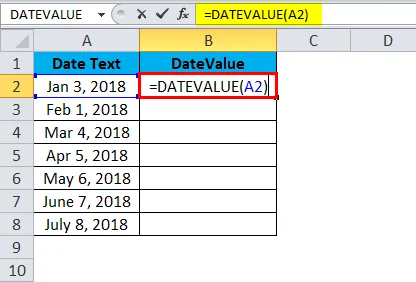
Miután megérintjük az enter gombot, a következő eredmények jelennek meg a következőképpen, ahol a DATEVALUE visszatér a sorszámokból, hogy dátumformátumban megjelenjenek, a cellákat a dátumformátumra kell formáznunk.
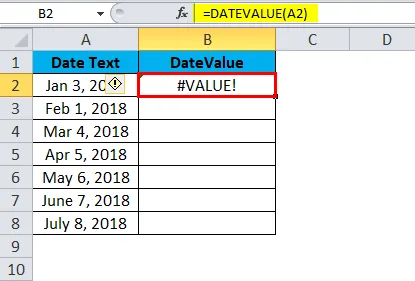
A fenti képernyőképen észrevehetjük, hogy #VALUE hibát kaptunk, és azon gondolkodhatunk, hogy miért kapták meg ezt a hibát, mert több oka van, például a dátum szöveges argumentuma értéke dátum formátumban vagy a dátum szöveges argumentuma egy A szám formátumban vagy a dátumban megadott érték MM / NN / ÉÉÉÉ formátumban lehet beállítva, és nem lehet NÉ / HH / ÉÉÉÉ formátumban.
Annak érdekében, hogy ezt a hibaértéket kiküszöböljük, formáznunk kell a cellákat a dátum formátumba
Egy másik lehetőség, ahol elkerülhetjük ezt a #VALUE hibát, ha beírjuk a DATEVALUE értéket az idézetbe beillesztve a dátumot, azaz = DATEVALUE („2018. január 03.”), az alábbi képernyőképe szerint
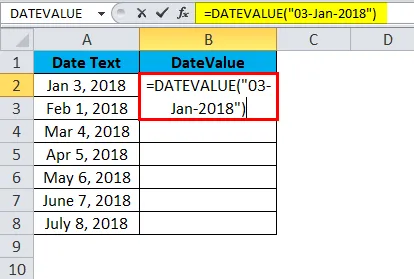
Az eredmény:
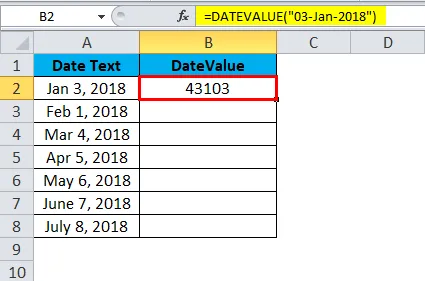
Hasonlóképpen találhatunk más értéket is
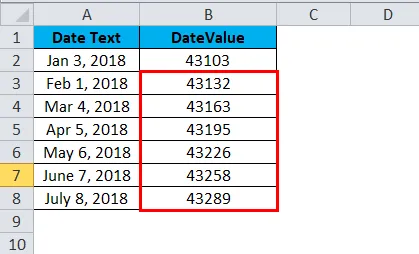
Most az excel a fenti funkciót szövegesként (karakterláncokként) kezeli, és dátumformátumra változtatható a cellák alább bemutatott formázásával.
A cellákat az alábbi lépések végrehajtásával formázhatjuk;
- Először válassza ki a cellát
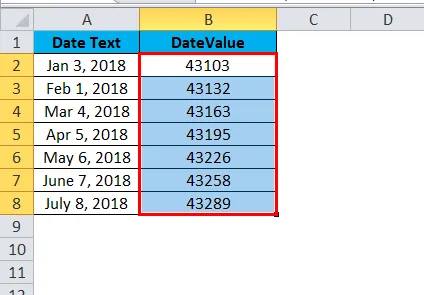
- Kattintson a jobb gombbal a cellára. Opció formátumú cellákat kap, ahogy az alábbi képernyőképen látható
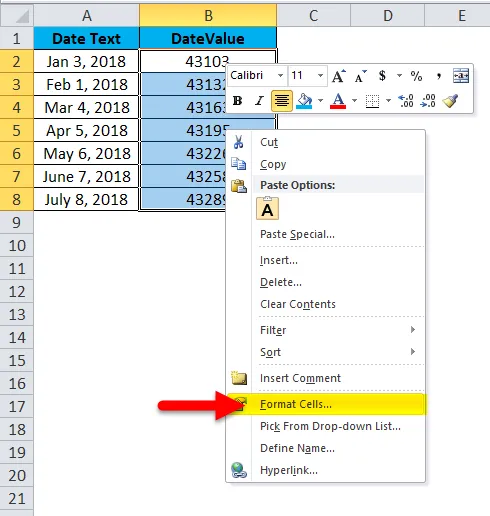
- Kattintson a cellák formázása elemre. Megkapjuk a formázási lehetőségek listáját, az alább látható módon
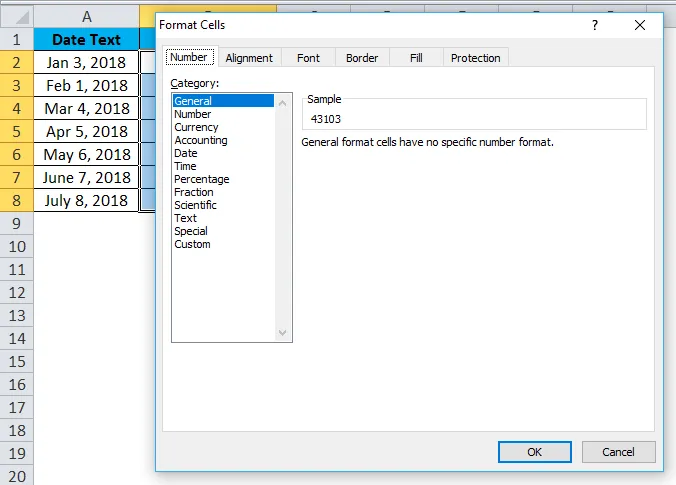
- Válassza ki a megfelelő dátum opciót alapértelmezés szerint az Excel választja ki a formátumot, amelyet * jelöltek
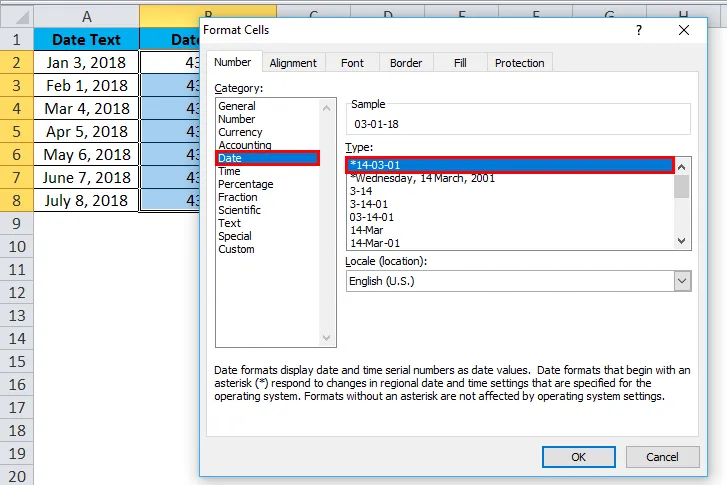
Az eredmény:
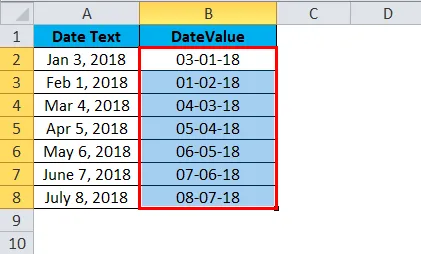
A fejlett verzióban van egy másik formázási mód is, ahol megtalálhatjuk a számlapot, ahogy az alábbi képernyőképen látható
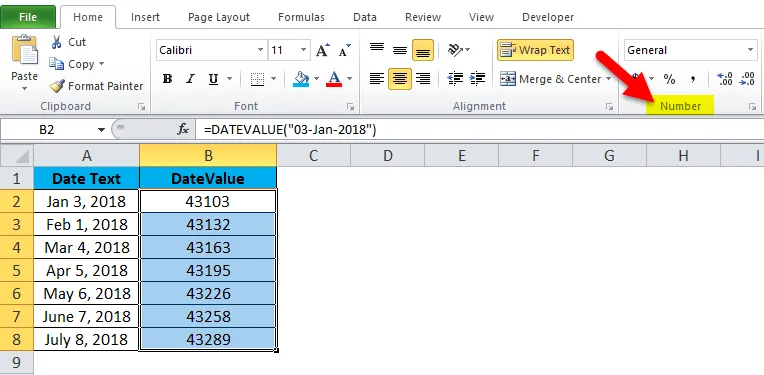
- Kattintson a legördülő menüre, ahol a menüsorban az alább látható módon különböző formátumok találhatók
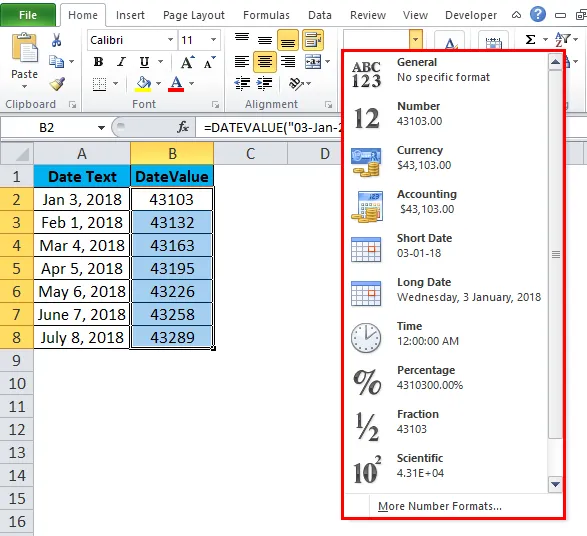
Most válassza ki a dátumot vagy a rövid dátumot a listából.
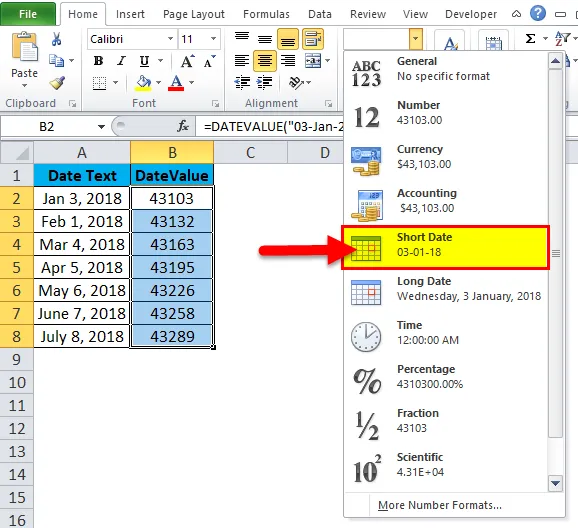
Ilyen módon formázhatjuk a cellákat, hogy pontos dátumot kapjunk.
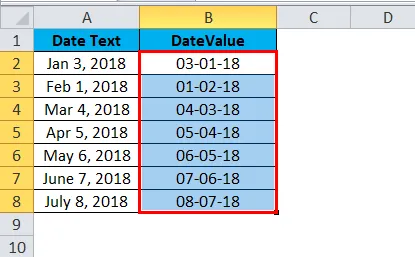
DATEVALUE az Excelben - 2. példa
Látni fogjuk a különféle dátumformátumokat, amelyekben a DATEVALUE MŰKÖDIK. A fenti példában láttuk, hogy „#VALUE” hibát kaptunk, mert a cellák nincs formázva. A DATEVALUE funkció csak akkor működik, ha a cellák a megfelelő szöveges formátumban vannak, különben ugyanazt a hibát fogjuk kapni.
Most nézzük meg az alábbi példát, hogyan működik a datevalue függvény. Az alábbi példában két dátumot tartalmazó oszlopot láthatunk, amely szöveges formátumban van, így a dátumformátumra való átalakításhoz a DATEVALUE függvényt fogjuk használni.
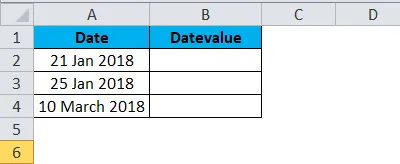
A DATEVALUe funkcióhoz követendő lépések
- Kattintson a Beszúrás funkcióra a Képlet lapon. Megkapunk egy párbeszédpanelt az alább látható módon
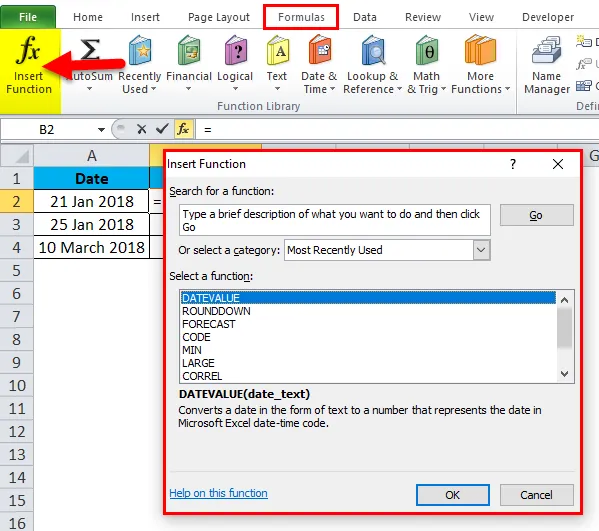
- Válassza a DATE / TIME Category (Dátum / idő kategória) menüpontot, és válassza az ADATEVALUE funkciót, az alább látható módon
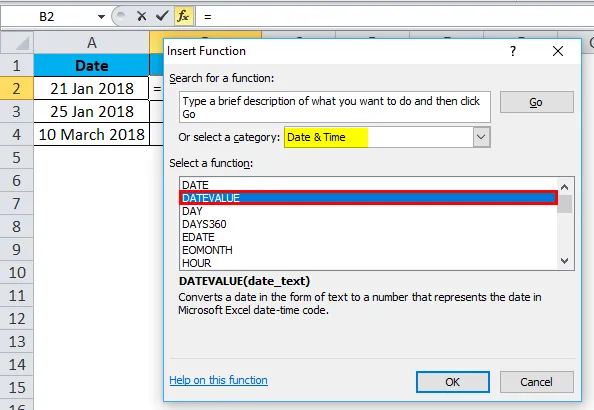
Miután rákattintunk a DATEVALUE funkcióra, megkapjuk az alábbi párbeszédpanelt.
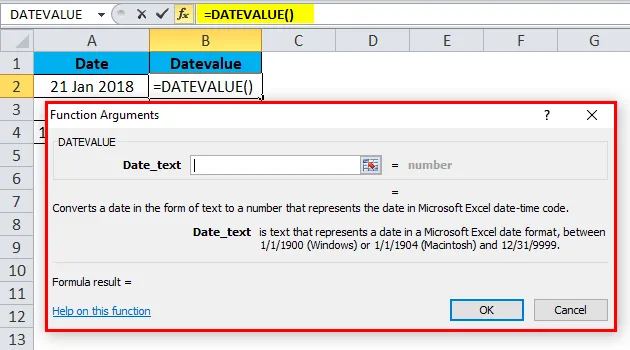
Válassza ki a DATEVALUE-ba konvertálandó cellát, majd kattintson az OK gombra, az alábbi képernyőképe szerint
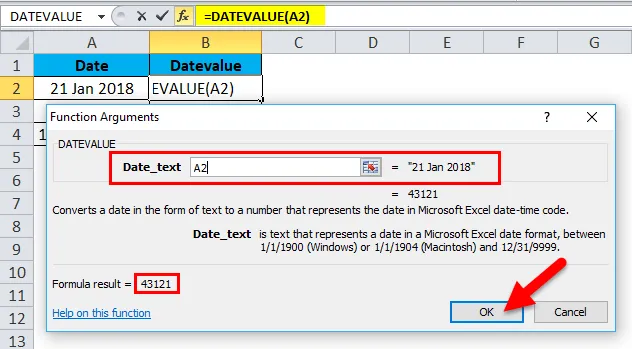
Az alábbi képernyőképen láthatjuk, hogy néhány sorozatszámot, valamint dátumformátumot mutat a jobb oldalon, amelyet sárga színű kiemelés mutat.

Az alábbi eredményt sorszámként kapjuk meg. Ahol ez 2018. január 21-ét jelöli, egyenlő 43121-rel,
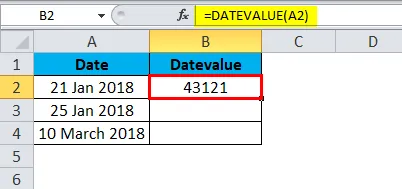
Hasonlóképpen megtaláljuk a másik kettőt is
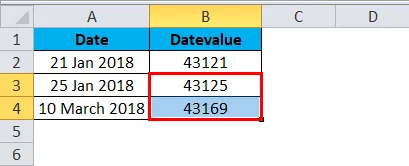
Itt kíváncsi vagyunk, hogy miért jelennek meg ezek a sorszámok, mert az adott cellák általános formátumban vannak, ahogy az alábbi képernyőképen látható
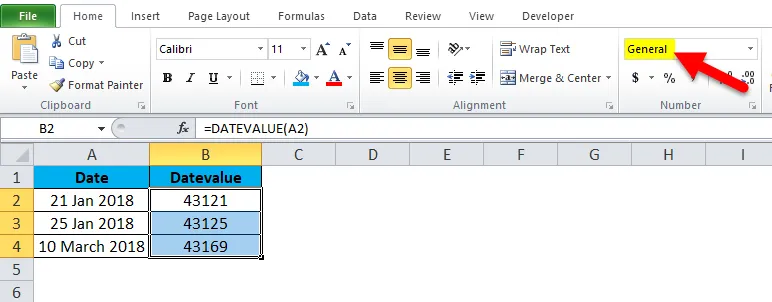
Most ezt az általános formátumot megfelelő dátumformátumra kell változtatnunk úgy, hogy a legördülő listából kiválasztunk egy rövid kódot.
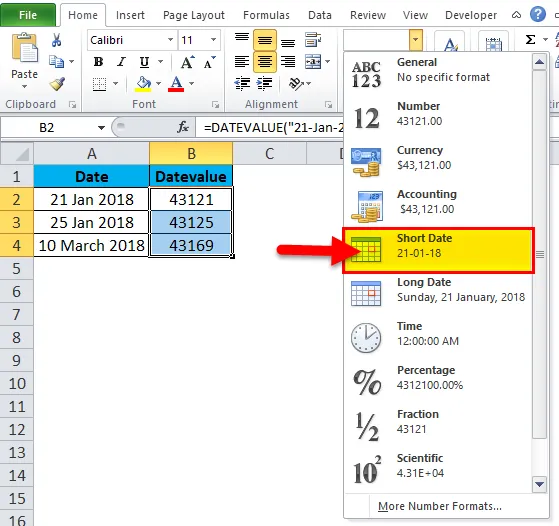
Az összes cella formázása után láthatjuk, hogy az összes sorozatszámot átalakítják a megfelelő dátumformátumra, amelyet az alább látható a végeredmény.

Ne feledkezzen meg az DATEVALUE Function programról az Excel programban
- Az első pont, hogy megfelelő szöveg formátumban kell lennie, akkor csak a DATEVALUE függvény működik
- „#VALUE” hibát fogunk kapni, ha a dátumok nem érvényes formátumban vannak megadva. Tehát ellenőriznünk kell a cellák formázásával, hogy pontos eredményt kapjunk.
Ajánlott cikkek
Ez egy útmutató az Excel DATEVALUE funkcióhoz. Itt tárgyaljuk a DATEVALUE képletet és a DATEVALUE függvény használatát az Excelben, a gyakorlati példákkal és a letölthető Excel sablonnal együtt. Megnézheti más javasolt cikkeinket -
- Az ABS funkció használata az MS Excel programban
- Hogyan kell használni az Excel TAN funkciót?
- Excel SUBTOTAL függvény
- TANH funkció az MS Excel programban