Útmutató a Microsoft Word szolgáltatásokhoz - Mindannyian imádjuk azokat az előnyöket, amelyeket a Microsoft Office nyújtott nekünk. A Microsoft Word vitathatatlanul a leggyakrabban használt digitális szövegszerkesztő, amelyet a hallgatók, a szakemberek és a vállalkozások egyaránt általánosan elfogadnak. Üdvözöljük, ha egy másik eszközről vándorol át, vagy ha ez az első lépés a Microsoft Word Features szoftver legújabb verzióival. A Microsoft Word szoftverrel való próbaüzem többdimenziós ügy, ideális kezdőknek, haladó felhasználóknak és összetett formázási változtatásokhoz.
Útmutató a Microsoft Word szolgáltatások használatához
Ebben a bejegyzésben a Microsoft Word kezdő útmutatóját ismertetjük.
-
Dokumentumok, blogbejegyzések és Microsoft Word sablonok
Az eszköz első megnyitásakor a rendszer felkérést kap a három elem egyikének létrehozására: üres dokumentum, blogbejegyzés vagy új / meglévő Microsoft szósablonok.

- A dokumentumok alapvetően olyan szöveges fájlok, amelyek támogatják az összetett formázást. Mindegyik formátum rendelkezik oldalmérettel és elrendezéssel.
- A blogbejegyzések lényegében szenvedélyes bloggerek. A rendszer kérni fogja a blogfiókjának részleteit, így zökkenőmentesen feltöltheti a hozzászólásait.
- A microsoft szósablonok alapvetően előre meghatározott formátumok.
Új felhasználóként javasoljuk, hogy hozzon létre egy üres sablont a Microsoft Office Word felfedezésének útjára való induláshoz.
-
A füllel ellátott szalag a Microsoft Word Features újabb verzióiban
A Microsoft Word új szolgáltatásai (2007 és újabb verziói) a ma híres „Szalaggal” érkeznek, amely képernyők sorozata, amely megragadja a Microsoft Word sablonok szoftver alkalmazásának minden képességét.
Ezen keresztül az MS Word lehetővé teszi a közművek használatát. A szalag viszont tartalmazza:
-
Lapok:
Minden lap egy külön képernyő, amely elérhető a szalagon. A leggyakrabban használt lapok közé tartozik a Kezdőlap (az alapértelmezett lap, amely egy Word-dokumentum megnyitásakor nyílik meg), a Fájl (olyan fájlműveletekhez, mint a Mentés, Új stb.), Beszúrás, Oldal elrendezés, Nézet stb.
-
parancsok:
Ezek lehetővé teszik a Microsoft Word sablonszoftver segítségével, hogy valamit megtegyen a szódokumentumba (vagy feladáshoz, sablonhoz stb.). Miközben egyszerűen beírhatja a szöveget a dokumentumba, a parancsok lehetővé teszik a szöveg többféle formázását / beillesztését / kezelését.
-
Parancscsoportok:
A könnyű hozzáférés érdekében a parancsok funkcionalitásuk alapján vannak csoportosítva. Például az alapvető szöveges formázási parancsok egy csoportban vannak, a bekezdések formázási parancsai egy másik csoportban vannak összeállítva, és így tovább. Bizonyos esetekben apró nyíl jelenik meg a csoport alján. Kattintson rá, hogy további parancsokat és lehetőségeket nyisson meg a csoporthoz kapcsolódóan.

Ezen felül, néhány speciális parancs érhető el a szalagon:
- A szalag jobb felső sarkában lévő caret szimbólum (^) felhasználható a parancs / csoportok elrejtésére / megjelenítésére. Ez akkor hasznos, ha a Word-dokumentumot nagyobb képernyőtérben, zavarás nélkül át akarja tekinteni.
- A kék színű kérdőjel (?) Megjeleníti a Microsoft Word szolgáltatások súgóját. (Alternatív megoldásként az F1 billentyűparancsot használhatja ennek megjelenítéséhez.) Böngészhet a meglévő kategóriákban, vagy pedig a keresőmező segítségével gépelheti ki, amit meg szeretne találni.
Bármikor testreszabhatja ezt a szalagot: új parancsok hozzáadásához egy meglévő csoporthoz, új lap létrehozásához, a kedvenc parancsaival együtt, stb. Ehhez kattintson a jobb gombbal a szalag bármely részére, és válassza a „Szalag testreszabása… ”
A bejegyzés többi részén megismerheti a Fájl, Kezdőlap, Oldal elrendezés és Nézet lapokat, mivel ezeket a leggyakrabban a szódokumentumok szerkesztésére használják.
-
A FÁJL fül
Amikor rákattint a Fájl fülre, azonnal eljut a „Backstage View” oldalra, amely a dokumentum összes apró részletét tartalmazza. Ebben az alapvető oktatóanyagban egyszerűvé fogjuk tenni, és bemutatjuk a gyakran használt fájlokkal kapcsolatos parancsokról.
-
Mentés és mentés másként:
Ez valószínűleg az első parancs, amelyet valamilyen szöveg beírásához kell használni. Ez lehetővé teszi, hogy a dokumentumot .docx fájlként (alapértelmezés szerint) mentse a merevlemezen. Itt vegye figyelembe a fájl típusát. Ha a Word dokumentumot a Microsoft Word szolgáltatások régebbi verzióival szeretné megnyitni, akkor kifejezetten kiválasztania kell a visszamenőleges kompatibilis fájltípust. Ezenkívül dönthet úgy is, hogy a fájlt PDF-fájlként, önálló web-fájlként, szöveges fájlként (.txt vagy .rtf, a formázási változások elvesznek) stb. Menti el.

-
Új, nyitott, bezárás:
A nevek önmagukban érthetők, mivel lehetővé teszik új dokumentum / blogbejegyzés vagy sablon megnyitását / bezárását vagy létrehozását.
-
Friss:
Ezzel tárolja a legutóbb elérhető dokumentumok és mappák listáját, így gyorsan megnyithatja az utoljára dolgozott dokumentumot.
-
Opciók:
Ez a párbeszédpanel tartalmazza a dokumentum fő preferenciáit, és irányítja a megjelenítési és szerkesztési lehetőségeket. Az alapértelmezett beállítás itt a legtöbb dokumentum esetében szépen megtörténik, így ezt csak ritkán kell módosítania. Azonban feltárja az egyes párbeszédeket, ha jobban ismeri az Office Word fejlettebb megértését.
-
A HOME lap
A Kezdő lap talán a leggyakrabban használt lap a Microsoft Word szolgáltatásaiban. És így néz ki:
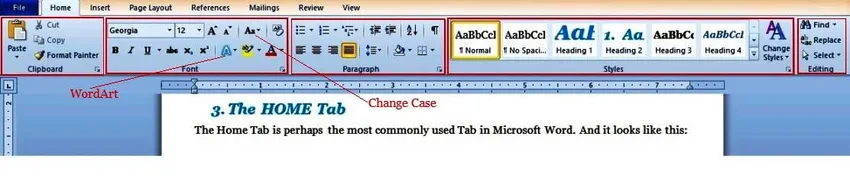
Mint láthatja, ez 5 formázási parancscsoportot tartalmaz. És ott rejlik legfontosabb hasznossága: a formázás. Látja, itt áll a Microsoft Word szolgáltatásai bármely más szövegszerkesztő szoftver (beleértve a Microsoft saját WordPad-jét is) fölé, mivel sokféle összetett formázási funkcióval rendelkezik, amelyek mindegyike egyetlen kattintással vagy kattintással elérhető.
Mielőtt mélyebben bemélyülne, javasoljuk, hogy játsszon egy kicsit körül egy dokumentummal. Írjon be néhány mondatot, és készüljön fel arra, hogy szerkesztse és formázza a szíve tartalmához. Ha kész, a Kezdőlap fülön található parancscsoportok az alábbiak szerint használhatók.
-
Vágólap csoport:
Ennek kötelező másolása és beillesztési parancsai vannak. A beillesztés parancsnak további lehetőségei vannak (kattintson az alsó nyíl szimbólumra) a formázott / nem formázott szöveg / képek beillesztéséhez. Időt tölthet az Office Word speciális „Format Painter” paranccsal is, amely lehetővé teszi a formázás beillesztését a szövegblokkokba. Próbálja ki most, hogy megtapasztalja varázsát.
- Válassza ki a szöveg egy részét a dokumentum bármely pontjáról (a Shift billentyű segítségével).
- Használja a Billentyűparancsot (Control + B + I) . Ezzel a kiválasztott szöveg félkövér és dőlt betűvel lesz szedve. Másolja ezt a kiválasztott szöveget a (Control + C) gombbal; ez mindent átmásol Wordben, szövegben és formázásban.
- Most válassza ki a dokumentumban a (sima) szöveg másik részét és kattintson a Festő formázása parancsra. És voila, a formázás (egyedül) lemásolódik!
Ez különösen akkor hasznos, ha hosszú dokumentumokat komplex stílusokkal formáznak; nem kell megismételnie a speciális formázási igényeket a dokumentum oldalain. Ragadja meg őket a copy paranccsal, majd „illessze be” őket a Format Painter paranccsal!
-
Betűtípus csoport:
Itt megmondjuk neked, hogy emelje ki a dokumentum szövegét, és szabadon játszhasson ezzel a csoporttal. (Nincs jobb módja annak, hogy megismerjük a Microsoft Word bevezető betűkészlet beállításait). Beállíthatja a betűtípust a szöveghez (a rendszer beépített betűkészletei alapján), megváltoztathatja annak megjelenését (tartalmazza a méretet, vastag betűt, dőlt betűt, aláhúzást, felülírást, aláírást, színes kiemelést stb.), És a Microsoft Word bevezető művészetével azonnal hozzáadhat dráma a szöveghez. Fedezze fel azt a parancsot is, amely egyetlen kattintással megváltoztatja a kiválasztott szöveg betűjét, nagybetűkre, kisbetűkre, mondatbetűkre stb. (A részletekért lásd a fenti képet).
A Microsoft Word bevezetése fejlettebb lehetőségeket is biztosít az egér egyetlen jobb kattintásával. Most ismét próbálja ki ezt, amikor kiválaszt szöveget, kattintson a jobb gombbal, és válassza a „Betűtípus…” lehetőséget.
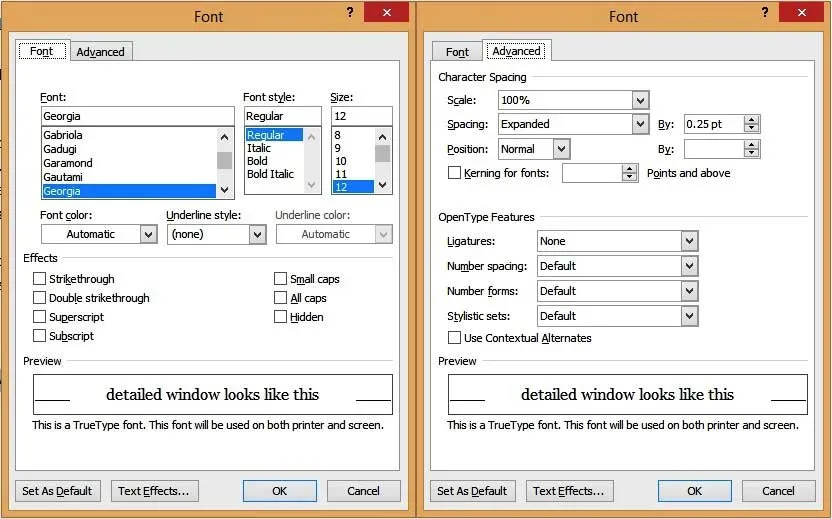
Ebben az ablakban speciális lehetőségek találhatók, amelyek nagyobb mértékben irányíthatják a szöveget. Különösen érdekes a „Szöveges effektusok” és az „Speciális” lapok, amelyek a Microsoft Word bevezetésével áhított formázási funkciókat tartalmazzák. Felvehet árnyékokat és tükröződéseket a szövegbe, külső ragyogást adhat, megváltoztathatja a betűk közötti távolságot és még sok minden mást.
-
Bekezdés:
A Bekezdés parancscsoport lehetővé teszi a dokumentum bekezdéseinek igazítását, számozását és sorközének ellenőrzését.
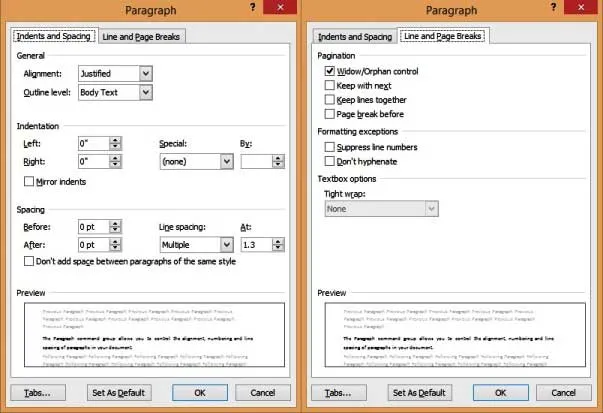
Vegye figyelembe:
- Szöveg igazítása : Ez határozza meg, hogy a szövege hogyan néz ki az oldalán, és alapértelmezés szerint balra igazítja.
- Sorköz : Ez a sorok közötti távolság, alapértelmezés szerint egy sorban van egymástól.
- Sorozatok és oldalszakadások : Ez határozza meg, hogy a stílus hogyan szaporodik át az oldalak között. Például, ha bejelöli az „Ablak / árvák vezérlése” beállítást, akkor amikor a Fejléc stílusú szöveg egy oldal vége felé esik, akkor automatikusan a következő oldal tetejére kerül.
-
Stílusok:
A stílusok a dokumentumban használt formázási sablonok. Például, észre fogja venni, hogy a dokumentum összes fő fejléce kék színű, Georgia betűméret 16, félkövér és dőlt betűkkel, és világos árnyalattal rendelkezik. Hasonlóképpen, az összes kisebb fejléc dőlt betűvel, Georgia méretű, 14. méretű. Most képzelje el, hogy ezeket a formátumú „stílusokat” egy nagyméretű (például 100 oldal) szöveges dokumentumon keresztül szeretné rögzíteni. Még a Format-Painter paranccsal is sok munka. A kézi hibákra is hajlamos. A stílusokkal ezt minimális erőfeszítéssel megteheti.
A Microsoft Word bevezetése alapértelmezett stílussablonokkal, például Cím, Alcím, Címsor1, Címsor2, Törzs szöveg, Normál stb. Van beépítve. A stílus alkalmazásához a szövegre válassza ki a szöveget, majd kattintson a választott stílusra a parancsablakban. Ezenkívül a jobb egérgombbal kattinthat a stílusra, és kívánt módon „módosíthatja”. A betűkészlet-beállításokat, a szöveges effektusokat, a bekezdések beállításait (az alábbiakban magyarázzuk) és a dokumentum egyéb lehetőségeit megváltoztathatja a Stílusszerkesztő ablak „Format fülén”.
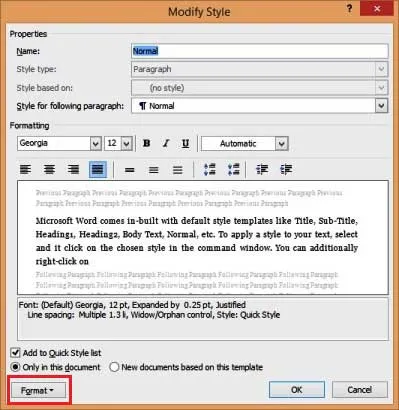
A Word lehetővé teszi saját egyéni stílusainak hozzáadását is. Ezért:
- Válassza ki a formázott szöveget.
- Kattintson a jobb gombbal, és válassza a Stílusok… lehetőséget.
- Válassza a „Kijelölés mentése új kattintási stílusként” lehetőséget.
- Nevezze meg egyedi stílusát.
Az egyedi stílusok azonban korlátozottak a használt dokumentumokon belül (nem állnak rendelkezésre sablonként más dokumentumokban).
Ajánlott tanfolyamok
- Professzionális ingyenes Excel 2010 képzés
- Ingyenes Microsoft Word 2010 online tanfolyam
- Online képzés az ingyenes Excel programban
-
Szerkesztés:
A Kezdő lapon elérhető parancscsoport a Szerkesztés lap. Mint minden jó szövegszerkesztő, a Microsoft Word bevezetése lehetővé teszi a szövegblokkok könnyű kiválasztását, megtalálását és cseréjét a dokumentumban. Ebből elő lehet hozni a sokszor használt keresési és csere párbeszédpanelt a Billentyűparancs segítségével (Control + H), és így néz ki:

Ne felejtsen el kattintani a „Több >>” gombra a további lehetőségek megjelenítéséhez. Továbbá kiválaszthatja a „Format” és a „Special ” mezőket a szöveg megkereséséhez az adott formázási kritériumok alapján.
Tehát ez volt a Home Tab egy dióhéjban. Pfuj! De amint biztosan észrevetted, a leggyakrabban használt parancsok több mint 50% -a ezen a lapon található. Fedezze fel alaposan mindaddig, amíg elégedetten nem viselkedik, mivel ez határozza meg a Microsoft Word bevezetésének sikerét.
-
Az Oldal elrendezés lap
Ez a lap egy sor parancsot (csoportot) tartalmaz a dokumentum minden oldalának viselkedésének szabályozására. És nagyjából így néz ki:

Itt egyszerűsíteni fogjuk, és megvitatjuk (csak) az Oldalbeállítás parancscsoportot, mivel ez olyan 2 parancsot tartalmaz, amelyekkel valószínűleg együtt kell játszani.
-
Méret:
Alapértelmezés szerint a Microsoft Word szolgáltatások dokumentuma betűméretre van beállítva (8, 5 ”X 11”). Ezt megváltoztathatja A4, A3, Executive vagy más szabványos méretre, vagy akár egyedi méretet is meghatározhat. A változások az egész dokumentumra vonatkoznak.
-
Orientáció:
Alapértelmezés szerint ezt „Portrait” -re állítja; alternatívaként beállíthatja tájképként is. A tájolás alapértelmezés szerint a teljes dokumentumra vonatkozik. (Megváltoztathatja ezt a „Szakaszszakadások” beállításával, de ez kívül esik a Beginner útmutatóban).
-
Breaks:
A Microsoft Word szolgáltatásaiban leggyakrabban használt „Break” a Page Beak. Ha oldalsó szünetet helyez be, a következő szöveg egy új oldalra kerül. Ez rendkívül hasznos, ha új fejezeteket / címsorokat szeretne indítani egy friss oldalon.
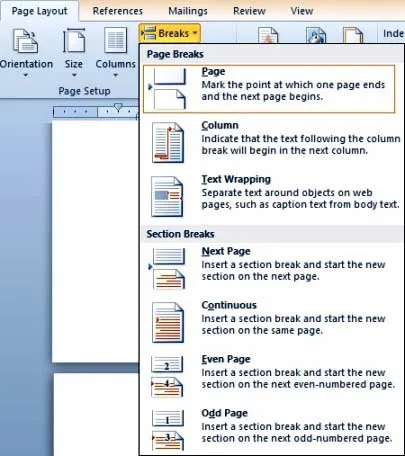
-
A Nézet lap
A Nézet lap a parancsok (csoportok) végleges listája, amelyeket ebben az útmutatóban meglátogatunk. Itt külön vegye figyelembe a „Dokumentum nézetek” parancscsoportot, mivel ez talán a leginkább áttekintett csoport.

Ennek a nézetnek a legfontosabb elemeit alább mutatjuk be.
- A „Nyomtatási elrendezés” parancs lehetővé teszi, hogy a szöveges oldalt közepén mutathassa be, és úgy nézze meg, mint amilyennek látszik, amikor papírra nyomtatja.
- Ebben a nézetben tovább használhatja a „Zoom” parancsot (csoportot) az oldal méretének növeléséhez vagy csökkentéséhez (csak a nézetet érinti, és nem az oldal tényleges méretét).
- A Teljes képernyős olvasás nézet lehetővé teszi az eszközsor összes zavarásának eltávolítását, és a legjobban használható egy dokumentum áttekintésére. Az Escape gomb megnyomásával visszatérhet az alapértelmezett nyomtatási elrendezés nézetbe.
- A Web Elrendezés nézetet általában a blogbejegyzések áttekintésére használják.
- Ezenkívül a „Megjelenítés” parancscsoport segítségével átkapcsolhatja a vonalzó, a rácsvonalak és a navigációs ablaktábla nézeteit is (hasznos lehet a dokumentum szövegének megkereséséhez).

És ezzel véget ér a Microsoft Word funkcióinak ismeretét segítő, kezdő útmutatónk!
-
Következő lépések
Kezdőként a Word-kel való próbálkozása biztosan végtelen lehetőségeket nyit meg a jobb formázáshoz, a tisztább elrendezéshez és az igazításhoz, valamint a digitális szövegszerkesztő eszközökkel való általános, kiváló élmény eléréséhez. Arra biztatjuk Önt, hogy aktívan vizsgálja meg a Microsoft Word szolgáltatások szoftvert egyedül, még akkor is, ha útmutatást igényel a fejlettebb mikro oktatóanyagokhoz. Erőfeszítéseid megérik!
Ajánlott cikkek
Íme néhány cikk, amely segítséget nyújt abban, hogy részletesebben megismerje a Microsoft Word vitathatatlanul leggyakrabban használt digitális szövegszerkesztőt, tehát csak keresse meg a linket.
- A Microsoft Access 10 hatalmas szolgáltatása, amelyeket feltárnia kell
- 9 csodálatos lépés a Microsoft Excel készségek használatában
- 10 egyszerű lépés pivot diagram létrehozásához az Excel 2016 programban
- Hogyan lehetne javítani a Microsoft Excel készségeit?
- 4 fontos, egyszerűen használható Microsoft Word szolgáltatás (szöveg)