
Excel Lock képlet (Tartalomjegyzék)
- Zárja be a képletet az Excel programban
- Hogyan zárható le és megvédhető a képlet az Excelben?
Zárja be a képletet az Excel programban
A képletek zárolása egy olyan excel funkció, amelyet a cellákba beillesztett képletek védelmére használnak, hogy ha a fájlt megosszák a címzettek között, akkor nem tudják megváltoztatni vagy törölni a képletet. Ezenkívül a zárolási funkció akkor is hasznos, ha el akarja rejteni munkáját másoktól, különösen akkor, ha megosztja azt az ügyféllel, és nem akarja, hogy tudják, hogyan szerezték meg az értékeket.
Hogyan lehet bezárni és megvédeni a képleteket?
Ez nagyon egyszerű és könnyű feladat a képletek zárolására és védelmére. Megértjük, hogyan zárolhatjuk és védhetjük a képleteket egy példával.
A Lock Formulas Excel sablon letölthető itt - Formulas Excel sablon lezárásaExcel Lock képlet - 1. példa
Fontolja meg az alábbi példát, amely az értékesítési csapat tagjainak adatait mutatja.

Az alábbi képen a D oszlopban az összértéket úgy számítottuk ki, hogy a képletet beillesztettük = B2 + C2 a D2 cellába.
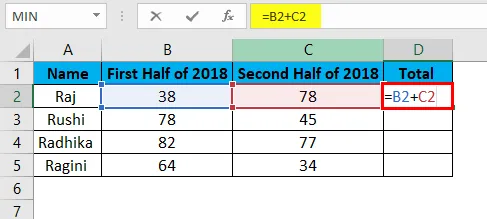
Az eredmény az alább látható:
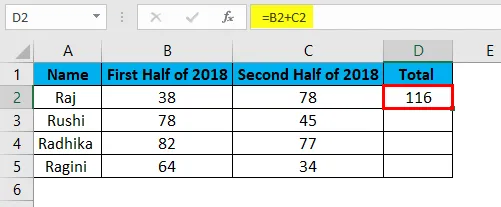
A teljes oszlopban szereplő képletet a D2: D5 cellákból másolták át.
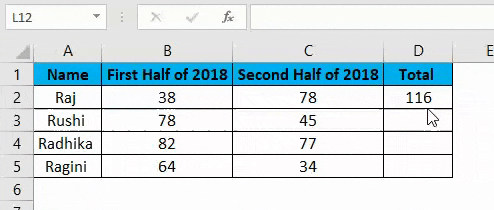
Ebben a példában a D oszlopban megadott képletet rögzítjük. Tehát nézzük meg a képletek rögzítésének és védelmének lépéseit.
- A Ctrl + A megnyomásával jelölje ki az összes cellát, és oldja fel.
- Válassza ki a cellákat vagy a teljes oszlopokat vagy sorokat, ahol alkalmaznia kell a képletet.
- Zárja be a képletet tartalmazó cellákat.
- Védje a munkalapot.
Mutassa be részletesen, hogyan hajtják végre a fenti lépéseket.
1. lépés: Az összes sejt feloldása
Az excel sejteket védik és excelbe zárják. Mivel bizonyos cellákat zárolnunk kell a munkafüzetben, minden cellát fel kell nyitni. Tehát lássuk, hogyan lehet felbontani az összes cellát. Az összes cella feloldásához a következő lépéseket kell tennie:
- A Ctrl + A gombbal válassza ki a teljes munkalapot.
- Kattintson a jobb egérgombbal, és válassza a Cella formázása menüpontot a helyi menüben.
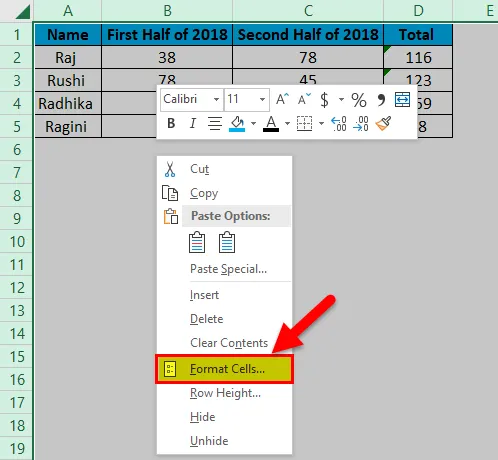
- Válassza a Védelem fület, és törölje a Jelölés és rejtett opció jelölését is, majd kattintson az OK gombra .
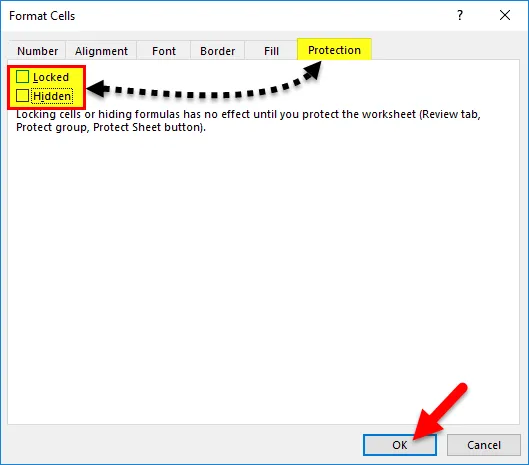
2. lépés: Válassza ki és zárja be a képletet tartalmazó cellákat
Most itt kell zárnunk a cellákat, ahol beírtuk a képletet. A képletet tartalmazó cellák Excelben történő rögzítésének lépései a következők:
- A Ctrl + A megnyomásával jelölje ki a munkalap összes celláját.
- Nyissa meg a Kezdőlap fület, és válassza a Szerkesztés menü Keresés és választás lehetőséget.
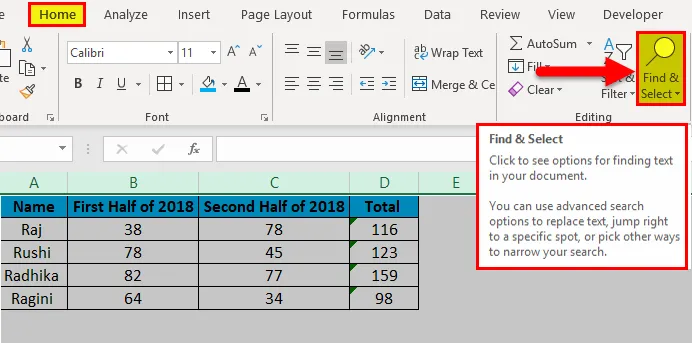
- A Find & Select opció kiválasztása után más lehetőségek jelennek meg alatta, amelyek közül a Go to Special lehetőséget választják.
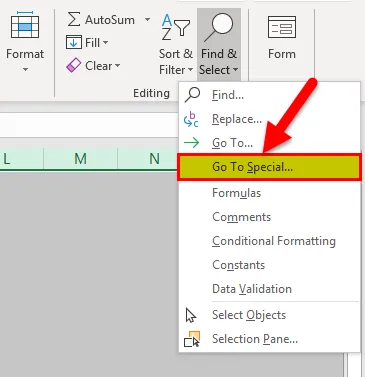
- A Go to Special párbeszédpanel az alább látható módon jelenik meg.

- Akkor válassza ki a Képletek lehetőséget, és ellenőrizze a Képletek gomb alatti összes lehetőséget, majd kattintson az OK gombra .
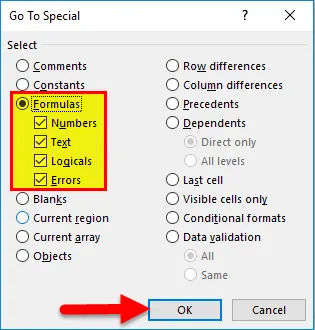
3. lépés: A munkalap védelme
Ezt a funkciót annak biztosítására használják, hogy a zárolt tulajdonság ne csak a képletekkel rendelkező cellákra, hanem a munkafüzet összes cellájára is engedélyezve legyen. Nézzük meg a munkalap védelme végrehajtásának lépéseit:
- Lépjen a Review fülre, és válassza a Sheet Protect lehetőséget.
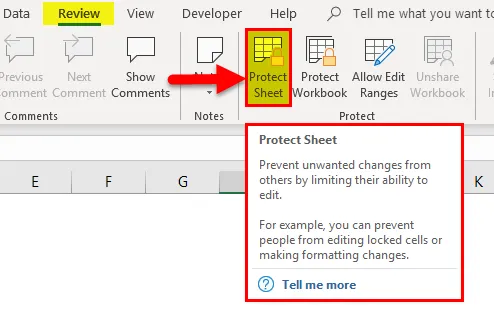
- Ezután megjelenik a Munkalap védelme párbeszédpanel.
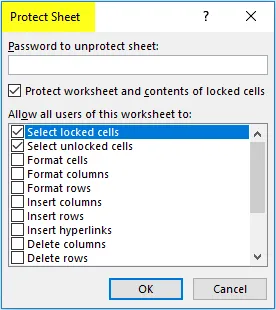
- Ebben győződjön meg arról, hogy a „ Munkalap és a zárolt cellák tartalma védelme ” van kiválasztva.
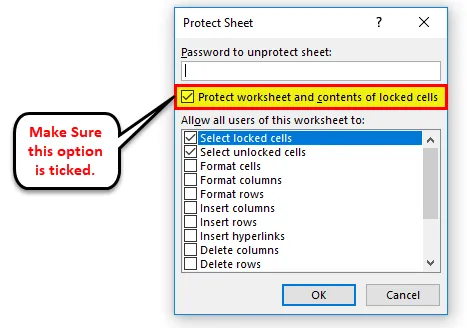
A felhasználó a munkalap biztonságosabbá tétele érdekében beírhat egy jelszót a Jelszó alatt található mezőbe is a védelem megszüntetése érdekében.
A zárolási képletek előnyei Excelben
- Segít a felhasználónak abban, hogy adatait biztonságban tartsa másoktól, amikor fájljaikat más címzetteknek küldi el.
- Segít a felhasználónak elrejteni munkáját, amikor a fájlt megosztják más olvasókkal és a felhasználókkal.
- A felhasználó egy jelszóval védheti a teljes munkafüzetet, amelyet a 'Jelszó a lap védelmének megszüntetése' mezőbe írhat.
Az Excel zárolási képletek hátrányai
- Egy új felhasználó nem lesz képes könnyen megérteni a funkciót.
- Vannak esetek, amikor nehéz lesz, ha a felhasználó elfelejti a jelszó megadását a fájl védelmének megszüntetése érdekében.
- Idő szempontjából ez időnként nem hatékony módszer, mivel a felhasználónak időt vesz igénybe a munkalap celláinak védelme és védelmének megszüntetése érdekében.
Dolgok, amikre emlékezni kell
- Az összes cellát alapértelmezés szerint védi, ne felejtse el kinyitni a cellákat, hogy a képleteket Excelben zárolhassa.
- Miután zárolta a képleteket az Excel-ben, ügyeljen rá, hogy újra zárja a munkalapot.
- A teljes munkafüzet védhető a „Munkafüzet védelme” opció korlátozott vagy korlátlan hozzáférésével.
- Abban az esetben, ha a felhasználónak el kell rejtenie munkáját vagy képleteit másoktól, akkor bejelölheti a „Rejtett” opciót a „Védelem” fül kiválasztásával a „Cella formázása” párbeszédpanelen.
- Abban az esetben, ha a felhasználónak el kell távolítania a teljes fájl védettségét, egyszerűen írja be a jelszót a „Munkalap eltávolítása” opció kiválasztásával.
- A felhasználó időt takaríthat meg, ha a képleteket külön munkalapra mozgatja, majd elrejti, ahelyett, hogy időt pazarolna a munkalap védelmére és védelmének megszüntetésére.
Ajánlott cikkek
Ez egy útmutató a Formula zárolásához az Excelben. Itt megvitatjuk, hogyan lehet lezárni és megvédeni az Excel képletet, valamint a gyakorlati példákat és a letölthető Excel sablont. Megnézheti más javasolt cikkeinket -
- Távolítsa el (törölje) az üres sorokat az Excel programból
- Jelölje ki az összes többi sort az Excel programban
- Hogyan kell beszúrni a CheckBox fájlt az Excel programba
- Tanulja meg a Combo Box létrehozását Excelben
- Hogyan lehet védeni a lapot a VBA-ból?