Ha valaki azt mondta neked, hogy a Photoshopban van egy kiválasztó eszköz, amely 100% pontossággal kiválaszthat egy fotót egy objektumról, és csak annyit kell tennie, hogy az egérrel laza, lusta körvonalat húz az objektum körül, hihetné? Nem? Jó neked. Ez a személy csak összezavarja a fejét.
De mi van, ha valaki azt mondta neked, hogy van egy kiválasztó eszköz, amely kiválaszthatja az objektumot, mondjuk, 80–90% -os pontossággal, és csak annyit kell tennie, hogy ugyanazt a lusta körvonalat húzza körül? Most elhiszed őket? Még mindig nem? Nos, ez túl rossz, mert valóban létezik ilyen kiválasztó eszköz. Ezt Magnetic Lasso eszköznek hívják, és egy kis gyakorlattal és annak működésének alapvető megértésével nem csak hívő lesz, hanem reménytelenül is magához vonzza.
Ez az oktatóprogram a Hogyan válasszuk ki a Photoshop sorozatot, a szakaszból származik.
A mágneses Lasso eszköz a Photoshop három lasszó eszközének egyike. Az első kettőt - a szokásos Lasso eszközt és a sokszögű Lasso eszközt - már korábban megnéztük. A Sokszögű Lasso eszközhöz hasonlóan a Magnetic Lasso eszköz a szerszámok panelen a szokásos Lasso eszköz mögött is be van fészkelve. A hozzáféréshez kattintson és tartsa lenyomva az egérgombot a Lasso eszközön, amíg megjelenik a kiugró menü, majd válassza a listából a Mágneses Lasso eszközt:
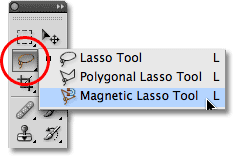
A mágneses Lasso eszköz az Eszközök panelen a standard Lasso eszköz mögött rejtőzik.
Miután kiválasztotta a Mágneses Lasso eszközt, az az Eszközök panelen jelenik meg a szokásos Lasso eszköz helyett. Később a Lasso eszközhöz való visszatéréshez vagy a Sokszögű Lasso eszköz kiválasztásához kattintson és tartsa lenyomva a Mágneses Lasso eszközt, amíg a kiugró menü meg nem jelenik, majd válassza ki a listából a másik két lasso eszközt:
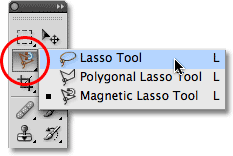
A legutóbb kiválasztott lasso eszköz megjelenik az Eszközök panelen. Válassza ki a másik kettőt a kiugró menüből.
A billentyűzeten keresztül átjárhat a három lasso eszközön. Csak tartsa lenyomva a Shift billentyűt, és nyomja meg ismételten az L betűt a váltáshoz (vegye figyelembe, hogy lehet, hogy nem kell belefoglalnia a Shift billentyűt, attól függően, hogy miként állítják be a dolgokat a Photoshop Preferenciáiban).
Miért nevezik ezt a mágneses Lasso eszköznek? Nos, ellentétben a szokásos Lasso eszközzel, amely egyáltalán nem nyújt segítséget, és teljes egészében annak a képességére támaszkodik, hogy manuálisan tudja nyomon követni az objektumot, általában kevesebb, mint csillagképes eredménnyel, a mágneses Lasso eszköz élélő eszköz, vagyis aktívan keres a tárgy szélére, amint körül mozog, majd a kiválasztási körvonalat a szélére rögzíti és mágnesként ragaszkodik hozzá!
Ez azt jelenti, hogy a Photoshop valóban felismeri a fotón szereplő objektumot, amelyet meg akar próbálni? Bizonyára úgy tűnik, hogy így van, de nem. Amint megtudtuk, mikor kell megválasztanunk a Photoshop programot, minden Photoshop valaha különböző szín- és fényerősségű pixeleket lát, tehát a Mágneses Lasso eszköz megpróbálja kitalálni, hol vannak egy objektum szélei, ha különbségeket keres szín- és fényerőértékek a kiválasztani kívánt objektum és a háttér között.
Rövid kódok, műveletek és szűrők beépülő modul: Hiba a rövid kódban (ads-basics-middle-2)
Jobb ikon a jobb választáshoz
Természetesen, ha a mágneses Lasso eszközt arra kényszerítették, hogy mindig a teljes képet nézze, amikor megpróbálta megtalálni az objektum széleit, akkor valószínű, hogy nem végezne túl jó munkát, tehát a dolgok egyszerűsítése érdekében a Photoshop korlátozza a területet ahol a szerszám éleket keres. A probléma az, hogy alapértelmezés szerint nem tudjuk megnézni, milyen széles ez a terület, és ez azért van, mert a Mágneses Lasso eszköz egérmutatója nem mond semmit. A kis mágnes tudatja velünk, hogy természetesen kiválasztottuk a Mágneses Lasso eszközt, de erről szól:
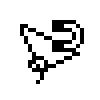
A mágneses Lasso eszköz ikon kibővített képe.
A sokkal hasznosabb ikon megjelenítéséhez nyomja meg a Caps Lock gombot a billentyűzeten. Ezzel az ikonra egy kört kapcsol, amelynek közepén egy kis kereszteződés van. A kör azt a területet jelöli, amelyben a Photoshop éleket keres. Csak a kör belsejében lévő területet tekintik meg. Minden, ami kívül esik, figyelmen kívül hagyásra kerül. Minél közelebb van a potenciális él a kör közepén lévő keresztszőrhöz, annál nagyobb jelentőséggel bír a Photoshop, amikor megpróbálja meghatározni, hol vannak az objektum szélei:

Az ikon körvé változtatása lehetővé teszi számunkra, hogy pontosan megnézhessük, hol a Photoshop keresi az éleket.
A mágneses Lasso eszköz használata
Itt van egy fotó, amelyet a Photoshopban nyitottam meg egy kínai szoborról. A szobor szélei jól definiáltak, ezért megpróbálhattam kiválasztani úgy, hogy körülvettem a szokásos Lasso eszköz segítségével. Legalábbis meg tudnám csinálni, ha ürügyet keresnék, hogy frusztráltan kihúzzam a hajam. Sokkal jobb választás lenne a Mágneses Lasso eszköz, mivel a munka nagy részét elvégzi nekem:

A mágneses Lasso eszköznek nem szabad gondot fordítania a szobor kiválasztására.
A kiválasztás elindításához a Mágneses Lasso eszközzel egyszerűen vigye a keresztet a kör közepén közvetlenül a tárgy szélére, majd kattintson egyszer, majd engedje el az egérgombot. Ez meghatározza a kiválasztás kiindulópontját. Miután megkapta a kiindulási pontot, mozgassa a mágneses Lasso eszközt az objektum körül, mindig tartva a szélét a kör határain belül. Lát egy vékony vonalat, amely húzódik a kurzorból, miközben húzza, és a Photoshop automatikusan bepattan a vonalra az objektum szélére, és rögzítési pontokat ad hozzá, amikor a vonal a helyén van rögzítve. A szokásos Lasso eszközzel ellentétben nincs szükség az egérgomb lenyomva tartására, amikor az objektum körül húzza:
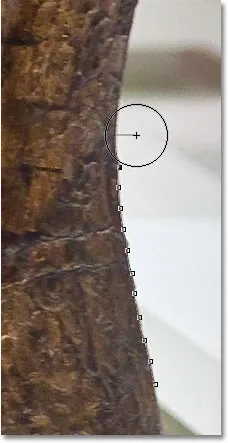
A Photoshop vékony vonalat csúsztat az objektum széléhez, amikor körbehúzza.
A kép nagyításához az élek körül húzva nyomja meg a Ctrl ++ (Win) / Command ++ (Mac) billentyűket . Kicsinyítéshez nyomja meg később a Ctrl + - (Win) / Command + - (Mac) billentyűket. Ha nagyítani szeretne a kép körül a dokumentumablakban, ha nagyít, akkor tartsa lenyomva a szóközt, amely ideiglenesen átvált a kézi eszközre, majd kattintson a képre, és szükség szerint húzza körül. Ha kész, engedje el a szóközt.
A kör szélességének megváltoztatása
A kör szélességét beállíthatja, amely megváltoztatja annak a területnek a méretét, amelyet a Photoshop néz az élekhez, az Opciók sáv Szélessége opcióval. Ha a kiválasztott objektumnak jól definiált széle van, akkor nagyobb szélesség beállítást használhat, amely lehetővé teszi a gyorsabb és szabadabb mozgást is az objektum körül. Használjon alacsonyabb szélességet, és lassabban mozogjon olyan tárgyak körül, ahol a széle nincs pontosan meghatározva.

A Szélesség beállítja annak a területnek a szélességét, amelyet a Photoshop megnéz az élek megtalálásához.
Az Opciók sáv Szélesség opciójának egyetlen problémája az, hogy a kattintás előtt be kell állítania a kiválasztás megkezdéséhez, és nincs mód arra, hogy megváltoztassa, miután elkezdett húzni az objektum körül. A kör szélességének kényelmesebb módja a billentyűzet bal és jobb oldali zárójel gombjának használata . Ez lehetővé teszi a kör méretének beállítását menet közben, miközben dolgozik, ami nagyszerű, mivel gyakran módosítania kell annak méretét, amikor áthalad a kép különböző részein. Nyomja meg a bal oldali konzol gombot () a kör kicsinyítéséhez, vagy a jobb konzol gombot () a nagyításhoz. A Szélesség opció értékét megváltoztatja az Opciók sorban, amikor megnyomja a billentyűket, és maga a kör változik a méretben a dokumentumablakban:

Csökkentse a kört és tartsa a keresztirányt közvetlenül a széle felett, amikor áthalad a lehetséges problémás területeken.
Edge Contrast
Míg a kör szélessége határozza meg annak a területnek a méretét, amelyet a Photoshop néz az éleken, a Magnetic Lasso eszköz használatakor egy második és ugyanolyan fontos lehetőség az Edge Contrast, amely meghatározza, hogy mekkora a különbség a színben vagy a fényerőben. az objektum és a háttér között, hogy a Photoshop megvizsgáljon valami szélt.
Az Él kontraszt opciót a Beállítások sávban, a Szélesség opciótól jobbra található. A tárgy és a háttér közötti nagy kontrasztú területeken nagyobb Edge Contrast értéket használhat, nagyobb szélességgel (nagyobb kör) együtt. Használjon alacsonyabb Él kontraszt és Szélesség értékeket az objektum és a háttér közötti rossz kontrasztú területeken:

Használjon alacsonyabb Edge Contrast értékeket azokon a területeken, ahol az objektum és a háttér szín- vagy fényerő értéke hasonló.
A Szélesség opcióhoz hasonlóan az Opciók sávban az Él kontraszt opciót csak a kattintás előtt állíthatja be a kiválasztás megkezdéséhez, ami nem teszi azt nagyon hasznosnak. A munka közbeni változtatáshoz nyomja meg a billentyűzet periódusgombját (.) A kontrasztérték növeléséhez, vagy a vesszővel (, ) a csökkentéséhez. Az érték megváltozik a Beállítások sorban.
Frekvencia
Az objektum körül végigfutva a Photoshop automatikusan rögzíti a rögzítési pontokat (kis négyzetek) a széle mentén a "horgonyoláshoz", vagy rögzíti a vonalat a helyén. Ha úgy találja, hogy túl sok a rés a rögzítési pontok között, ami megnehezíti a vonal széléhez tapadását, beállíthatja, hogy a Photoshop milyen gyakran adjon hozzá rögzítési pontokat a Beállítások sávban a Frekvencia opcióval, bár megint be kell állítania ezt a beállítást, mielőtt rákattintana a kiválasztás megkezdésére. Minél nagyobb az érték, annál több rögzítési pontot fog hozzáadni, de általában az 57 alapértelmezett értéke általában jól működik:

Állítsa be a Frekvencia értéket, hogy megváltoztassa a Photoshop rögzítési pontjainak gyakoriságát.
A frekvencia érték megváltoztatása helyett a munka könnyebb módja az, ha egyszerűen manuálisan hozzáad egy rögzítési pontot, amikor csak szüksége van rá. Ha úgy tűnik, hogy a Photoshopnak problémái vannak a sor megtartásával egy adott ponton, akkor csak kattintson az objektum szélére egy rögzítési pont kézi hozzáadásához, majd engedje el az egérgombot, és folytassa a továbblépést.
Javítások a hibákkal
Ha egy rögzítési pontot rossz helyre ad hozzá, akár Ön, akár a Photoshop, nyomja meg a billentyűzet Backspace (Win) / Delete (Mac) gombját az utolsó hozzáadott rögzítési pont eltávolításához. Ha továbbra is megnyomja a Backspace / Delete gombot, akkor a kiegészítő pontokat fordított sorrendben távolítja el, amellyel hozzá lettek adva, ami hasznos azokban az esetekben, amikor a kiválasztási körvonalak kissé őrültek és kiszámíthatatlanok, mint például néha. Itt teljesen hiányoltam a szobor arca oldalán levő hajat, ezért néhányszor meg kell nyomnom a Backspace / Delete gombot a nem kívánt rögzítési pontok eltávolításához, majd próbálkozom újra:

Nyomja meg a Backspace (Win) / Delete (Mac) gombot a rögzítési pontok eltávolításához, ha hibák történnek.
Ezúttal sokkal kisebb körszélesség használatával jobb szerencsém van. Néhány rögzítési pont kézi hozzáadása szintén segít:
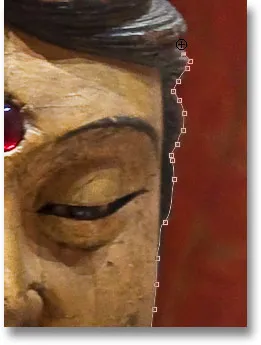
Kattintson egy rögzítési pont manuális hozzáadásához, amikor csak szüksége van rá.
Ha teljesen összezavarodott a mágneses Lasso eszközzel, és újra kell kezdenie, nyomja meg az Esc billentyűt, hogy törölje az összes dolgot.
Váltás a Lasso Tools között
A mágneses Lasso eszköz gyakran elképesztő munkát végezhet egy objektum kiválasztásánál, de szükség esetén könnyű hozzáférést biztosít a Photoshop másik két lasso eszközéhez is. A szokásos Lasso eszközre vagy a sokszögű Lasso eszközre való ideiglenes átváltáshoz tartsa lenyomva az Alt (Win) / Opció (Mac) gombot és kattintson az objektum szélére. A következő lépés azt határozza meg, hogy a két lasso eszköz közül melyikre vált.
Ha továbbra is lenyomva tartja az egérgombot, és elkezdi a húzást, akkor átvált a szokásos Lasso eszközre, így szabad formájú kiválasztási vázlatot rajzolhat azokon a területeken, ahol a mágneses Lasso eszköz gondjai vannak. Ha kész, engedje el az Alt / Option gombot, majd engedje el az egérgombot, hogy visszalépjen a Mágneses Lasso eszközre.
Ha elengedi az egérgombot, miután rákattintott az Alt / Opció gomb lenyomva tartására, és az egérmutatót elmozdította a kattintott ponttól, akkor átvált a Sokszögű Lasso eszközre, amely praktikusan kiválasztja azokat a területeket, ahol a az objektum egyenes lesz. Tartsa lenyomva az Alt / Opciót, amikor pontról pontra kattint, és egyenes vonalú szegmenseket ad hozzá. Ha készen áll a visszatérésre a Mágneses Lasso eszközre, engedje fel az Alt / Opció billentyűt, majd kattintson az objektum szélére, hogy pontot adjon, és engedje el az egérgombot.
Be szeretném vonni a választásomba azt a peronat, amelyen a szobor ül, és mivel a peron széle egyenes, átmenetileg átvált a Sokszögű Lasso eszközre:
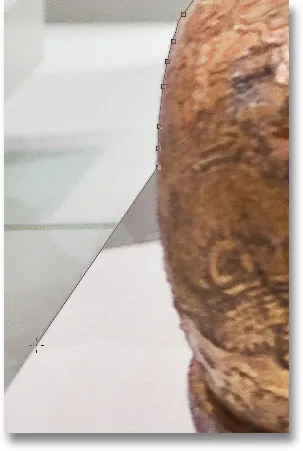
A peron egyenes éle pontosan az, amire a Sokszögű Lasso eszközt tervezték.
A kiválasztás bezárása
Miután megkerülte az egész objektumot, kattintson vissza a kezdeti kiindulási pontra a kiválasztás befejezéséhez. Ha elég közel van a kiindulási ponthoz, egy kis kör jelenik meg a kurzor ikon jobb alsó sarkában, tudatja velünk, hogy rákattinthat a választás bezárására:
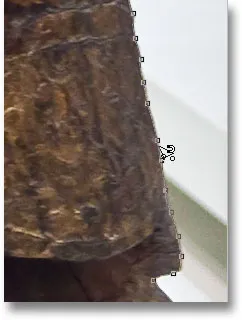
Amikor egy kis kör jelenik meg a kurzor ikon jobb alsó sarkában, kattintson a választás bezárásához.
Ezzel a szobrot kiválasztják:
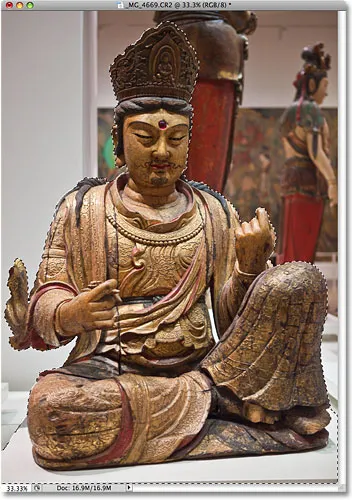
Az animált válogatási vázlat vagy a „hangyák felvonulása” megjelenik, amint bezárja a kiválasztást.
A területek kivonása a kezdeti kiválasztásból
A fotó közelebbi vizsgálatakor észreveszem, hogy egy kis, keskeny rés van a szoborban a test oldala és a jobb kar között, a hátteret ábrázolja rajta:
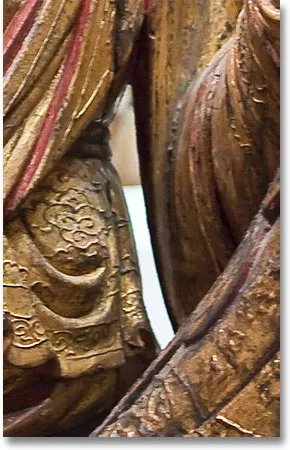
A kezdeti kiválasztás egy részét el kell távolítani.
Ezt a területet el kell távolítanom a kiválasztásból. Ehhez a még mindig kiválasztott mágneses Lasso eszközt lenyomva tartom az Alt (Win) / Option (Mac) gombot, amely ideiglenesen átvált a Kivonás a kiválasztás módra. A kurzor ikon jobb alsó sarkában megjelenik egy kis mínuszjel (-), amely tudatja nekem, hogy a meglévő kiválasztás egy részét hamarosan eltávolítom:
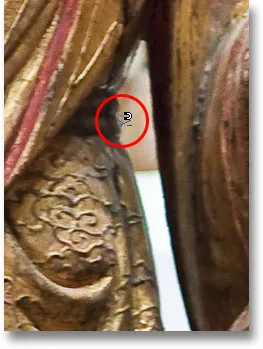
Tartsa lenyomva az Alt (Win) / Opciót (Mac), hogy ideiglenesen átváltjon a Kiválasztás módból.
Ha az Alt / Opciót lenyomva tartja, egyszer kattintva beállítom a kiindulási pontot, majd elengedöm az egérgombomat, és húzom az eltávolítandó terület szélén. Miután elkezdtem húzni, elengedhetem az Alt / Opció gombot. Nem kell tartani egész idő alatt. A Photoshop addig tartja a Kiválasztás mód kivonását, amíg vissza nem kattan a kiindulási pontra a kiválasztás befejezéséhez. Megnyomom a Caps Lock gombot ismét a kör ikonra váltáshoz, így pontosan láthatom, hol a Photoshop keresi az éleket:
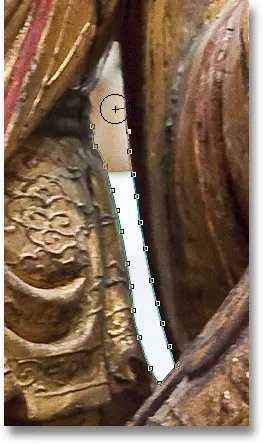
Húzza a mágneses Lasso eszközzel eltávolítani kívánt területet.
Miután megkerültem a rést, visszatértek a kezdeti kiindulási pontra, hogy bezárjam a választást, eltávolítva a nem kívánt területet. Kizárólag maga a szobr, és a peronon ül, amelyen ül, kiválasztódik:
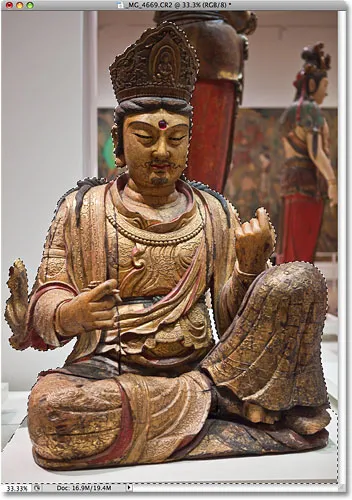
A szobor karjától balra található keskeny hézag már nem része a válogatásnak.
A szobrot most kiválasztva, bármi, amit most csinálok, csak a szoborra lesz hatással. A fénykép többi részét figyelmen kívül hagyjuk. Például megnyomhatom az M betűt a billentyűzeten, hogy gyorsan kiválassza a Photoshop Mozgató eszközét, majd rákattint a szoborra, és húzza be egy második képbe, amelyet nyitott, hogy más háttérrel szolgáljon:
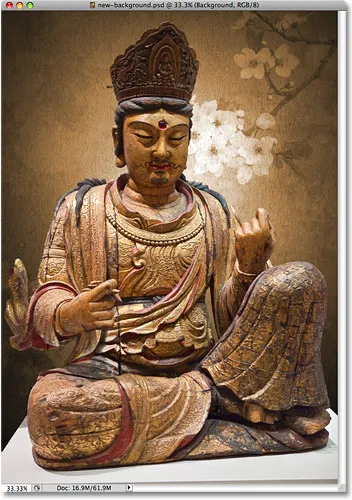
A háttér cseréje csak egy a végtelen számú dolog közül, amit megtehetsz a kiválasztásoknak köszönhetően.
Kiválasztás eltávolítása
Ha elkészült a kiválasztási vázlattal, és nincs rá már szüksége, akkor eltávolíthatja a képernyő tetején lévő Kiválasztás menübe, és válassza a Kijelölés megszüntetése menüpontot, vagy nyomja meg a Ctrl + D (Win) / billentyűparancsot. Command + D (Mac). Vagy a kiválasztás leggyorsabb eltávolításához kattintson a dokumentum bármelyik oldalára a Mágneses Lasso eszközzel vagy a Photoshop többi kiválasztó eszközével.
A mágneses Lasso eszköz kétségkívül az egyik legjobb kiválasztási eszköz, amellyel együtt dolgozunk a Photoshopban, és sokkal jobb eredményeket nyújt, mint amit a szokásos Lasso eszköznél rövidebb idő alatt, kevesebb erőfeszítéssel és frusztrációval érhetnénk el. A Szélesség és az Él kontraszt opcióival azonban el kell végeznie egy kis gyakorlatot, mielőtt otthon érezheti magát vele, és mint az élet legtöbbjénél, nem tökéletes.
A legjobb eredmény elérése érdekében használja a Mágneses Lasso eszközt kiváló módszerként a kiválasztás megkezdéséhez, mivel ez általában a munka 80-90% -át teszi ki az Ön számára. Húzza egyszer a mágneses Lasso eszközt az objektum körül, készítse el a kezdeti választást, majd nagyítson rá, és görgessen a kiválasztási vázlat körül, és keressen minden olyan területet, ahol a mágneses Lasso eszköz összezavarodott. A probléma megoldásához használja a standard Lasso eszközt, a Hozzáadás a kiválasztáshoz és a Kivonás a kiválasztás módból.