Miért korlátozza magát csak egy szemszínre, ha minden szemszínt választhat egyszerre! Ebben a fotóeffektusokban megtanulhatja, hogyan lehet könnyedén adni valakinek a teljes spektrumú, szivárványszínű szemét a Photoshop segítségével!
Erre az ötletre gondoltam, miközben dolgoztam a korábbi fotóeffektusok bemutatóján, a Szivárvány hozzáadása a fényképhez. Láttam, hogy mások létrehozzák a szivárványos szemhatást, ha a Photoshop Brush Tool-jával különféle színeket manuálisan festenek a szembe, majd elmossák a színeket. De van egy jobb módja annak, hogy kevesebb munka, sokkal rugalmasabb és csak sokkal szórakoztatóbb!
Miért szórakoztatóbb? Mint látni fogjuk, a szivárványszínű szem készítéséhez használt módszer sok helyet biztosít a játékhoz. Az alap szivárványhatás mellett megtanuljuk, hogyan lehet könnyen elkészíteni a különböző variációkat, például megváltoztathatja a színek sorrendjét, elforgathatja a színeket a szem körül, és akár különböző stílusokat és mintákat is választhat. És mindegyik szem számára ezt megtehetjük önállóan, és mindezt anélkül, hogy az eredeti képen egyetlen állandó változtatást hajtunk végre.
Itt van a fotó, amelyet felhasználnék ehhez az oktatóanyaghoz. Ezt letöltöttem az Adobe Stock-ből:
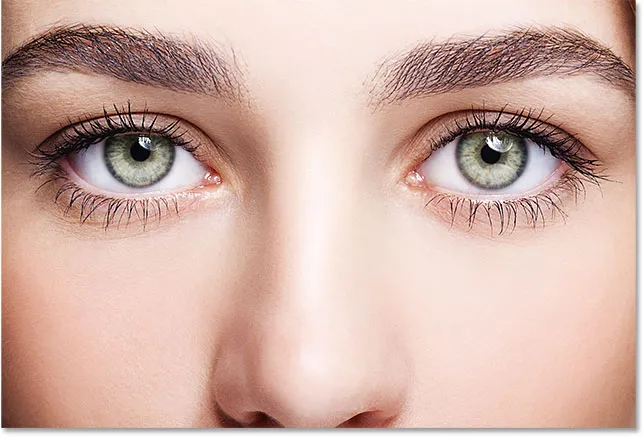
Az eredeti fénykép. Hitel: Adobe Stock.
És itt lesz, hogyan fog kinézni, ha készen vagyunk. Ez csak az alapvető szivárványos szemhatás. Mint már említettem, megtanuljuk, hogyan kell különböző variációkat létrehozni:
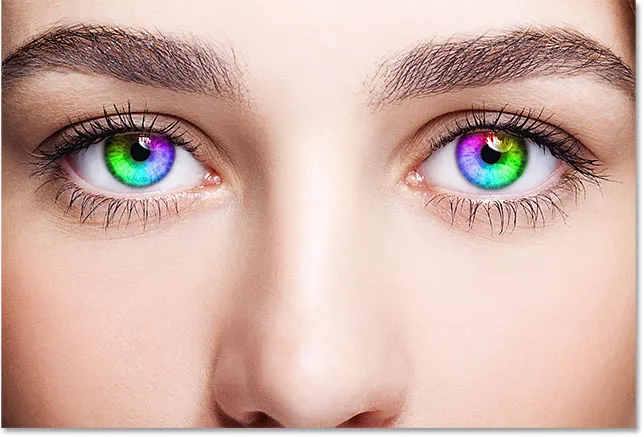
A végső hatás.
Lássunk neki!
Hogyan hozzunk létre szivárványszínű szemeket
Ebben az oktatóanyagban a Photoshop CC-t használom, de minden lépés kompatibilis a Photoshop CS6-tal.
1. lépés: Válassza az Ellipszis eszközt
Itt kezdtem a képemmel, amelyet nemrég nyitott meg a Photoshopban. Ha a Rétegek panelen nézzük, akkor az eredeti képet a Háttér rétegben ülve látjuk, amely jelenleg a dokumentum egyetlen rétege:
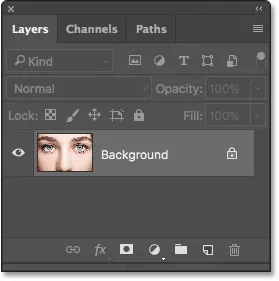
A Rétegek panelen látható fénykép jelenik meg a háttérrétegen.
Amint látjuk, a szivárványos szemek nagy részét egyetlen szerszámmal, az Ellipse Tool-nal hozhatjuk létre, amely a Photoshop egyik alapvető szerszáma. Válassza az Ellipse eszközt az Eszköztáron.
Alapértelmezés szerint az Ellipse eszköz a Téglalap eszköz mögé bújik. Az Ellipse eszköz eléréséhez kattintson a jobb egérgombbal (Win) / Control-kattintással (Mac) a Téglalap eszközre, majd válassza ki az Ellipse eszközt a kiugró menüből:
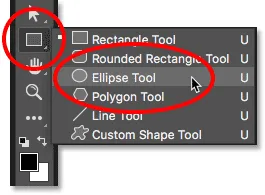
Az Ellipse eszköz kiválasztása a Téglalap eszköz mögül.
Nézze meg a Rainbow Eyes videó bemutatóját YouTube-csatornánkon!
2. lépés: Állítsa a szerszám üzemmódot "alakra"
Az Ellipse eszköz kiválasztása esetén a képernyő teteje mentén található Opciók sorban állítsa az Eszközmód lehetőséget a Forma elemre . Ez lehetővé teszi számunkra, hogy vektor alakzatokat rajzoljunk (ellentétben az elérési utakkal vagy a pixel alapú alakzatokkal, a többi rendelkezésre álló opcióval):

Az eszköz mód opció beállítása Shape.
További információ: Vektor vs pixel alakzatok a Photoshopban
3. lépés: Cserélje ki a kitöltési módot "Színátmenet" -re
Ezután el kell mondanunk a Photoshopnak, hogyan szeretnénk kitölteni az alakot. Kattintson a kitöltési típus miniatűrére (a színminta) az Opciók sorban:
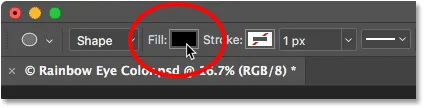
Kattintson a Kitöltő bélyegképre.
A megjelenő Töltési típus párbeszédpanel tetején négy miniatűr sor található. Minden egyes miniatűr eltérő módon választja ki az alak kitöltését. Balról jobbra nincs szín, egyszínű, színátmenet és minta. A jobb szélén van egy ötödik miniatűr is, amely megnyitja a Photoshop Színválasztót, ahol kiválaszthat egyéni színt.
A szivárványos szem hatása érdekében gradienssel szeretnénk kitölteni az alakzatot, ezért kattintson a Színátmenet miniatűrre (a balról harmadik) a kiválasztásához:
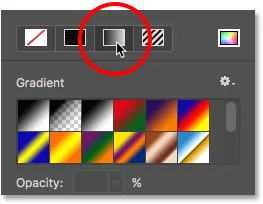
A Színátmenet kitöltési típus kiválasztása.
4. lépés: Válassza ki a "Spectrum" színátmenetet
Ha a Színátmenet van kiválasztva kitöltési típusként, görgessen lefelé a színátmeneteken, amíg meg nem találja a Spectrum gradienst. Ha engedélyezte az eszközöket a Photoshop Preferenciáiban (alapértelmezés szerint engedélyezve vannak), akkor a színátmenet neve akkor jelenik meg, amikor az egérmutatót az indexkép fölé vigye. Kattintson a Spectrum gradiens miniatűrjére annak kiválasztásához:
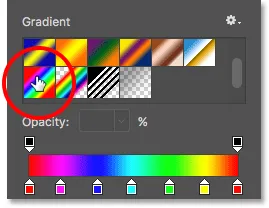
A spektrum gradiens kiválasztása.
5. lépés: Változtassa meg a színátmenet stílusát "Szög" értékre
Miután kiválasztotta a Spektrum gradienst, menjen le a párbeszédpanel aljára, és változtassa meg a Színátmenet stílusát Lineárisról (az alapértelmezett beállítás) Szögre . Ha kész, nyomja meg az Enter (Win) / Return (Mac) billentyűzetet a párbeszédpanel bezárásához:

A színátmenet stílusának megváltoztatása szögre.
6. lépés: Rajzoljon ellipszis alakot az első szem fölé
Készen állunk arra, hogy felhívjuk az első alakunkat. Válasszon egyet a szemből (nem számít melyik), és helyezze az egérmutatót közvetlenül a tanuló közepére (a sötét terület közepén). Ebből a pontból kirajzoljuk az alakot. A bal oldali szemmel kezdem. Kattintson a szem közepére az alak kezdőpontjának beállításához:
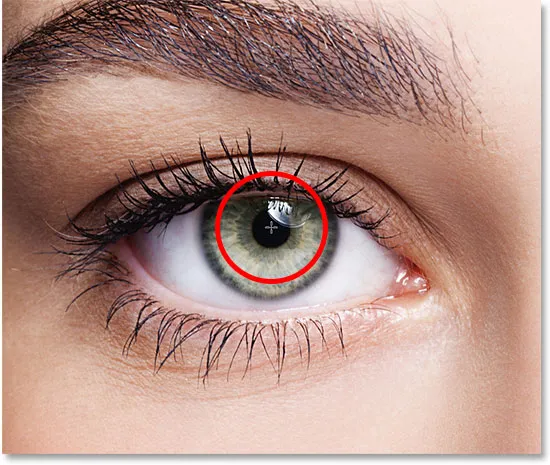
Az egér kurzorának a szem közepére helyezése.
Ezután, még mindig lenyomva tartva az egérgombot, kezdje el húzni ettől a ponttól bármely irányba. Miután elkezdett húzni, nyomja meg és tartsa lenyomva a Shift billentyűt a billentyűzeten és az Alt (Win) / Option (Mac) billentyűt. A Shift gomb lezárja az alakot egy tökéletes körbe, míg az Alt (Win) / Option (Mac) gomb megszólítja a Photoshopot, hogy húzza ki az alakzatot a középpontból (azon a helyen, ahol először kattintott).
Folytassa a húzást, amíg a forma körvonala körül nem veszi a teljes írist (a színes területet). Ne aggódjon, ha az alak bizonyos része a szem fehér területére vagy a szemhéjra terjed ki. Néhány pillanat alatt megtisztítjuk ezeket a területeket. Most csak ellenőrizze, hogy a teljes írisz belefér-e az alak körvonalába:
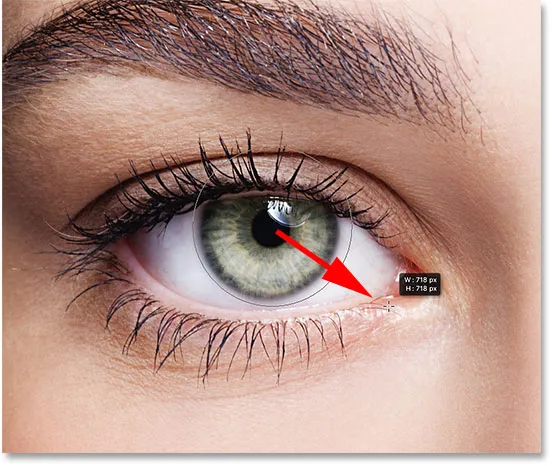
Az alakzatot húzza ki a középpontból, amíg az nem veszi körül az írisz teljes részét.
Engedje el az egérgombot, majd engedje el a Shift és Alt (Win) / Option (Mac) billentyűket. Győződjön meg arról, hogy csak akkor engedi el a billentyűket, miután elengedte az egérgombot, különben elveszíti a gombok hatását.
Amint elengedi az egérgombot, a Photoshop rajzolja az alakot, és kitölti a Spectrum gradienssel:

Az alak lefedi azokat, amelyeket színezni akarunk.
7. lépés: Változtassa meg az alakréteg keverési módját "Színes" -re
A Photoshop alakzatokat rajzol a saját külön alakzatrétegein. Ha a Rétegek panelen nézzük, láthatjuk az új "Ellipse 1" nevű alakrétegünket, amely a kép felett ül:
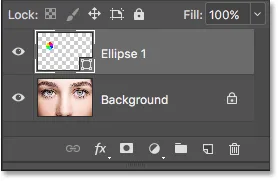
A Rétegek panelen az új alakréteg látható.
Jelenleg az alak gradiens kitöltése teljesen elzárja a szemet a látásból. A színátmenet színeinek a szemmel történő keveréséhez állítsa a Shape réteg keverési módját Normál (az alapértelmezett keverési mód) színre :
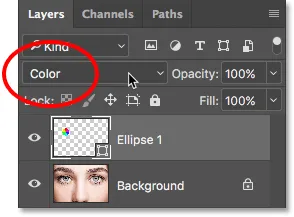
Az alak keverési módjának megváltoztatása "Színes" -re.
Ez színezi a szemet a gradiens színeivel. Ne aggódjon a körvonalak miatt, amelyeket az alak körül látunk. Ez eltűnik, amint egy másik eszközt választunk:

Az eredmény az alak keverési módjának "Szín" -re változtatása után.
8. lépés: Adjon hozzá egy rétegmaszkot
Az írisz környékének azon takarításához, ahol nem akarjuk, hogy a színátmenetes színek megjelenjenek, rétegmaszkot használunk. Alak alakú rétegének kiválasztása mellett kattintson a Rétegek maszk ikonjára a Rétegek panel alján:
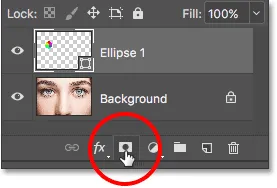
Kattintson a Rétegmaszk ikonra.
A fehér réteggel ellátott maszk miniatűr megjelenik az alakzat rétegen. Vegye figyelembe a miniatűr körüli kiemelési szöget. A szegély azt mondja, hogy most már a rétegmaszkot választottuk, nem magát az alakot, ami azt jelenti, hogy bármi, amit a következő lépésben fogunk tenni, a maszknak, nem pedig az alaknak fog megtörténni:
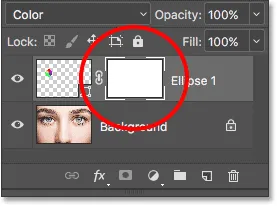
Egy rétegmaszk-bélyegkép jelenik meg az "Ellipszis 1" rétegen.
9. lépés: Válassza ki az Ecset eszközt
A nem kívánt területeket a rétegmaszk feketével festettével tisztítjuk. Ehhez szükségünk lesz a Photoshop ecset eszközére . Válassza ki az eszköztárból:

A Kefe eszköz kiválasztása.
10. lépés: Állítsa fekete színre az előtér színét
A Photoshop a jelenlegi előtér színét használja ecset színként, ami azt jelenti, hogy a feketével történő festéshez az előtér színét feketere kell állítani. Az Eszköztár alja közelében lévő két színmintában láthatjuk a jelenlegi előtér és háttér színeket. Az előtér színe megegyezik a bal felső sarokban.
Ha az előtér színét nem fekete értékre állítja, nyomja meg a billentyűzet D betűjét az előtér és a háttér színének gyors alaphelyzetbe állításához, amely az előtér színét fehérre, a háttér színét pedig feketera állítja. Ezután nyomja meg az X betűt a billentyűzeten a színek cseréjéhez, így az előtér színét feketevá teheti:
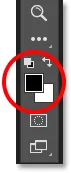
Az előtér színmintáját (bal felső rész) feketére kell állítani.
11. lépés: Fesse le az írisz környékét
A kézben lévő ecsetkészlettel, amely az előtér színének fekete színű, és a kiválasztott rétegmaszk, egyszerűen festesse az írisz külsejét, hogy elrejtse a nem kívánt színeket a gradienstől.
Használjon egy kicsi, puha élű kefét. A kefe méretének a billentyűzetről történő megváltoztatásához nyomja meg ismételten a bal oldali konzol gombot ( ( )), hogy a kefe kisebb legyen, vagy a jobb konzol gombot (), hogy nagyobb legyen . A kefe széleinek keménységének beállításához tartsa lenyomva a Shift gombot, miközben lenyomja a bal oldali konzol gombot, hogy a kefe lágyabbá váljon, vagy a jobb konzolgomb, hogy a kefe nehezebbé váljon.
Itt azt a gradienst festem, amely a szem fehér területeire terjed ki. Mivel rétegmaszkra festünk, festés közben nem látjuk a kefe színét. Ehelyett a színátmenetes színek eltűnnek a festett területeken:

A színátmenet elrejtése a szem fehér területein.
A felső szemhéjfestékre is festek, hogy eltávolítsam a színátmenetet a területről:

A gradiens elrejtése a szemhéjon.
Ha hibát követett el, és véletlenül elfestette az írisz színét, nyomja meg a billentyűzet X betűjét az előtér és a háttér színének cseréjéhez. Ezzel az előtér színét fehérre állítja. A színek visszaállításához festse át a területet fehéren. Ezután nyomja meg az X gombot a színek újbóli cseréjéhez, állítva az előtér színét feketere, és folytassa a festést.
Végül a szem közepén festem a pupilla belsejét, hogy eltávolítsam a nem kívánt színeket a területről:

A gradiens elrejtése a tanulóban.
Eddig jó. Az első szemünket a szivárványszíneinkkel színezték:

A szivárványos szem hatása eddig.
12. lépés: Válassza ki újra az Ellipszis eszközt
Gyorsan csináljuk ugyanazt a dolgot a másik szemmel. Először válassza ki az Ellipse eszközt az Eszköztárból:
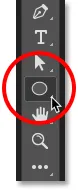
Az ellipszis eszköz újratelepítése.
13. lépés: Rajzolj egy alakot a második szem fölé
Az összes olyan lehetőség, amelyet utoljára választottunk az Ellipse eszköz számára, továbbra is aktívak, tehát nem kell újból választani. Csak annyit kell tennünk, hogy az egérkurzort a másik szem közepére helyezzük:

A kurzor középpontba helyezése.
Kattintson az egérrel a színátmenet kezdőpontjának beállításához, majd tartsa lenyomva az egérgombot, és kezdje el húzni attól a ponttól, bármely irányba. Miután elkezdte a húzást, nyomja meg és tartsa lenyomva a Shift + Alt (Win) / Shift + Option (Mac) billentyűzetet, hogy az alak tökéletes körbe rögzüljön, és a központból kihúzza.
Folytassa a húzást, amíg a teljes írisz körül nem veszi az alak körvonalait:
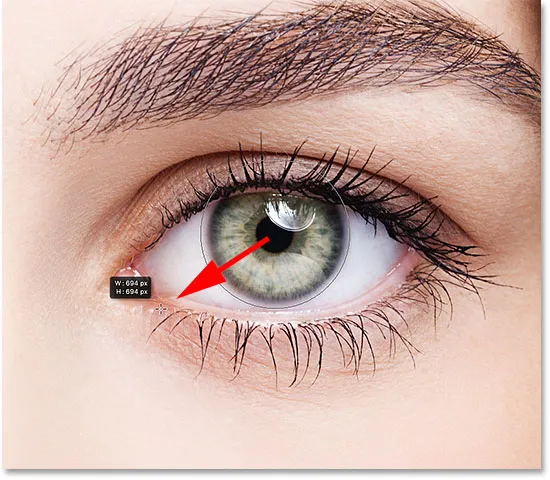
A második alak rajzolása az írisz körül.
Engedje el az egérgombot, majd engedje el a Shift billentyűt és az Alt (Win) / Option (Mac) billentyűt. A Photoshop felhívja a második alakot, és ugyanazzal a Spectrum gradienssel tölti ki:

A második alak most lefedi az írist.
14. lépés: Változtassa meg az alak keverési módját "Színes" -re
Ha a Rétegek panelen nézzük, látjuk, hogy a Photoshop hozzáadta a második alakunkat a saját alakrétegéhez, melynek neve "Ellipse 2". A színátmenetek színeinek a szembe keveréséhez állítsa az "Ellipse 2" réteg keverési módját Normálról Színre :
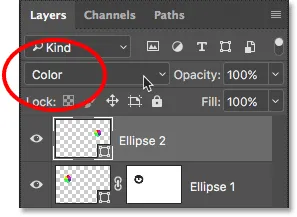
A második alak keverési módjának "Szín" -re váltása.
Ez a második szemet színezi:

A második szem most már elszíneződik, akárcsak az első.
15. lépés: Adjon hozzá egy rétegmaszkot
Csak annyit kell tennünk, hogy megtisztítsuk az írisz körüli területeket. Kattintson a Rétegek maszk ikonjára a Rétegek panel alján, és adjon hozzá rétegmaszkot a második alakréteghez:
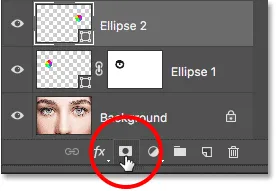
Kattintson a Rétegmaszk ikonra.
A rétegen fehér töltött rétegmaszk-bélyegkép jelenik meg. Megint látjuk a kiemelt szegélyt a bélyegkép körül, amely azt jelzi, hogy maga a maszk van kiválasztva:
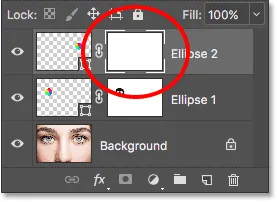
A második réteg maszk hozzáadva.
16. lépés: Válassza ki az Ecset eszközt
Válassza ki ismét az Ecset eszközt az Eszköztárból:

A Kefe eszköz újratelepítése.
17. lépés: Festesse le a nem kívánt színt
Az előtér színét továbbra is feketere kell állítani, tehát csak annyit kell tennünk, hogy festsük a szem fehér részeit, a szemhéját és a közepén lévő pupilt, hogy elrejtsük a színátmenetes színeket a következő területektől:

A szem körüli és a tanuló környékének tisztítása.
És ezzel a hatás legnagyobb része teljes! Színeztük mindkét szemet a szivárvány színével:

Az eredmény a második szem színezése és megtisztítása után.
18. lépés: Az átlátszatlanság csökkentése (opcionális)
Ha úgy találja, hogy a szín túl fényes, és a szem részleges részei elvesznek, csökkentheti annak intenzitását az alakzatrétegek átlátszatlanságának csökkentésével. Mindkét alakréteg átlátszóságát egyszerre csökkenthetjük.
Jelenleg a Rétegek panelen van kiválasztva a felső alakú réteg ("Ellipse 2"). A másik Shape réteg kiválasztásához nyomja meg és tartsa lenyomva a Shift gombot és kattintson az "Ellipse 1" rétegre. Mindkét alakréteg kiválasztva:
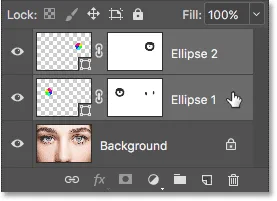
Mindkét alakréteg kiválasztása egyszerre.
Mindkét réteg kiválasztása után a Rétegek panel jobb felső részén található Opacitás értéket 100% -ról 80% -ra csökkentem:
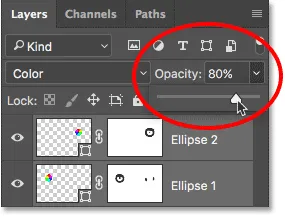
A Shape rétegek átlátszóságának csökkentése.
Az átlátszatlanság csökkentésével a színek kissé kevésbé intenzíveknek tűnnek, és a szemben az eredeti részlet több látható:

Az eredmény az átlátszóság csökkentése után.
A hatás testreszabása
Most, hogy elkészítettük a kezdeti szivárványszínű szemhatást, tanuljuk meg, hogyan könnyedén testreszabhatjuk és hogyan készíthetünk különféle variációkat. Ezt úgy végezzük, hogy szerkesztjük a gradiens beállításait.
Az egyik szem gradiens beállításának szerkesztéséhez kattintson duplán annak a Shape miniatűrére a Rétegek panelen. A Shape miniatűr a rétegmaszk miniatűrétől balra található. A jobb szemet (jobbról, balról) válasszuk, ha duplán kattintunk az "Ellipse 2" réteg Shape bélyegképére:
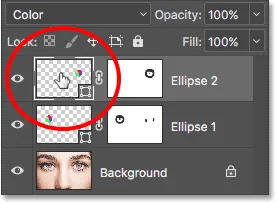
Kattintson duplán a jobb szem alakú miniatűrre.
Megnyitja a Színátmenet kitöltése párbeszédpanelt, amelyben különféle változtatható lehetőségeket találhatunk:

A Színátmenet kitöltése párbeszédpanel.
Fordított
Az egyik, amit megtehetünk, a fordított színrend megváltoztatása a gradiensben. Ezt úgy végezzük, hogy kiválasztjuk a Fordított lehetőséget:
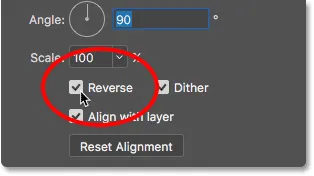
A Színátmenet kitöltése párbeszédpanelen válassza a "Fordított" lehetőséget.
A Photoshop egy élő előnézetet mutat nekünk a hatásról, így nyitva tarthatjuk a Színátmenet kitöltése párbeszédpanelt, amikor a beállításokat kísérletezzük. Ne feledje, hogy egyszerre csak egy szemre változtatjuk a hatást. Ahhoz, hogy ugyanazt a változást a másik szemre is elvégezze, duplán kattintania kell annak Alak miniatűrjére a Rétegek panelen, és ugyanazt a beállítást kell használni.
Így néz ki a hatás, miután megfordította a színeket a jobb szemben. Most úgy tűnik, hogy a szemek színeikkel tükrözik egymást:

Tükörhatás létrehozása az egyik szem színeinek megfordításával.
Szög
A szöget a Szög opcióval a szem körül is elforgathatjuk. A szögérték megváltoztatásához kattintson a tárcsa belsejére, és húzza azt körül, vagy megadhat egy adott értéket.
Az alapértelmezett szög 90 °. Ennél a szögnél a piros szín jelenleg a szem tetején van. Megváltoztatom a szöget -90 ° -ra :

A gradiens szögének megváltoztatása.
A szöget elforgatva a vörös a szem jobb alján jelenik meg a jobb oldalon:

A hatás a jobb szem színátmenetének elforgatása után.
Stílus
A másik lehetőség, amelyet meg szeretnénk változtatni, a Stílus . Jelenleg Angle -re van állítva, mert ezt választottuk vissza az alakzatok rajzolásakor:
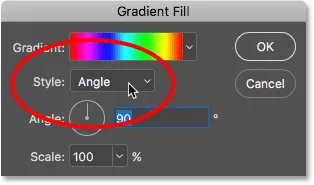
A Stílus opció a Színátmenet kitöltése párbeszédpanelen.
Ha rákattint a dobozra, látni fognak más stílusokat, amelyek közül választhatunk. Az egyik érdekesebbet választom, például a Radial :
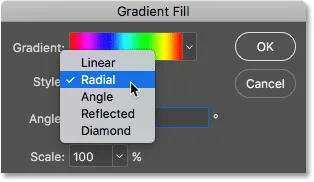
A színátmenet stílusát "Radial" -ra változtatjuk.
Így néz ki a Radial stílus. Most ismét csak a jobb szemét érzem:

A hatás a jobb szem stílusának "Radial" -ra változtatása után.
A másik szem megváltoztatásához az OK gombra kattintva elfogadom a változtatásokat és bezárom a jelenlegi Színátmeneti kitöltés párbeszédpanelt.
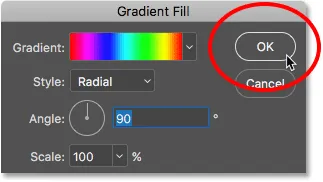
A párbeszédpanel bezárásához kattintson az OK gombra.
Ezután a Rétegek panelen duplán kattintom a bal szem alakú miniatűrére (az "Ellipszis 1" réteg):
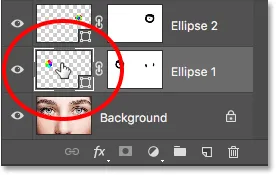
Kattintson duplán a Alak miniatűrére a másik szem számára.
Ez újra megnyitja a Színátmenet kitöltése párbeszédpanelt, ezúttal a második szem számára. Csak a móka kedvéért a bal szem szembeállításának stílusát valami másra állítom, például Diamond . A Reverse lehetőséget is választom:
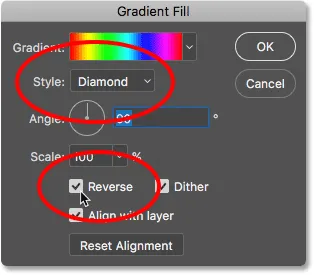
A stílus átváltása "Gyémánt" -ra, és a "Fordított" kiválasztása.
Az OK gombra kattintva elfogadom a változtatásokat, és bezárom a Színátmenet kitöltése párbeszédpanelt, és most mindkét szem valami teljesen másra van állítva:

Mindegyik szemre a hatás eltérő változata van beállítva.
És ott van! Hasonló oktatóanyagokat keres? Tanulja meg, hogyan hozhat létre Radial Zoom Eyes hatást, vagy megtanulhatja, hogyan kell egyszerűen megváltoztatni a kép szemszínét. További oktatóanyagokért látogasson el a Photo Effects szakaszra.