A korábbi oktatóanyagokban megtanultuk az Adobe Camera Raw alkalmazásban a Vágószerszám használatának alapjait a képek roncsolás nélküli kivágására, és megtudtuk, hogy a Vágóeszköz és az Átfedés mutatása opcióval használható a képek elforgatására és kiegyenesítésére.
Ebben az oktatóanyagban megtanuljuk, hogyan lehet a fényképeket kiegyenesíteni a Camera Raw egyenesítő eszközének és a Vágóeszköznek a kombinált erejével, mindkettőt úgy látták, hogy látszólag együtt működnek a fényképek egyidejű kialakítása és kivágása érdekében.
Csak egy gyors emlékeztető, hogy ezek az oktatóanyagok az Adobe Camera Raw sorozatban a Camera Raw 8-ra vonatkoznak, a Photoshop CC (Creative Cloud) részét képezik, és ingyenes frissítésként elérhetőek a Photoshop CS6 felhasználók számára. Annak érdekében, hogy a legtöbbet kihozhassa ebből a leckéből, azt javaslom, hogy olvassa el először a Crop Tool bemutatónkat, valamint a Képek forgatása és kiegyenesítése oktatóanyagot. Az ebben a sorozatban található egyéb oktatóanyagokért tekintse meg a teljes fotóretusálás részt.
Itt egy fénykép, amelyen egy hajójáró hajó érkezett, amelyek egy reggel korán érkeztek a kikötőbe. A fénykép készítésekor egy harmadik hajó fedélzetén álltam, és amint mondtam, már kora reggel volt, a dolgok még mindig kissé homályosak voltak, és nyilvánvalóan nem tartottam a kamerát annyira vízszintesen, mint gondoltam. :
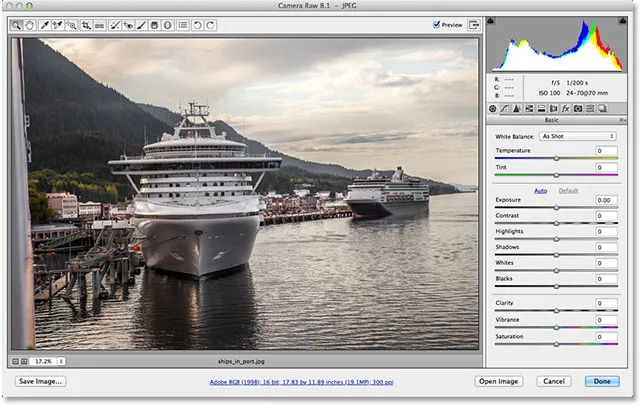
Az eredeti fénykép.
Lássuk, hogyan tudom gyorsan egyenesíteni a képet a Straighten Tool segítségével. A Kiemelés eszközt az Eszköztáron találja a Camera Raw párbeszédpanel bal felső sarkában (közvetlenül a Vágás eszköz jobb oldalán). A Vágószerszámmal ellentétben az Egyenesítés eszköznek nincs rejtett menüpontja, ezért annak kiválasztásához egyszerűen kattintson annak ikonjára. Vagy kiválaszthatja az Egyenesítés eszközt a billentyűzet A betűjének megnyomásával:
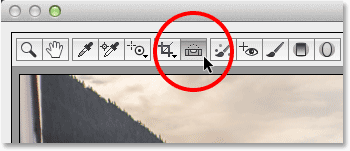
A kiegyenesítő eszköz kiválasztása az eszköztárból.
Ha kiválasztja az Egyenesítés eszközt, keressen a képen valamit, amelynek egyenesnek kell lennie, akár vízszintesen, akár függőlegesen. Ezután egyszerűen kattintson annak egyik végére, tartsa lenyomva az egérgombot, húzza át a másik végére, majd engedje el az egeret. Ebben az esetben a bal oldalon a hajón lévő nagy megfigyelő fedélzetet fogom használni, mivel annak a képen vízszintesen egyenesen kell megjelennie. A könnyebb észlelés érdekében ideiglenesen hozzáférhetek a Camera Raw Zoom eszközéhez, ha lenyomva tartom a Ctrl + Szóköz (Win) / Parancs + Szóköz (Mac) billentyűt a billentyűzeten. Ez az egérkurzoromat nagyítóra változtatja, amelynek közepén pluszjel található. Párszor rákattanok arra a területre, ahol nagyítani akarok:
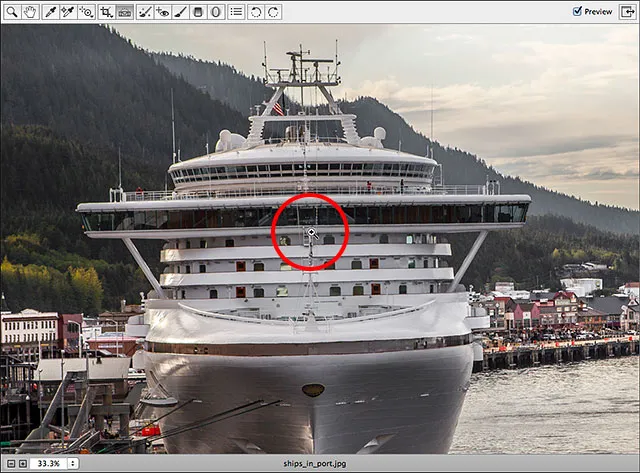
A kép nagyítása azáltal, hogy ideiglenesen átvált a Zoom eszközre.
Most, hogy nagyításra került, elengedöm a Ctrl + szóköz (Win) / Command + szóköz (Mac) elemeket, hogy visszatérjenek az egyenesítés eszközhöz. Ezután rákattintok valahol a megfigyelőpad bal oldalára, hogy beállítsam a kiindulási pontomat, és lenyomva tartva az egérgombomat, jobbra húzom. Húzás közben szaggatott vonal jelenik meg, így megbizonyosodhat arról, hogy a dolgokat helyesen sorolja-e fel:
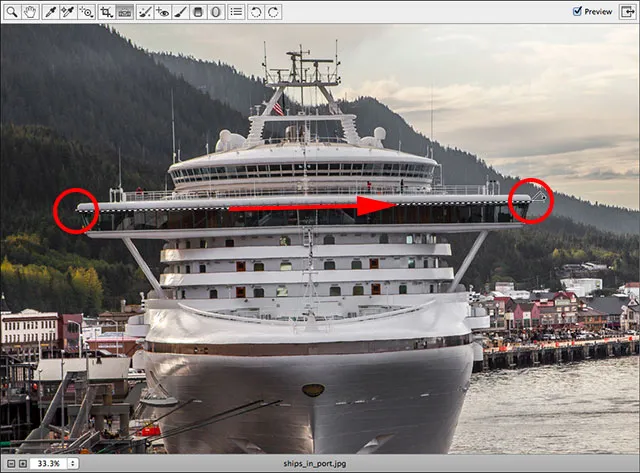
Kattintson és húzza az Egyenesítő eszközt egy vízszintesen egyenes terület mentén.
Gyors tipp: A Hajegyenesítő eszköz alapértelmezett egérkurzora megnehezíti, hogy pontosan megmondhassa, hol kattint. A billentyűzet Caps Lock gombjának megnyomásával a kurzort keresztsávra változtatja, így könnyebben sorba állíthatja kattintási pontját a keresztezett hajó közepével. Csak készen álljon a Caps Lock kikapcsolására, különben elfelejtheti, hogy be van kapcsolva, és azon tűnhet, hogy vajon miért nem működnek megfelelően más dolgok.
Ha kész, engedje el az egérgombot, és figyelje, mi történik. A Camera Raw azonnal átvált az Egyenesítő eszközről a Vágó eszközre (ha az eszköztáron felnézi, akkor látni fogja, hogy a Kivágás eszköz már kiválasztva van), és automatikusan felvágja a vágási mezőt a kép körül. A kivágó doboz ugyanabba a szögben van elforgatva, mint amelyet az Egyenesítő eszköz segítségével húzott. Ha úgy nagyította be a képet, mint én, akkor valószínűleg vissza kell kicsinyítenie, hogy láthassa a teljes vágási mezőt. A Fit on Screen nézet módba való azonnali váltáshoz nyomja meg a Ctrl + 0 (Win) / Command + 0 (Mac) billentyűket a billentyűzeten:
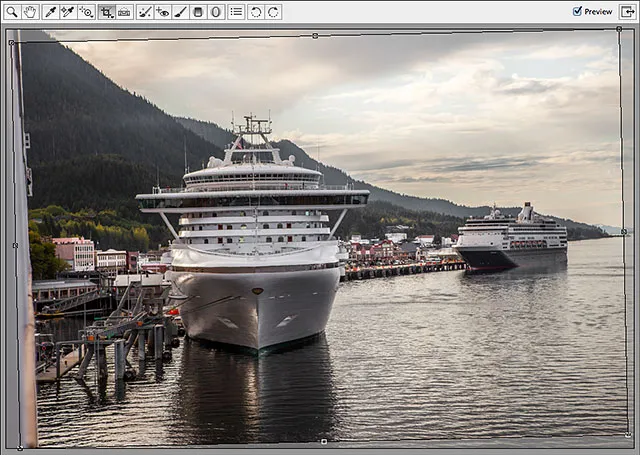
A Camera Raw felvágja a kivágási szegélyt, és elforgatja azt a szögbe, amely a kép kiegyenesítéséhez szükséges.
Nyomja meg az Enter (Win) / Return (Mac) gombot a billentyűzeten, és a kép azonnal kiegyenesedik. Valószínűleg észreveszi, hogy a kép egy részét a szélek körül körül kell vágni a folyamat során, de maga a képnek most egyenesnek kell lennie:
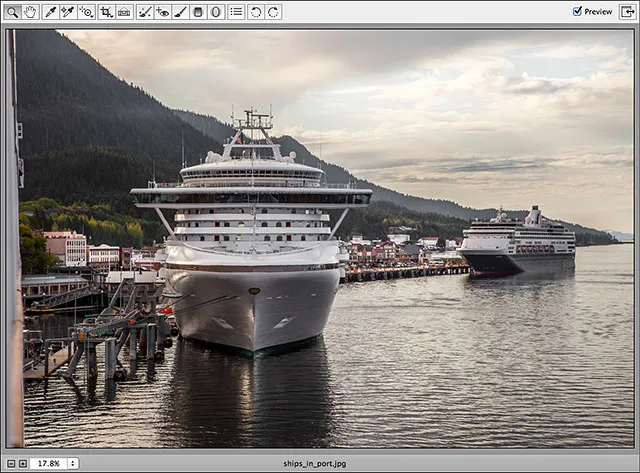
A kép az Enter (Win) / Return (Mac) gomb megnyomása után a kivágás elfogadásához.
Ha úgy találja, hogy a szög, amelyben az Egyenesítő eszközzel húzta, nem volt megfelelő, és a kép még mindig nem egyenes, vagy meg akarja változtatni a kivágást, itt van egy trükk. A Kiegyenlítő eszköz kiválasztása helyett az Egyenesítő eszköz újbóli kiválasztását egyszerűen nyomja meg a C betűt a billentyűzeten. Mivel minden, amit a Camera Raw-ban csinálunk, nem pusztító, a vágási határ ugyanolyan szögbe forog, mint egy pillanattal ezelőtt, ugyanúgy jelenik meg:
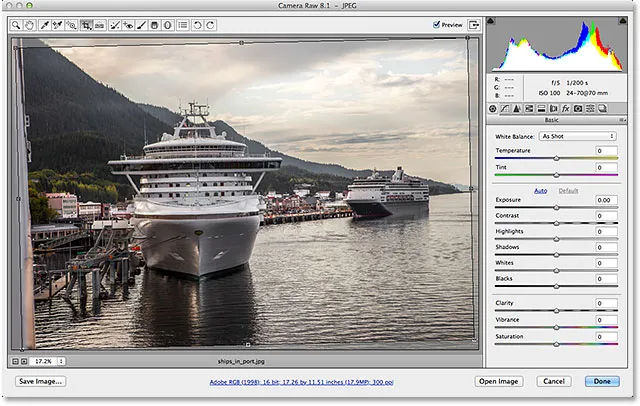
A Vágószerszám újbóli kiválasztása a vágódoboz visszahozásához.
Bármikor aktív a Vágószerszám, átmenetileg átválthat az Egyenesítő szerszámra, egyszerűen a Ctrl (Win) / Command (Mac) billentyű lenyomásával és lenyomásával. Ezután újra húzhatja a kép ugyanazon részén, vagy kipróbálhat egy másik területet, amelynek egyenesen jelenik meg. Ezúttal alulról felfelé húzom a hajó függőleges középpontjában:
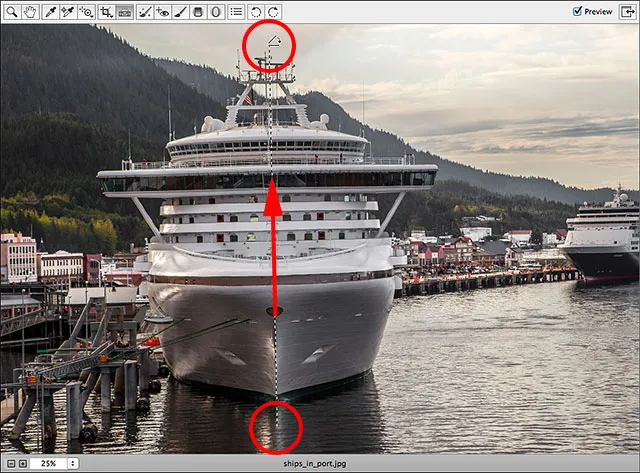
Kattintson és húzza egy olyan területet, amelynek függőlegesen egyenesnek kell lennie.
Amikor elengedi az egérgombot, a Camera Raw újra beállítja a kivágási doboz forgásszögét. Ezután elengedheti a Ctrl (Win) / Command (Mac) billentyűt, hogy visszatérjen az Egyenesítő eszközből a Vágás eszközhöz:

A kivágás dobozt, miután megpróbálta újra az egyenesítõ eszközt.
Ha maga a vágási mezőt is módosítani szeretné, akkor átméretezéséhez rákattinthat és húzhatja a doboz körül található bármelyik fogantyút . Ha beállította a Vágószerszám előre beállított képarányát a Vágószerszám menüből, például 2–3 vagy 4–5, akkor mind a négy sarokban található átméretező fogantyú. Ha Normál módban vág, ahogyan itt vagyok, akkor további fogantyúkat talál a felső, alsó, bal és jobb oldalon (az egyes képarányokhoz történő vágáshoz lásd a Vágóeszköz fő útmutatóját). A kivágás mező áthelyezéséhez és áthelyezéséhez a képen belül kattintson a mező bármelyik részére, tartsa lenyomva az egérgombot, majd húzza az egérrel:
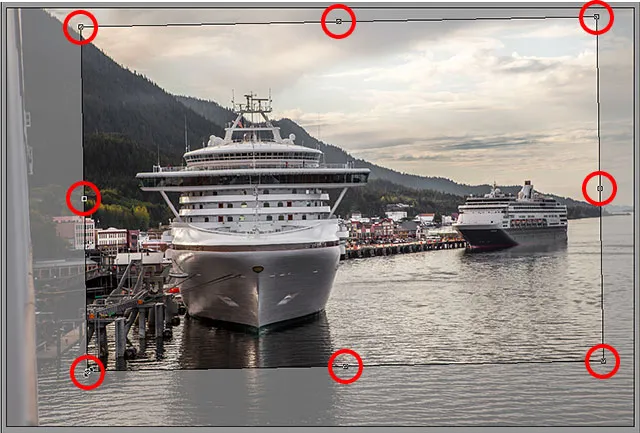
Kattintson és húzza a fogantyúkat, hogy átméretezze a kivágási mezőt.
Ha kész, nyomja meg az Enter (Win) / Return (Mac) gombot a billentyűzeten és a Camera Raw növényeket, és egyszerre kiegyenesítse a képet:
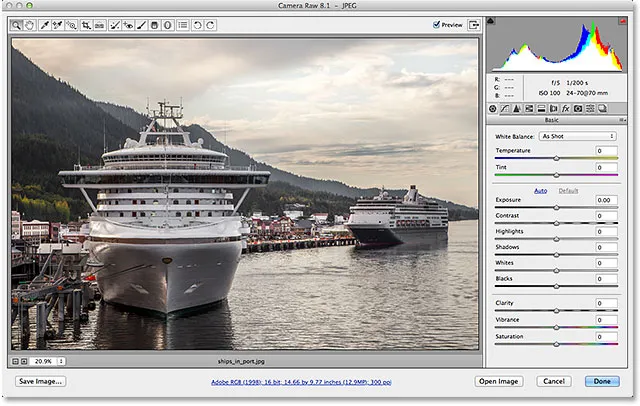
A képet most kivágta és kiegyenesítette.
És ott van! Így lehet egy képet vágni és egyenesíteni az Adobe Camera Raw 8 egyenesítő eszközének és a Vágóeszköz együttes erejének felhasználásával! Nézze meg a Fotóretusálás részt a Photoshop képszerkesztő oktatóvideói között!