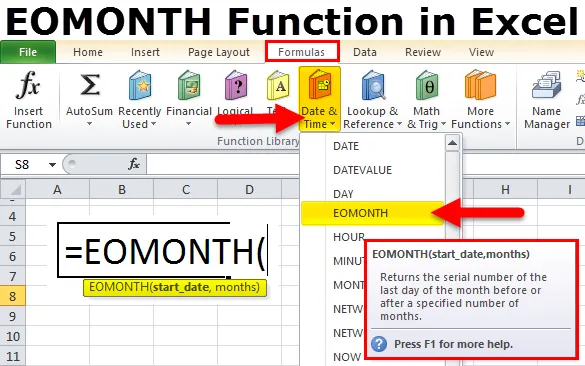
EOMONTH az Excel programban (Tartalomjegyzék)
- EOMONTH az Excel programban
- Hogyan lehet használni az EOMONTH függvényt az Excelben?
EOMONTH az Excel programban
Ha megtanulta a MONTH funkciót az excel megértésében, akkor az EOMONTH nem nehéz feladat belépni.
Az EOMONTH-ban az EO a „vége”
EOMONTH = a hónap vége
Az MONTH MONTH funkció kibontja a hónapot a megadott dátumtól. Az EOMONTH a megadott dátum hónapjának végét adja vissza.
Például: = Az EOMONTH (2018.11.16., 0) visszatér 2018.11.30-ig.
= EOMONTH (2018.11.16., 1) visszatér 2018.12.31-én.
Szintaxis az EOMONTH Formula számára
Az EOMONTH függvény képlete az Excelben a következő:
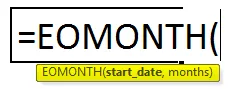
Az EOMONTH Formula érve:
Az EOMONTH funkció érve két kötelező paramétert tartalmaz.
- Kezdési dátum : „ A hónap kezdő dátuma”. Lehet, hogy a hónap bármely napja nem feltétlenül a hónap első napja.
- Hónapok: A kezdő dátum előtti vagy utáni hónapok száma.
Az eredmény sorozatszám formájában történik. A dátumformátumot alkalmaznunk kell a tökéletes megjelenéshez.
Hogyan lehet használni az EOMONTH függvényt az Excelben?
Az EOMONTH funkció nagyon egyszerű, könnyen használható. Nézzük meg néhány példa segítségével, hogyan lehet használni az EOMONTH függvényt Excelben.
Az EOMONTH Function Excel sablon letölthető itt - EOMONTH Function Excel sablonEOMONTH az Excelben - 1. példa
Vegye figyelembe az alábbi adatokat, és a hónap oszlop segítségével keresse meg a hónap végét.
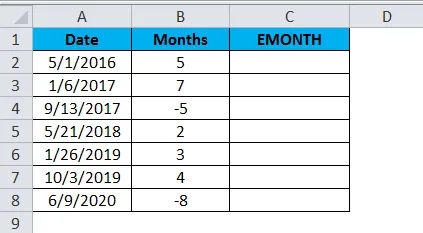
- Az EOMONTH képletet alkalmazva kaphatja meg a hónap végét.
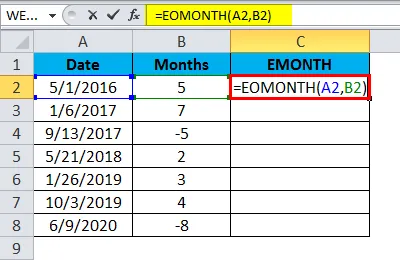
- A hónap vége eredményeit az alábbiakban adjuk meg:

- Az első dátumban 5-et adtam meg hónapnak, és az eredmény 2016-10-31. 2016.05.01-től 5 hónapra megyek előre. Itt a képlet kizárja az aktuális hónapot, és a következő öt hónapot veszi igénybe.
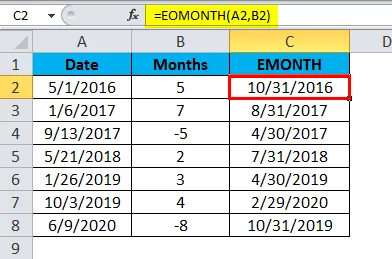
- Ha megnézzük a negatív számot, akkor megadtam -5-et, és az eredmény 2017.04.30. 5 hónapra visszatér, és az értéket 2017. április 30-ig adja vissza.
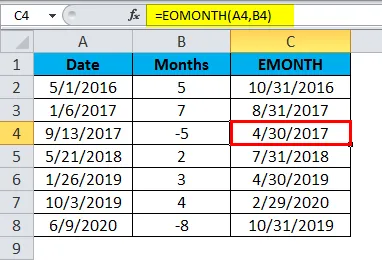
EOMONTH az Excelben - 2. példa
Az EOMONTH funkciót más funkciókkal együtt is használhatjuk. Fontolja meg az alábbi adatokat a példánkban.
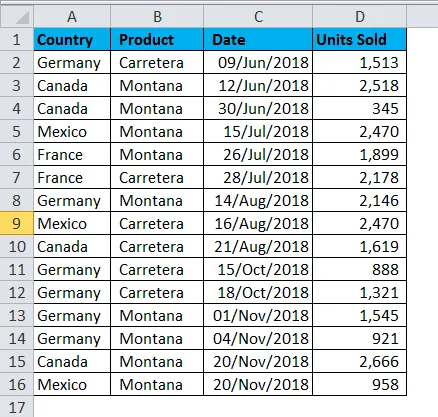
A fenti adatok alapján ki kell számolnunk az összes eladott egységet, 2018. június 12. után, a következő 3 hónap végéig. Kövesse az alábbi lépéseket a trükkök megismeréséhez.
- Először állítsa be az asztalt.
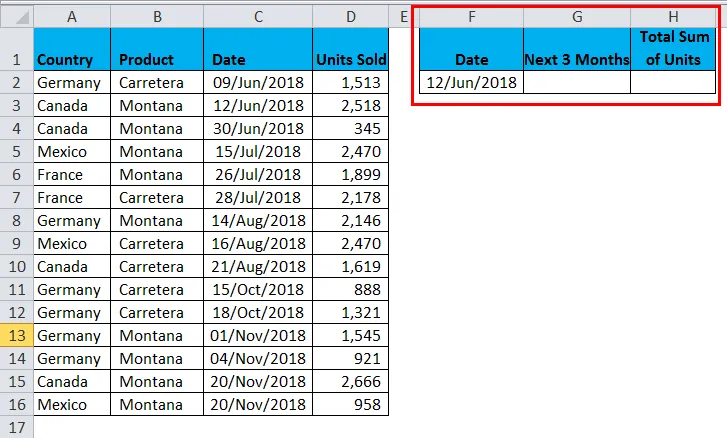
- Keresse meg a következő 3 hónap dátumát az EOMONTH használatával.
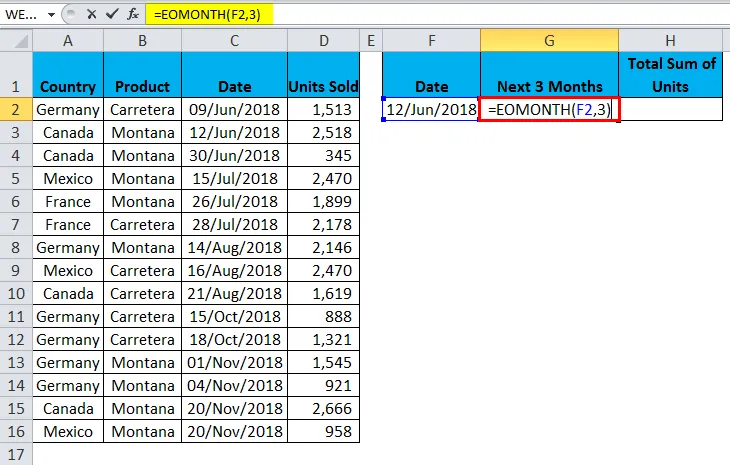
- Ezt az eredményt 2018/30-án adja meg.
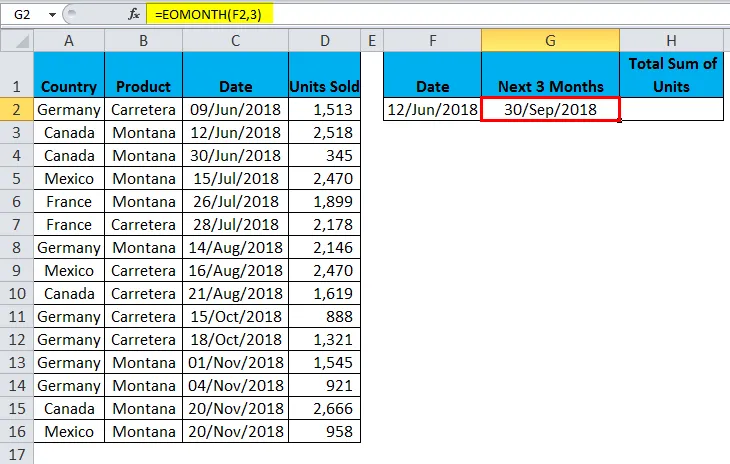
- Használja a SUMIFS függvényt a 2018. június 12. és 2018. szeptember 30. közötti időszakban értékesített összes egység megtalálásához. Az itt alkalmazott képlet = SUMIFS ($ D $ 2: $ D $ 16, $ C $ 2: $ C $ 16, ”> =” és F2, $ C $ 2: $ C $ 16, “<=” és G2)
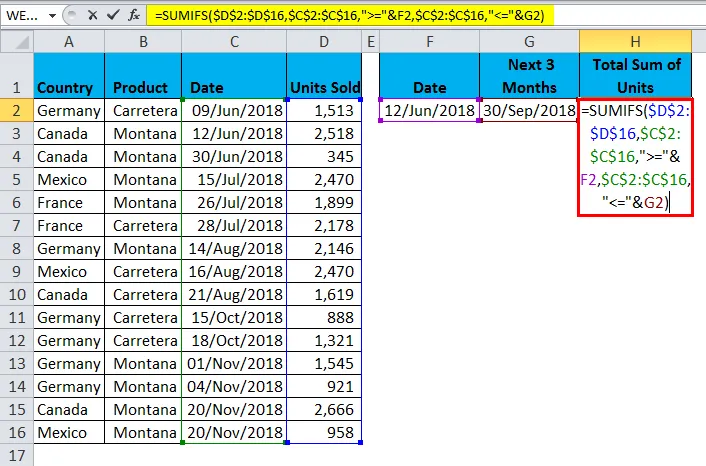
- Az eredmény 15 645 lesz.
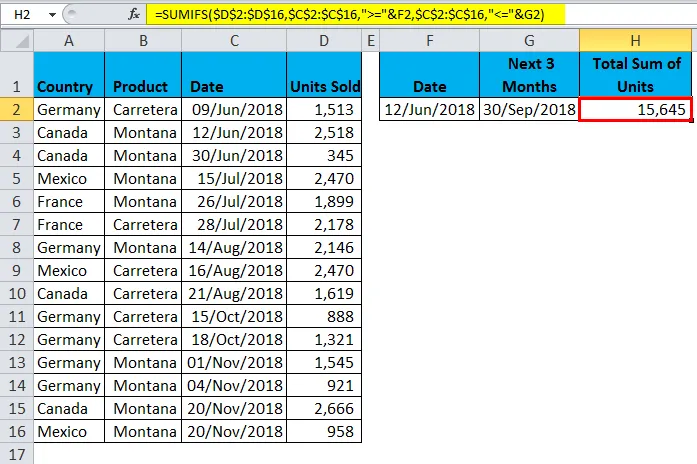
= SUMIFS ($ D $ 2: $ D $ 16, $ C $ 2: $ C $ 16, ”> =” és F2, $ C $ 2: $ C $ 16, ”<=” és G2)
A képletnek ez a szakasza keresi az SUM-ot, azaz az eladott egységek oszlopot. Ez a szakasz a dátumtartományt kritériumtartományként1 mutatja be. A kritériumtartományra vonatkozóan azt a kritériumot adjuk meg, amely 2018. június 12-ig nagyobb vagy egyenlő. Ez a szakasz a dátumtartományt kritériumtartományként vizsgálja2. A második kritériumtartományra a következő kritériumokat adjuk meg: „Kevesebb vagy egyenlő, mint 2018. szeptember 30-ig”.
Alternatív módszer a 2. példához
Van egy alternatív módszer például a 2. módszerhez. Használhatjuk az EOMONTH funkciót a SUMIFS funkcióban. Használja az alábbi képletet az összes eladott egység kiszámításához.
MEGJEGYZÉS: Az előző példában a SUMIF-et használtam, de ebben a példában a SUMIFS-t használom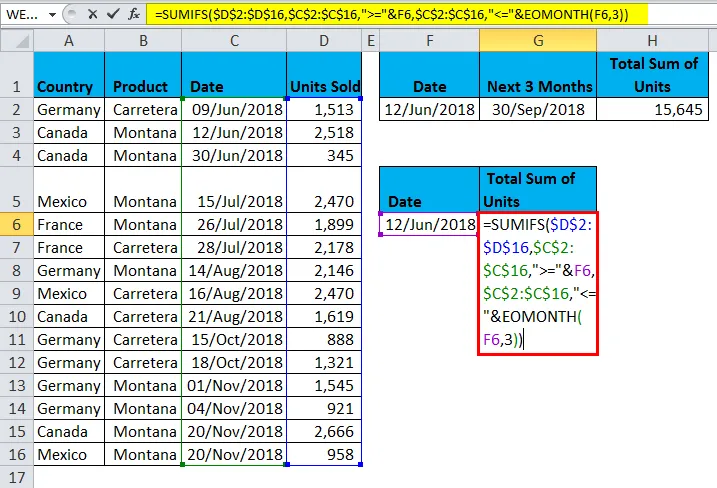
A képlet = SUMIFS ($ D $ 2: $ D $ 16, $ C $ 2: $ C $ 16, ”> =” és F6, $ C $ 2: $ C $ 16, ”<=” & EONONTH (F6, 3))
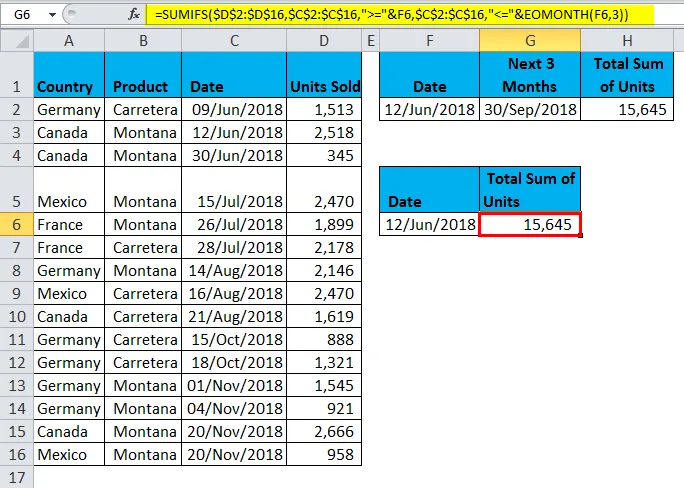
Az első rész az összegtartományt, az összegtartomány pedig az Eladott egységek oszlop. Ez az első kritériumtartomány, és a kritériumtartomány a Dátum oszlop. Ez az 1. kritérium kritériuma, azaz nagyobb, mint 2018. június 12. Ez a második kritériumtartomány, és a kritériumtartomány a Dátum oszlop. Ez a 2. kritérium kritériuma, vagyis kevesebb, mint 2018. szeptember 30. Ezt a dátumot az EOMONTH funkció valósítja meg.
EOMONTH az Excelben - 3. példa
A kezdő hónapot az EOMONTH funkció használatával is megkaphatjuk. Fontolja meg az alábbi példát.
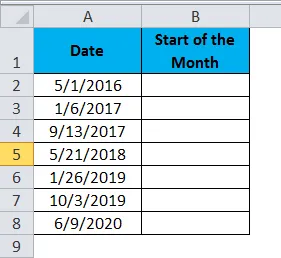
- A hónap kezdetéhez használja az alábbi képletet.
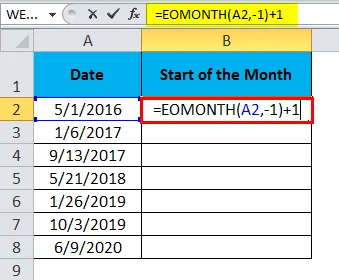
- A hónap kezdetének eredménye 2016. január 5.
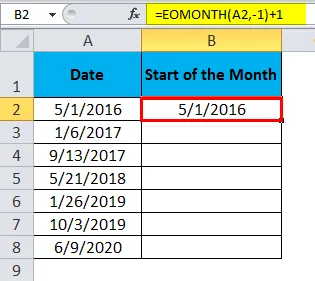
- Húzza a képletet a többi eredmény eléréséhez:
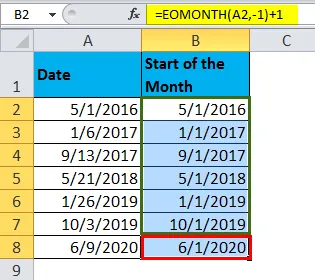
Emlékezzen az Excel EOMONTH funkciójára
- A kezdő dátum lehet a hónap bármely napja, nem feltétlenül a hónap első napja.
- Biztosíthatjuk a havi paraméter pozitív és negatív számát is.
- Ha ugyanabban a hónapban a hónap végére van szüksége, adja meg a 0 érvet a hónap érveléséhez, ha a következő hónapra van szüksége, akkor adjon 1-et, ha 3 hónap után szüksége van, akkor adjon 3-at stb.…
- A dátumtartománynak 1900. január 1-jén nagyobbnak kell lennie. Ha ez előtt a dátum előtt bármi megtörténik, akkor az eredmény #VALUE!
- A hónapnak mindig számértéknek kell lennie.
- Az EOMONTH használatával megkaphatjuk a hónap dátumának kezdetét is. Lásd a 3. példát.
Ajánlott cikkek
Ez egy útmutató az EOMONTH programhoz Excelben. Itt tárgyaljuk az EOMONTH képlet Excelben történő használatának módját, valamint az excel példákat és a letölthető Excel sablont. A további kapcsolódó cikkeket is megnézheti további információkért -
- Hogyan kell használni az Excel RAND funkciót?
- A MID függvény használata az Excel programban
- SUMIF függvény Excelben
- Excel HLOOKUP funkció - MS Excel