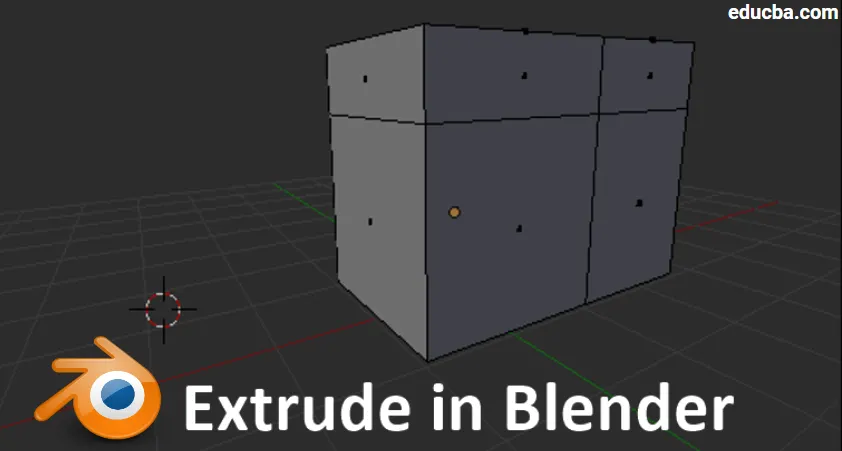
Bevezetés az extrudáláshoz a Blenderben
A Blender nyílt forráskódú alkalmazás számítógépes grafika-alapú 3D animáció készítéséhez, amelyet több MNC, játékstúdió, VFX stúdió is használ, még az új animációs mesemondók is használnak egy turmixgépet, hogy elmeséljék a történetmesélés koncepcióját animációs történetek segítségével, amelyeket egy turmixgép. A szoftver alkalmazás rendelkezik minden hozzárendeléssel, eszközökkel, hivatkozásokkal és bevált gyakorlatokkal, hogy okosabban dolgozzon a kívánt eredmény elérésében a tervek szerint. Készíthetők a füst, a pusztítás, a test, az izom, a bőr, a haj és egyéb stimulációk, amelyek a VFX számára szükségesek a filmekben és játékokban. Ma a hozzárendelés részeként látni fogjuk egy extrudáló szerszám használatát, amelyet rövidebb idő alatt szabálytalan formák és sztrikták létrehozására használnak. Rövid animációs filmeket, effektusokkal ellátott logókat és mozgásokat keverőgép segítségével készíthet.
Hogyan végezzünk extrudálást a turmixgépben
Az extrudálás az egyik alapvető és leggyakrabban használt eszköz a turmixgép modellezési szakaszában. Az extrudálást olyan tulajdonságok, például pontok, vonalak és sokszögek másolására használják, amelyeket csúcsoknak, éleknek és arcoknak is neveznek. Ez az opció segíti a modellezést a modell létrehozásának egyszerű folytatásában, ahelyett, hogy új alakzatokat venne fel, és a meglévő modellre kattanná.
A geometria extrudáláskor önmagához kapcsolódik. Ennek az opciónak a használatához a turmixgép környezetet Szerkesztés módban kell tartani. Az alábbiakban található néhány hivatkozás az extrudálás engedélyezésére.
Referenciák: -
- Mód: Szerkesztés mód
- Panel: Eszköztár -> Eszközök -> Hálószerszámok -> Hozzáadás: Régió kihúzása
- Menü: Háló -> Extrude -> Extrude régió
- Gyorsbillentyű: E (a billentyűzetről)
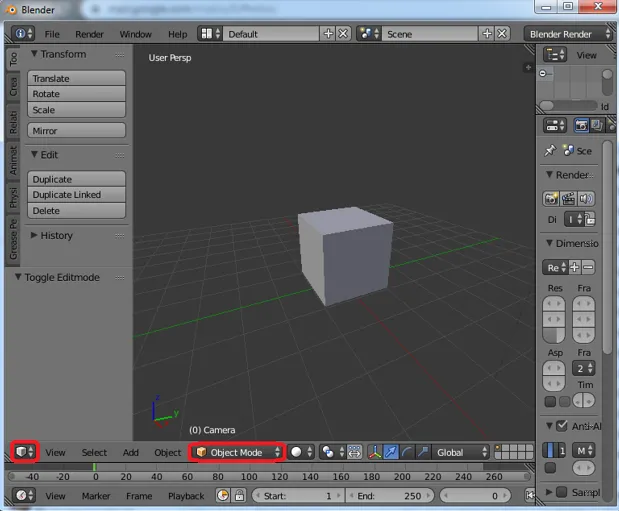
1. lépés: A szerkesztési mód engedélyezi
Nyissa meg a Blender alkalmazást, állítsa a nézetet 3D-re, és változtassa meg a környezetet objektumtól szerkesztési módba szerkesztés elvégzéséhez. Ugyanezen a sávban vannak a Vertices, Edge és Face rádiógombok, miközben dolgozhatunk ezen üzemmódok között a létrehozás követelménye alapján.
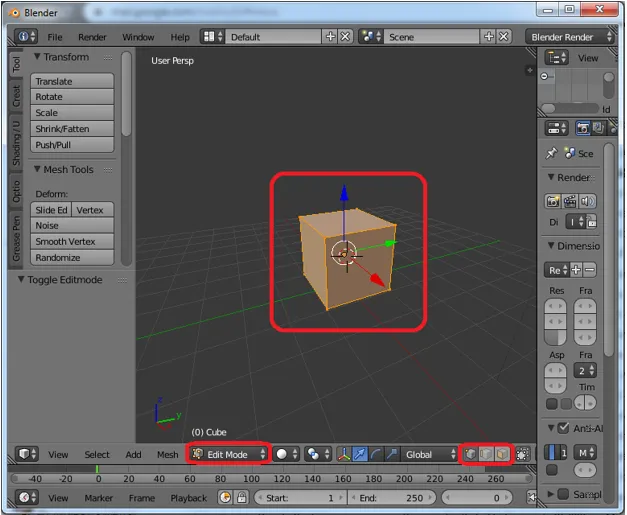
2. lépés: A csúcsok extrudálása
Állítsa be a modellt a szerkesztéshez, és válassza ki az első opciót a választógombok segítségével, így megkezdhetjük a csúcsok szerkesztését a modellben. Válassza ki azokat a csúcsokat, amelyekre kattintva kattinthat az „E” gyorsbillentyűre a csúcsok extrudálásához, és használja a kurzor nyilakat az új csúcsok helyének beállításához.

A régi csúcsok és az új csúcsok az alábbiakban látható módon élekkel vannak összekötve közöttük. Az újonnan létrehozott csúcsok kurzorokkal helyezhetők el.
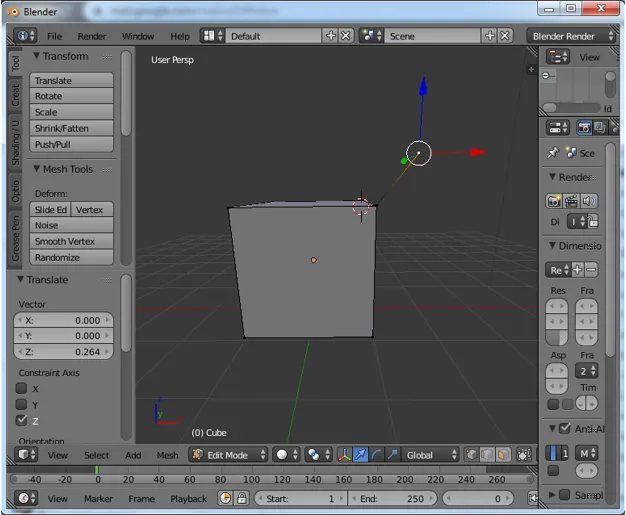
3. lépés: extrudáló él
Változtassa meg a választógombot csúcsokról szélre, és kezdjük el az élek szerkesztését. Válassza ki az extrudálni kívánt szélét, és kattintson a billentyűzet „E” gombjára. Új él létrejön a meglévőre. Mozgassa az új él a kurzorokkal.

Az extrudálás után egy új felület jön létre, amely egyszerre összeköti mind a régi, mind az új éleket. A Flip Normal használatával megváltoztathatjuk az arc alapját a geometria láthatóságán.
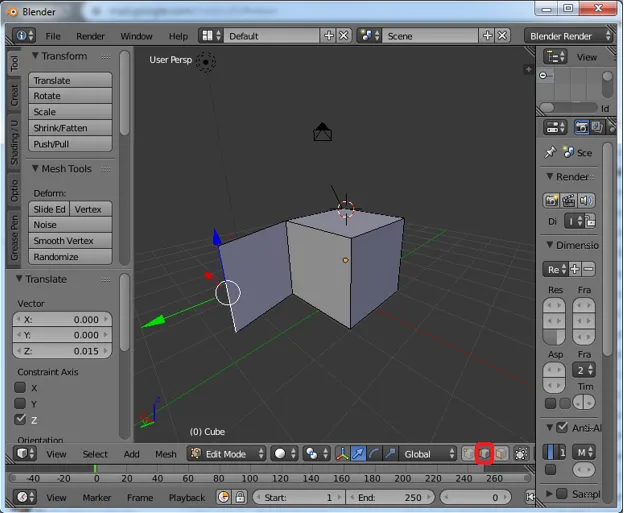
4. lépés: Arc extrudálása
Változtassa meg a választógombot arc felé, és kattintson az „E” gombra az extrudáláshoz egy egérgörbével. Az újonnan kizárt arcot elhelyezhetjük a kívánt geometriai helyén.

Az arc extrudálásával a csatlakoztatott élek olyan képeket is létrehoznak, amelyeket minden oldalról az extrudáló geometria segítségével össze lehet kapcsolni, a képen látható módon. Mindkét oldalon a baloldali 4 oldal (bal, jobb, felső és alsó) az új arc extrudálásával jön létre.
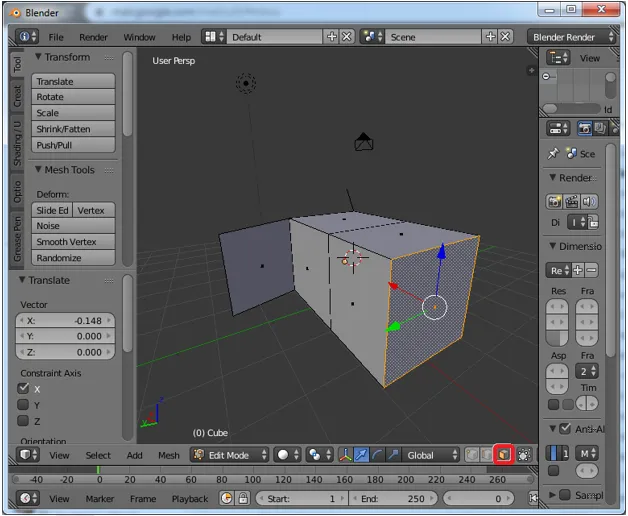
5. lépés: Mind a csúcsok, mind az él extrudálnak egymással
Csúcsok esetén az üzemmódban tartja az alt gombot az él kiválasztásához, és az azt összekötő csúcsok mindkét oldalán, hogy egyszerre extrudálhassanak. ebből a kiválasztásból ki tudjuk extrudálni 2 csúcsot és 1 élt, amelyek egymást összekötik, és szükség szerint elhelyezhetjük.
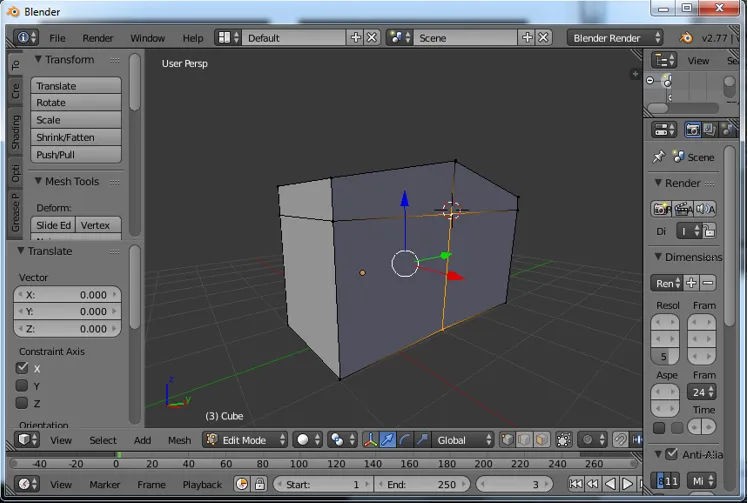
Fent már kiválasztottuk a megfelelő éleket és csúcsokat. Kattintson az „E” elemre a kizáráshoz és az egérmérővel a helyre történő mozgatáshoz, az alábbi ábra szerint.

6. lépés: Egyedi extrudálás
Kiválaszthatjuk az egyes csúcsokat, éleket vagy felületeket, hogy az egyes kiemeléseiket külön kapjuk. Ez időbe telik, és a projekt követelményeitől is függ.

Amikor az egyes arcokat a kiválasztott módon extrudáljuk. Lehet, hogy rés van közöttük, mivel mindkettő extrudálva van, és egyéni vetületként jelenik meg a képen látható módon.
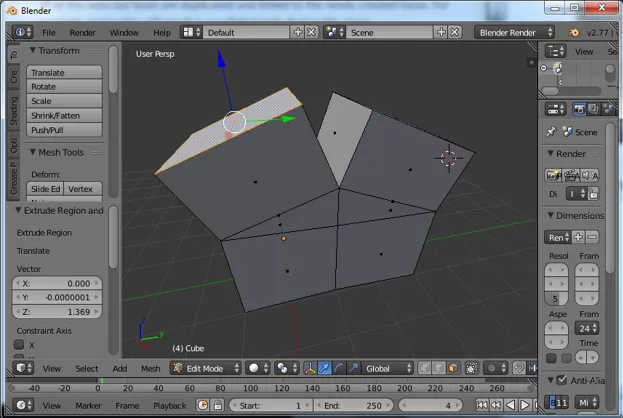
7. lépés: Extrudálás együtt
Több csúcsot vagy élt vagy arcot kiválaszthatunk, és egyszerre extrudálhatjuk őket, hogy többször használhatjuk a shift billentyűt a billentyűzetről. Itt választottuk ki az első két arcot az „E” extrudálásához.

Láthatjuk, hogy mindkettőt együtt extrudálják, anélkül, hogy rés lenne egymás között. Több csúcs, él vagy oldal egységes extrudálására is jelentkezhetünk.
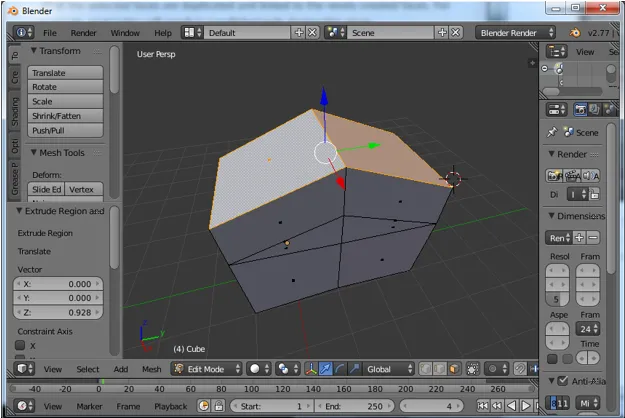
8. lépés: Útmutatások extrudálása
Az extrudálás bármilyen irányban x, y és z lehetséges. Nyomja meg az E gombot az extrudált tulajdonságok aktiválásához és mozgatásához azáltal, hogy megadja a helyet nekik, és a Z gombot, hogy felszabadítsák őket. Nyomja meg a „2” gombot az új extrudálás magasságának kézi megváltoztatásához a tervezett vagy a modell kiszámított magassága alapján.
A Tab billentyű felhasználható az üzemmódok Szerkesztésről Objektumra váltására.
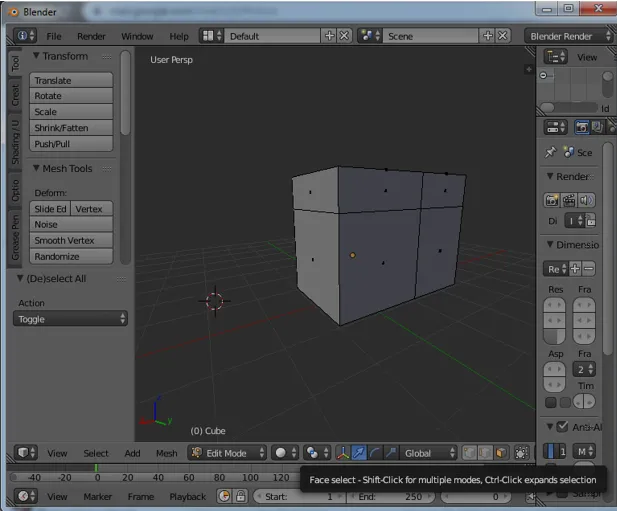
Megjegyzés: Ne kattintson kétszer az „E” gombra, mivel a kiválasztott objektumok kétszer ugyanabban a helyen jönnek létre, ami további hibákat okozhat a tervezésben, a csúcsok vagy az arcok széleinek nagyon szoros elhelyezkedése miatt.
Következtetés
Az extrudálás lehetőségei segítenek a bonyolult formák egyszerű modellezésében, rövidebb idő alatt. Alaprajzok, elrendezés, valamint egyéb 3D és 2D tervek készíthetők ezen opció használatával. Több objektum egyszerre extrudál, és ez a gyakorlat elkerüli a csúcsok, az él és az arc közötti réseket. A folyamatos gyakorlat és a modellek készítése elősegíti a környezettel való hozzászokást. A modellek kezdeti szintjén történő egyszerű és egyszerű modellek kiválasztásával meg lehet valósítani azokat és a YouTube-on és más platformon keresztül népszerűsítheti azokat. Készíthetünk egyszerű logót és animációkat címekhez stb. A részletes modellezés több poligont tartalmaz, amelyeket az extrudáláskor hoznak létre. A legjobbakat a tanulóknak.
Ajánlott cikkek
Ez egy útmutató a Keverőgép kihúzásához. Itt tárgyaljuk a koncepciót és lépésről lépésre ismertetjük, hogyan lehet az Extrude-ot létrehozni a Blenderben. A további javasolt cikkeken keresztül további információkat is megtudhat -
- Élesítés eszköz a Photoshop-ban
- Blender alternatívák
- Adobe Photoshop eszközök
- Bevezetés az extrudáláshoz az AutoCAD-ben
- VFX társaságok A legnépszerűbb VFX cégek és szolgáltatások