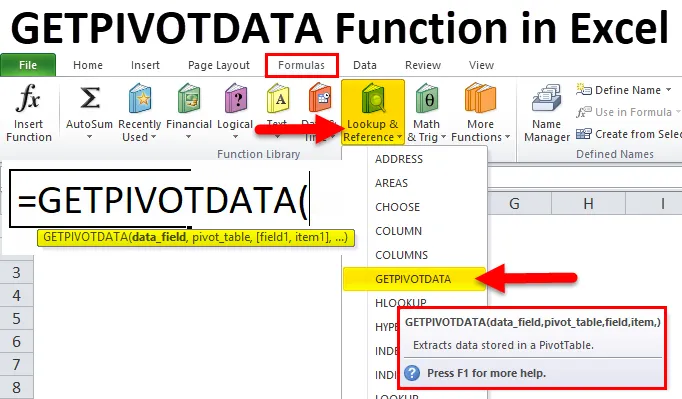
GETPIVOTDATA függvény Excelben (Tartalomjegyzék)
- GETPIVOTDATA Excelben
- GETPIVOTDATA képlet Excelben
- Hogyan lehet használni a GETPIVOTDATA függvényt az Excelben?
GETPIVOTDATA Excelben
Mivel a neve maga is sugallja, hogy a GETPIVOTDATA azt jelenti, hogy az adatokat a Pivot Table-ből szerezze be. Ez egyfajta pivot tábla-keresési funkció. A keresési és referencia funkció alá tartozik. Ez a funkció segítséget nyújt az adatok kinyerésében a Pivot táblázat meghatározott mezőiből. A Pivot Table egy elemző eszköz, amely nagy mennyiségű adatot foglal le olvasható módon.
A Getpivotdata lekérdezhet egy pivot táblát, és a táblázatszerkezet alapján a referenciák helyett beolvashat konkrét adatokat.
GETPIVOTDATA képlet Excelben
Az Excelben a GETPIVOTDATA függvény képlete a következő:
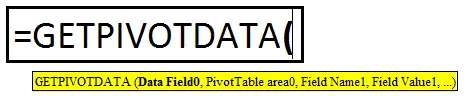
Ez a funkció az Adatmezőből, Pivot táblaből (1. mező, 1. tétel), (2. mező, 2. tétel), (3. mező, 3. tétel) áll.
Mielőtt elmagyaráznánk, a szintaxist egyenként vizsgáljuk meg az egyszerű példát.
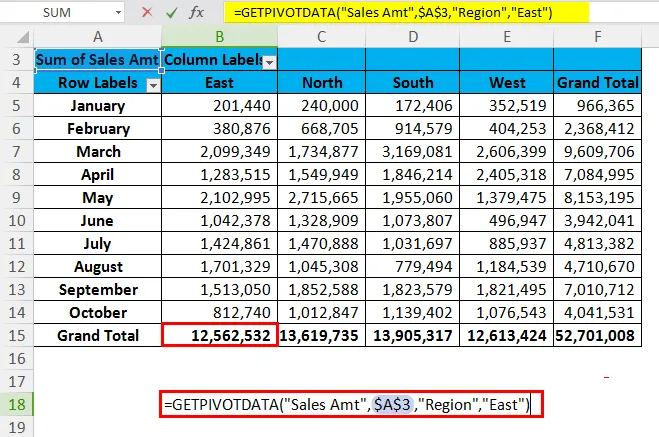
A fenti funkcióban a Keleti Régió teljes összegét keressük.
Adatmező: a fenti példában az adatmező azt jelenti, hogy mi a teljes címsor. A fenti példában az Összeg eladási összeget keresjük. Ez nem választható érv, hanem kötelező érv.
Pivot Table: Ez egy hivatkozás az adatmező cellára. A fenti példában bemutatott adatok, azaz az értékesítés összege az A3 cellában található, ezért hivatkozik A3-ra.
(1. mező, 1. tétel): Keresünk a kelet (azaz (1. mező)) régió régiójának (azaz 1. tétel) értékesítésének összesített összegét.
Hogyan lehet használni a GETPIVOTDATA függvényt az Excelben?
GETPIVOTDATA Az Excel funkció nagyon egyszerű és könnyen használható. Nézzen meg néhány példát a GETPIVOTDATA függvény működéséről az Excelben.
A GETPIVOTDATA Function Excel sablon letölthető itt - GETPIVOTDATA Function Excel sablonGETPIVOTDATA az 1. Excel példában
Ha az 1. oszlopban a Régió, a 2. oszlopban a Projekt, a 3. oszlopban a Kereskedelmi Személy és a 4. oszlopban az Értékesítési értékek vannak. Be kell szereznie Sanju úr teljes összegét a Getpivotdata használatával. Mielőtt alkalmaznánk a Getpivotdata függvényt, először el kell készítenünk egy pivot táblát az alábbi adatokhoz. Menj tovább és alkalmazd a funkciót.
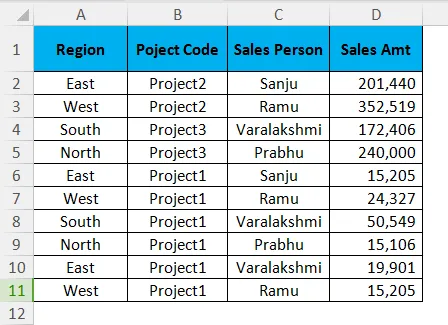
A pivot tábla felhordása után az asztalának így kell kinéznie.
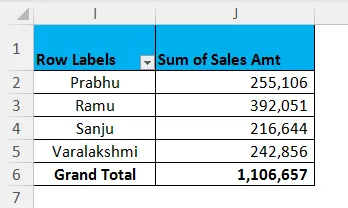
Pro tipp: Kétféle módon alkalmazhatjuk a Getpivotdata függvényt az Excelben.
- Az egyik egyszerűen rákattint az egyenlőségjelre (=) bármelyik cellában (kivéve a pivot tábla cellát), és válassza ki a kívánt cellát a pivot tábla mezőben.
- Másodszor, manuálisan írja be a képletet, ugyanúgy, mint más excel képletek.
1. típus: Kattintson bármelyik cellára, és válassza ki a kívánt eredmény cellát a pivot táblában. Ez 2.16.444 értéket fog kapni.
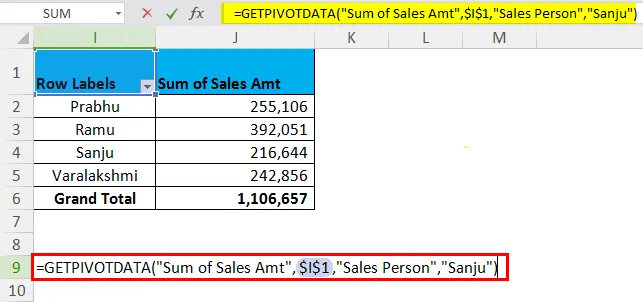
2. típus: Írja be az egyenlőségjelet bármelyik cellába, és adja meg a Getpivotdata függvényt.
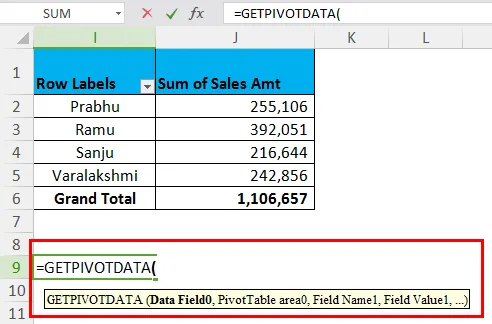
Most az Data_Field szakaszba írja be az „ Értékesítés összegét” . A Pivot_Table szakaszban írja be az „ I1” értéket (referenciacellás, ahol az értékesítési összeg található, az én esetemben I1). Az (1. mező) szakaszba írja be a „ Értékesítő személy” és az (1. tétel) szakaszba a „ Sanju ” szöveget . Ez 2.16.444 értéket fog kapni.
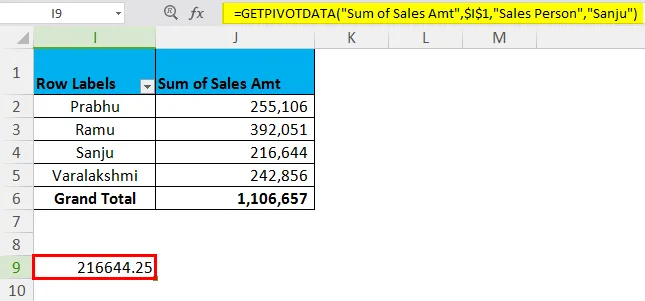
GETPIVOTDATA az Excel 2. példájában - Pivot Table részösszeg beszerzése
Használja ugyanazt az adattáblát, de illesszen be egy alábbi pivot táblát a többkritériumú Getpivotdata funkció használatához. A pivotnak így kell kinéznie.
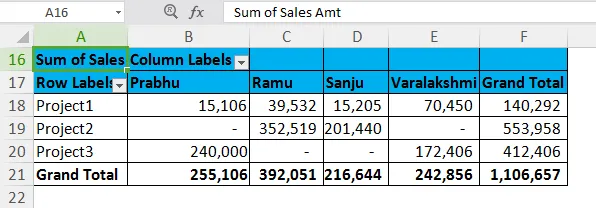
Most az a követelmény, hogy megkapjuk Mr. Ramu értékét a 2. projekthez.
= GETPIVOTDATA („Értékesítési összeg”, A $ 20, „Projektkód”, „Projekt2”, „Értékesítési személy”, „Ramu”)
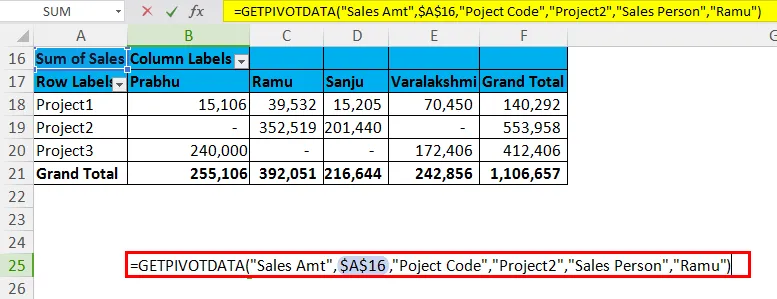
Data_Field: Értékesítés Amt a benyújtott adatok.
Pivot_Table: Az értékesítés Amt.
(Tárolt1) és (Tétel 1): Projekt kód beküldve keresünk és a projekt kód alatt keresünk a 2. projektet.
(Tárolt2) és (Tétel 2): Értékesítési személyt iktatnak be, ennek alapján Ramut keresünk.
Ez azt jelenti, hogy Ramu úr teljes eladási összegét keressük a 2. projekthez.
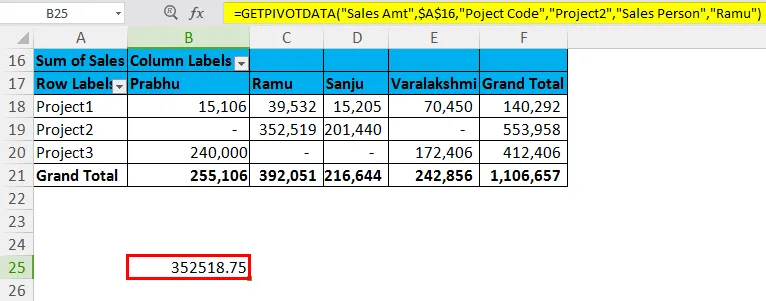
Felhívjuk figyelmét, hogy Ramu úr teljes eladási összege 3, 92, 051, a 2. projekt esetében pedig 3.52.519.
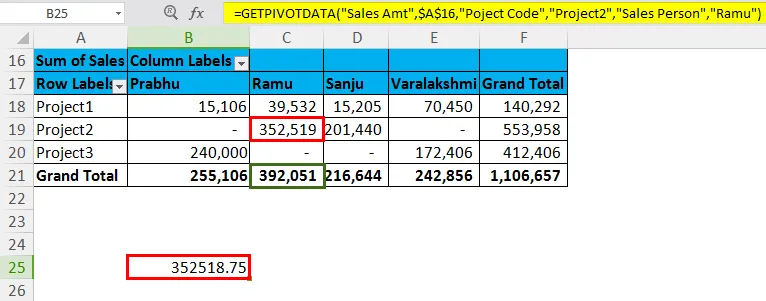
GETPIVOTDATA az Excel 3. példájában
Az alábbiakban a XYZ cég havi eladási adatai találhatók. A pivot tábla használatával keresse meg a teljes eladási összeget a 2018.02.26-i dátumra.
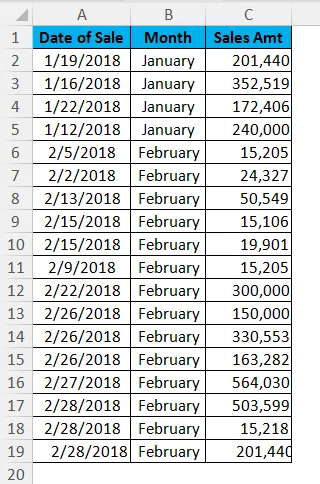
Pivot tábla mezők és értékek
- Alkalmazza a pivot táblát a fenti adatokhoz.
- A sor adatainak dátumnak kell lenniük
- Az Érték mezőnek Értékesítési összeg lehet.
A Pivot Table így néz ki.
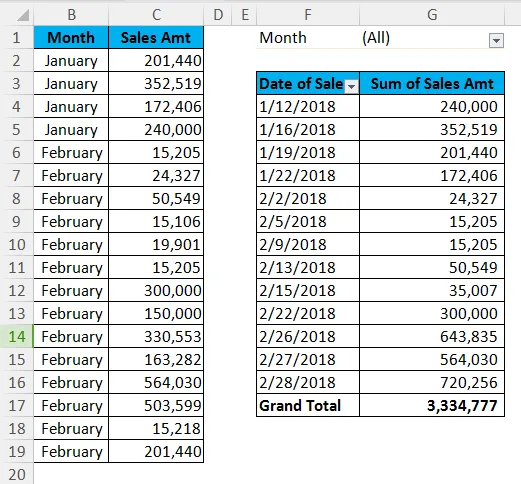
A táblázat segítségével megismerheti 2018. február 26- i értékesítését.
A Getpivotdata képlete az, ha helyes választ kap az alábbi dátum beírása közben.
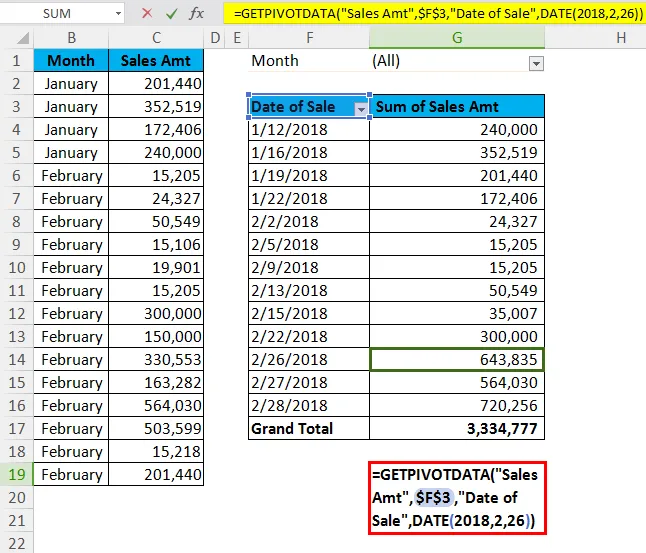
2018. február 26- i eladása 643835.
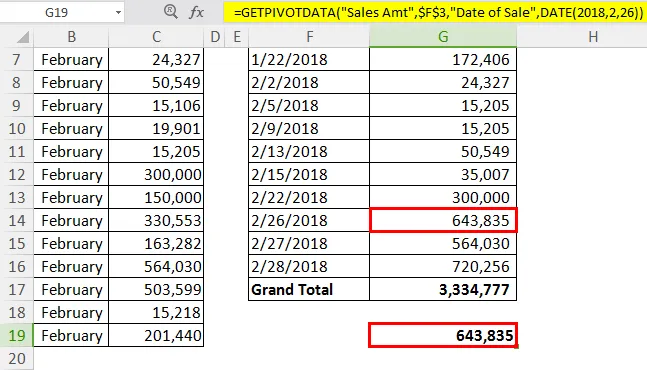
Ne feledkezzen meg az Excel program GETPIVOTDATA funkciójáról
- Nem változtathatja meg a függvény első argumentumát, azaz az Data_Field egy cellareferenciát. Ha így van, akkor az eredmény # REF formátumú lesz.
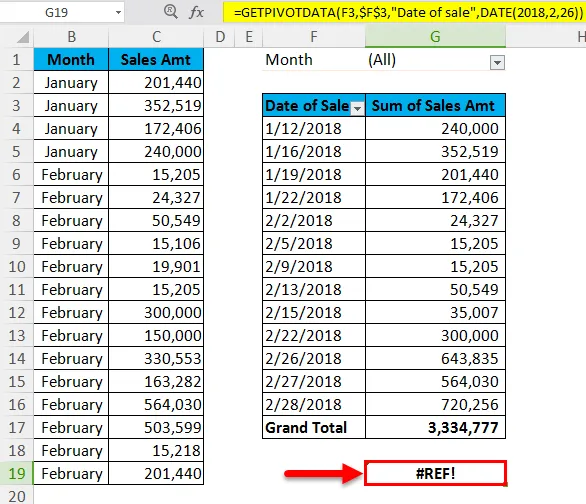
- Alapértelmezés szerint az Excel dátumformátumot DATE (2018, 2, 26) formátumban használja, ám ezt csak úgy változtathatja meg, ha a dátumot „hh-hh-éééé” formátumban adja meg, azaz „2018-02-26”.
- A függvény # REFerror értéket ad vissza, ha az data_field mező nem megfelelő. nem adhat meg cellára hivatkozást erre a szakaszra.
- A szintaxis minden karakterének idézőjelekkel (“) kell kezdődnie, és ugyanazzal a végével kell végződnie.
- Az összes többi mező adatmezőjén kívül megadhatunk egy cellát is. Ez szintén ugyanazt az eredményt adja.

- A kiszámított mezők vagy tételek, valamint az egyedi számítások ennek a funkciónak a része.
- Az összes mezőnek láthatónak kell lennie a kívánt eredmény eléréséhez. Ha az adatok nem láthatók, akkor a funkció #REF hibatípust ad vissza.
- Ez a funkció a Pivot táblázat Grand Total és az összes részösszegén működik.
Ajánlott cikkek
Ez egy útmutató a GETPIVOTDATA programhoz az Excel programban. Itt tárgyaljuk a GETPIVOTDATA képletet Excelben, és hogyan kell használni a GETPIVOTDATA függvényt az Excelben, valamint az excel példát és a letölthető Excel sablonokat. Ezeket a hasznos funkciókat Excelben is megnézheti -
- A SUMIF függvény felhasználása Excelben
- Hogyan kell használni az Excel TREND funkciót?
- A SUBSTITUTE funkció használata
- Excel KERESÉS funkció