Ebben a Photoshop-oktatóanyagban megtanuljuk, hogyan lehet népszerű szelektív színezőhatást létrehozni, amikor egy fotót fekete-fehérre konvertál, miközben a fő témát színesben hagyja. Ha ez bonyolultnak vagy időigényesnek tűnik, nem az. Valójában, amint látni fogjuk, a teljes effektus csak néhány rövid lépésben létrehozható, csupán egy kiválasztó eszköz, egy beállító réteg és egy rétegmaszk felhasználásával!
A hatás létrehozásához a Photoshop CS3-ban először bevezetett fekete-fehér képkorrekciót használjuk, ami azt jelenti, hogy a Photoshop CS3 vagy annál újabb verzióra lesz szüksége a követéshez. Itt fogom használni a CS5-et, de a CS3-tól kezdve bármelyik verzió működni fog.
Az alábbiakban bemutatott képet fogok használni ehhez az oktatóanyaghoz:

Az eredeti kép.
Képemhez szívesen hagyom a négy húsvéti tojást, miközben minden másikat fekete-fehérre konvertálom. Így néz ki a végső eredmény:

A végső szelektív színező hatás.
Hogyan lehet létrehozni egy szelektív színezőhatást
1. lépés: Válassza ki a fő tárgyát
A választott eszköz segítségével (Lasso eszköz, Gyors kiválasztási eszköz, Toll eszköz stb.) Rajzoljon válogatási vázlatot a fotó fő témája körül. Az én esetemben, mivel a tojásoknak sima, ívelt széle van, a Pen Tool eszközt fogom használni, de természetesen a fotód más lesz, és egy másik kiválasztó eszköz jobban működhet. Amikor elkészült, látnia kell egy kiválasztási vázlatot (a felvonuló hangyák) a tárgy körül:

A fő téma kiválasztása.
2. lépés: Fordítsa meg a választást
Most kiválasztottuk a fő témát, de valójában mindenre van szükség, kivéve a fő témát, amely azt jelenti, hogy meg kell fordítanunk a kiválasztást. Lépjen a képernyő teteje mentén a menüsorban található Select menüre, és válassza az Inverse lehetőséget . Vagy a választás megfordításának gyorsabb módjához nyomja meg a billentyűzet Shift + Ctrl + I (Win) / Shift + Command + I (Mac) billentyűit:
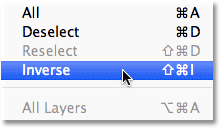
Lépjen a Select> Inverse elemre.
Lehet, hogy alaposan meg kell figyelnie, hogy észrevegye, mi történt, mivel a kezdeti kiválasztási vázlat továbbra is a tárgy körül lesz, de most a kép szélénél látnia kell egy második kiválasztási vázlatot. Ez azt mondja nekünk, hogy a képen minden, a fő tárgy kivételével, mindenki kiválasztva van:

A kép a kiválasztás megfordítása után.
3. lépés: Adjon hozzá egy fekete-fehér beállítási réteget
Hidd el vagy sem, majdnem készen vagyunk! Kattintson az Új kiigazítási réteg ikonra a Rétegek panel alján:
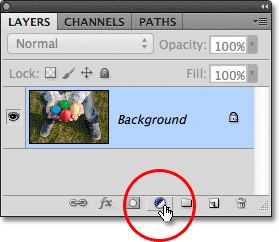
Kattintson az Új kiigazítási réteg ikonra.
Ezután válassza a Fekete-fehér lehetőséget a megjelenő beállítási rétegek listájából:

Fekete-fehér beállító réteg kiválasztása.
A Photoshop hozzáadja a Fekete-fehér beállító réteget, és azonnal megkapja a szelektív színhatást! A fotót fekete-fehérre konvertálják, kivéve az első lépésben az első lépésben kiválasztott fő témát, amely színes marad:

A kezdeti szelektív színezési eredmény.
Ha a Rétegek panelen nézzük, láthatjuk, mi történt. A Photoshop hozzátette a fekete-fehér beállító réteget az eredeti kép fölé a háttérréteghez (ami azt jelenti, hogy az eredeti színes fényképünk még mindig ott van, teljesen sértetlen), és a kiválasztási vázlatunkat a korrekciós réteg rétegmaszkjának meghatározásához használták.
Amint azt a maszk előnézeti bélyegképéből láthatjuk, a maszk szinte teljesen fehéren van tele fehérrel, kivéve a fő tárgy fölött közvetlenül található területet. A maszk fehér területei a kép azon területeit jelölik, amelyeket a beállító réteg érint, míg a fekete területeket nem érinti, ezért a főtéma kivételével minden most fekete-fehérben jelenik meg:
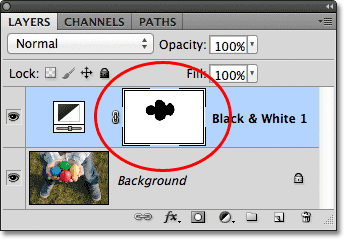
A kiválasztási körvonalat rétegmaszk létrehozásához használták a beállító réteghez.
Ezen a ponton elfogadhatja a Fekete-fehér korrekciós réteg alapértelmezett átalakítását, vagy finomhangolhatja az eredményeket, és létrehozhatja a kép saját fekete-fehér változatát a különböző színcsúszkák balra vagy jobbra húzásával, hogy megvilágítsa vagy sötétebbé tegye a képet. területeket az eredeti színük alapján. Például, ha a Piros csúszkát jobbra húzza, megvilágít minden olyan területet, amely eredetileg vörös volt (vagy valamilyen vörös volt benne). A Sárga csúszkát balra húzva elsötétítheti azokat a területeket, amelyekben eredetileg sárga volt, és így tovább. A fekete-fehér kiigazítást részletesebben a Photoshop CS3 bemutatójának fekete-fehér átalakításai című részében tárgyalom:
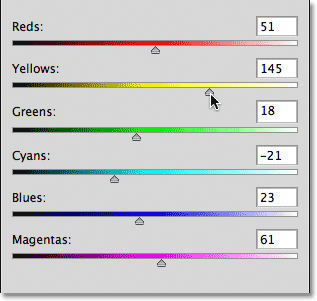
A színes csúszkák segítségével világosítsa meg vagy sötétítse a fekete-fehér kép különböző területeit.
Ha a Photoshop CS3 szoftvert használja, akkor kattintson az OK gombra a Fekete-fehér párbeszédpanel jobb felső sarkában, amikor kész a bezáráshoz. CS4 és újabb verziók esetén a csúszkák és a fekete-fehér beállítások egyéb opciói megjelennek a Beállítások panelen, amelyet nyitva hagyhat.
Itt, miután elvégeztem a színcsúsztatókkal való néhány kiigazítást, hogy néhány területet megvilágítson, a végső szelektív színem eredményem van:

A végső hatás.