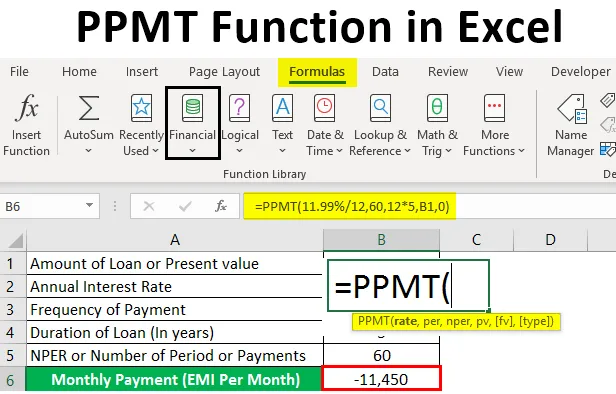
Excel PPMT funkció (Tartalomjegyzék)
- A PPMT függvény meghatározása Excelben
- Hogyan lehet használni a PPMT függvényt az Excelben?
Bevezetés az PPMT funkcióba Excelben
A PPMT pénzügyi intézkedés az adott hitelösszeg főösszegének ellenőrzésére. Ha periodikus fizetéseket fizet a banktól vett kölcsönből, akkor az egyes befizetések egy adott összege vagy egy része általában a kamatra fordul (ez a kölcsön kölcsönért felszámított díj), és a fennmaradó összeg a kölcsön alapelvére (ez az az összeg, amelyet eredetileg vett vagy kölcsön vett). Az excelben megtudhatjuk mind a kamatot, mind az alapösszeget. Leggyakrabban használt funkciót a banki szakemberek, pénzügyi elemzők és tanácsadók használnak az ingatlanügyletekben. A PPMT funkciót munkalapként és VBA funkcióként is használják.
Ez egy beépített vagy előre beépített excel funkció, amelyet a Pénzügyi funkció kategóriába sorolunk.

A PPMT függvény meghatározása Excelben
A PPMT visszatéríti a befektetés alapösszegét egy időszakos, állandó fizetési ütemterv és rögzített kamatláb alapján egy adott időtartamra vagy időszakra. Ez jelzi, hogy az alapösszeg mekkora részét fizetik egy adott fizetési időszakban.
A PPMT függvény szintaxisa

A PPMT funkció érvei
- Ráta: Ez egy kölcsön kamatlába.
- Per (időszak): Ez egy cél vagy egy konkrét fizetési időszak, általában azt jelzi, hogy az alapösszeget mennyit fizetették vissza.
- Nper (fizetési időszak száma ): A kölcsönért fizetendő teljes kifizetések száma, azaz a fizetési periódusok száma a hitelidőszakban, ha feltételezzük, hogy ha a kifizetések 3 évre havonta történnek, akkor ezt 3 * 12-ként kell megadni. 36 fizetési időszak kiszámításához.
- PV (jelenlegi érték): Ez a kölcsön jelenlegi értéke vagy összege.
- FV (Future value): Opcionális argumentum vagy paraméter, amely jelzi a hitel jövőbeni értékét az utolsó vagy az új fizetések végén.
- Típus (választható): Opcionális argumentum vagy paraméter, amely jelzi, hogy mikor történik a kifizetés, vagyis a hónap elején (1) vagy a végén ( 0 ). Ha beírja a 0 értéket vagy az üres értéket, akkor a fizetések az egyes időszakok végén esedékesek. Ha megadja az 1. értéket, a fizetések az egyes időszakok elején esedékesek.
Jegyzet:
- Ráta : Ezt százalékban vagy tizedes számként kell megadni, vagyis ha éves kifizetést hajt végre a 9% -os éves kamatláb mellett, akkor azt 9% VAGY 0.09 VAGYként kell megadni, VAGY 0.09 VAGY havi kifizetésként ugyanazon kölcsön mellett ugyanazt a kamatlábat, akkor 9% / 12-ként kell megadnia.
- Per (Period) : Az 1 és NPER közötti értéktartományba kell beírni.
- FV (Future Value) : Ha kihagyja vagy kihagyja ezt az értéket, az (fv) érték alapértelmezés szerint 0 lesz.
- Típus : Ha kihagyja vagy kihagyja ezt az értéket, a (Típus) érték alapértelmezés szerint 0 lesz.
Hogyan lehet használni a PPMT függvényt az Excelben?
A PPMT funkció Excelben nagyon egyszerű és könnyű. Nézzünk meg néhány példát a PPMT függvény használatáról az Excelben.
Itt letöltheti ezt a PPMT- Funkció- Excel-Sablon - PPMT- Funkció- Excel -Sablon1. példa - Számítsa ki a PPMT értékét egy ötéves hitelidőszakra
Az alább említett példában a kölcsön alább említett részleteit tartalmazza. Itt a PPMT függvény használatával kell megismernem az alapelv összegét.

- Most válassza ki a „Funkció beszúrása” gomb (fx) opciót a képlet eszköztár alatt, megjelenik egy párbeszédpanel, a függvény keresése mezőbe beírhatja a „PPMT” kulcsszót, és automatikusan rákattinthat a funkcióra. megjelenik a „Funkció kiválasztása” mezőben.

Most duplán kattinthat a PPMT funkcióra a „Funkció kiválasztása” mezőben . Megjelenik egy képletablak előugró ablak, ahol be kell írnia a PPMT Function képletét vagy szintaxis argumentumát. azaz = PPMT (arány, per, nper, pv, (fv), (type)).
- Ráta: Ez egy kölcsön kamatlába, itt az éves kamatláb 11, 99%, ezért be kell írnunk, mint 11, 99% / 12.

- Per: Ez egy cél vagy egy meghatározott fizetési időszak, azaz itt az idő 60 hónap lesz.

- Nper (a fizetési időszak száma ): A kölcsönért fizetendő teljes összeg. Itt a kifizetések havonta történnek 5 évre, tehát 60 hónap lesz, amikor 12 * 5-ként kell beírni.
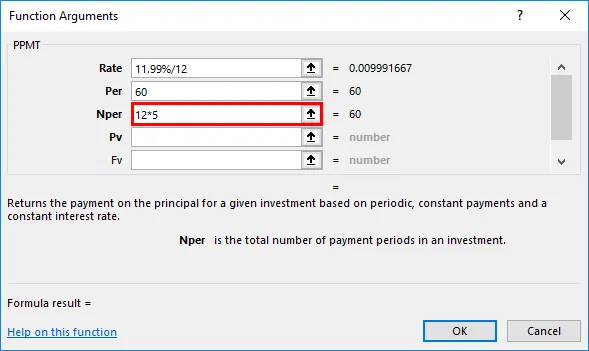
- PV (jelenlegi érték): Ez a kölcsön jelenértéke vagy összege; Itt megadhatja a hitelösszeg (C7) vagy annak 520000 értékének cellás referenciájaként .

- FV (Future value): Ez egy opcionális argumentum, ahol ezt a paramétert ki lehet hagyni, vagy ki lehet hagyni. Itt adhat meg 0 értéket, vagy az (fv) érték alapértelmezés szerint 0 lesz, ezt nulla egyenlegként kell feltételezni. az utolsó fizetés vagy a NPER kifizetések végén.
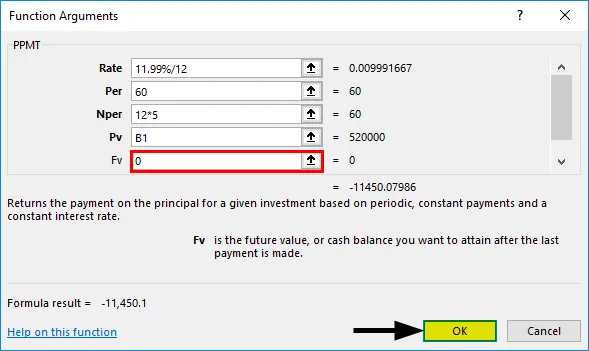
- Az összes érv beírása után rákattinthatunk az Ok = PPMT elemre (11.99% / 12, 60, 12 * 5, C7, 0), azaz havonta adja meg a PPMT-t vagy az alapelv-összeget vagy értéket. azaz -11, 450 a B7 cellában.
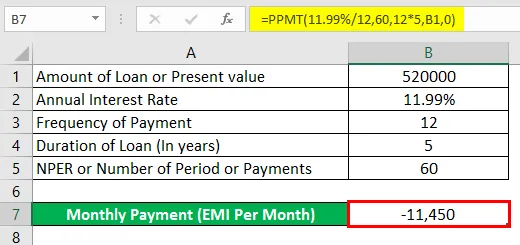
2. példa - Számítsa ki a PPMT értékét a hitel 3 éves időtartamára
Kiszámolhatjuk a PPMT értékét egy 3 éves kölcsön futamidejére, csak meg kell változtatnunk a PER & NPER értékeket.
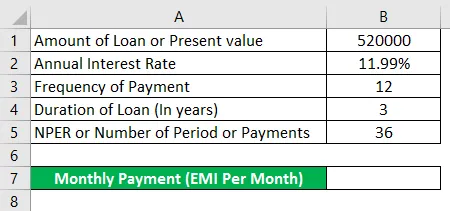
A PPMT függvény használata a B7 cellában.
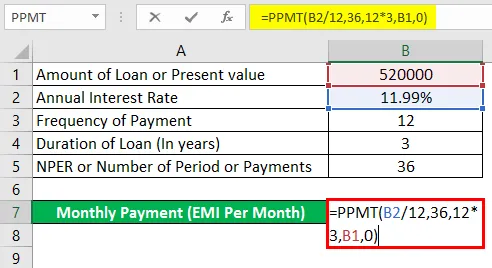
A PPMT funkció használata után a B7 cellában a válasz az alábbiakban látható.
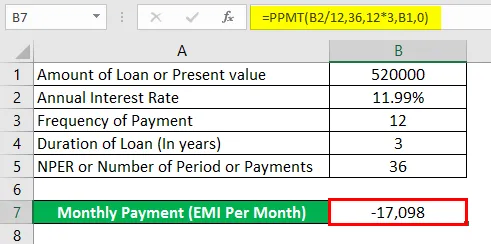
Vagyis a PPMT (11, 99% / 12, 36, 12 * 3, B1, 0) a PPMT-értéket adja -17, 098-ig.
Dolgok, amikre emlékezni kell
- Ha valamely értéket vagy érvet megad a PPMT-ben nem numerikus formában, akkor az „Érték hiba” eredményt fog eredményezni.
- Ha a PPMT függvény Per (Period) argumentuma kisebb, mint 0 vagy nagyobb, mint a NPER érték, akkor a „#NUM! hiba"
- Meg kell adnia a helyes cellareferenciát. Ha a cellahivatkozás helytelen, akkor az VALUE! hiba , akkor is, ha elfelejti átalakítani a kamatlábat, vagy elosztja a kamatlába-értéket 12 vagy 6 0r 4-rel (éves vagy negyedéves fizetés alapján), az VALUE eredményt eredményez! hiba .
Megjegyzés: Mindig 1-től NPER-ig kell megadni.
Ajánlott cikkek
Ez egy útmutató az Excel PPMT funkciójához. Itt tárgyaljuk, hogyan lehet használni a PPMT funkciót az excelben, a gyakorlati példákkal és a letölthető excel sablonnal együtt. Megnézheti más javasolt cikkeinket -
- Excel NORMSINV
- COUNTA függvény az Excelben
- Cellareferenciák az Excelben
- Excel IF funkció