Ebben a Photoshop oktatóanyagban megvizsgáljuk, hogyan lehetne a legtöbbet kihozni a Photoshop alapvető kiválasztó eszközeiből, például a Marquee vagy a Lasso eszközből. Ha csak annyit használ, hogy minden alkalommal új válogatást hozzon, akkor kihagyta teljes potenciálját.
Meg fogjuk vizsgálni, hogyan adhatunk hozzá egy meglévő kiválasztáshoz, hogyan vonhatunk le egy területet egy meglévő kiválasztásból, sőt, hogyan is metszhetjük két kiválasztást és megragadhatjuk az átfedő területet. Miután megismerte az alapvető választások teljes erejét, sokkal hasznosabbnak tűnik számodra.
Kezdjük azzal, hogy megnézzük, hogyan lehet hozzáadni egy meglévő választást.
Hozzáadás a kiválasztáshoz
Annak érdekében, hogy a dolgok egyszerűek legyenek, meglehetősen alapvető alakzat van nyitva a Dokumentum ablakban:
 Alapvető forma a Photoshopban.
Alapvető forma a Photoshopban.
Ezt a formát szeretném kiválasztani a Photoshopban a leggyakoribb kiválasztó eszközzel, a Téglalap alakú Marquee eszközzel, ezért megragadom azt az Eszközök palettából:
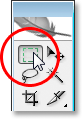 A Téglalap alakú jelölő eszköz kiválasztása a Photoshop Eszközök palettájából.
A Téglalap alakú jelölő eszköz kiválasztása a Photoshop Eszközök palettájából.
A M billentyűt is megnyomhattam, hogy gyorsan elérhessem.
Tegyük fel, hogy csak annyit tudok, hogyan kell csinálni, hogy új választást végezzen ezzel az eszközzel. Hmm, ez kicsit trükkös lesz. Először húzom a választást a forma alsó fele körül. Ennek elég egyszerűnek kell lennie:
 Húzza a választást az alak alsó fele körül.
Húzza a választást az alak alsó fele körül.
Itt megyünk, jól néz ki. Az alsó rész van kiválasztva. Még mindig van a négyzet alakú rész a jobb felső sarokban, szóval csak egy új választást húzok ki, ezúttal a felső négyzet körül. Mivel egy négyzetet választottam, az alak bal felső sarkából indulok, majd lenyomva tartom a Shift billentyűt, miközben húzom, hogy a választásomat tökéletes négyzetre korlátozzam:
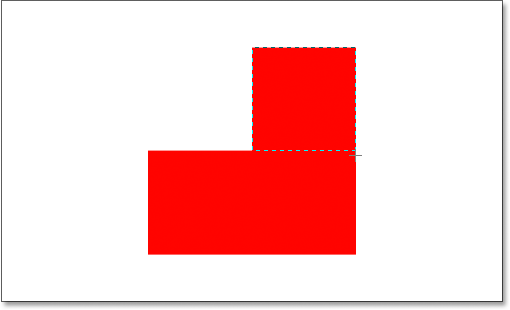 A négyzet alakú szakasz kiválasztása az alak jobb felső sarkában.
A négyzet alakú szakasz kiválasztása az alak jobb felső sarkában.
Megyünk, most kiválasztottuk az alak tetejét. Kivéve … várjon egy percet. Mi történt az eredeti választással az alak alsó része körül? Elment!
Igen, eltűnt. Elvesztettem az eredeti kiválasztását, amikor elkezdtem húzni a második kiválasztást, és ez a Photoshop alapértelmezett viselkedése. Amint elkezdi húzni egy másik választást, a meglévő eltűnik, azaz nem tudom kiválasztani ezt az alakzatot. A Photoshop hatalmán kívül nem választhat valamit ebből a komplexből. Nos, köszönöm, hogy csatlakozott hozzánk.
Oké, komolyan, minden bizonnyal megvan a lehetősége ennek az alaknak a kiválasztására, bár ezt soha nem tehetjük meg úgy, hogy minden alkalommal húzzunk ki egy új válogatást, amint azt már láttuk. Annak érdekében, hogy meg tudjuk csinálni, hozzá kell adnunk egy válogatást a kezdeti kiválasztásunkhoz, és ha ez valami új számodra, akkor azon gondolkodik, vajon hogyan sikerült valaha dolgozni a Photoshop alkalmazásban, anélkül, hogy tudta volna, hogyan kell csinálni.
A négy fő választási lehetőség az Opciók sorban
Mielőtt továbbmennénk, ha a választott Négyszögletes Marquee eszközt választanánk, vessünk egy pillantást az Opciók sávra, különös tekintettel az Opciók sáv bal oldalán található négy kis ikonra:
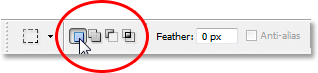 A négy fő választási lehetőség ikon az Opciók sorban.
A négy fő választási lehetőség ikon az Opciók sorban.
Lehet, hogy kicsinek tűnnek, de a négy kis ikon mindegyike nagyon erős, mert mindegyik más-más lehetőséget képvisel a kiválasztásainkkal való együttműködéshez. Az első a bal oldalon, amelyre kattintottam a fenti képernyőképen, az Új kijelölés ikon, és ezt az alapértelmezés szerint választotta, amikor a Photoshop-ban dolgozik. Csak annyit jelent, hogy minden alkalommal új válogatást hoz létre. Ha soha nem tudta, hogy ez a négy lehetőség létezik, akkor ezt a lehetőséget mindig használta anélkül, hogy még tudta volna.
A közvetlenül mellette lévő második ikont itt fogjuk megnézni, a Hozzáadás a kiválasztáshoz ikont:
 A "Hozzáadás a választáshoz" opció az Opciók sorban.
A "Hozzáadás a választáshoz" opció az Opciók sorban.
Ha ezt az opciót választja, az általam készített válogatás hozzáadódik a már elvégzett válogatásokhoz. Lássuk, hogyan segíthet ez nekünk az alak kiválasztásában.
Először visszamegyek az "Új kijelölés" ikonra, mivel az eredeti választásomat az alak alsó része körül húzom, ugyanúgy, mint korábban:
 Húzza egy válogatást ismét a alak alsó fele körül.
Húzza egy válogatást ismét a alak alsó fele körül.
Most, hogy megvan a kezdeti választásom, ezt a "Hozzáadás a kiválasztáshoz" opciót választom, hogy újabb választást adjak ehhez. Ahelyett, hogy az opciót az Opciók sávból választanám, a gyorsbillentyűt fogom használni, azaz egyszerűen tartsa lenyomva a Shift billentyűt, mielőtt elkezdenék húzni a választásomat. Amint megnyomja a Shift gombot, a kurzor jobb alsó sarkában megjelenik egy kicsi "pluszjel" ikon, amely jelzi, hogy hozzá kíván adni a meglévő választáshoz:
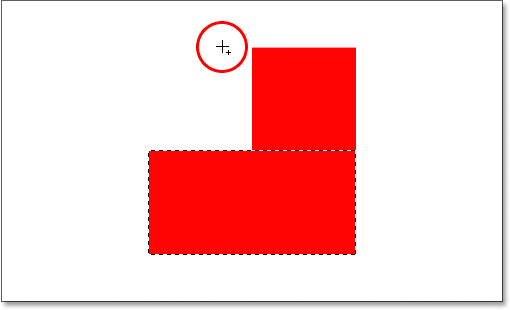 Tartsa lenyomva a "Shift" gombot a "Hozzáadás a kiválasztáshoz" opció gyors eléréséhez. Egy kis pluszjel jelenik meg a kurzor ikon jobb alsó sarkában.
Tartsa lenyomva a "Shift" gombot a "Hozzáadás a kiválasztáshoz" opció gyors eléréséhez. Egy kis pluszjel jelenik meg a kurzor ikon jobb alsó sarkában.
Próbáljuk meg újra kiválasztani azt a felső négyzet részt. Ha lenyomva tartom a Shift billentyűt, új alakzatot húzom ki az alak jobb felső sarkában lévő négyzet alakú szakasz körül. Ezúttal ahelyett, hogy csak a négyzetet választanám ki, a négyzet alatti területet is megválasztom, hogy ez a második választás átfedésben legyen az alapterületemmel:
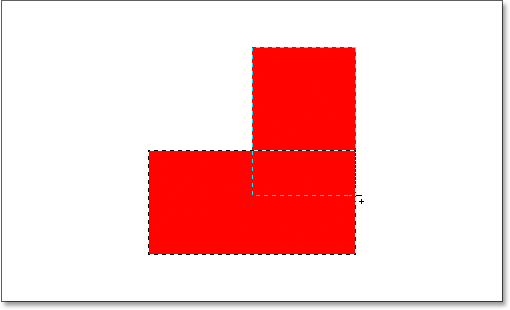 Húzza ki a második választást, és mindkét választás átfedésben lesz.
Húzza ki a második választást, és mindkét választás átfedésben lesz.
Egy gyors megjegyzés … Nem szükséges, hogy a Shift billentyűt addig tartsa lenyomva, amíg a további beállításokat kihúzza. Csak annyit kell tennie, hogy tartsa lenyomva a Shift billentyűt, majd kattintson az egérrel a kijelölés húzásának megkezdéséhez, és miután elindította a húzást, biztonságosan elengedheti a Shift billentyűt.
Most, hogy elhúztam a második választásomat, amelyet hozzáadok az alapvető választásomhoz, elengedöm az egérgombomat, és megnézem, mi történik:
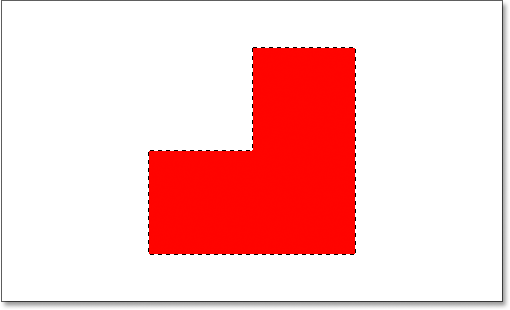 A második választás hozzáadódott az elsőhez.
A második választás hozzáadódott az elsőhez.
A „Hozzáadás a kiválasztáshoz” opciónak köszönhetően, amelyhez egyszerűen csak a Shift billentyű lenyomásával jutottam el, a második választásom hozzáadódott a kezdeti választásomhoz, és az egykor lehetetlen alakzatot választottam.
Nézzük meg egy közös valós világ példáját, hogy megnézze, mennyire előnyös a "Hozzáadás a kiválasztáshoz" opció.
A "Hozzáadás a kiválasztáshoz" használata a szem kiválasztásához
Az egyik leggyakoribb kérdés: "Hogyan válasszuk ki mindkét szemet egyszerre? Kiválasztom az egyiket a Lasso eszközzel, de amikor a másikikat választom, az első szem körül elveszíti a választást". Nézzük meg ezt a gyakori problémát, és hogyan oldhatja meg számunkra az „Add to Selection” opció. Ezt a fényképet fogom itt használni:
 Az eredeti fénykép.
Az eredeti fénykép.
Gyorsan megragadom a Lasso eszközemet az Eszközök palettából:
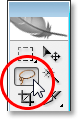 A Lasso eszköz kiválasztása az Eszközök palettából.
A Lasso eszköz kiválasztása az Eszközök palettából.
A billentyűzet L gombját is megnyomhattam a kiválasztáshoz.
A kiválasztott Lasso eszköz segítségével először a bal szem körül válogatom meg a választást:
 A bal szem kiválasztása a Lasso eszköz segítségével.
A bal szem kiválasztása a Lasso eszköz segítségével.
Most, amikor a bal szem van kiválasztva (bal, jobb), általában mi történik, ha ha megpróbálom a jobboldali szemet kiválasztani, akkor elveszítném a bal szeme körüli választást. De a "Hozzáadás a kiválasztáshoz" opcióval ez nem így van. Ismét lenyomva tartom a Shift billentyűt, hogy gyorsan elérhessem a „Hozzáadás a kiválasztáshoz” opciót, amely megadja nekem azt a kis pluszjelet az egér kurzorom jobb alsó sarkában, majd a Shift billentyűvel lefelé kiválasztom a jobb szemét. Ismét, nem kell egész időben lenyomva tartani a Shift billentyűt. Miután elkezdtem a kiválasztást, felszabadíthatom. Most megyek előre, és kiválasztom a másik szemét:
 A másik szem kiválasztása az "Add to Selection" opcióval. Olyan egyszerű.
A másik szem kiválasztása az "Add to Selection" opcióval. Olyan egyszerű.
És odamegyünk, mindkét szemet most kiválasztottuk a "Hozzáadás a kiválasztáshoz" opciónak.
Az első példában, ahol az "Összes hozzáadása a kiválasztáshoz" elemet választottuk az összes alak kiválasztásához, átfedtem a választásokat, hogy létrehozzak egy fő választást. Ebben a példában a szemmel a választásom teljesen különbözik egymástól, ám a Photoshop még mindig ugyanazt a választást kezeli. Kiválaszthattam a haját, a szemöldökét, az ajkát és a fogait is külön-külön, és mindaddig, amíg minden alkalommal a „Hozzáadás a kiválasztáshoz” lehetőséget használom, a Photoshop mindegyiket egyetlen választásként kezeli.
Ez tehát a "Hozzáadás a kiválasztáshoz" opció. Most nézzük meg a "Kivonás a kiválasztásból" opciót.
Rövid kódok, műveletek és szűrők beépülő modul: Hiba a rövid kódban (hirdetések-alapok-középső)
A "Kivonás a kiválasztásból" opció
Mielőtt megnézzük, hogyan működik a "Kiválasztás kivonása" opció, először nézzük meg, hová férhet hozzá. Ezért visszatérünk az Opciók sávba, ahol megnézhetjük a négy kis ikont. A "Kivonás a kiválasztásból" ikon a balról a harmadik:
 A "Kivonás a kiválasztásból" ikon az Opciók sorban.
A "Kivonás a kiválasztásból" ikon az Opciók sorban.
Most, hogy tudjuk, hol van, nézzük meg, hogyan kell használni.
Bizonyos esetekben, amikor egy komplex alakzatot próbál kiválasztani, könnyebb előbb kiválasztani a teljes alakzatot, majd kivonni a kiválasztottból. Használjuk ismét alakunkat az oktatóanyag kezdetétől:

Amikor először választottam ezt az alakot, először az alsó felét választottam, majd az "Add to Selection" opciót használtam, hogy megragadjam a jobb felső sarokban lévő fennmaradó négyzetmetszetet. Ezúttal, hogy megmutassam, hogyan működik a "Kiválasztás kivonása" opció, a teljes alakzat kiválasztásával kezdtem. Újra használni fogom a Téglalap alakú Marquee eszközt, és csak húzok egy gyors választást az egész dolog körül:
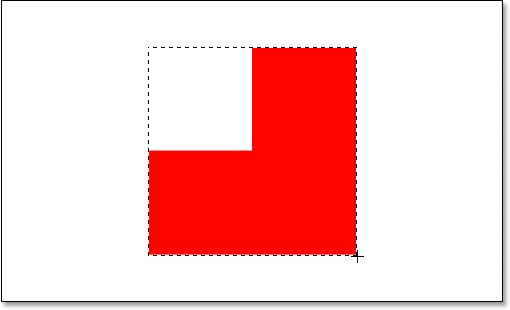 A teljes alak kiválasztása a Téglalap alakú sáv eszközzel.
A teljes alak kiválasztása a Téglalap alakú sáv eszközzel.
Jól néz ki, kivéve egy nyilvánvaló problémát. Húzva a választást az egész alakzat körül, a bal felső sarokban az üres négyzetszakaszt is kiválasztottam. A "Kivonás a kiválasztásból" opciónak köszönhetően ezt könnyedén megjavíthatom.
Csakúgy, mint a "Kiválasztáshoz hozzáadása" opcióval, az "Kiválasztás kivonása" opcióval is rendelkezik praktikus gyorsbillentyűkkel, így nem kell, hogy minden alkalommal válasszuk az Opciók sávból, amikor csak szükségünk van rá. Csak annyit kell tennie, hogy lenyomva tartja az Alt (Win) / Option (Mac) billentyűt, amely egy kis "mínuszjelet" helyez az egér jobb alsó sarkába:
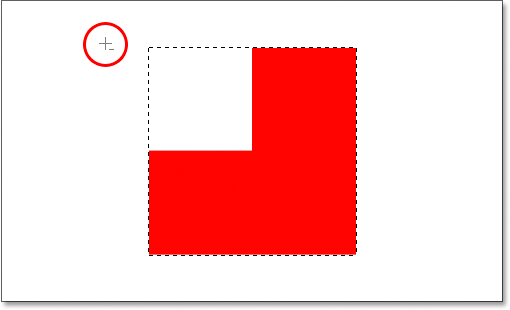 Tartsa lenyomva az Alt gombot Windows vagy az Opció gombot Mac alatt, hogy gyorsan elérje a "Kiválasztás kivonása" opciót.
Tartsa lenyomva az Alt gombot Windows vagy az Opció gombot Mac alatt, hogy gyorsan elérje a "Kiválasztás kivonása" opciót.
A Téglalap alakú sáv eszközemet és az "Kiválasztás kivonása" opciót használva kiválasztom az alakzat bal felső sarkában az üres négyzetszakaszt, hogy eltávolítsam a meglévő választásomból. Ha lenyomva tartom az Alt / Opcióm gombot, elindítom a kiválasztást a meglévő választásom bal felső sarkában, majd húzem le az egeret jobbra és jobbra, amíg ki nem választom az egészet üres terület, amelyet eltávolítani szeretnék:
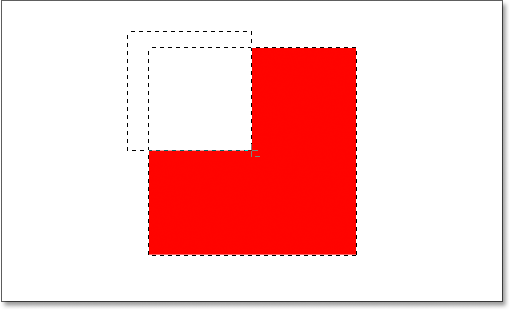 A meglévő kiválasztásból eltávolítani kívánt terület kiválasztása.
A meglévő kiválasztásból eltávolítani kívánt terület kiválasztása.
Mint az "Add to Selection" opcióhoz, a kiválasztás húzásának teljes ideje alatt nem kell nyomnia az Alt / Option gombot. Csak annyit kell tennie, hogy lenyomva tartja közvetlenül a húzás megkezdése előtt, majd amint az egérgombra kattintott, elengedheti az Alt / Opció gombot.
Most, hogy kiválasztottam az eredeti kiválasztás azon részét, amelyet eltávolítani akarok, csak annyit kell tennem, hogy elengedje az egérgombomat, és presto:
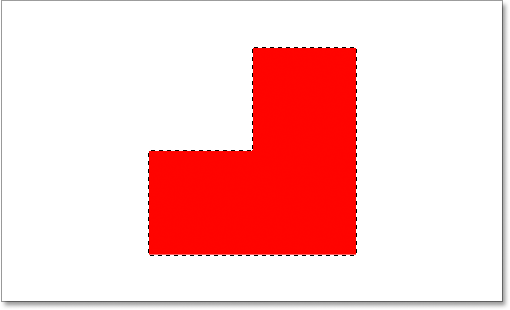 A bal felső sarokban lévő üres négyzetszakasz eltávolításra került az eredeti választásból.
A bal felső sarokban lévő üres négyzetszakasz eltávolításra került az eredeti választásból.
Ezt a bal felső sarokban lévő üres részt most eltávolítottuk az eredeti választásból, és csak a formámat hagytam kiválasztva, a "Kiválasztás kivonása" opciónak köszönhetően.
Nézzük körbe az alapszelekciók teljes erejét a Photoshop-ban, a végső opcióval, az "Intersect With Selection".
A "metszéspont a választással" opció
Láttuk, hogyan lehet hozzáadni egy meglévő kiválasztást. Láttuk, hogyan lehet kivonni egy területet a kiválasztásból. Most nézzük meg az "Intersect With Selection" opciót. Először térjünk vissza az Opciók sávba, hogy megnézhessük, hol találhatjuk meg a "metszés metszéspontot" opciót, majd megnézjük, hogyan kell használni. Ismét a négy kicsi, ám mégis erőteljes ikonra nézzünk, a jobb oldali "Választás metszéspontja" ikon:
 A „Kereszteződés a kiválasztással” ikon az Opciók sorban.
A „Kereszteződés a kiválasztással” ikon az Opciók sorban.
Csakúgy, mint a "Hozzáadás a kiválasztáshoz" és az "Kiválasztás a kiválasztáshoz" opciókhoz, ez is rendelkezik praktikus gyorsbillentyűkkel, így nem kell tovább mennie az Opciók sávhoz annak eléréséhez. A billentyűparancs a Shift + Alt (Win) / Shift + Option (Mac). Tehát csak egy gyorsbillentyű-összefoglalóként:
- Shift = Hozzáadás a kiválasztáshoz
- Alt (Win) / Option (Mac) = Kivonás a kiválasztásból
- Shift + Alt (Win) / Shift + Option (Mac) = metszéspont a választással
Most, hogy tudjuk, hol van az Opciók sávban, és hogyan lehet gyorsan elérni a billentyűparancs segítségével, mit csinál az "Összemetszés a kiválasztással" opció? Erre a válaszra vessünk egy pillantást erre az új formára:
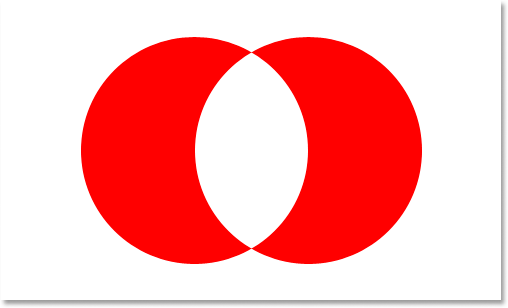
Itt két piros félhold alak van, az egyik a bal oldalon, a másik a jobb oldalon, köztük egy üres fehér terület. Tegyük fel, hogy ki kell választanunk azt az üres fehér területet. Megpróbálhatjuk használni a Lasso eszközt, de ha nem tehetséges a tökéletes körök rajzolása, akkor sok szerencsét. Itt használhatjuk a Varázspálca eszközt, mivel a kiválasztandó terület szilárd fehér, de mi van, ha nem? Mi lenne, ha színes fénykép lenne, és kiválasztanunk kellene az alakot? A Varázspálca eszköz ebben az esetben valószínűleg haszontalan lenne számunkra. Szóval mit kéne tenni?
Nos, a Photoshop rendelkezik egy alapkiválasztó eszközzel, amely a kör alakú objektumok kiválasztására készült, az Ellipszis alakú eszköz, tehát próbáljuk ki.
Először kiválasztom az Eszközök palettából:
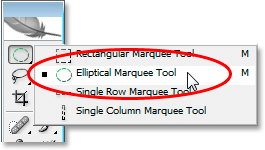 Az Elliptikus sátor eszköz kiválasztása az Eszközök palettából.
Az Elliptikus sátor eszköz kiválasztása az Eszközök palettából.
Ezután, amikor az Elliptikus Marquee eszköz meg van választva, kör alakú válogatást rajzolok a bal oldali első alak körül. Húzás közben lenyomva tartom a Shift billentyűt, hogy a választásomat tökéletes körre szorítsam:
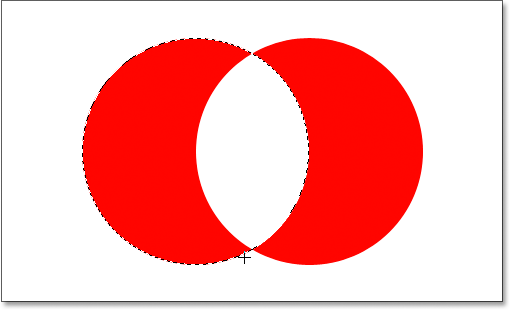 A bal oldali félhold alakjának kiválasztása az ellipszis alakú eszköz segítségével. Tartsa lenyomva a "Shift" gombot, hogy a választás tökéletes körre korlátozódjon.
A bal oldali félhold alakjának kiválasztása az ellipszis alakú eszköz segítségével. Tartsa lenyomva a "Shift" gombot, hogy a választás tökéletes körre korlátozódjon.
Most már kiválasztottam a bal oldali alakot, de a középső részben a fehér területet is megválasztottam, és célom az, hogy csak a középső fehér területet válasszam ki. Lássuk, kipróbálhattam az "Add to Selection" opciót, miközben egy másik választást kihúzhattam a jobb oldali alak körül:
 Húzza a választást a jobb oldali alak körül a „Hozzáadás a kiválasztáshoz” opcióval.
Húzza a választást a jobb oldali alak körül a „Hozzáadás a kiválasztáshoz” opcióval.
Nem, ez nem működött. Mindössze annyit tett, hogy mindkét alakzat körül válogatott. Lehet, hogy megpróbálhatom húzni egy választást a jobb oldali alak körül, a "Kiválasztás kivonása" opcióval:
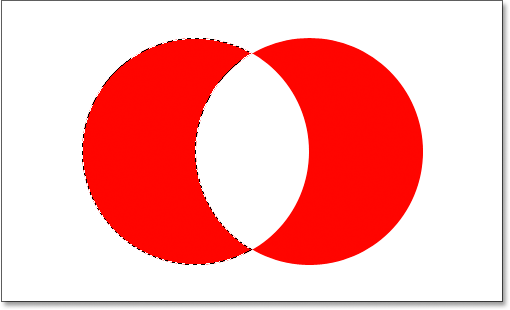 A jobb oldali alak körül húzza a választást a "Kiválasztás kivonása" opcióval.
A jobb oldali alak körül húzza a választást a "Kiválasztás kivonása" opcióval.
Nem, ez sem működött. A "Kivonás a kiválasztásból" opció tökéletes választást adott nekem a bal oldali alak körül, de ez még mindig nem az, amit akartam. Ideje kipróbálni az Intersect With Selection lehetőséget .
Az „metszés a kijelöléssel” úgy működik, hogy az a kezdeti kiválasztást és az éppen húzódó kiválasztást vizsgálja, és csak azt a területet tartja fenn, ahol mindkét választás átfedésben van, vagy „keresztezi”. Tehát ha például egy kör alakú válogatást húznék a bal oldali alak körül, majd egy másik kör alakú válogatást a jobb oldali alak körül húznám az "metszés metszésével" opcióval, akkor végül egy a kiválasztás csak azt a fehér üres teret veszi körül közöttük, ahol a két választás átfedésben lesz. Amit gondolj rá, pontosan azt akarom!
Próbáljuk ki. A bal oldali alakomat már kiválasztva, és az Ellipszis alakú eszköz segítségével a Shift + Alt (Win) / Shift + Option (Mac) billentyűparancsot fogom használni, és egy második választást húzom ki a jobb oldalon lévő alak körül, ami az alakzatok közötti terület átfedését okozza. Ha az egér kurzorának jobb alsó sarkába nézi (az alábbiakban pirosra körözve) láthat egy kis "x" -et, jelezve, hogy az "Összemetszés a kiválasztással" opciót használja:
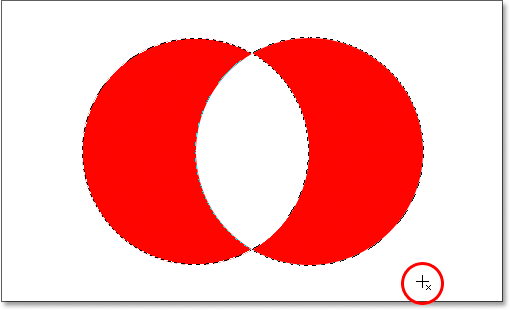 Húzza a választást a jobb oldali alak körül és használja az "Elválasztás metszéspontja" opciót.
Húzza a választást a jobb oldali alak körül és használja az "Elválasztás metszéspontja" opciót.
Mint az előző két lehetőségnél, amelyet megvizsgáltunk, miután elkezdte húzni a kiválasztását, nem kell tovább tartania a Shift és az Alt / Opció gombok lenyomva tartását.
Az "Intersect With Selection" használatával a jobb oldalon lévő alakzatot is megválasztottam, és láthatjuk, hogy mindkét választás átfedésben van a közöttük lévő fehér hely körül, azaz azt a területet szeretném kiválasztani. Csak annyit kell tennem, hogy elengedöm az egérgombomat, és a Photoshop csak azt a fehér területet választja ki a közepén, ahol a választásaim keresztezték:
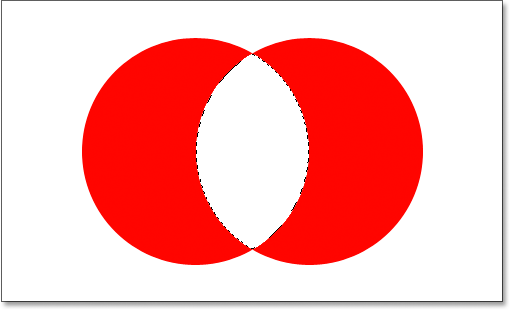 A két alakzat közötti fehér területet az "metszés metszéspontjával" opcióval könnyen meg lehet választani.
A két alakzat közötti fehér területet az "metszés metszéspontjával" opcióval könnyen meg lehet választani.
Hová menj tovább …
És ott van. A „metszés metszettel” opcióval a két alak közötti fehér területet könnyű kiválasztani. Most fel van fegyverezve a Photoshop alapvető választásainak teljes erejével. Nemcsak új szelekciókat tudunk készíteni, hanem hozzáadhatjuk a meglévő szelekciókat, kivonhatjuk a területeket a meglévő szelekciókból és átvághatjuk a szelekciókat, hogy könnyen megragadjuk a területet, ahol átfedésben vannak. Megérkeztünk a teljes potenciálunkhoz. A világ a mi felfogásunkban van. A határ a csillagos ég. A jövő olyan fényes, árnyalatokat kell viselnem. A ….. oké, abbahagyom.
További választóeszközökről a "Hogyan válasszuk ki a Photoshop sorozatot" című részben talál. Vagy keresse fel a Photoshop alapjai szakaszt további Photoshop témákért!