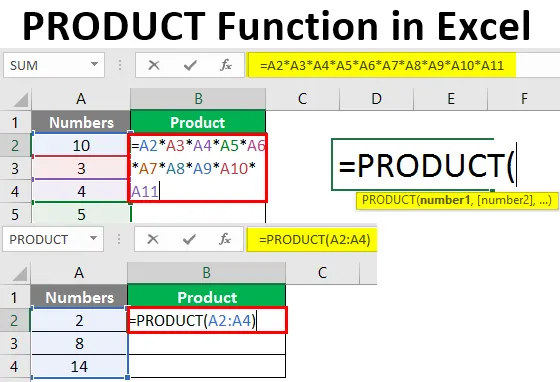
A PRODUCT funkciója az Excel programban (Tartalomjegyzék)
- Bevezetés a PRODUCT funkcióba az Excelben
- Példák a PRODUCT funkcióra
Bevezetés a PRODUCT funkcióba az Excelben
Excel felhasználóként valószínűleg olykor esik egy helyzet, amikor két vagy több számot meg kell szoroznia. Míg az excelnek különféle módjai vannak erre, az összes népszerű módja van, amely a PRODUCT funkciót használja. Ezzel a funkcióval kettő vagy több szám szorzata (vagy Szorzás) végezhető el az Excel lap különböző celláival együtt. Az Excel termék PRODUCT funkciója a Matematika / trigonometria függvénybe van besorolva. Ez a függvény legalább egy argumentumot vesz bemenetként, és a számok szorzását adja ki outputként. Ha csak egy argumentum van megadva, akkor megszorozza ezt a számot 1-gyel, és eredményként adja meg a terméket. Ez akkor hasznos, ha az adatok szétszórva vannak a tartományokkal.
A PRODUCT funkció szintaxisa:
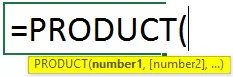
A PRODUCT funkció érvei:
szám1 - a kötelező / kötelező argumentum, amely meghatározza a szorozandó számot.
szám2 - (opcionális) A második szám vagy tartomány szorzásra.
Példák a PRODUCT funkcióra
Nézzük meg az Excel PRODUCT funkció néhány példáját, és megtudjuk, hogyan kell használni a PRODUCT funkciót a Microsoft Excel programban.
Töltse le ezt a PRODUCT Function Excel sablont itt - PRODUCT Function Excel Template1. példa - Három szám szorzása a PRODUCT funkció segítségével
Tegyük fel, hogy számokat meg kell szoroznunk az aktuális munkalap A oszlopában, az alább látható módon:
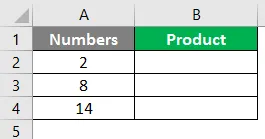
Csak a jelenlegi munkalap B2 cellájába tartozó három szám szorzata és szorzata szükséges.
1. lépés: Kezdje el beírni a PRODUCT képletet az aktuális munkalap B2 cellájába.
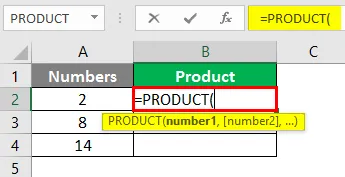
Alternatív megoldásként hozzáadhatja ezt a képletet az Excel lap legfelső szalagján található Képletek lapon is.
Lépjen a „Képletek”> „Math & Trig”> „TERMÉK”> Enter elemre.
2. lépés: Adjon meg egy argumentumot a PRODUCT funkcióhoz. Ebben az esetben azt szeretné, hogy az A2, A3 és A4 cellákban lévõ számok szorzata / szorzata legyen. Ezért adja meg az A2: A4 argumentumot a PRODUCT függvényben.
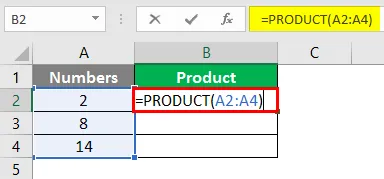
3. lépés: Töltse ki a képletet záró zárójel beírásával és nyomja meg az Enter billentyűt. A három cella szorzata a kimeneti B2 cellában jelenik meg.
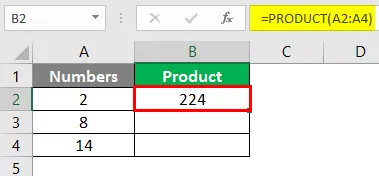
2. példa - A termék és az általános szorzás közötti különbség
Ebben a példában meglátjuk, hogy a PRODUCT funkció sokoldalúbb, mint az általános szorzás, amelyet csillaggal (*) használunk. Tegyük fel, hogy rendelkezünk az alábbi képernyőképen látható adatokkal:

Láthatjuk, hogy van néhány üres cella az A oszlopban szereplő számok között.
1. lépés: A B2-es cellában próbálja meg megszorozni az összes cellát egymással (beleértve az üres cellákat is) a szorzó operátor, más néven csillag („*”) segítségével.
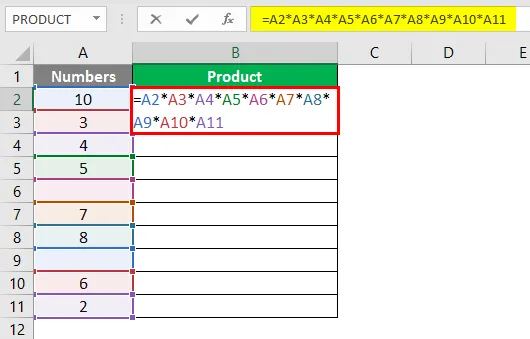
2. lépés: A kimenet megjelenítéséhez nyomja meg az Enter billentyűt. Nullát kap az aktuális munkalap B2 cellája alatt. Lásd az alábbi képernyőképet referenciaként.
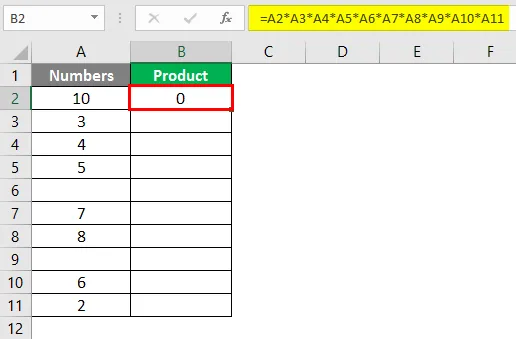
Ennek oka az, hogy ha a cellát üresen hagyjuk, akkor a szorzási operátor az adott cellának az értékét nullának tekinti, és megszorozzuk más számokkal, amelyek végül nullát adnak outputként.
3. lépés: Most használja a PRODUCT funkciót ugyanabban az adattartományban (A2: A11). Használja a következő képletet a B3 cellában.
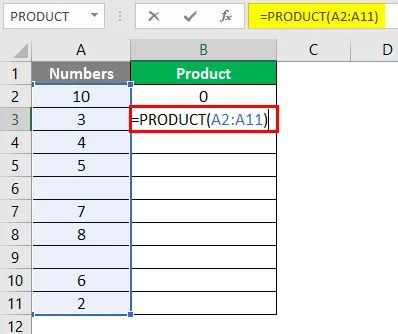
4. lépés: Nyomja meg az Enter billentyűt, hogy a képlet kimenetet láthassa a B3 cellában. Lát egy kimenetet az alább látható módon.

Ennek oka az, hogy a PRODUCT funkció figyelmen kívül hagyja a cellákat üres, szöveges vagy nem numerikus adatokkal, és adja meg azoknak a celláknak a szorzását / szorzását, amelyek numerikus adatokkal rendelkeznek.
3. példa - TERMÉK funkció a SUM funkcióval kombinálva
Használhatjuk a PRODUCT függvényt is különböző matematikai / trigonometrikus függvényekkel. Lássuk, hogyan lehet a SUM függvényt használni a PRODUCT függvényben. Tegyük fel, hogy két irodánk van a város egész területén, és az alkalmazottak mindkét irodán dolgoznak, és némi otthoni munkát végeznek számukra.
Szeretnénk ellenőrizni azt az órát, amelyet egy alkalmazott az A & B irodában dolgozott (Irodai és otthoni munkák összege). Ezt megteheti a SUM és a PRODUCT funkció kombinációjával. Lásd az alábbi adatokat:
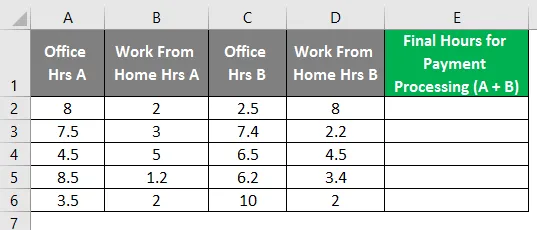
1. lépés: Az aktív munkalap E2 cellájában kezdje el beírni a PRODUCT függvény képletét, amely = TERMÉK.
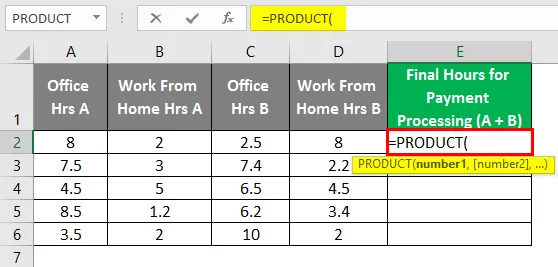
2. lépés: Most használja a SUM (A2, B2) mint első argumentumot a PRODUCT függvényben, és a SUM (C2, D2) mint második argumentumot a PRODUCT függvényben.
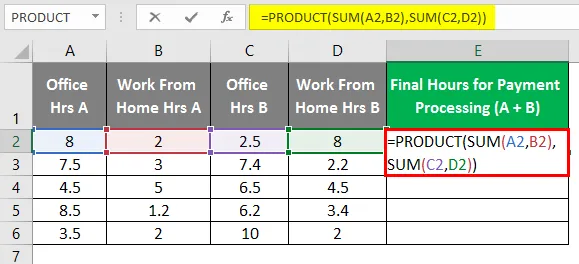
A PRODUCT Formula használata után az alábbiakban látható a kimenet.
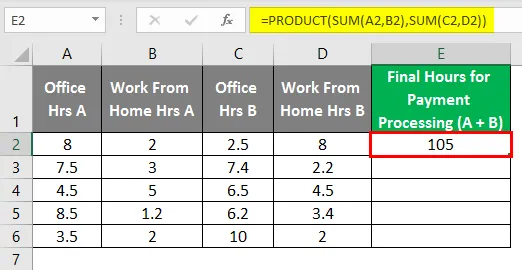
3. lépés: Zárja be a zárójeleket, és nyomja meg az Enter billentyűt a képlet kimenete megjelenítéséhez. Ezenkívül húzza a képletet a különféle sorokra, hogy az alábbiak szerint kapja meg a végső eredményt.
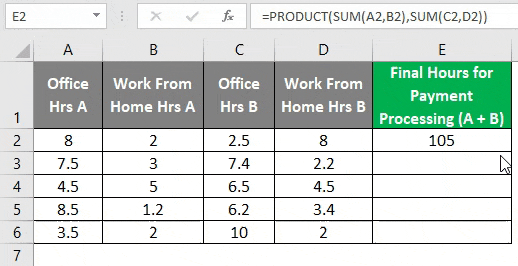
Lehet, hogy ez nem tűnik szokásos módszernek az utolsó órák rögzítéséhez. De ezt a példát azért hozták létre, hogy megértse, hogy a SUM can PRODUCT funkció hogyan használható együtt.
4. példa - TERMÉK-funkció néhány más funkción belül
A PRODUCT funkciót bármely más funkcióban is felhasználhatjuk. Tegyük fel, hogy rendelkezünk az alábbi táblázatban szereplő adatokkal, és csak azt akartuk, hogy összegyűjtsük az A2, B2 és C2, D2 szorzatait.
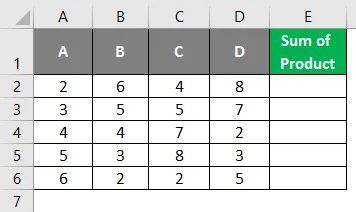
1. lépés: Az Aktív munkalap E2 cellájában kezdje el beírni a SUM képletet.
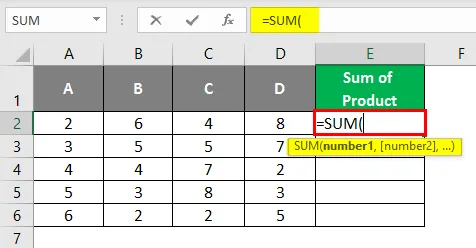
2. lépés: Most használja a PRODUCT (A2, B2) mint első argumentumot, és a PRODUCT (C2, D2) mint második argumentumot a SUM függvényben az alábbiak szerint.
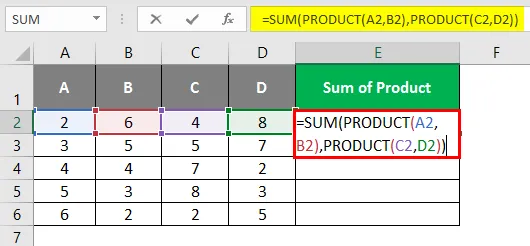
3. lépés: Zárja be a zárójeleket és nyomja meg az Enter billentyűt, hogy az E2 cella alatt megjelenjen a kimenet. Lát egy kimenetet az alább látható módon.
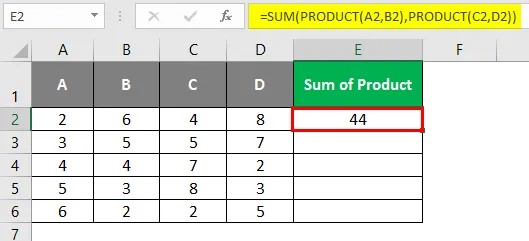
Itt először az A2, B2 szorzata 12 és C2, D2 szorzata 32. Így a SUM függvényben a 12. és a 32. argumentum lenne. A végén a SUM funkció mindkettőt hozzáadja, és kimenetet ad 44-ként.
Húzza a képletet a cellákra, hogy az alábbiak szerint megtekinthesse az összes működő cellát.
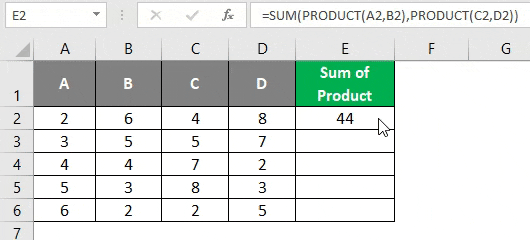
Ez a cikkből származik. Tekerjük össze a dolgokat néhány emlékezetes ponttal:
Emlékezzen az Excel termékfunkcióira
- A PRODUCT funkció egyszerre legfeljebb 255 argumentumot képes elfogadni.
- A számokat külön lehet hozzáadni, vagy tárolhatjuk cellák alatt, és felhasználhatjuk ezeket a cellákat a TERMÉK funkcióra való hivatkozásként.
- Ha a cellák üresek, számokat szöveges, logikai szövegek stb. Formájában tárolják, akkor a PRODUCT funkció figyelmen kívül hagyja ezeket a cellákat a számítások elvégzése közben
- Ha a cellák bármilyen más szövegértéket tartalmaznak, például egy személy nevét, akkor a PRODUCT függvény #VALUE! hiba.
- A termékfunkció csak numerikus érveket vesz igénybe, és ezekkel dolgozik. Ha a PRODUCT funkcióként argumentumként megadott cellák mindkét szöveget tartalmaznak, akkor az üres cellákat ez a képlet figyelmen kívül hagyja. Ami előnye annak a hagyományos szorzáshoz képest.
Ajánlott cikkek
Ez egy útmutató a PRODUCT funkcióhoz Excelben. Itt tárgyaljuk, hogyan lehet használni a PRODUCT funkciót az Excelben, a gyakorlati példákkal és a letölthető Excel sablonnal együtt. Megnézheti más javasolt cikkeinket -
- NPER függvény Excelben
- COUNTA függvény az Excelben
- Helyezze be a Naptár programot az Excel programba
- SUM függvény Excelben
- Példák az Excel makrókra