Ebben az oktatóanyagban röviden áttekintjük azokat a fejlesztéseket és fejlesztéseket, amelyeket az Adobe a Creative Cloud 2014 frissítéseinek részeként a Photoshop Szín paneljére tett.
Mint látni fogjuk, nemcsak a Színes panel teljesen átméretezhető, hanem két új módszert is kínál nekünk a színek megválasztására - a Hue Cube és a Brightness Cube -, amelyeket mindkettő kölcsönvett a Photoshop Color Picker-ről és úgy tervezte, hogy a Photoshop színeinek gyorsabb és intuitívabb kiválasztása.
Természetesen ahhoz, hogy kihasználhassa a Photoshop CC 2014 ezen új szolgáltatásait, havi előfizetőnek kell lennie az Adobe Creative Cloud számára.
Ha a Photoshop alapértelmezett Essentials munkaterületén dolgozik, akkor a Színpanelt a szokásos helyén, a panel tetején, az interfész jobb oldalán találja meg (színes modellfotó a Shutterstock-tól):

A Színpanel (alapértelmezés szerint) a jobb oldalon található panelen található.
Ha nem látja a Színes panelt, akkor kiválaszthatja úgy, hogy felmegy a képernyő teteje mentén található menüsor Ablak menüjére, és a panelek listájából kiválasztja a Szín lehetőséget. A panel neve melletti pipa azt jelenti, hogy jelenleg valahol a képernyőn nyitva van:
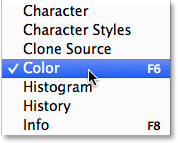
A Photoshop összes panelt be- és kikapcsolhatja az Ablak menüből.
A színes panel átméretezése
A Photoshop CC 2014 programban most átméretezhetjük a Színes panelt, és tehetjük azt olyan nagyra, ahogyan szeretnénk. A szélesség érdekében mozgassa az egérmutatót a panel bal szélére. Látja, hogy a kurzor balra és jobbra mutató nyílgá változik. Kattintson és húzza balra a panel átméretezéséhez. Vegye figyelembe, hogy ez ténylegesen átméretezi a teljes panel oszlopot, nem csak a Színes panelt, tehát az oszlopban lévő összes panel szélesebbé válik:
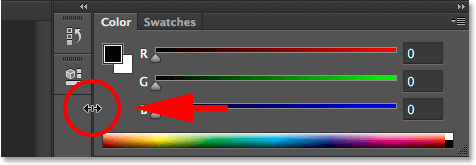
Balra húzva a Színes panelt szélesebbé teheti.
A panel szélesebbé tétele a Photoshop-ban nem újdonság, de a CC 2014-ben a Színpanelt hosszabbíthatjuk. Vigye az egérmutatót a Szín panel alsó szélére. Amikor látja, hogy a kurzor felfelé és lefelé mutató nyílgá változ, kattintson és húzza lefelé, hogy átméretezze:
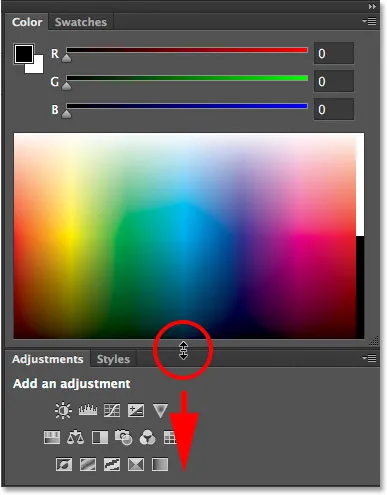
Lefelé húzva a Színes panelt hosszabbá teheti.
Ha önmagában át akarja méretezni a Színes panelt, anélkül, hogy befolyásolná a többi panel méretét, kattintson a panel tetején található Név fülre (ahol "Színes"), és húzza a panelt a többi paneltől a dokumentumba terület:
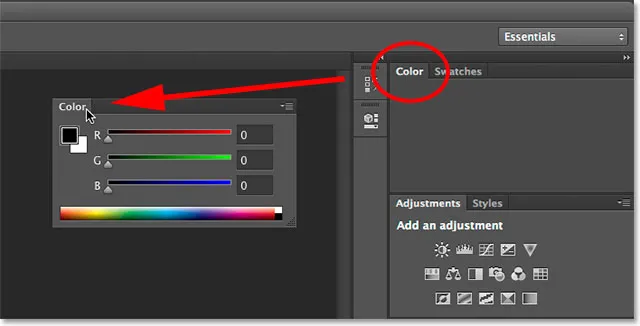
Csatlakoztassa le a Színpanelt az oszlop többi paneljétől.
Ha a panelt most kihúzza a többitől, még könnyebb lesz annak átméretezése. Egyszerűen kattintson és húzza az alsó sarkok egyikét, hogy a Szín panel olyan nagy legyen, amire szüksége van:
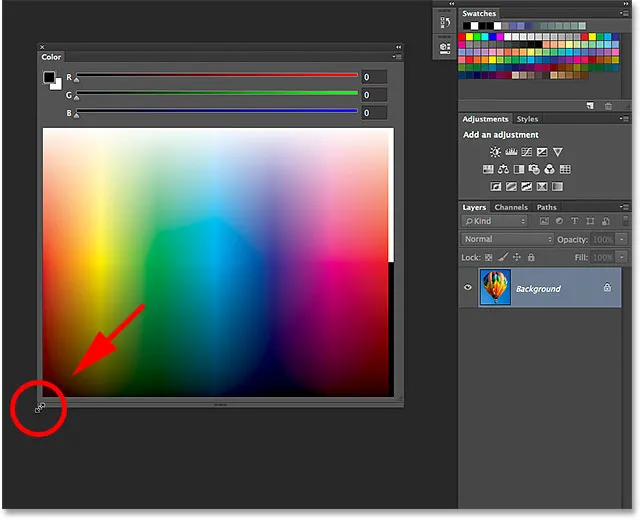
Kattintson és húzza az alsó sarkot.
Most gondolkodhat: "Nos, ez nagyon jó, de mi értelme? Magasabbra tette a Színpanelt, persze, de miért? Mi az előnye?" Kiváló kérdés, és természetesen, ha a Színpanelt alapértelmezett RGB- csúszka módban használja (olyan csúszkákkal, amelyekkel a piros (R), a zöld (G) és a kék (B) összekeverhető a szükséges színek létrehozásához), nincs sok oka annak átméretezésére. A Photoshop CC 2014 azonban két új módszert mutat be a színek megválasztására, és amint látjuk, ezek az új opciók - a Hue Cube és a Brightness Cube - teszik a Színpanel átméretezését olyan nagyszerű és hasznos funkcióvá.
Rövid kódok, műveletek és szűrők beépülő modul: Hiba a rövid kódban (hirdetések-alapok-középső)
Az új árnyalat és fényerő kockák
Csak annak érdekében, hogy megértsük, hol származnak a Hue Cube és a Brightness Cube, a CC 2014 előtt a Photoshopban a szín kiválasztása általában utat jelentett a Színválasztóhoz . Például, ha meg akarom változtatni az előtér színét, akkor a hagyományos módja az, hogy rákattint az Előtér színmintára az Eszközök panel alján:
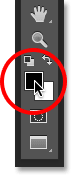
Az előtér színmintájára kattintva.
Ez megnyitja a Színválasztót (és egyébként is), ahol kiválaszthatom a szükséges színt:
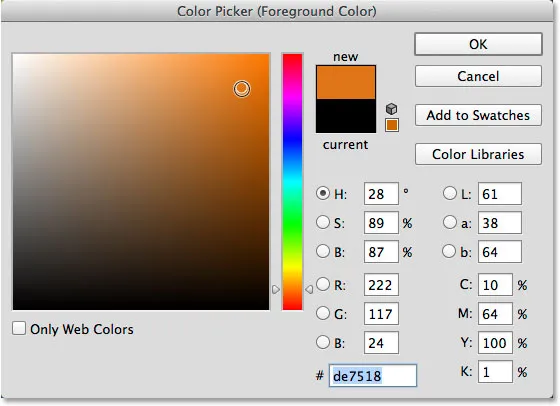
A Színválasztó volt a leggyakoribb módszer a színek kiválasztására a Photoshop alkalmazásban.
A Színválasztó számos különféle módszert kínál nekünk a színek megválasztására, de messze a legelterjedtebb módszer az, ha először kiválasztunk egy fő árnyalatot (gyakran magának a tényleges színnek tekintjük) a keskeny függőleges sávból:
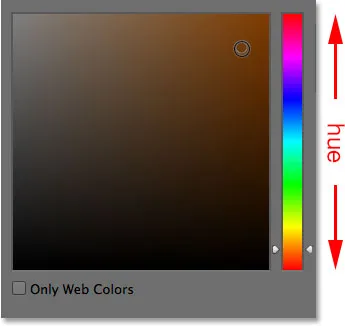
A fő színcsík.
Miután kiválasztottuk az árnyalatot, akkor a bal oldali nagyobb négyzetből (a „kocka”) a szín fényerejét és telítettségét választjuk ki. A fényerő szintje fentről lefelé, míg a telítettségi szint balról jobbra fut:
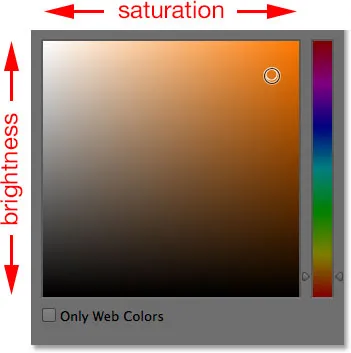
A fényerő és a telítettség mező.
A Színválasztó eredetileg így van beállítva, mert alapértelmezés szerint a H lehetőséget választja a párbeszédpanel közepén. A Hue a Hue-t jelenti, ami azt jelenti, hogy a színeket elsősorban az árnyalat alapján választjuk meg, másodlagos tulajdonságokként a fényerőt és a telítettséget:
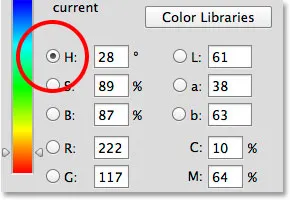
A Színválasztó alapértelmezés szerint árnyalatú.
Nézze meg, mi történik, ha H-ről B- re váltunk:
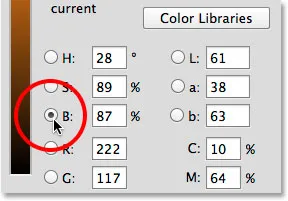
A színválasztási mód átváltása H-ról B-re.
A B a fényerőt jelöli, és H-ről B-re váltással megváltoztattuk a Színválasztó beállítását. Most a színeket elsősorban a fényerő alapján választjuk meg, az árnyalat és a telítettség másodlagos tulajdonságokként. A jobb oldalon található keskeny függőleges sáv lesz a terület, ahol a fő fényerőt választjuk ki a színhez:
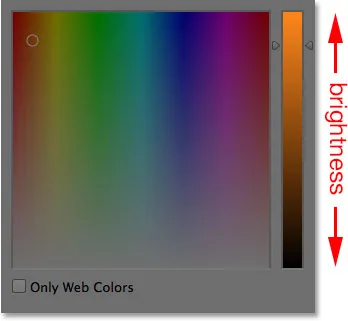
Ha a B választott, a fő csík fényerejét választjuk.
Ezután, miután kiválasztottuk a szükséges fényerőt, a bal oldali négyzetből kiválasztunk árnyalatot és telítettséget. Az árnyalatértékek balról jobbra futnak, míg a telítettségi szint felülről lefelé fut:
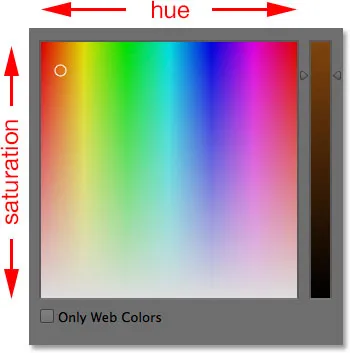
Az árnyalat és a telítettség mezője.
Az egyik nagy kellemetlenség a Színválasztóval szemben mindig az volt, hogy a képernyőn való nyitva tartás alatt hatékonyan kiszorít minket a Photoshop többi részéből, megakadályozva, hogy további munkát végezzünk, amíg az OK gombra kattintunk, hogy bezárjuk:
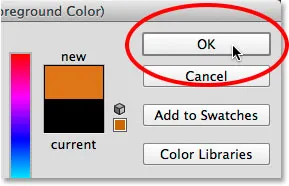
A színválasztót be kell zárni, mielőtt folytathatnánk a munkát.
Most azonban, az új Photoshop CC 2014 frissítéseknek köszönhetően, a színeket ugyanúgy választhatjuk meg, ahogyan csak néztem, anélkül, hogy meg kellene nyitnunk a Színválasztót, és ez azért van, mert ugyanazok a lehetőségek éppen magukba a Színpanelbe épülnek! Megtalálásukhoz csak a Színpanel jobb felső sarkában található menüikonra kell kattintani:
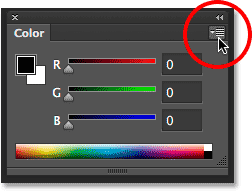
Kattintson a Színpanel menü ikonjára.
A két új opció, a Hue Cube és a Brightness Cube, a menü tetején található. Az elsőt választom, Hue Cube:
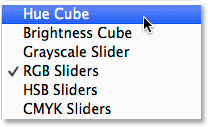
Válassza a Hue Cube elemet a Színpanel menüből.
Ha a Hue Cube van kiválasztva, a Színpanel lehetővé teszi, hogy a színt ugyanúgy válasszuk, ahogyan azt a Színválasztóból választottuk, amikor a H (Hue) beállítást választottuk. Először egy árnyalatot választunk a jobb oldali keskeny függőleges sávból, majd a bal oldali nagyobb négyzet színének telítettségi és fényerősségi szintjét választjuk:
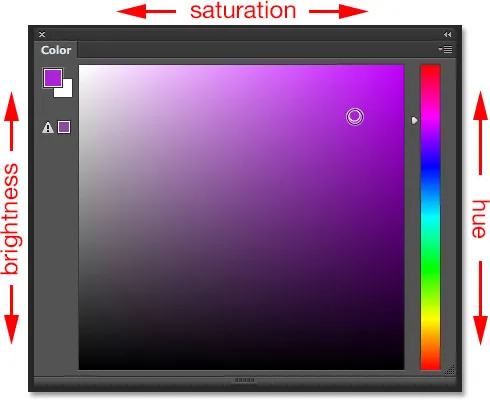
A Hue Cube-ra beállított Színpanel ugyanúgy viselkedik, mint a H (Hue) színválasztó.
Az Előtér és a Háttér színek között válthatunk a Színpanel bal felső sarkában lévő színmintákkal, amelyek megegyeznek az Eszközök panel alján lévő színmintákkal. Tartsa kiválasztva a bal felső mintát az előtér színének kiválasztásához, vagy kattintson a jobb alsó színmintára a háttér színére váltáshoz:
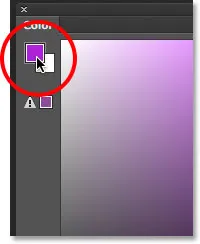
A színminták segítségével válthat az előtér (bal felső) és a háttér (jobb alsó) szín között.
A menüből kiválasztom a második új lehetőséget, a Brightness Cube-t:
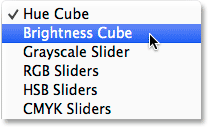
A Brightness Cube kiválasztása a Szín panel menüből.
Ha a Fényerőkockát választotta, a Színpanel most ugyanúgy működik, mint a Színválasztó, ha B (Fényerő) értékre van állítva. A színek fő fényerejét a jobb oldali függőleges sávból választjuk ki, majd a bal és a négyzetből válasszunk árnyalatot és telítettséget:
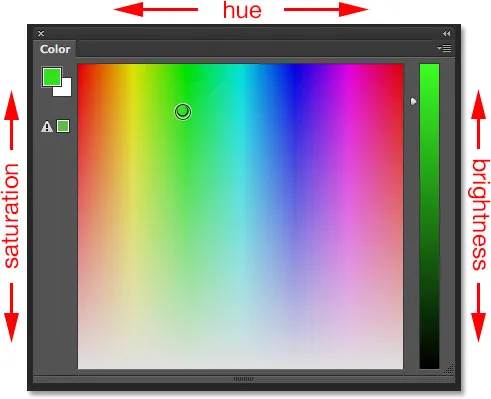
A Fényerősség-kockára beállított Színpanel ugyanúgy viselkedik, mint a B (Fényerő) -re állított Színválasztó.
Az a nagyszerű dolog, hogy ilyen színeket választhatunk a Szín panelről, nem pedig a Színválasztóról, az, hogy a Szín panelt nyitva hagyhatjuk a képernyőn a teljes munkaidő alatt, lehetővé téve, hogy a színeket könnyedén megváltoztassuk és a repüljön anélkül, hogy külön párbeszédpanelt kellene megnyitnia (és megakadályozhatja, hogy bármi mást tegyen a Photoshopban, amíg a párbeszédpanel nyitva van). Itt újra láthatjuk a Színes panelt a felület jobb felső sarkában, ahol alapértelmezés szerint megjelenik, de ezúttal inkább a Hue Cube-ra van állítva, mint az alapértelmezett RGB-csúszkákra. Ugyancsak átméreteztem, hogy nagyobb legyen, mivel korábban megtanultuk, hogyan kell ezt megtenni, úgy hogy bár több képernyő-ingatlanigényt igényel, szélesebb színválasztékot is ad nekem, amelyek között dolgozom:

Az átméretezett Színpanel Hue Cube-ra állítva.
Természetesen a Hue Cube és a Brightness Cube csak a kettő közül a sok olyan módszer közül, amelyeket a Photoshop Color Picker ad nekünk a színek kiválasztásához, tehát ezek az új Színpanel opciók nem helyettesítették teljesen. Amit azonban biztosan megtettek, az jelentősen csökkenti annak szükségességét. A következő alkalommal, amikor bármilyen színező munkát végez a Photoshop-ban, ahelyett, hogy minden alkalommal a színválasztóra ugrani, akkor kipróbálhatja az újonnan átméretezhető Színes panelt, állítsa Hue Cube vagy Brightness Cube értékre, és nézd meg magad, mennyire különbözik a tervezés vagy a retusálás munkafolyamata.