Ebben a Photoshop oktatóanyagban megvizsgáljuk, mi az új és továbbfejlesztett a Photoshop CS3 görbék párbeszédpanelen. A görbék képbeállítása a Photoshopban már a kezdetektől fogva zajlik, és széles körben tekintik a legerősebb és sokoldalúbb képszerkesztő eszköznek a teljes programban.
Egy korábbi oktatóanyagban megtekintettük a görbék alapjait és annak összehasonlítását a Photoshop másik legnépszerűbb képkorrekciójával, a Szintek paranccsal. Noha a görbék működésének alapjai nem változtak meg a Photoshop CS3-ban, maga a Görbék párbeszédpanel természetesen megvan.
Az Adobe jelentős változtatásokat hajtott végre a Photoshop felhasználói felületén a CS3-ban, és a Görbék párbeszédpanel nagyon sok fejlesztést és kiegészítést kapott, ideértve a hisztogram közvetlen megtekintését a Görbék rácson belül. Valójában a Photoshop CS3 programmal a Curves olyan komplett képszerkesztő megoldássá vált, hogy soha nem térhet vissza a Szintek használatához!
Ne felejtse el megnézni a Szintek és görbék képkorrekciók összehasonlító útmutatóját, ha teljesen új vagy a görbékhez, mivel ebben az oktatóanyagban egyszerűen csak a Photoshop CS3 görbéinek újdonságait fedjük le. Lássunk neki!
Az Új görbék párbeszédpanel
A Photoshop korábbi verzióiban választhattuk meg a Görbék párbeszédpanelt két különböző méretben, az alapértelmezett kisebb verziót vagy egy nagyobb teljes méretű verziót, amelyek nagyobb rácsterülettel rendelkeznek, amelyekkel együtt dolgozni lehet. A Photoshop CS3-ban a kisebb verzió eltűnt, a nagyobb verzió pedig minden, amit kapunk. Ez valójában jó dolog, mivel a párbeszédpanel kisebb verziójának rácsterülete túl kicsi ahhoz, hogy az összes 256 fényerőt felvegye. Annak ellenére, hogy a nagyobb verzió több helyet foglal el a képernyőn, a rács mind a 256 fényerőszintjének elérése sokkal hasznosabbá teszi:
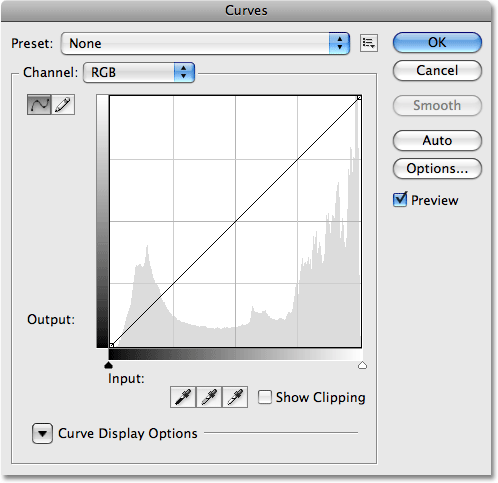
Csak a Görbék párbeszédpanel nagyobb, teljes méretű verziója érhető el a Photoshop CS3-ban.
A hisztogram
A Photoshop CS3 alkalmazásban végre láthatjuk a hisztogramot közvetlenül a Görbék rácson belül! Korábban a hisztogram csak a Szintek párbeszédpanelen vagy a Hisztogram palettán volt elérhető. A görbék hisztogramjának egyetlen hátránya, hogy hasonlóan a Szintekhez, csak azt mutatja meg, hogy milyen volt a kép, mielőtt bármilyen beállítást elvégezne. A frissített hisztogram megtekintéséhez munka közben továbbra is nyitva kell hagynia a Hisztogram palettát. Ha azonban a hisztogram megjelenik a Görbék rácsban, sokkal könnyebb megítélni, hogy melyik tónusértéket kell módosítani, és szinte annyira egyszerűvé teszi a kép új fekete-fehér pontjának beállítását, mint a Szinteknél. És amikor szinte annyira mondom, várjon, amíg meglátja a következő új funkciót!
Ha a hisztogram eltérőnek tűnik a görbékben, mint a Szintek vagy a Hisztogram paletta, akkor csak a Görbék rács alakja miatt. Mind a Szintek párbeszédpanel, mind a hisztogram paletta téglalap alakú ablakban jeleníti meg a hisztogramot. A görbékben a hisztogram fel van húzva, hogy jobban ki lehessen használni a négyzet alakú rácsterületet. Ezen kívül a hisztogramok azonosak:
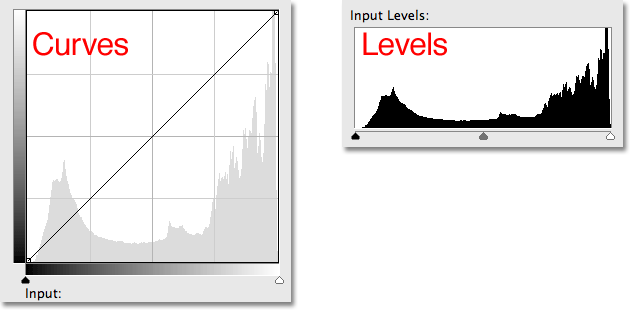
Mindkét görbe (balra) és a szint (jobbra) most ugyanazt a hisztogramot jeleníti meg, bár a rács négyzet alakja miatt a görbéknél magasabbnak tűnik.
A fekete pont és a fehér pont csúszkák
Az évek során a legtöbb ember könnyebbé tette a kép alapvető tonális beállításának elvégzését a Szintekkel a hisztogramjának és a csúszkáinak köszönhetően, ám a Photoshop CS3 programban a Szintek elavulttá válhattak. A Görbék párbeszédpanel nemcsak hisztogramot jelenít meg, hanem ugyanazokat a Fekete Pont és Fehér Pont csúszkákat tartalmazza, amelyek a Szinteknél találhatók, és pontosan ugyanúgy működnek. Egyszerűen húzza a csúszkákat, amelyeket az alsó gradiens sáv alatt talál, a hisztogram bal és jobb szélére, hogy új fekete-fehér pontokat állítson be, így a kép sötétebb pixelei tiszta feketévé válnak, a kép legvilágosabb pixelei pedig tiszta fehérekké válnak, javítva általános kép hang. A csúszkák húzásakor látni fogja az átlós vonal mindkét végén lévő pontokat, amelyek veled mozognak:
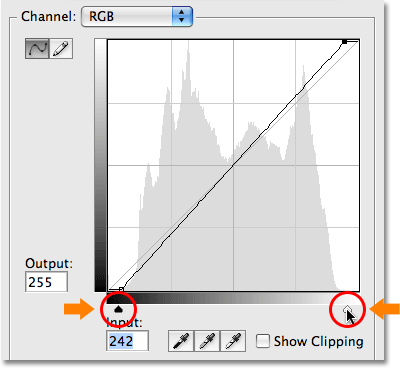
A szintek fekete és fehér pont csúszkáit a Photoshop CS3 görbékbe hozták.
Mutasd a vágást
Ha azt akarja biztosítani, hogy a fekete és a fehéres pont csúszkáinak húzása közben ne vágja le árnyékterületeit tiszta feketére vagy a kiemelt elemeket tisztafehérre, válassza az Új vágás megjelenítése lehetőséget:
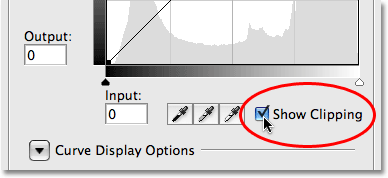
Válassza ki az Új vágás megjelenítése lehetőséget, ha meg szeretné tekinteni a vágott területeket tiszta fekete-fehérre.
Ahogyan a Fekete Pont csúszkát jobbra húzza, ha a Bekapcsolás megjelenítése opció engedélyezve van, azok a területek, ahol elveszít részleteket, különböző színekben jelennek meg (a levágott színes csatornákat képviselik), míg az összes részletet elveszítő területek fekete:
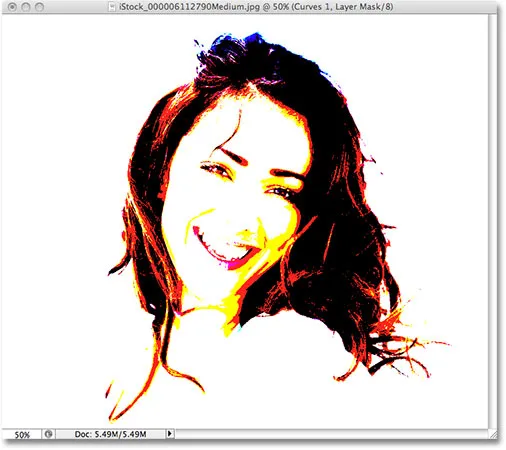
A fekete vagy különböző színű területeken a fekete rész csúszka húzásával a kép részlete elveszik.
Ugyanez történik a White Point csúszkával. A csúszkát balra húzva azok a területek, amelyekben részletek elvesznek, színesben jelennek meg, és azok a területek, ahol minden részlet elveszett, fehérek lesznek:
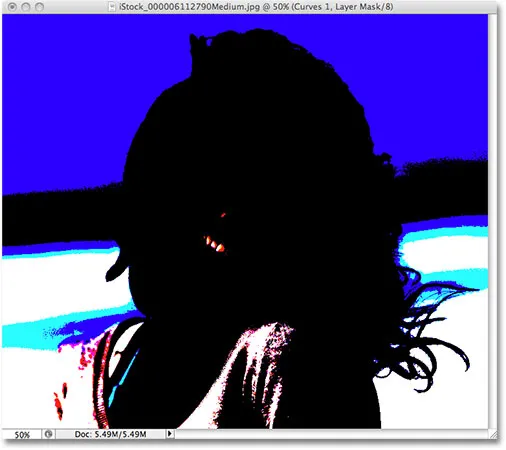
A fehér vagy különböző színű területeken a White Point csúszka húzásakor a kép részlete elveszik.
Válthat a fekete- fehér vágólapok között a Vágás mutatása bal oldalán található Fekete-fehér szemcseppekre kattintva (ha a Vágás megjelenítése engedélyezve van):
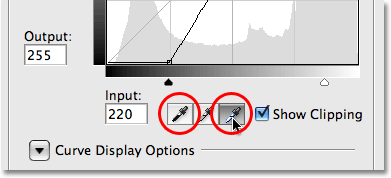
Váltás a fekete-fehér kivágó képernyők között a fekete-fehér szemcseppentővel.
Ideiglenesen bekapcsolhatja a vágóképernyőt is, ha egyszerűen lenyomva tartja az Alt (Win) / Option (Mac) billentyűt, miközben meghúzza a Fekete-fehér pont csúszkákat.
Váltás a fény és a tinta között
Alapértelmezés szerint a Photoshop megjeleníti a Bemeneti szintek és a Kimeneti szintek gradienseit a Görbék párbeszédpanelen fekete-fehérről, ami ésszerű, ha a fényerő-értékekkel dolgozik. A fekete a nem világító területeket jelöli, a fényerő értéke 0, és mivel növelik a fényerő értékeket, egyre több fényt adunk hozzá, amíg végül eléri a fehér fényt, a lehető legnagyobb fénymennyiséget, 255. szintben. A legtöbb ember számára ez a a görbékben alkalmazott munkavégzés preferált módja. Ha viszont nyomtatási háttérből származik, és jobban gondolkodik a tinta százalékában, mint a világos értékekben, ahol a fehér 0% tintát jelent, a fekete pedig 100% tintát, akkor inkább úgy változtathatja meg a színátmeneteket, hogy inkább fehértől feketéig mennek, mint fekete-fehéren.
A Photoshop korábbi verzióiban a rács alján lévő bemeneti szintek gradiensének közepén egy kis váltóikon található. Ha rákattint, a színátmenetek válthatók a fényértékek és a tinta százalékai között. A Photoshop CS3 alkalmazásban az Adobe eltávolította a váltó ikont, és helyette leíróbb beállításkészletet váltott fel. Ezeket a lehetőségeket, a többi megvizsgálni kívánt opcióval együtt a párbeszédpanel alján található görbe megjelenítési beállítások szakaszban találja. A nyitott opciók forgatásához el kell kattintania a kis háromszög ikonra, mivel ezek alapértelmezés szerint rejtve vannak. Ha továbbra is a fényerő-értékekkel kíván dolgozni, hagyja kiválasztva a Világítás (0-255) beállítást. A tinta százalékára váltáshoz válassza a Pigment / tinta% lehetőséget:
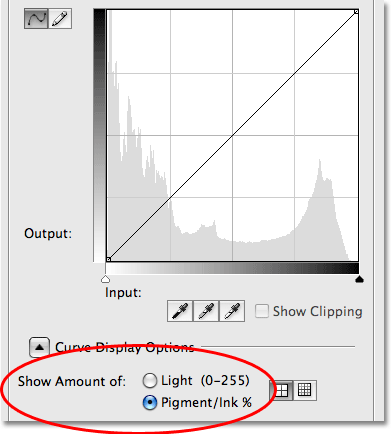
A Világos / Tinta opciók váltják a színátmeneteket fekete-fehér és fehér-fekete között.
Rácsméretek megváltoztatása
A Photoshop korábbi verziói lehetővé tették számunkra, hogy az alapértelmezett 4x4-es rácsméretből egy pontosabb 10x10-es rácsra váltsunk, ha lenyomva tartjuk az Alt (Win) / Opciót (Mac), és rákattintunk a rácsterületen belül bárhová, ám ez mindig úgy tűnik, hogy inkább rejtett trükk, mint egy szolgáltatás. A Photoshop CS3 alkalmazásban az Adobe végre megadta nekünk a két rácsméret közötti váltás aktuális lehetőségét. Két ikon található közvetlenül a Világosság / tinta% opcióktól jobbra. Kattintson a bal oldali ikonra a szabványos 4x4-es rács kiválasztásához, vagy kattintson a jobb oldali ikonra a 10x10-es rács kiválasztásához:
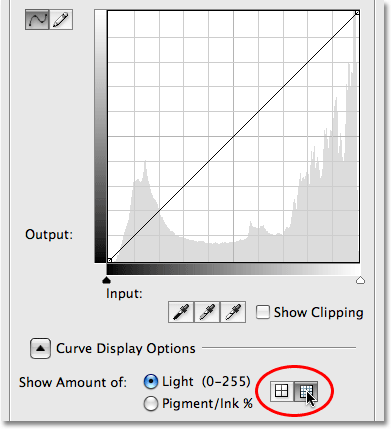
A Photoshop CS3 most egyszerű ikonokat kínál nekünk a 4x4 és 10x10 rácsméretek közötti váltáshoz a görbékben.
Csatornafedések
A Photoshop CS3 görbék párbeszédpanelének alján négy új lehetőség áll rendelkezésre, amelyek a rácson belül megjelenő információkat vezérlik. Az első a Csatornafedések . A görbéket nem csak a kép fényerősségének beállítására használják. Nagyon jó a színproblémák kijavításában is, mivel lehetővé teszi számunkra, hogy beállítsuk az egyes színcsatornák görbéjét. Mindig is képesek voltunk kiválasztani az egyes színes csatornákat a rácsterület feletti Csatorna lehetőség közül, de csak akkor tudtuk megtekinteni a színes csatorna görbéjét, ha ezt a csatornát kiválasztottuk. A Photoshop CS3 alkalmazásban az összes színes csatorna görbéit egyszerre fedvényként tekinthetjük meg az összetett csatorna megtekintésekor. Az átfedés megtekintéséhez egyszerűen válassza ki a párbeszédpanel alján a Csatornafedések lehetőséget (ez már alapértelmezés szerint kiválasztva):
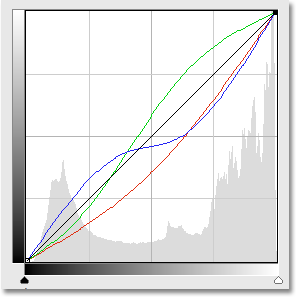
Most már megtekintheti az egyes színes csatorna görbéit, miközben a kompozit csatorna van kiválasztva.
Sajnos az egyes színcsatornákat nem tudjuk kiválasztani a fedvényben. Még mindig ki kell választanunk egy színes csatornát a Csatorna opcióból, hogy bármilyen módosítást végezzünk rajta.
A hisztogram megtekintése vagy nem megtekintése
Ha úgy találja, hogy a hisztogram miatt a Photoshop CS3 görbék rácsterülete túlságosan rendetlennek tűnik, elrejtheti, ha törli a párbeszédpanel alján található Hisztogram lehetőséget. A hisztogram újbóli bekapcsolásához válassza ki újra az opciót:
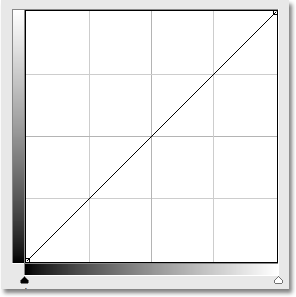
A hisztogram be- és kikapcsolható a Görbék rácsban a Histogram opcióval a párbeszédpanel alján.
kiindulási
A pontok köré húzása és a görbe átalakítása során a Photoshop CS3-ban világosszürke átlós vonal jelenik meg a bal alsó sarokban és a rács jobb felső sarkában. Ezt alapvonalnak nevezzük, és a görbe kiindulási pontját jelöli, mielőtt bármilyen beállítást elvégeznének. Az alapvonal gyors módot kínál arra, hogy megnézze, mi történik a kiigazításokkal. Ha a fényerővel dolgozik, akkor a görbe bármely olyan területe, amely az alapvonal felett jelenik meg, világosabb lesz, mint az eredetileg volt, és a görbe bármely alapterület alatti területe sötétebb lesz. Ha tinta százalékkal dolgozik, akkor az ellenkezője igaz. Alapértelmezés szerint az alapvonal látható, de ha el szeretné rejteni, akkor egyszerűen törölje a jelölést a párbeszédpanel alján található Alapvonal opcióról:
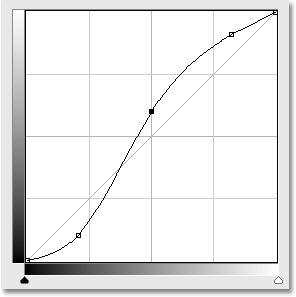
Az alapvonal a világosszürke átlós vonal, amely megmutatja a kezdeti kiindulási pontot, mielőtt bármilyen beállítást elvégeztek volna a görbén.
Keresztező vonalak
Ahogyan egy pontot mozgat az egyik pontról a másikra, megjelenik egy vízszintes és függőleges vonal, amely keresztezi a pontot, segít pontosan meglátni, mely fényerő-értékeket választja az alsó gradiens sávban, és hová mozgatja őket a bal gradiens sáv. Ha inkább nem látja az metsző vonalakat, akkor törölje a jelölést a párbeszédpanel alján található Keresztező vonalak lehetőségről:
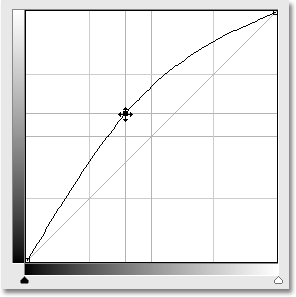
A vízszintes és függőleges vonalak metszéspontja abban a pontban jelenik meg, amikor mozgatja, hogy segítsen megítélni az "előtte és után" fényerő értékeket.
Kész görbék
A Photoshop CS3 kész görbékkel rendelkezik, amelyek közül választhat a kép gyors világításához vagy sötétítéséhez, a kontraszt beállításához vagy egyszerű fotóeffektusok létrehozásához. Az előre beállított görbék listájához a Görbék párbeszédpanel tetején lévő Előzetes beállítás legördülő listából érheti el. Kattintson a listában kívánt nevére annak kiválasztásához:
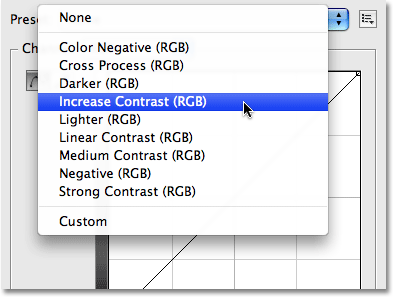
Válasszon az elérhető előre beállított görbék közül a párbeszédpanel tetején lévő Előzetes beállítás legördülő listából.
Saját előre beállított görbe mentése
Ha létrehozott egy görbét, és tudja, hogy ugyanazt a görbét szeretné használni más képekkel, akkor nem kell minden alkalommal újra létrehozni. Egyszerűen kattintson közvetlenül a párbeszédpanel tetején található Preset opció jobb oldalán található ikonra, és válassza a listából a Preset mentése lehetőséget :
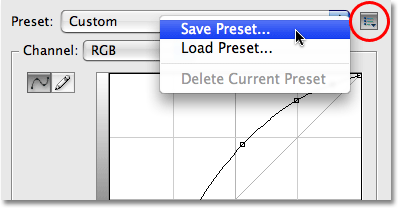
A görbék most már egyszerűen menthetők egyéni presetekként, amikor több képhez is alkalmaznia kell azokat.
Adjon leíró nevet az egyedi görbének (nevet adtam „Steve-görbe” -nek, de érdemes valamivel jobbat előállítania), majd kattintson a Mentés gombra. Mindaddig, amíg a görbét az alapértelmezett helyre mentette, a görbe minden alkalommal elérhető lesz, amikor csak szüksége van rá, a Preset legördülő listában szereplő előre beállított görbékkel együtt:
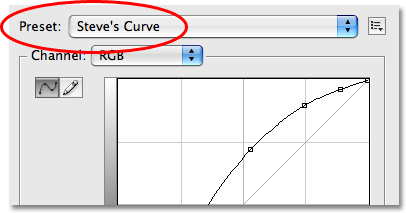
Az egyedi görbék megjelennek a többi előre beállított görbével a Preset listában.
Ha úgy döntött, hogy a görbét valahol máshol menti, akkor vissza kell kattintania az előre beállított listák jobb oldalán található ikonra, és válassza a Beállítás előbeállítása elemet, majd keresse meg azt a helyet, ahova mentte a görbét, hogy elérje azt.
És ott van! Ez a pillantásunk arra, hogy mi az új és továbbfejlesztett, a Photoshop CS3 görbék párbeszédpaneljén! Nézze meg a Fotóretusálás részt a Photoshop képszerkesztő oktatóvideói között!