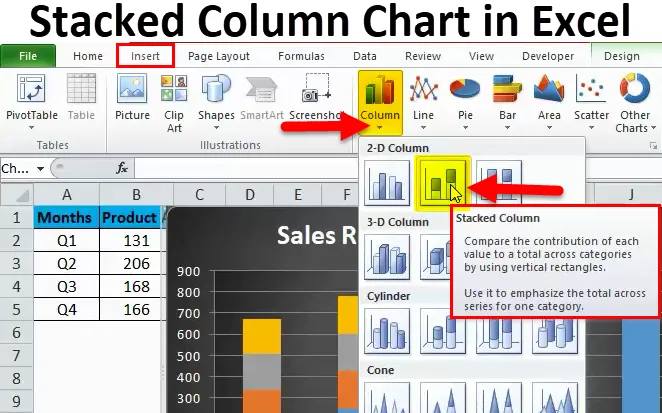
Halmozott oszlopdiagram Excelben (Tartalomjegyzék)
- Halmozott oszlopdiagram Excelben
- Hogyan készítsünk halmozott oszlopdiagramot Excelben?
Halmozott oszlopdiagram Excelben
Halmozott oszlopdiagramok a beépített rendelkezésre álló diagramtípusok, amelyek segítségével összehasonlíthatók a különböző elemek ugyanazon csoportban.
Tegyük fel, hogy van adatállományunk az értékesítésről az év különböző negyedévei között, és különféle típusú termékeket árusítottunk az év során. Most, ha azt akarjuk látni, hogy melyik termék járult hozzá az adott negyedévben a részesedés mekkora százalékához, az Excelben a Halmozott oszlop diagramot kell használni.
Ebben az esetben a sávdiagram használata nem lesz tétlen opció, mivel ez nem fog segíteni nekünk a tényleges lekérdezés elemzésében.
A halmozott diagram, amely egyértelműen képviseli a termékek értékesítését a különböző negyedévekben.

Oszlopdiagram, amely csak egy másik termék eladását képviseli, de nem teszi lehetővé, hogy könnyen megismerjük, hogy mekkora a különböző termékek részesedése a teljes értékesítésben?
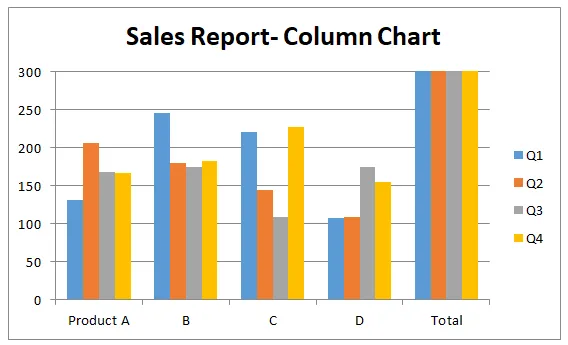
Tehát a halmozott oszlopdiagramok azok a diagramopciók, amelyek lehetővé teszik a felhasználó számára, hogy egyesítse az egyik csoport adatait, majd megmutatja ezeket az adatokat különböző szegmensekben, amelyek ugyanazon csoport különböző szakaszaira vonatkoznak. A halmozott diagramok alapvetően az oszlopdiagramokat teszik egy másik oszlopdiagramon, és a halmozottként elkészített táblázatok olyanok, mintha egy oszlopdiagramot rögzítenek egy másik táblára.
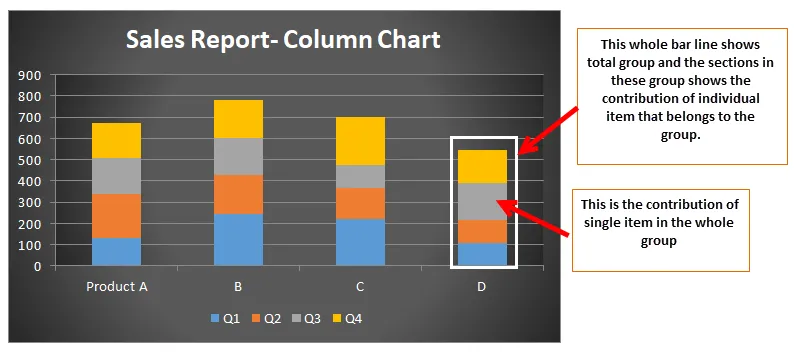
Hogyan készítsünk halmozott oszlopdiagramot Excelben?
A halmozott oszlopdiagram létrehozása nem olyan nehéz, mint amilyennek látszik, a halmozott oszlopdiagram létrehozása csak néhány kattintást igényel, és a halmozott oszlopdiagram létrehozásával meg fogja végezni.
Itt töltheti le ezt a halmozott oszlopdiagram sablont - Halmozott oszlopdiagram sablonHalmozott oszlopdiagram az 1. Excel példában
Vizsgáljuk meg azt az esetet, amikor a vállalat négy típusú terméket értékesített egy év alatt, és rendelkezünk adatokkal ezeknek a termékeknek az értékesítésére.
Most azt szeretnénk tudni, hogy milyen típusú termék járult hozzá a halmozott oszlopdiagramon az eladások mekkora százalékához.
1. lépés : Először adja meg azokat az adatokat, amelyekhez halmozott oszlopdiagramot kíván létrehozni, és válassza ki az adatokat.

2. lépés: Ezután lépjen az eszköztár fülre, itt láthatja az „beszúrás” opciót.
Kattintson a Beszúrás elemre, majd az oszlopdiagram opcióira az alább látható módon.
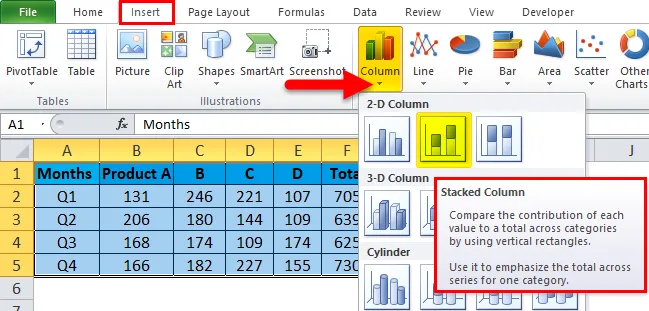
Az Oszlopdiagram opciókban számos lehetőség jelenik meg, és egymásra helyezett oszlopdiagramok létrehozásához válassza a halmozott oszlopköteg lehetőséget.
3. lépés: Miután kiválasztotta az adatokat a fentiek szerint, és kiválasztotta a halmozott oszlopdiagramot. Láthatja az alábbi táblázatot.

4. lépés: Használhatja a DESIGN opciót is a diagram reprezentativitásának javításához.
Kattintson a Formátum opcióra, majd válassza ki a diagramhoz megfelelő betűtípust.

5. lépés:
Ennél a lépésnél már elkészül egy halmozott oszlopdiagram, de ezzel a lépéssel életünket adhatunk a régi táblázatkezelő diagramokhoz, és másképp nézhetjük ki őket.

- Diagram elemek hozzáadása

A diagram elemekbe felvehetjük az összes fent felsorolt elemet a halmozott oszlopdiagramunkba, és ez további információt ad a normál szokásos halmozott diagramokhoz.
Itt a diagram egyik elemét, például a jelmagyarázatot használjuk. Kattintson a jelmagyarázat aljára a Jelmagyarázat kiválasztása elemre.
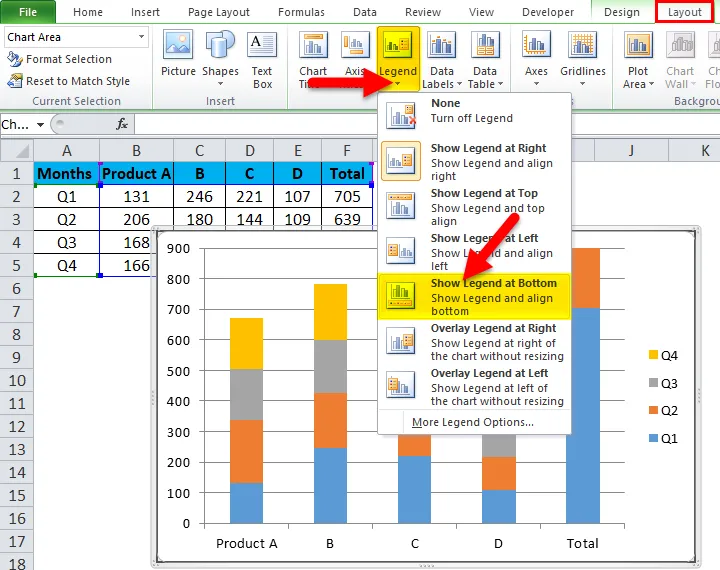
Most a legenda a diagram aljára néz.
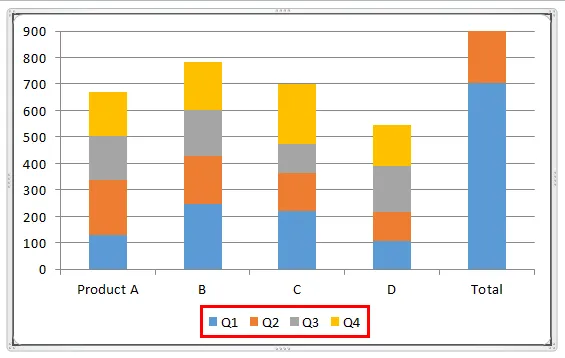
- Gyors elrendezések.
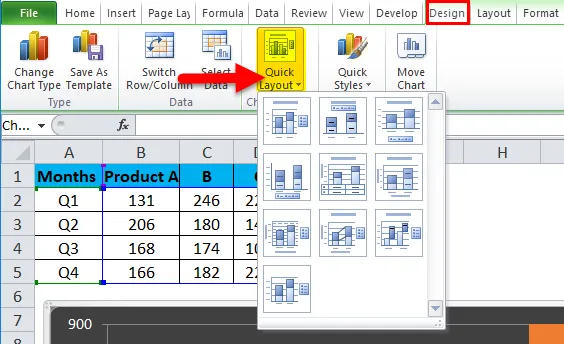
Ha összezavarodunk abban, hogy mely elemeknek kell szerepelniük a halmozott oszlopdiagramban, akkor ezt az opciót fogjuk legjobban használni. Ebben az opcióban egyszerűen lepattinthatunk a gyors elrendezés elemeinek ikonjaira, és megnézhetjük, mely elemeket illesztik be ezek az opciók.
- Színváltás
Időnként ez válik fontossá, hogy a szín fontos szerepet játszik a grafikonokban, különösen, ha az adatok a festékiparhoz tartoznak.
Kattintson a jobb gombbal a Chart Select Format Chart Area elemre.
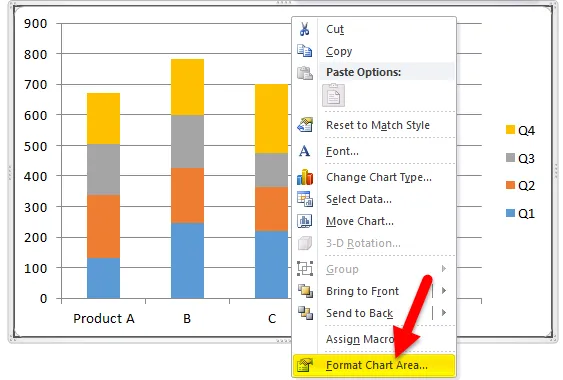
A Táblázat formázása terület kiválasztásával válassza ki a kitöltést> Színátmenet kitöltése. Válassza ki a színt.
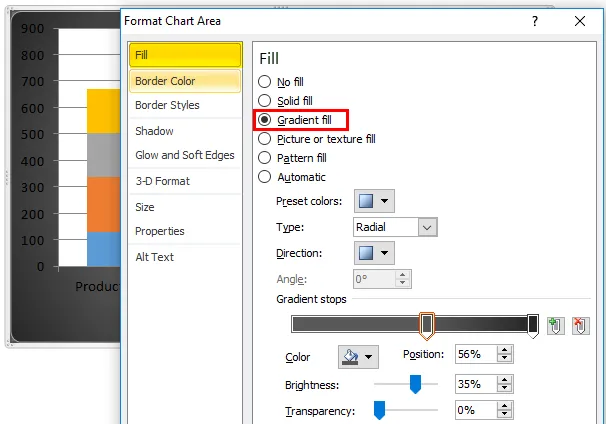
A rajzterület színének megváltoztatásához kattintson a jobb egérgombbal a Format Plot Area elemre.
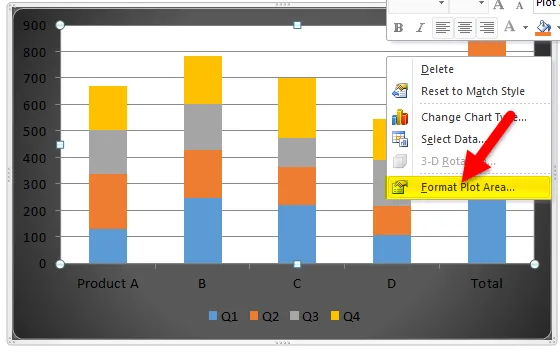
Válassza a kitöltés> Színátmenet kitöltése lehetőséget, és válassza ki a színt.

A szín megváltoztatása opcióval egyszerűen megváltoztathatjuk a diagram témáját, és kényelmesebb színeket választhatunk a halmozott oszlopdiagramhoz.

A diagram címének hozzáadásához nyissa meg az Elrendezés> Diagram címe menüpontot, és válassza a diagram fölött.

A diagram csempe hozzáadódik a fenti diagramhoz.
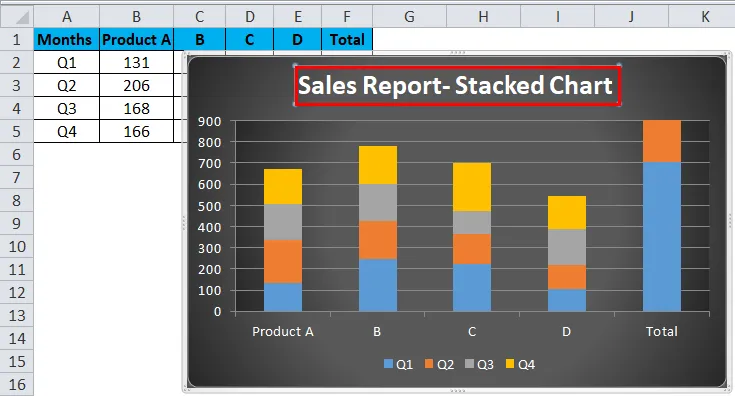
Végül a halmozott oszlopdiagram így néz ki.

Halmozott oszlopdiagram az Excel 2. példájában
Tegyük fel, hogy van egy olyan egyetemi esetünk, ahol tudni akarjuk, hogy az előadó mennyi előadást tartott. Ebben az esetben halmozott oszlopdiagramot használunk.
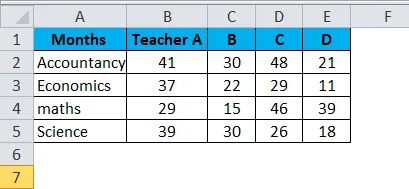
Ezután lépjen az eszköztár fülre, itt láthatja az „beszúrás” opciót.
Kattintson a Beszúrás elemre, majd az oszlopdiagram opcióira az alább látható módon.

Miután kiválasztotta az adatokat a fentiek szerint, és kiválasztotta a halmozott oszlopdiagramot. Láthatja az alábbi táblázatot.

Kövesse a fenti, azaz 1. példa szerinti lépéseket a kívánt halmozott oszlopdiagram eléréséhez.
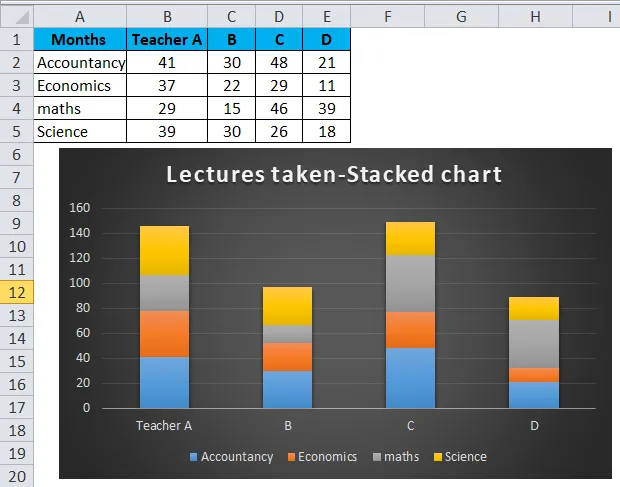
Előnyei a halmozott oszlopdiagram használatának az Excelben
- Segítenek abban, hogy könnyen megismerjék egy tényező hozzájárulását a csoporthoz.
- Könnyen érthetők.
- Könnyű megjeleníteni az eredményeket oszlopdiagramon.
- Könnyű ábrázolni az azonos csoport különféle bemenetei közötti különbséget.
Hátrányok a halmozott oszlopdiagram használatával az Excelben
- Ezek a táblázatok nem adnak jó eredményeket az adatok mélyebb elemzésekor.
- Halmozott oszlopdiagramok csak akkor hasznosak, ha egy csoportban korlátozott szegmensek vannak, sok bemenet ugyanabba a csoportba tartozik, mint a halmozott oszlopdiagram túlterhelt, és ez megnehezíti az elemzést.
- Az adatcímkék átfedése, bizonyos esetekben úgy tűnik, hogy az adatcímkék átfedik egymást, és ez megnehezíti az adatok értelmezését.
Dolgok, amikre emlékezni kell
- Halmozott oszlopdiagram az Excelben csak akkor készíthető el, ha egynél több adat van, amelyet sávdiagramon kell feltüntetni. Ha csak egy adat jelenik meg, akkor csak oszlopdiagram készíthető, nem pedig a halmozott oszlopdiagram.
- A sáv minden oszlopa csak az adott csoporthoz tartozó adatokat képviseli. Tegyük fel, hogy ha meg kell mutatnunk az első negyedéves két termékértékesítés adatait, akkor a sáv az A termék adatait képviseli, és ugyanazon a sávban a B termék adatait kell feltüntetni.
- Egy sorból csak egy adat reprezentálható a halmozott oszlopdiagramok oszlopdiagramjában.
Ajánlott cikkek
Ez egy útmutató az Halmozott oszlopdiagramhoz az Excel programban. Itt tárgyaljuk annak felhasználását és hogyan állíthatunk elő halmozott oszlopdiagramot Excel-ben excel példákkal és letölthető Excel sablonokkal. Ezeket a hasznos funkciókat Excelben is megnézheti -
- Visual Basic diagram egy másik lapon
- Excel VBA diagramok (példák)
- Hogyan lehet Gantt-diagramot készíteni egy projekthez?
- A pivot diagram elkészítésének legjobb lépései az Excel programban