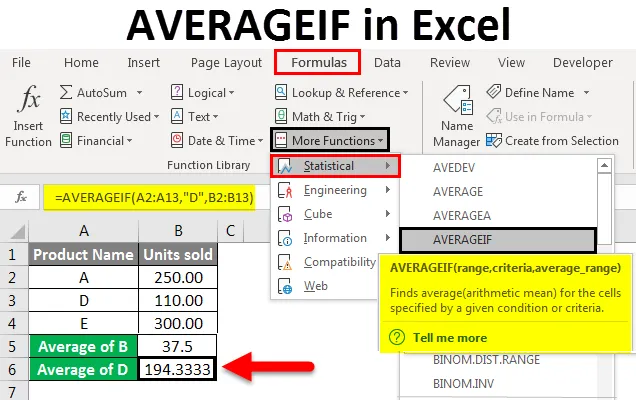
Excel AVERAGEIF (Tartalomjegyzék)
- AVERAGEIF Excelben
- Hogyan lehet használni az AVERAGEIF függvényt az Excelben?
AVERAGEIF Excelben
Az AVERAGEIF függvény az Excel kiszámítja a számok átlagát (más néven aritmetikai átlagot) egy tartományban, miután megfelel a meghatározott kritériumoknak. Ez a funkció az átlag és az IF függvény kombinációja. Visszaadja a sejtek számának átlagos értékét egy feltétel kielégítése alapján. Ez a funkció statisztikai függvény, és a statisztikai függvények alatt található az Excel szalag „További funkciók” szakaszában.
Kiszámoljuk a tartományban levő számok átlagát az összes szám hozzáadásával a cellákban, majd elosztjuk a számok számával.
Példa: A 2, 4, 5, 9 átlaga 5. Az összes szám összeadása 20, osztva a számok számával, ami 4, a közép- vagy számtani átlagot fogja kapni.
Most már ismertük a pontos AVERAGEIF függvényt, most megtanuljuk, hogyan kell egy képletet írni a függvény és a képlet szintaxisa segítségével.
Az AVERAGEIF funkció szintaxisa

Itt található a szintaxis összes elemének magyarázata.
Range - A cellák olyan tartománya, amelyre a kritériumot vagy a feltételt alkalmazni kell. A tartomány tartalmazhat számot, cella hivatkozásokat és neveket is. Ha nincs „átlagtartomány” argumentum, ezt a tartományt kell használni az átlag kiszámításához.
Kritériumok - egy olyan feltétel, amely alapján a sejtek átlagolására kerül sor. Lehet szám, cella hivatkozás, szöveges érték, logikai utasítás (például „<5”) vagy kifejezés.
átlagos_tartomány - a cellatartomány az átlaghoz. Ez opcionális. Átlagos_tartomány hiányában az átlag kiszámításához a tartományt kell használni.
Hogyan lehet használni az AVERAGEIF függvényt az Excelben?
Most megtanuljuk, hogyan kell az AVERAGEIF funkciót Excelben használni, különféle példák segítségével. Ez egy beépített funkció az Excelben.
Az AVERAGEIF Excel sablon letölthető itt - AVERAGEIF Excel TemplateAVERAGEIF Excelben - 1. példa
Az Excel AVERAGEIF függvénye kiszámítja azon cellák átlagát, amelyek pontosan megfelelnek a megadott feltételeknek vagy feltételnek.
Az alábbiakban egy táblázatot talál, amely tartalmazza a termék nevét és eladott egységeit.
Ebben a példában meg kell találnunk a B. termékre eladott átlagos egységeket.
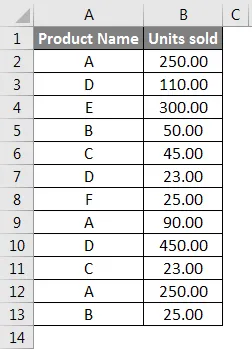
Közvetlenül beírhatjuk a képletet az = -nel kezdve és az AVERAGEIF gépeléssel, vagy kiválaszthatjuk a függvényt a szalagból, az alább látható módon:
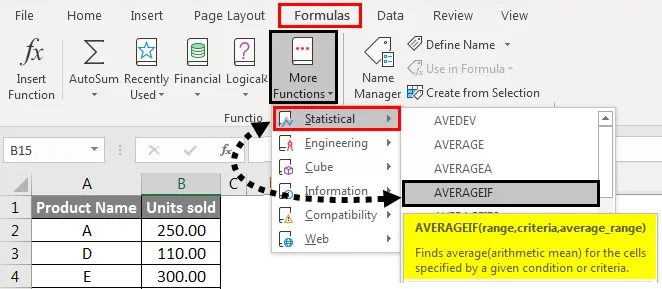
Most megjelenik a Funkció érvek mező. Ezután válassza a Tartomány : A2 : A13, Kritériumok: B15, Átlagos tartomány: B2: B13
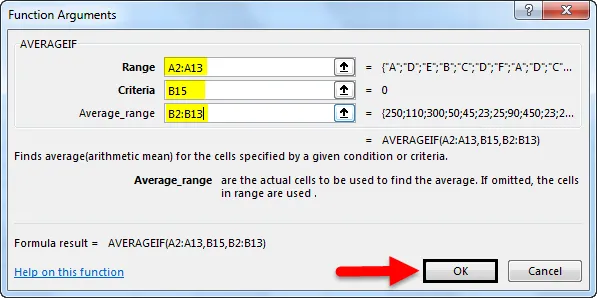
Nyomja meg az OK gombot. Az alábbi eredményt kapjuk, amely a B. termékre eladott átlagos egységek száma.
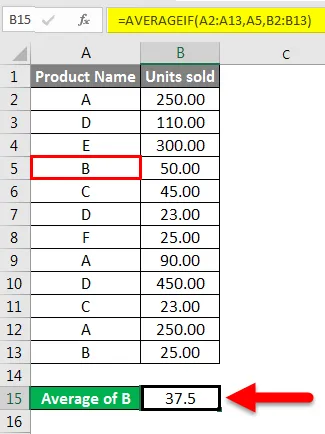
A B15 cellába az alábbi képletben beírhatjuk a „B” betűt a cellareferencia helyett is:

A példa magyarázata :
Tartomány : Az A2: A13-et választottuk tartományként, amelyre a (B) kritériumot alkalmazzuk.
Kritériumok : Mivel meg akartuk tudni a B-re eladott átlagos egységeket, így B a kritériumunk.
Átlagos _ tartomány : B2: B13 a cellák azon tartománya, amelytől az Excel az átlagot fogja elérni .
Vegyük az utóbbi példánkat. Ha meg akarjuk tudni a D termékre eladott átlagos egységeket.
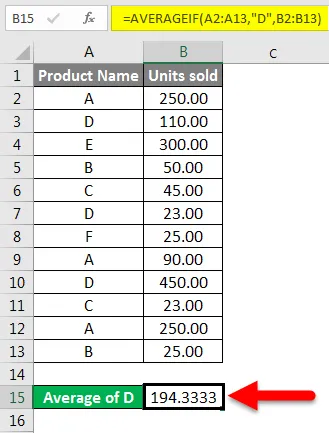
Megkapjuk a D termékre eladott átlagos egységeket = 194, 33
AVERAGEIF Excelben - 2. példa
Van egy minta adattáblázat, amely tartalmazza a második és harmadik félév hallgatóinak pontszámát.
Most, ha a fenti adatokból ki akarjuk számítani az átlagos második félév pontszámát, megtehetjük az alábbi képlet megírásával:
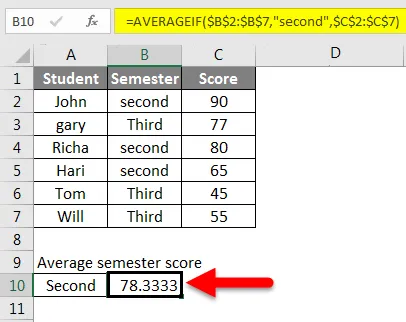
A B2: B7 tartományt írjuk be, és abszolút értékre tesszük az F4 megnyomásával, majd kritériumként a „második” -t és a C2: C7 értéket átlag_ tartományként írjuk be, és abszolút tartományt is megadunk. Most az átlagos harmadik félév pontszámát úgy kapjuk meg, hogy a „Harmadik” szó helyett a B6 cella hivatkozást használjuk kritériumként.
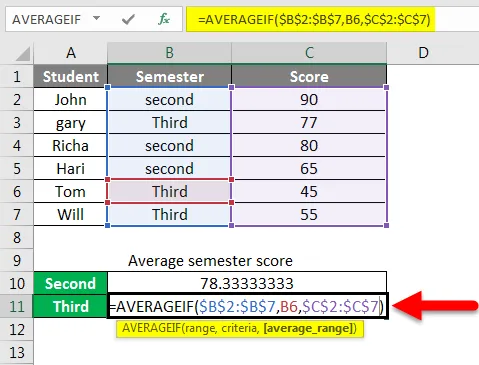
És megnyomjuk az Enter gombot az eredmény eléréséhez.
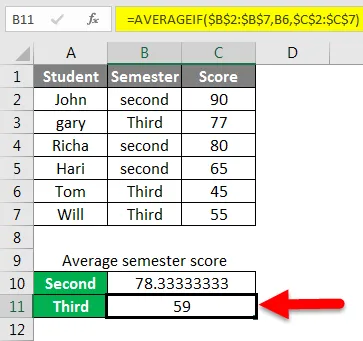
AVERAGEIF Excelben - 3. példa
Ebben a mintaadatokban különféle zónák városaira vonatkoznak értékesítési adatok.
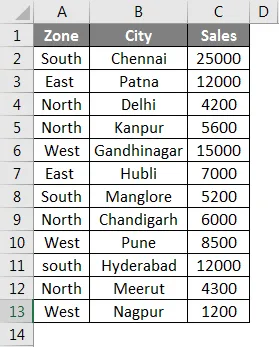
Most, ha szeretnénk megállapítani egy adott övezet átlagos eladását, mondjuk például West. Az átlagos eladásokat az alábbiak szerint kaphatjuk:
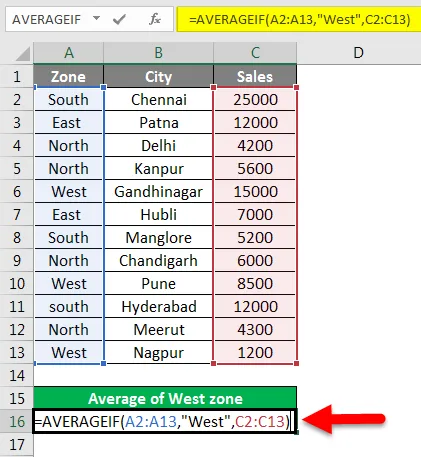
Nyomja meg az Enter gombot az eredmény eléréséhez.

Tehát ezeknek a példáknak tisztességes megértést kellett adniuk az AVERAGEIF funkció használatáról.
AVERAGEIF Excelben - 4. példa
AVERAGEIF helyettesítő karakter használatával a szöveges kritériumokban
Helyettesítő karaktert használunk az AVERAGEIF függvényben, ha a szöveges kritériumok részben teljesülnek, vagy bármilyen más szó előz meg vagy követi.
Az alábbiakban bemutatjuk a cukrászati termékek értékesítési adatait. Ha szeretnénk tudni, hogy egy adott sütemény helyett minden sütemény átlagos eladása megtörténik, akkor helyettesítő karaktert (*) használunk. Mint a mi esetünkben, a torta kulcsszót más szavak előzik, például csokoládé, gyümölcs, sima stb. Ezt a korlátozást leküzdhetjük a „torta” szó előtti csillag jel használatával, hogy mindenféle sütemény eladási adatait beolvassuk.
Ugyanezen módon hozzáadhatunk egy csillagjegyet a keresési kulcsszó után, ha azt más szó követi.
Tehát az alábbiak szerint írjuk meg a képletet, és a * kritériumunk előtt hozzáadjuk a * jelet. Ebben az esetben kritériumunk a sütemény.
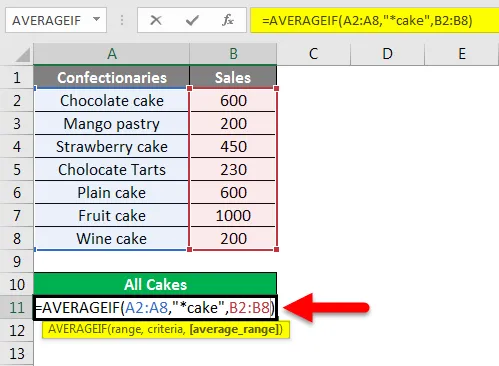
Az Enter gomb megnyomása után látjuk az eredményt.
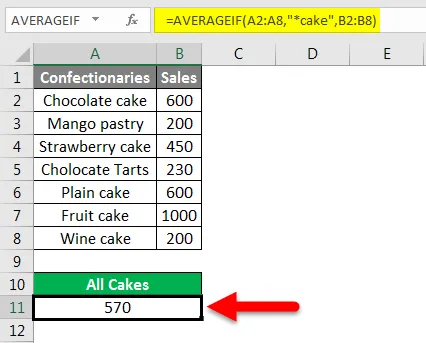
Ha a kritériumot vagy a kulcsszót más szó követi, akkor csak adjon meg egy csillagjegyet a kulcsszó / kritériumok után. Mint a „torta *”
Hasonlóképpen, ha szeretné átlagolni az összes többi cikk eladásait, kivéve a süteményeket, akkor az alábbi képletet használhatja helyettesítő karakter segítségével. Ami a „* torta”.
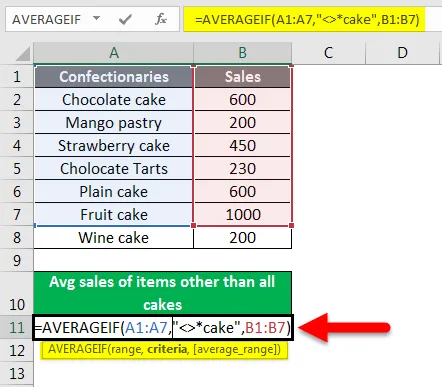
Nyomja meg az Enter gombot az eredmény eléréséhez.
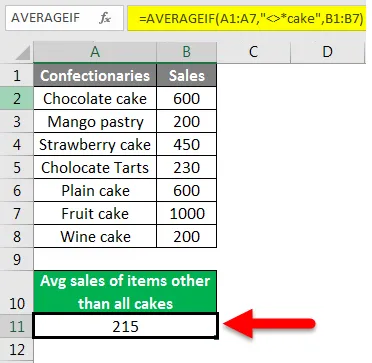
AVERAGEIF Excelben - 5. példa
AVERAGEIF logikai műveletekkel vagy numerikus kritériumokkal
Sokszor olyan sejteket kell átlagolnunk, amelyek logikus állításokon alapulnak, mint például „> 100” vagy „<100”. Vagy numerikus kritériumok szerint. Hogyan csináljuk ezt?
Ezt egy példa segítségével megértjük.

A mintaadataink felvétele. Ha szeretnénk megismerni a 250 feletti eladott egységek átlagát, ezt az alábbiak szerint fogjuk megtudni:
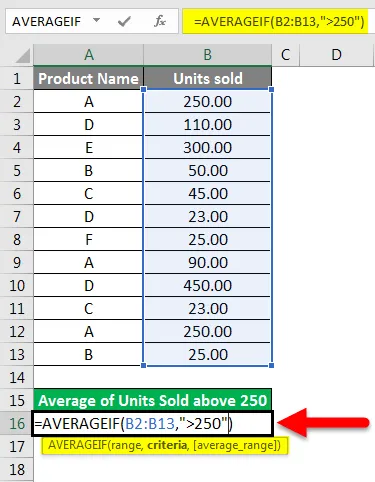
Az Enter gomb megnyomása után az alább látható eredményt kapunk.
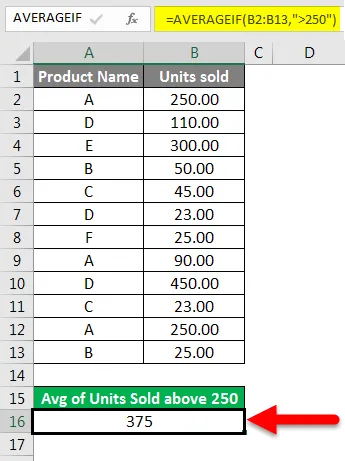
Tehát a 250 feletti eladott egységek átlaga az E és a D termékhez tartozik. Hasonlóképpen, ha szeretnénk tudni, hogy az átlagos egység eladott-e a 100 alatt. Ezt az alábbiak szerint mutathatjuk meg:

Az Enter gomb megnyomása után megkapja az eredményt.

Így használhatjuk az AVERAGEIF-et logikai állításokkal kritériumként.
Dolgok, amikre emlékezni kell
- Ha a számok átlagának kiszámításának kritériuma szöveges vagy logikai kifejezés, akkor ezeket mindig idézőjelekben kell írni.
- Ha egy tartomány egyik cellája sem felel meg az átlag kritériumainak, vagy ha a tartomány üres, akkor a funkció visszatér # DIV0! Hiba.
- Ha a cella kritériumként üres, akkor a függvény azt 0-nak veszi.
- Az Excel az alapértelmezett „kritériumok” operandust egyenlőnek tekinti, más operandusok tartalmazhatnak >, <,, > = és <= is.
- Ha a tartomány bármelyik cellája igaz vagy hamis. A funkció figyelmen kívül hagyja.
Ajánlott cikkek
Ez az AVERAGEIF útmutatója volt az Excel programban. Itt tárgyaljuk, hogyan lehet az átlagot kiszámítani az AVERAGEIF függvény alkalmazásával az Excelben, valamint a gyakorlati példákat és a letölthető Excel sablont. Megnézheti más javasolt cikkeinket is -
- Hogyan kell használni az Excel Square Root Function funkciót?
- A MAX funkció használata Excelben
- MAX IF Funkció Excelben
- Útmutató az STDEV funkcióhoz Excelben