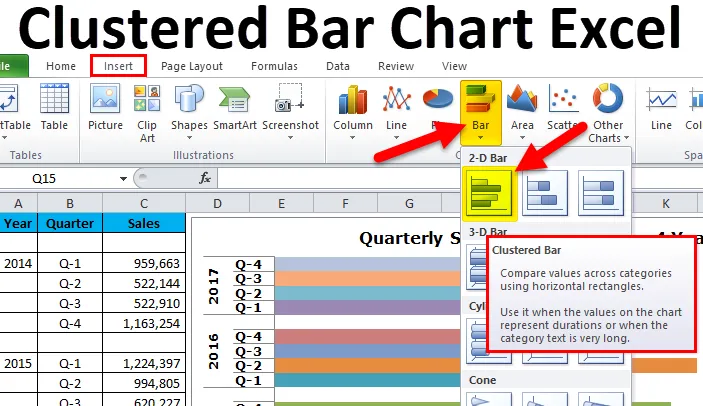
Excel fürtözött oszlopdiagram (Tartalomjegyzék)
- Mi az a fürtözött oszlopdiagram az Excelben?
- Az oszlopdiagram típusai Excelben
- Hogyan készíthetünk fürtözött oszlopdiagramokat az Excel programban?
Fürtözött oszlopdiagram Excelben
A fürtözött oszlopdiagramok „egynél több adatsort jelenítenek meg egy vízszintes sávon”.
Például: Ha egy év a fő fejezet, és ezen a címsor alatt, akkor 4 Q1, Q2, Q3, Q4 alszám van. Egy normál oszlopdiagramon csak a fő címsorokhoz oszlopdiagramokat készítünk. Mivel az egy év további 4 alszámot tartalmaz, fürtözött oszlopdiagramokat kell létrehoznunk.
Itt pontosan összehasonlíthatjuk az alszámok teljesítményét egymással, nem csak a fő címsorok helyett.
A tipikus fürtözött oszlopdiagram a kategóriákat (címsorok és alcímek) függőlegesen és az összes numerikus értéket (kategóriaérték) vízszintesen ábrázolja.
Az oszlopdiagram és az oszlopdiagram közötti fő különbség az „oszlopdiagram a kategóriákat vízszintesen és a numerikus értékeket függőlegesen ábrázolja”. Az oszlopdiagram ugyanakkor éppen ellenkezőleg az oszlopdiagram.
Az alábbi ábra a oszlop és a oszlopdiagram közötti különbséget mutatja.

A fő különbség az értékek vízszintes és függőleges ábrázolása egy megváltozott tengelyen.
Az oszlopdiagram típusai Excelben
Teljesen 5 típusú oszlopdiagram érhető el az Excel 2010-ben.
- 2-D és 2-D halmozott oszlopdiagram
- 3-D és 3-d halmozott oszlopdiagram
- Henger oszlopdiagram
- Kúp oszlopdiagram
- Piramis oszlopdiagram
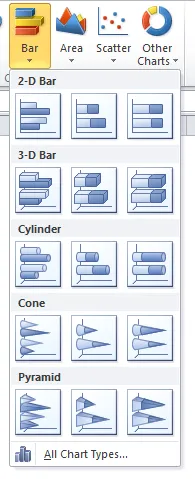
Hogyan készíthetünk fürtözött oszlopdiagramot Excelben?
Nagyon egyszerű és könnyen használható. Nézzük meg most, hogyan hozhatunk létre fürtözött oszlopdiagramokat néhány példa segítségével.
Itt töltheti le a fürtözött oszlopdiagram sablonját - fürtözött oszlopdiagram sablon1. példa
Ebben a példában négy év adataim vannak, minden év negyedévre bontva.
1. lépés: Az adatkészletnek így kell kinéznie.
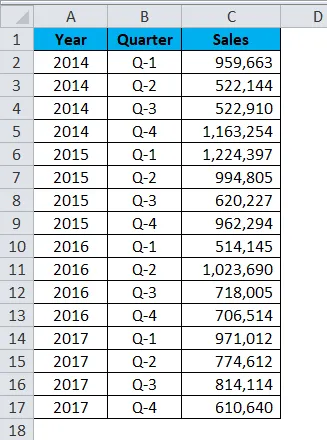
2. lépés: Válassza az Adatok> Ugrás a beszúráshoz > Sávdiagram > Fürtözött sávdiagram lehetőséget.
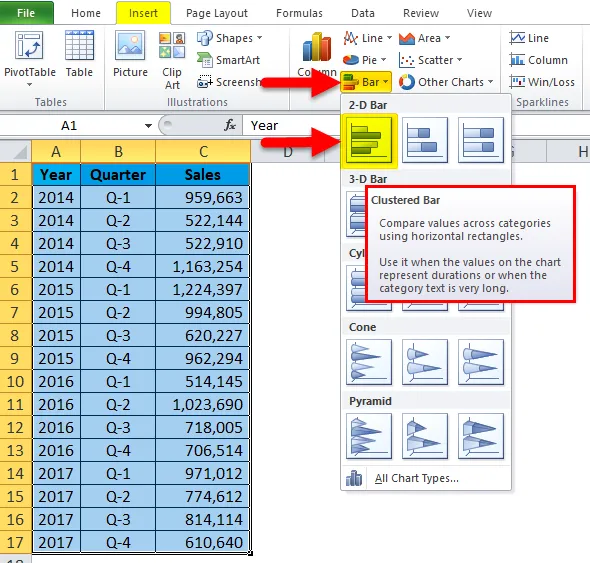
Amint beilleszti a diagramot, így néz ki.
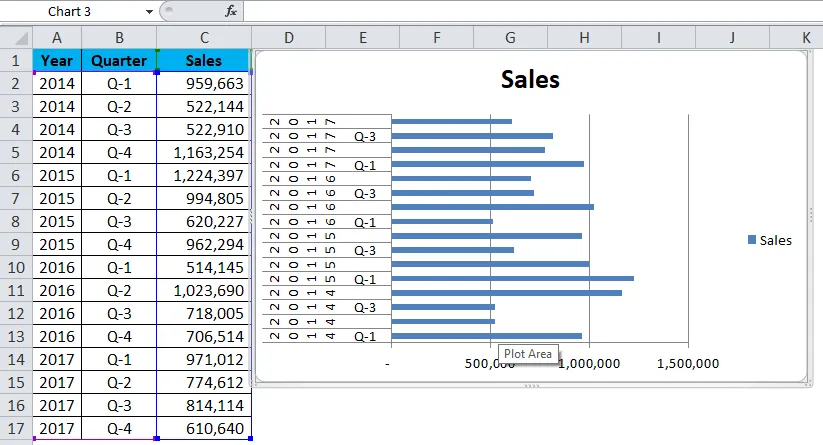
Oh! Ez csúnya embernek tűnik. Meg kell szépíteni.
3. lépés: Kattintson a jobb gombbal a sávra, és válassza ki az adatsorok formátumát.
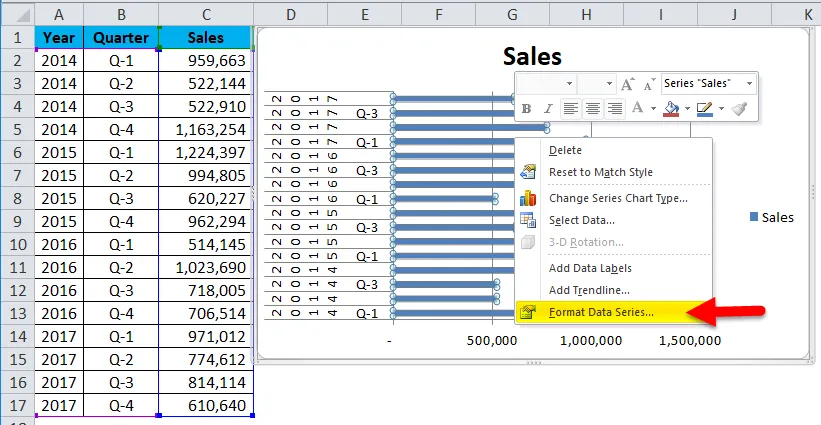
Menjen a kitöltéshez, és válassza a Vary színek pontonkénti kiválasztását.
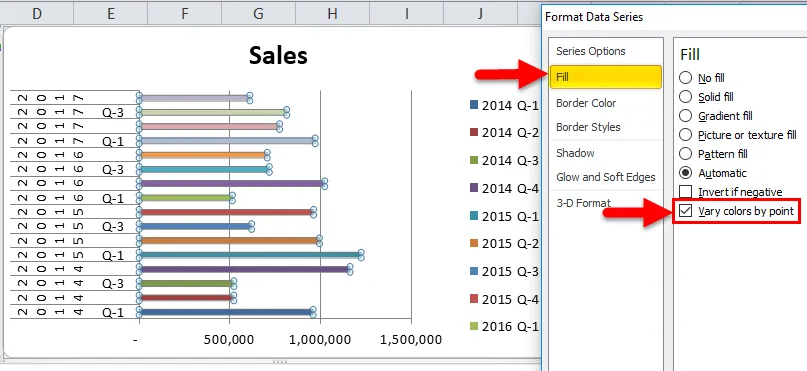
4. lépés: Most már jobban néz ki, mint az előző. Formáznunk kell a függőleges tengelyünket. Az adatokat az alábbi képen látható módon kell átrendeznünk.
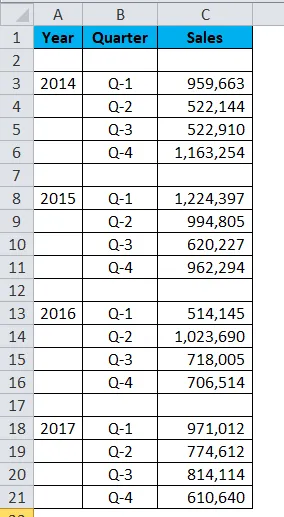
5. lépés: Miután az adatok átrendezték a diagramot, így néz ki.
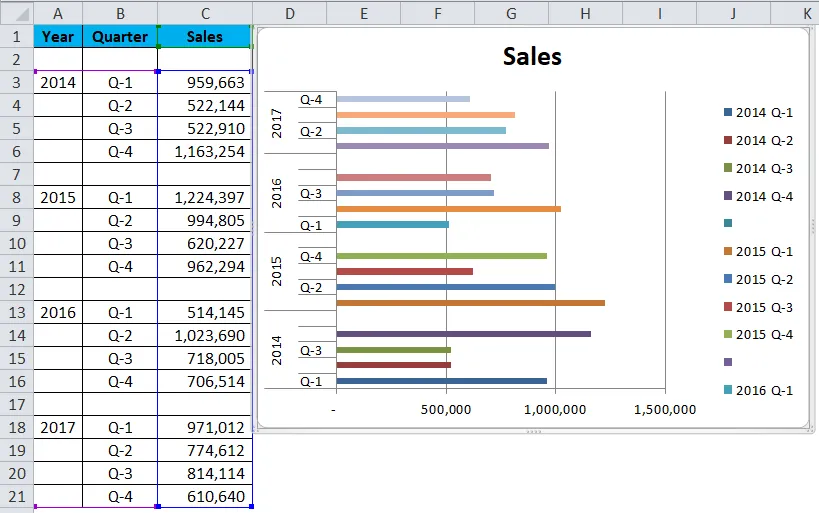
6. lépés: Kattintson a jobb gombbal a sávra, és válassza ki az adatsorok formátumát.
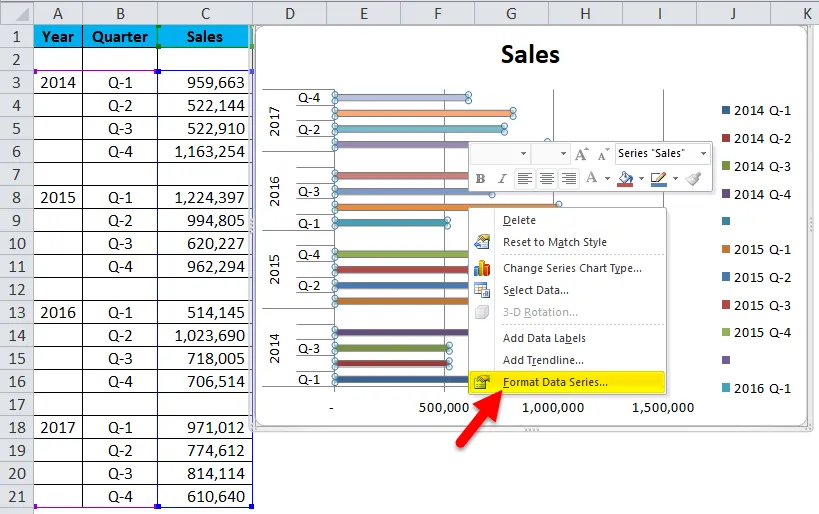
Tegye 0% -os rés szélességet. A sorozat átfedése 0% -ra.
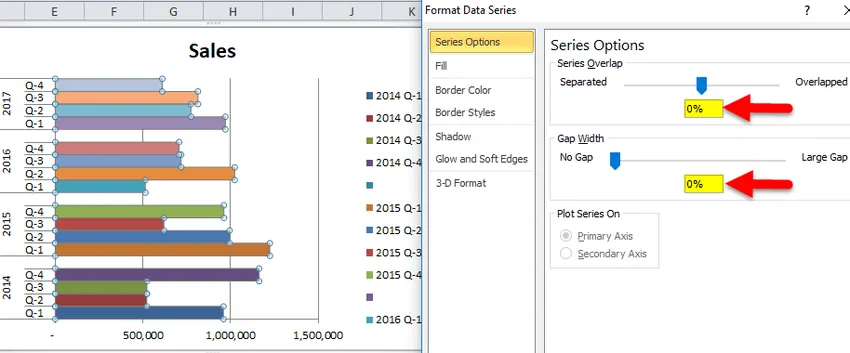
Rendben, a fürtözött oszlopdiagramonk készen állnak, és a számokat csak a grafikonból tudjuk elolvasni.
A diagram értelmezése:
- A 2015. első negyedév a legmagasabb eladási időszak, ahol több mint 12 lakh árbevételt generált.
- A 2016. első negyedév a bevételszerzés legalacsonyabb pontja. Az adott negyedévben csak 5, 14 lakh volt.
- 2014-ben a második és harmadik negyedévi romlott show után a bevételek meredeken emelkednek. Jelenleg e negyedév bevétele a második legnagyobb bevételi időszak.
A döntőnk így néz ki.
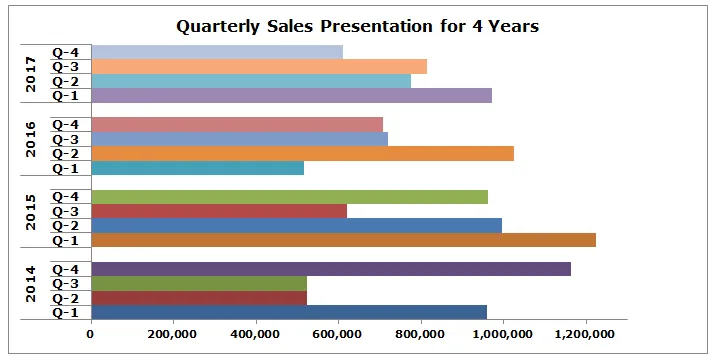
2. példa
Ebben a példában a Cél és tényleges adatokat használom.
1. lépés: Rendezzük az adatokat az alábbi formátumban.

2. lépés: Helyezze be a diagramot a beszúrási szakaszból. Lépjen a sávdiagramra, majd válassza a fürtözött sávdiagramot.
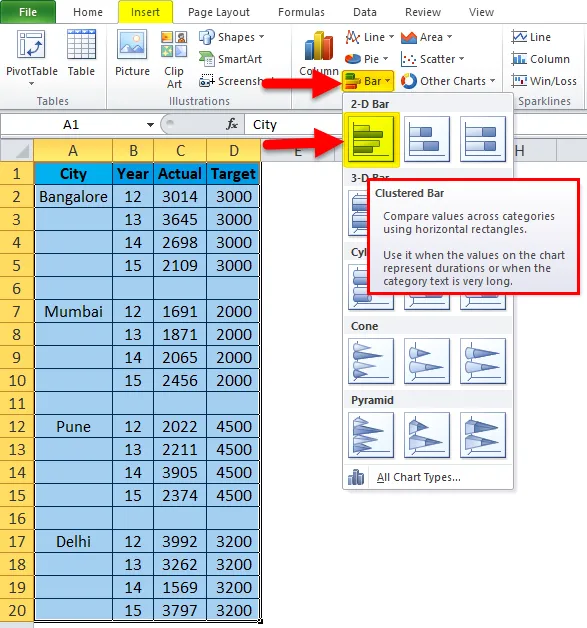
A diagram kezdetben így néz ki.

A formázást az alábbiak szerint végezze el.
- Kattintson a jobb gombbal a diagramra, és válassza az Adatok kiválasztása lehetőséget.
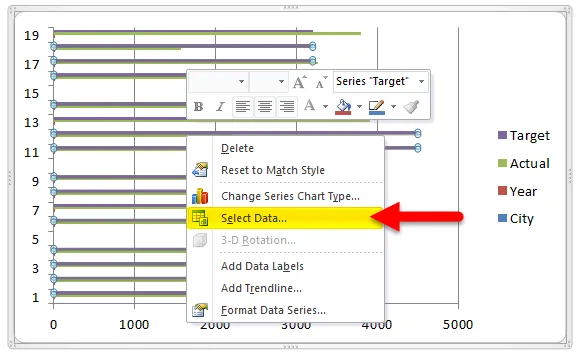
- Távolítsa el a várost és évet a listáról.
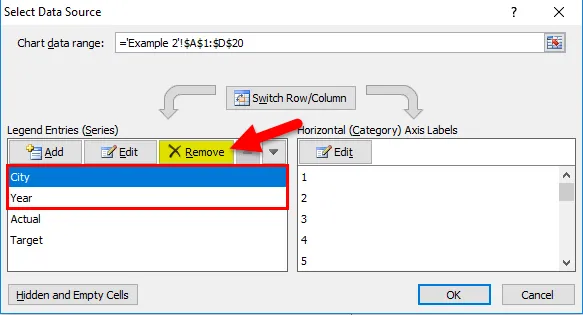
- Kattintson az EDIT opcióra.
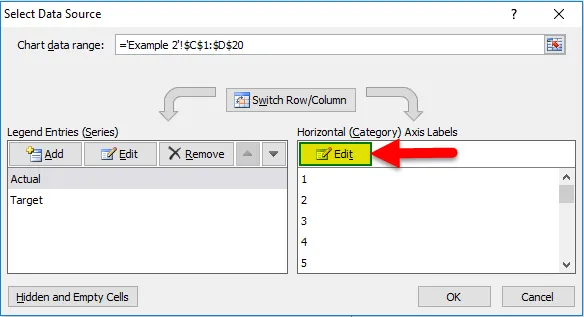
- És válassza a Város és Év lehetőséget ehhez a sorozathoz.
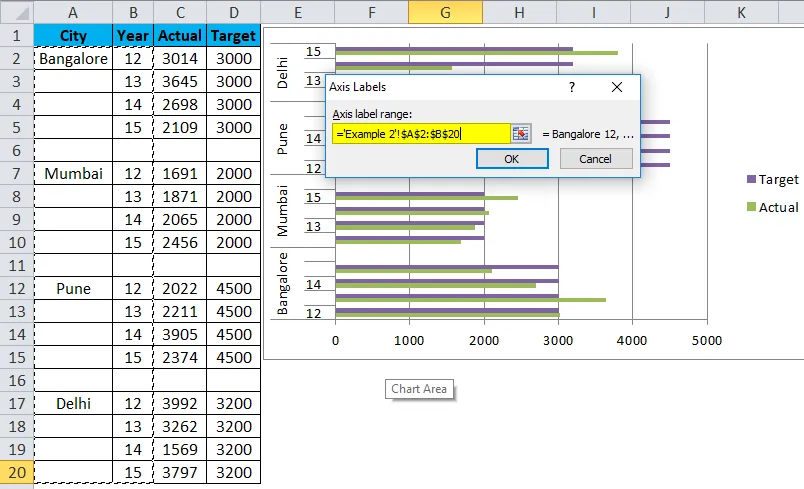
- Tehát most a diagramja így fog kinézni.
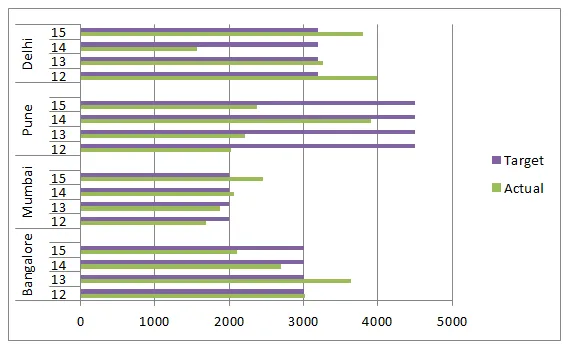
- Alkalmazza a formátumra, mint az előzőben tettük, majd ezt követően a diagram így néz ki. Módosítsa a Cél sorozat diagramtípust, hogy jobb legyen. Válassza ki a célsávot, menjen a tervezéshez, és kattintson a Diagram típusának módosítása elemre.
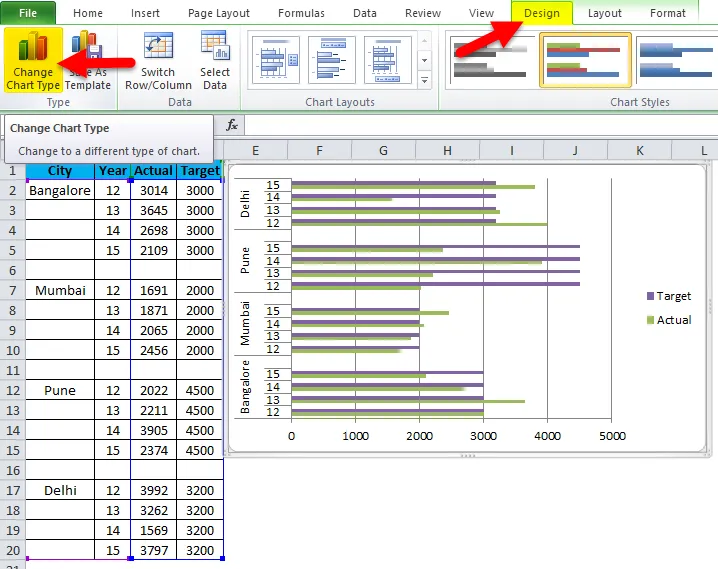
- És válassza ki a vonaldiagramot.
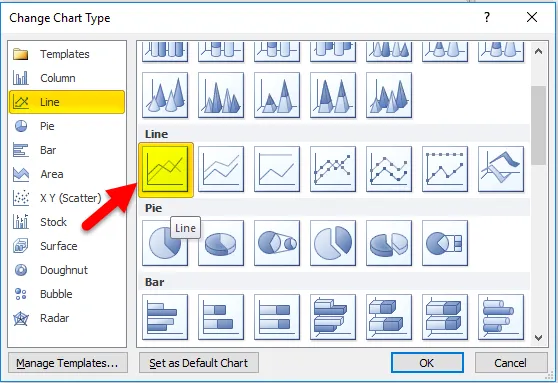
- Tehát a diagram készen áll az üzenet továbbítására, és így néz ki.
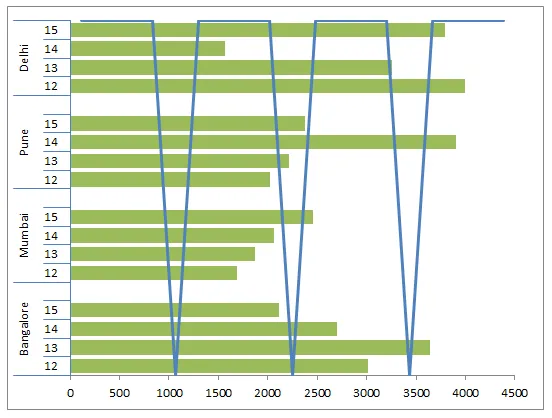
Előnyök
- Könnyen elkészíthető és megérthető.
- Könnyen összehasonlíthatjuk a több kategória alkategóriáját.
- Nagyon könnyen észrevehetjük a változásokat.
- Nagyon hasznos, ha az adatkategóriák kicsik.
hátrányok
- Zavarokat okoz, ha az adatok túl nagyok.
- Sok alsó rész átfedése van.
- Lehet, hogy nem képes mindent egy diagramba illeszteni.
A fürtözött sávdiagramról emlékezetes dolgok
- A fürt oszlopdiagram létrehozása előtt rendezze az adatokat.
- Ha az adatok túl nagyok, válasszon másik diagramot.
- Kerülje a 3D hatásokat.
- Óvatosan készítse el a diagramot, hogy az ne fedje át más kategóriákat.
Ajánlott cikkek
Ez egy útmutató a fürtös oszlopdiagramhoz. Itt tárgyaljuk annak típusait és az Excel fürtözött sávdiagram létrehozásának módját, valamint az Excel példákat és a letölthető Excel sablont. Ezeket a hasznos táblázatokat Excelben is megnézheti -
- Hogyan készítsünk pivot diagramot az Excel programban?
- Hogyan készíthetünk diagramokat a VBA-ban?
- Exkluzív PERT táblázatok a próbabábuthoz
- Készítsen innovatív kördiagramot az MS Excel programban