
Bevezetés az Adobe Photoshop-ba
Az Adobe Photoshop egy raszteres grafikus szerkesztő számítógépes szoftver, amelyet az Adobe Inc. fejlesztett ki, és kompatibilis a Windows operációs rendszerrel, valamint a macOS-kal. Eredetileg Thomas és John Knoll fejlesztették ki 1988-ban, majd később az Adobe rendszer vette át. Érdekes feladat a háttér törlése az Adobe Photoshop alkalmazásból. A háttérben a Photoshop bármelyik képéből különböző célokra törölheti. Ez nem olyan nagy kérdés, hogy 'Hogyan lehet a Photoshop hátterét törölni?' csak türelmesen kell követnie néhány egyszerű lépést.
Hogyan lehet törölni a hátteret a Photoshopból?
Itt megvitatjuk a „Hogyan töröljük a hátteret a Photoshopból?” Kérdést. ebben a cikkben lépésről lépésre járunk. Tehát kezdjük el a témáról szóló cikkünket.
1. lépés: Először letölt egy képet az internetről a tanulás céljából, vagy elkészítheti saját képeit a háttér eltávolításához a Photoshop alkalmazásban.
2. lépés: Most készítse el ezt a képet a Photoshop szoftverben, mert a kép elkészítéséhez a Photoshop programban közvetlenül áthúzhatja a képet a mappájából egérrel, és a Photoshopba dobhatja, hogy a Photoshopba helyezze.
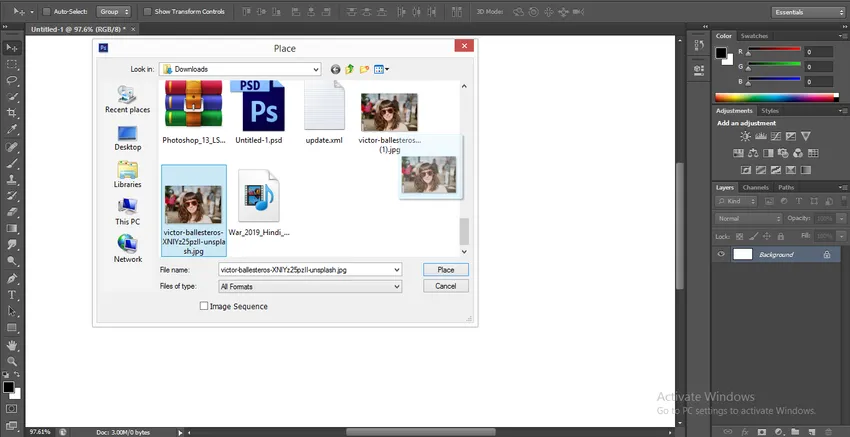
3. lépés: Most lépjen a réteg szakaszba a Photoshop munkaterületének jobb oldalán, kattintson a kép háttérrétegére, és nyomja meg a Ctrl + J billentyűzetet, hogy elkészítse a réteg másolatát, amely az 1. réteg.
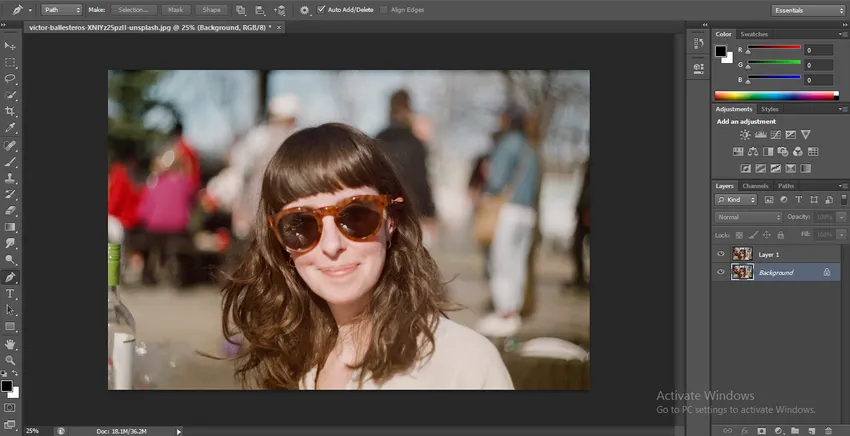
4. lépés: Most kattintson a Háttérrétegre, menjen a rétegszakasz aljára, majd kattintson a körözött ikonra, hogy egyrétegű színt töltsön be ebben a rétegben.
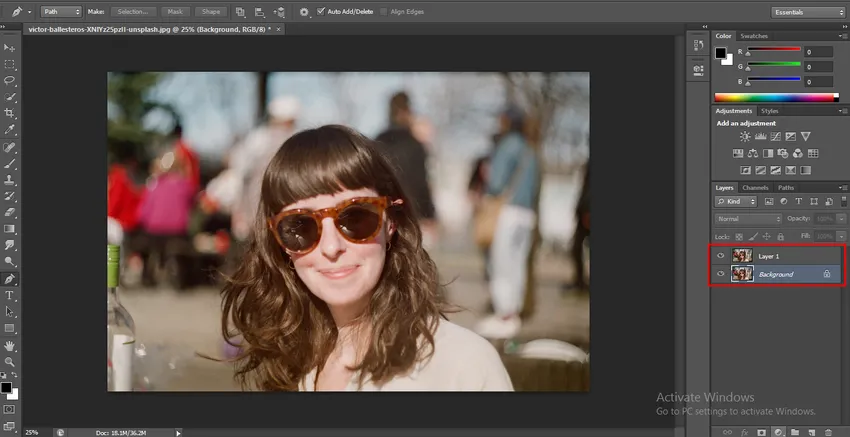
- Megnyílik egy legördülő lista, kattintson a Színes szín opcióra.
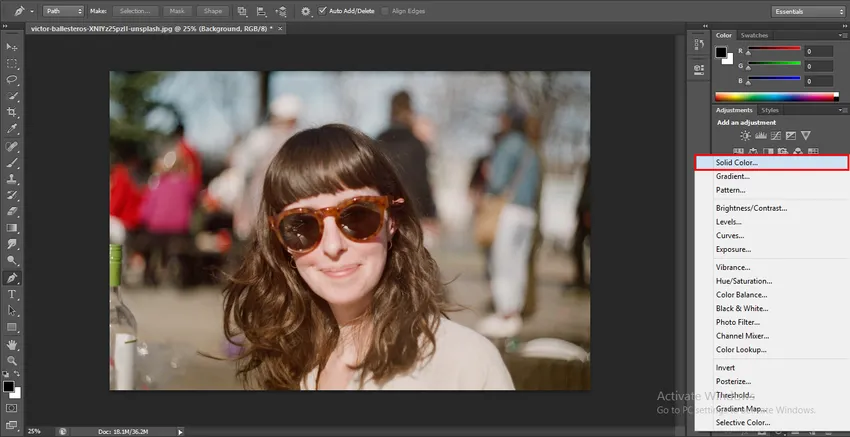
- A színes raklapon bármilyen szín kiválasztható, ahonnan e réteg egyszínű. A kék színt fogom választani, mert ez a háttér-eltávolításhoz legmegfelelőbb szín, és könnyedén láthatja a finom hajvonalakat kék színben.
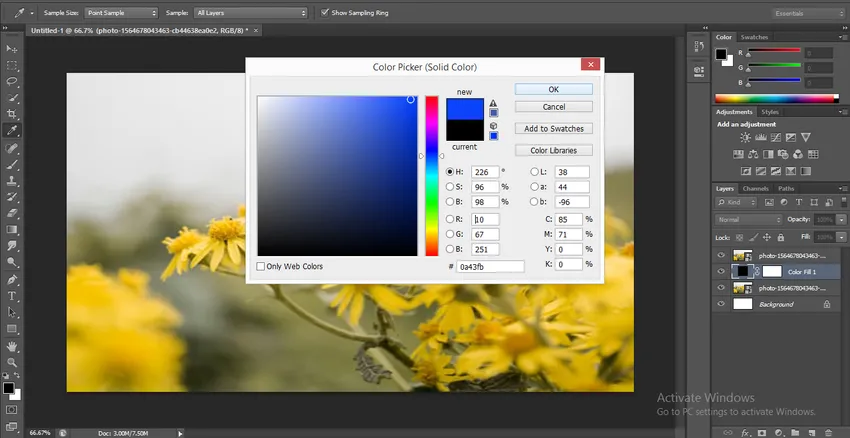
5. lépés: Vegye ki a Pen eszközt a Photoshop szoftver munkaterületének bal sarkában lévő Eszközök panelen.
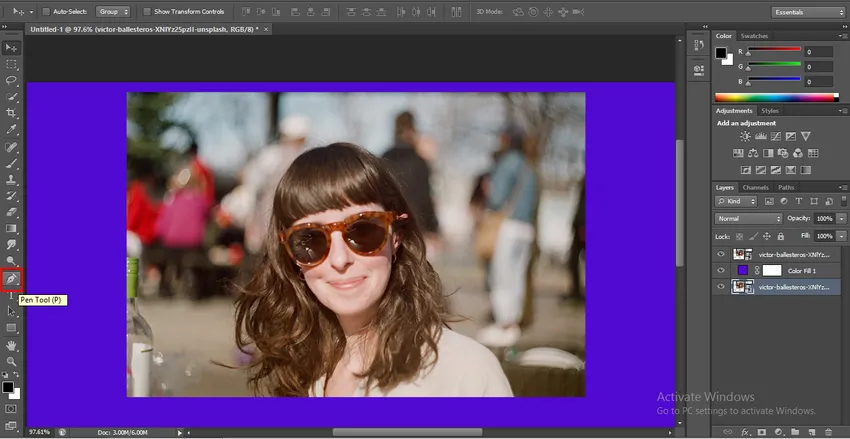
- A tolószerszám segítségével nagyítsa ki a képet a jobb választás érdekében, és kezdje el a kép kiválasztását tollal, a Nagyításhoz vagy Kicsinyítéshez. Nyomja meg az Alt + az egér görgetőgombjának felfelé és lefelé mutató görgetését.
6. lépés: Ha elkészítette a teljes képet a Toll eszközzel, zárja be a Toll eszköz kiválasztásának útját.

- Kattintson a jobb gombbal az egérgombbal a kép bármely pontjára, és egy legördülő lista nyílik meg. Kattintson a Válassza ki a lehetőséget a listára.
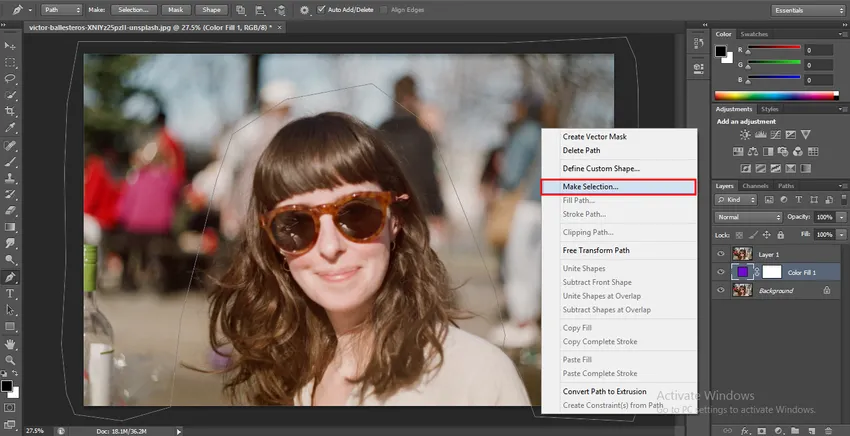
- Megnyílik egy párbeszédpanel a Kiválasztás elvégzéséhez. Állítsa be a Feather Radius 0.5-et a sima kiválasztáshoz, és nyomja meg a párbeszédpanel OK gombját a kiválasztáshoz.

7. lépés: Most kattintson az 1. rétegre, és nyomja meg a billentyűzet Törlés gombját a kiválasztott háttérterület törléséhez. A kék szín a háttérben jelenik meg.
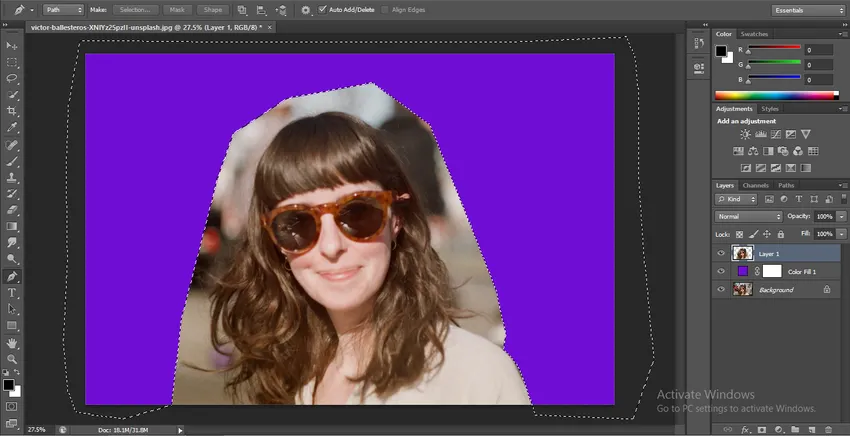
8. lépés: Ha a képnek egy kis területe van háttérrel, akkor ezt a területet a Pen eszközzel történő kiválasztáskor elhagyhatja, és ugyanazokat a lépéseket követheti, mint amit korábban tettünk.
9. lépés: Most készítse el az eredeti réteg másolatát. A kép másolatának elkészítéséhez kattintson a háttérrétegre, és húzza az új réteg létrehozása lehetőségre a rétegszakasz alján.
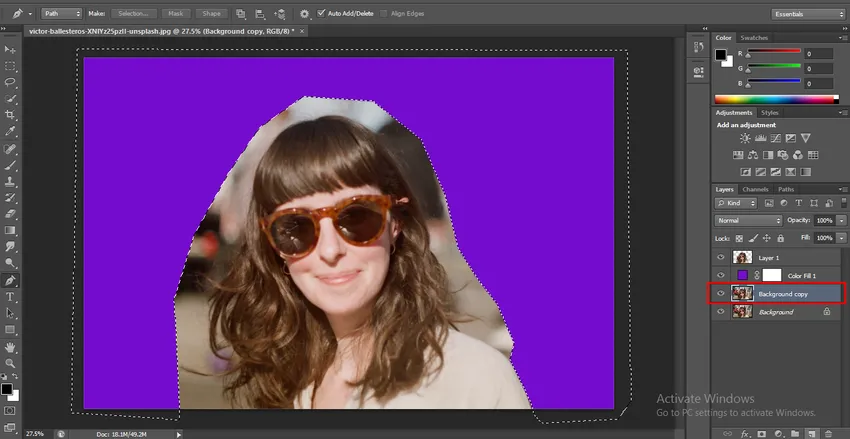
- És helyezze a háttér-másolatot az 1. réteg alá, és elrejtse ezt a háttér-másolat-réteget az e réteg szem ikonjára kattintva.
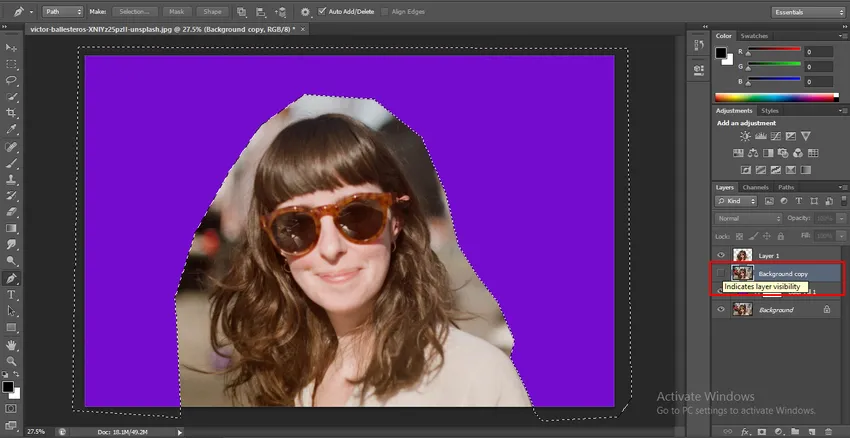
- Most kattintson az 1. rétegre. Vegye ki a Background Eraser eszközt az eszköz panelről.
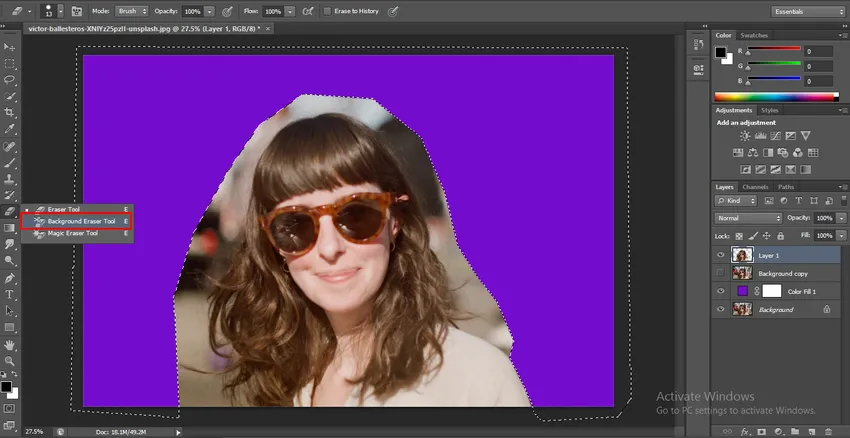
- Menjen a Photoshop szoftver munkaterületének tetejére, és válassza a Háttér radír eszközének Mintavétel: Egyszer lehetőséget.
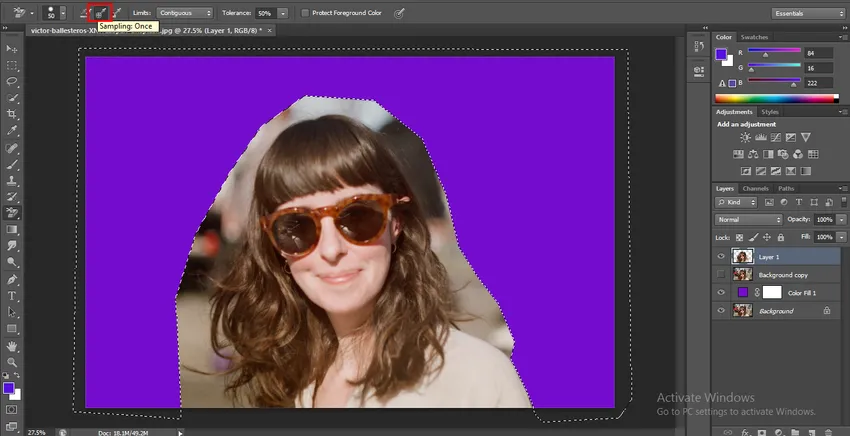
- Most válassza a Szomszédos opciót a Háttér radír Limit opciójában.
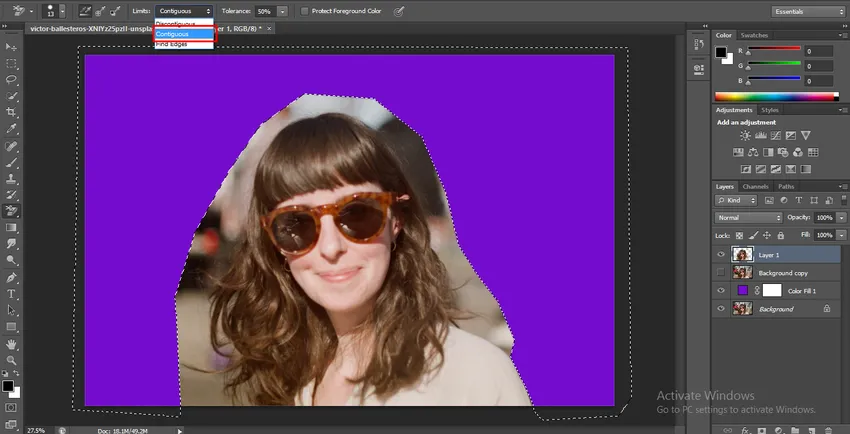
- Állítsa a tűrést 50% -ra.
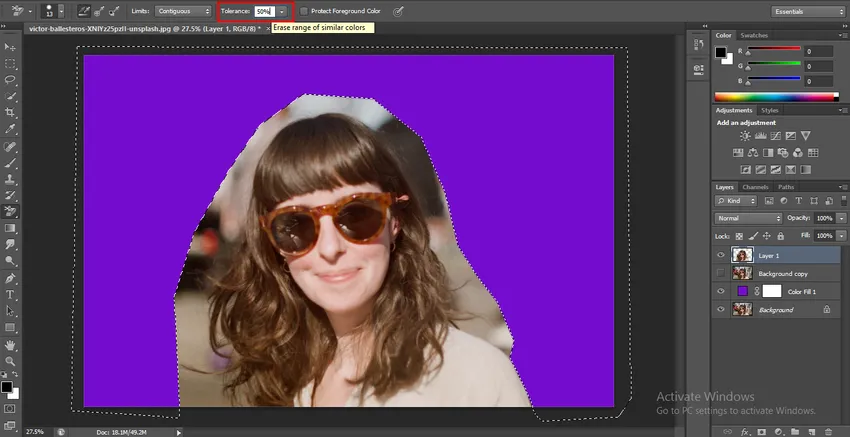
10. lépés: A beállítások elvégzése után kattintson az eltávolítani kívánt területre, és húzza az egérmutatót abba az irányba, ahonnan el szeretné távolítani a hátteret.
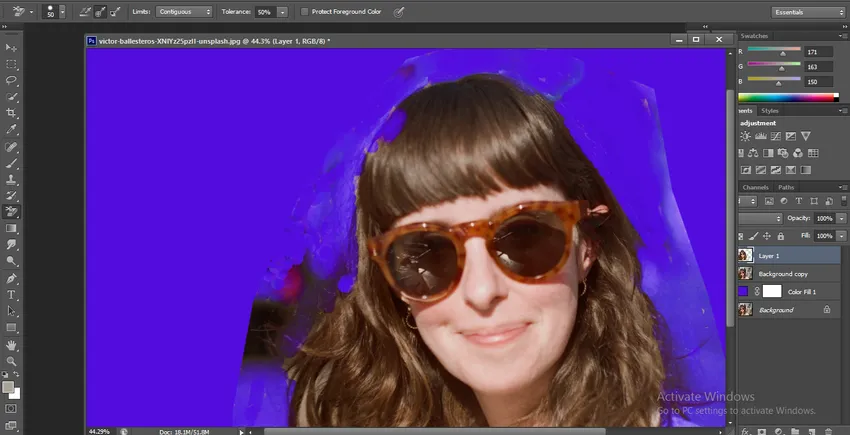
11. lépés: Miután elvégezte az eltávolítást a háttér radír eszközzel. Lépjen a réteg szakaszra, és fedje le a háttér-másolási réteget, majd kattintson újra az 1. réteg miniatűrjére, tartsa lenyomva a kattintást és nyomja meg a Ctrl gombot a billentyűzeten. A tökéletes választása most aktív lesz.
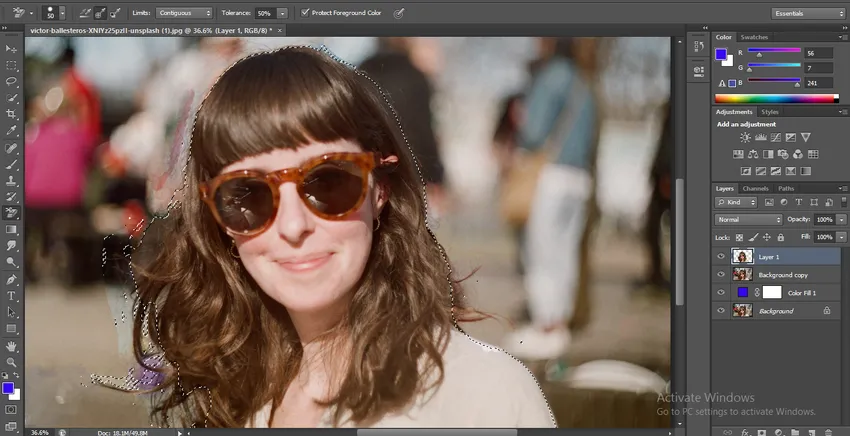
- Az 1. réteg elrejtése és kattintson a háttér másolási rétegre.
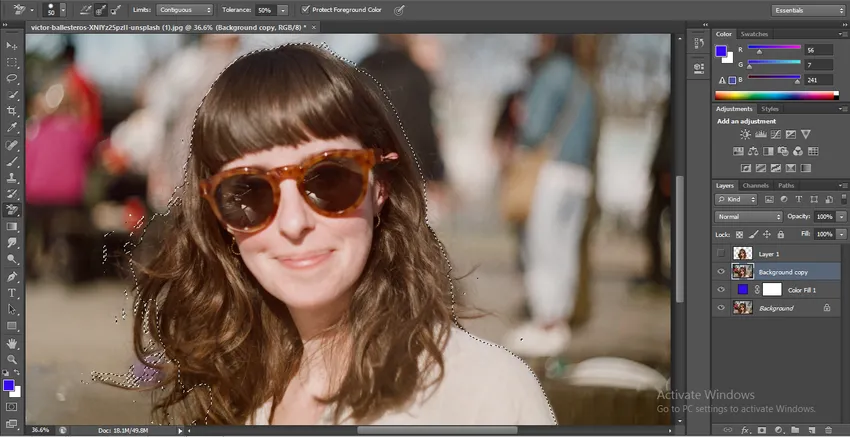
- Kattintson a Rétegmaszk elemre a réteg szakasz alján.

- Most nyomja meg az Alt gombot a billentyűzeten, majd kattintson a generált maszkra a billentyűzet Alt gombjának lenyomásával.

12. lépés: Most már láthatja a fekete-fehér képet a maszkoló területtel. Vegye le az ecset szerszámot a szerszám panelről.

- És kattintson duplán az ecset színes ikonjára, amely az eszköz panel alján található. A színpanel nyitva lesz, itt válasszon egy fekete színt, és nyomja meg ennek a párbeszédpanelnek az OK gombját az ecset aktív fekete színéhez.

- És törölje a fehéres területet a háttérből, amelyet az előző munka során nem távolított el tökéletesen.

- És ismét vegye be a fehér színt a kefével és töltse ki a maszkoló területre, ha a fekete szín keveredik vele.
13. lépés: Miután eltávolította a kép hátterét, kattintson az eredeti képre. Most azt találja, hogy a kép háttere teljesen helyébe kék színű háttér kerül.
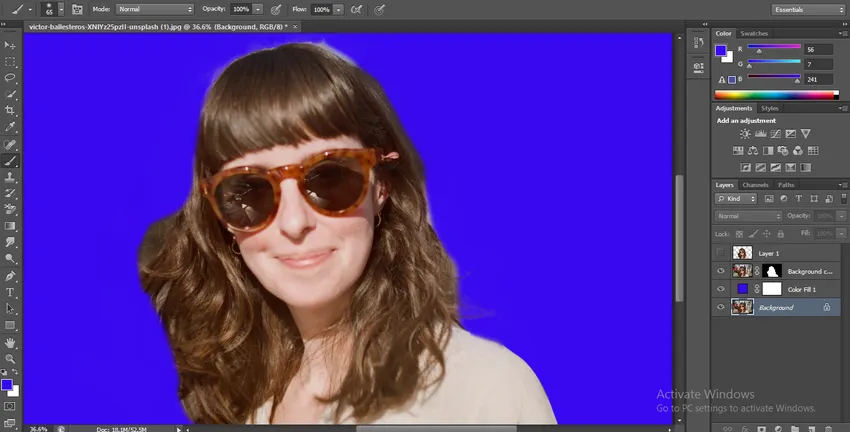
- Ez a legegyszerűbb és könnyebb módszer a Photoshop szoftverből származó háttér maximális pontosságú törlésére.
Következtetés - Hogyan törölhetem a hátteret a Photoshopból?
Ebben a cikkben a háttér eltávolításának szinte minden aspektusában látta a Photoshop programot, és ezzel a módszerrel könnyedén dolgozhat projekt felhasználásakor. Miután ezt a technikát jól ismeri, a háttér eltávolítása könnyű feladat lesz az Ön számára, és egyre jobban tökéletesíti a munkáját.
Ajánlott cikkek
Ez egy útmutató a háttér törléséhez a Photoshopból? Itt tárgyaljuk a háttérnek a Photoshop egyszerű törlésének lépéseit. Megnézheti más kapcsolódó cikkeket is, ha többet szeretne megtudni -
- Hogyan használhatjuk a Burn eszközt a Photoshopban?
- Különböző radír eszköz a Photoshop-ban
- KeyFrame-k hozzáadása az After Effects programhoz
- Háttér radír eszköz a Photoshopban