A Photoshop e hang- és színjavító sorozatának előző bemutatójában mindent megtudtunk a Fényerő / Kontraszt képbeállításáról és arról, hogy miként lehet gyorsan és egyszerűen javítani a kép általános fényerejét és kontrasztját.
A teljesen automatikus Auto Tone, Auto Contrast és Auto Color parancsokkal ellentétben, amelyeket a sorozat elején megtekintettünk, amelyek nem teszik lehetővé az eredmények beállítását vagy finomhangolását azok alkalmazása után, a Brightness / Contrast parancs kézi irányítást biztosít a beállítások könnyen használható, független fényerő és kontraszt csúszkákkal.
Két módon alkalmazhatjuk a Photoshop Fényerő / Kontraszt parancsát; az egyik statikus beállítás, a másik egy beállítási réteg . Az előző útmutatóban felvázoltuk, hogyan lehet statikus kiigazításként alkalmazni. A statikus beállítások problémája azonban az, hogy állandó változtatásokat hajtanak végre a képen látható pixelekben, ami megnehezíti a későbbi visszakeresést és a dolgok újraszerkesztését. Az ilyen típusú munkafolyamatot pusztító szerkesztésnek nevezik, és ezt mindig meg kell próbálnunk elkerülni. A munka jobb módja az, hogy nem pusztító módszereket használ ugyanazon dolgok végrehajtására, és ennek egyik legjobb módja a beállító rétegek kihasználása. Tehát ebben az oktatóanyagban megtanuljuk, hogyan lehet a Fényerő / Kontraszt parancsot nem statikus beállításként, hanem rugalmas és teljes mértékben szerkeszthető beállító rétegként alkalmazni!
Mivel az előző leckében mindent lefedtem a Fényerő / Kontraszt parancs működéséről, itt egy kicsit gyorsabban mozogok, így jobban összpontosíthatunk arra, hogy hogyan alkalmazzuk azt beállító rétegként. Ha még nem ismeri a Fényerő / Kontraszt parancsot, azt javasoljuk, hogy mielőtt folytatná, olvassa el a Fényerő / Kontraszt képkorrekció alkalmazásának a Photoshop bemutatójában című részét. Mint az összes oktatóprogram ebben a sorozatban, a Photoshop CC-t (Creative Cloud) használom, de minden teljesen kompatibilis a Photoshop CS6-val is.
Itt van egy kép, amelyet jelenleg a Photoshop-ban nyitottam meg. Nem rossz, de határozottan fokoznia kell a fényerőt és a kontrasztot. Lássuk, hogyan javíthatja ezt a Fényerő / Kontraszt beállító réteg, és hogyan lehet ezt megtenni anélkül, hogy a képen egyetlen pixelt véglegesen megváltoztatna:

Az eredeti kép.
1. lépés: Adjon hozzá egy fényerő / kontraszt beállító réteget
Még akkor is, amikor megtanultuk, hogyan kell alkalmazni a Fényerő / Kontrasztot statikus beállításként, az első dolog, amit tennünk kellett, hogy másolatot készítsünk a képről, és új rétegre helyezze. Ilyen módon alkalmazhatjuk a beállítást az eredeti kép károsítása nélkül. A beállító rétegekkel ezt nem kell megtenni, mert teljesen roncsolhatatlanok. Csak annyit kell tennünk, hogy hozzáadunk egyet, és van néhány módszer erre. Az egyik az, hogy felmegy a képernyő teteje mentén található menüsáv Réteg menüjére, kiválasztja az Új beállítási réteg elemet, majd a Fényerő / Kontraszt lehetőséget :
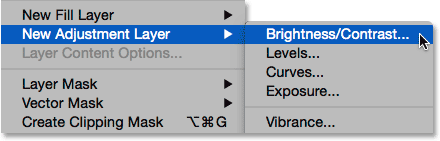
Ugrás a Réteg> Új beállítási réteg> Fényerő / Kontraszt elemre.
Egy másik módszer a Fényerő / Kontraszt ikonra kattintás a Photoshop Beállítások panelen . Ez az első ikon a bal felső sarokban (az egyes korrekciós rétegek neve megjelenik, amikor az egérmutatót az ikon fölé húzza):
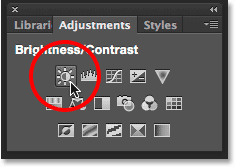
A Beállítások panelen kattintson a Fényerő / Kontraszt ikonra.
Ha nem látja a képernyőn a Beállítások panelt, lépjen az Ablak menübe, ahol megtalálja a Photoshopban elérhető panelek listáját, majd válassza a Beállítások lehetőséget . A név melletti jelölőnégyzet azt jelzi, hogy a panel jelenleg nyitva van, ezért lehet, hogy csak meg kell keresnie (alapértelmezés szerint be van ágyazva a Stílusok panelen, vagy a CC 2014-től kezdődően a Stílusok és könyvtárak panelen). Ha nem lát pipa, válassza a Beállítások panelt annak megnyitásához:
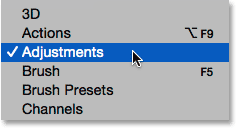
Válassza ki a Beállítások panelt az Ablak menü alatt.
A Fényerő / Kontraszt beállító réteg hozzáadásának harmadik módja, amelyet általában a legjobban használok, az, hogy a Rétegek panel alján található Új kitöltés vagy Beállítási réteg ikonra kattint:
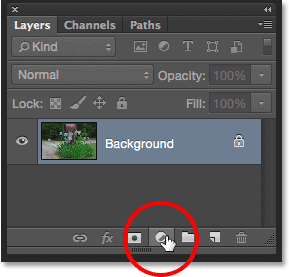
Kattintson az Új kitöltés vagy a Beállítási réteg ikonra.
Ezután a Fényerő / Kontraszt lehetőséget választja a listából:
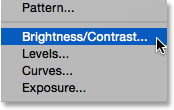
A Fényerő / Kontraszt beállítási réteg kiválasztása.
A képhez még semmi nem történik, de egy új Fényerő / Kontraszt beállítási réteg jelenik meg a kép fölött a Rétegek panelen:
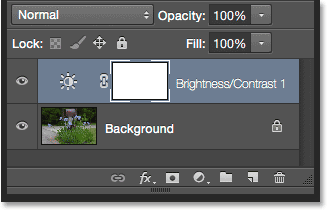
A Rétegek panelen látható a Fényerő / Kontraszt beállítási réteg.
2. lépés: Kattintson az Auto gombra
Amikor a Fényerő / Kontrasztot statikus beállításként alkalmaztuk, akkor annak opciói és kezelőszervei külön párbeszédpanelen nyíltak meg. A beállító rétegekkel megjelennek a Tulajdonságok panelen, amelyet hozzáadtak a Photoshophoz a CS6-ban. Itt ugyanazokat a fényerő és kontraszt csúszkákat, az Auto gombot és a Legacy használata opciót látjuk, amelyekre az előző leírásban részletesen utaltunk:
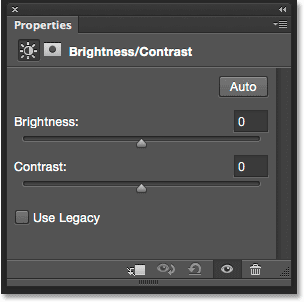
A Fényerő / Kontraszt beállítások a Tulajdonságok panelen.
Csakúgy, mint korábban, az első, amit általában meg akarunk tenni, az Automatikus gombra kattintás, amely lehetővé teszi a Photoshop számára, hogy összehasonlítsa a képet más professzionális fotósok hasonló képeivel, mivel megpróbálja kitalálni az ideális fényerő és kontraszt beállításokat:
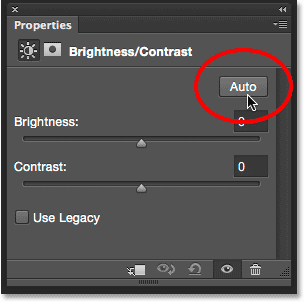
Kattintson az Auto gombra.
Az én esetemben a Photoshop úgy döntött, hogy a Fényerőt 54-re és a Kontrasztot 66-ra állítja. Természetesen minden kép egyedi, így ha a saját fotóval együtt követed, akkor ezek az értékek különböznek:
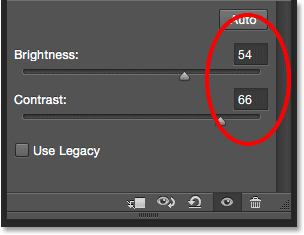
Az automatikus fényerő és a kontraszt beállításai, amelyekkel a Photoshop jött létre.
Itt van a képem az alkalmazott automatikus beállításokkal:

A kép az Auto gomb kipróbálása után.
3. lépés: Állítsa be a fényerő és a kontraszt csúszkákat
Ha úgy gondolja, hogy a képe még jobban néz ki az Auto gomb kipróbálása után, akkor a Fényerő és a Kontraszt csúszkákkal további beállításokat végezhet. A csúszka jobbra húzása növeli a fényerőt vagy a kontrasztot. A fényerő vagy a kontraszt csökkentéséhez húzza balra.
Tetszik az, amit a Photoshop nagyrészt felhozott, de azt hiszem, egy kicsit lecsökkentem a fényerőt, akár 45-re is, és a kontrasztot 75-re növezem. Ismét ez csak a saját személyes előnyben részesíti ezt a képet. Figyelemmel kell kísérnie a dokumentumban található fotóját, miközben húzza a csúszkákat, hogy elérje az Ön számára legmegfelelőbb beállításokat:
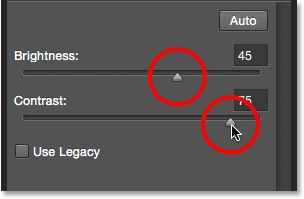
A fényerő és a kontraszt kézi beállítása a csúszkákkal.
Itt van a fotóm a saját kézi beállítások elvégzése után. Összehasonlításképpen, az eredeti, érintetlen változat a bal oldalon található. A módosított verzió a jobb oldalon található:

A fényerő / kontraszt beállítása "előtte és után" összehasonlítása.
Rövid kódok, műveletek és szűrők beépülő modul: Hiba a rövid kódban (ads-photoretouch-middle)
A "Legacy használata" opció
Csakúgy, mint a Fényerő / Kontraszt parancs statikus verziója esetében, a beállító réteg verziója tartalmaz Legacy használata opciót, amely azt mondja, hogy a Fényerő / Kontraszt parancs viselkedjen úgy, ahogy a Photoshop CS3 előtt. Nem fogok sok időt rá költeni, mert az előző leírásban részletesen ismertettem, de éppen gyorsfrissítőként (és bárki számára, aki még nem olvasta el az előző leckét) rákattanok a jelölőnégyzet kiválasztásához (alapértelmezés szerint ki van kapcsolva):
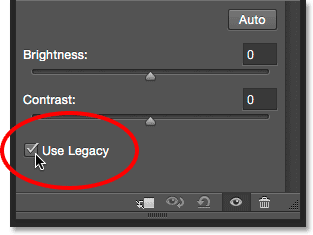
A Legacy használata opció kiválasztása.
A Legacy használata utasítja a Fényerő / Kontraszt parancsot, hogy viselkedjen úgy, ahogyan a Photoshop CS3 előtt, amikor az Adobe jelentős javításokat hajtott végre. Akkor (a CS2-ben és a korábbi verziókban) a fényerő / kontraszt egyetlen tényezője az volt a jó, hogy elpusztította a képet. Gyors példaként, ha a Use Legacy be van kapcsolva, mind a Fényerő, mind a Kontraszt csúszkákat jobbra húzza jobbra, mindkettőt maximális értékre növelve. Ennek eredményeként teljesen kimerült kép keletkezik (furcsa színes műtermékekkel). Ennek oka az, hogy a Photoshop mindössze a kép képpontjait szélsőséges helyzetbe szorította, a világosabb hangok tiszta fehérre és a sötétebb hangok a tiszta feketére:
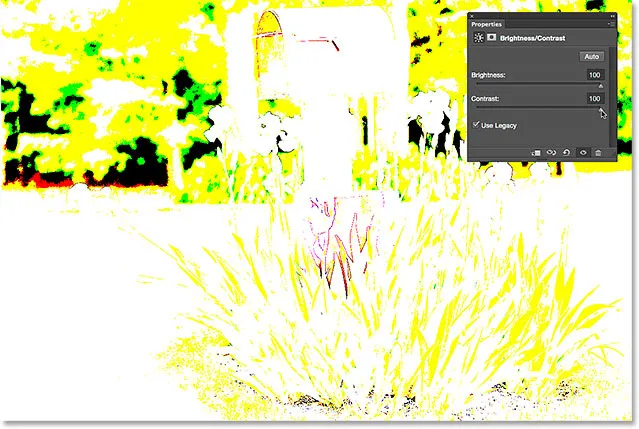
A bekapcsolt Use Legacy, valamint a Brightness és a Contrast képeket a maximális értékre állítják.
Összehasonlításképpen: a fényerő és a kontraszt azonos növekedése olyan képet eredményez, amely, bár határozottan túl világos, mégis megtartja részletének nagy részét, amikor a Legacy használata opciót kihagyja:
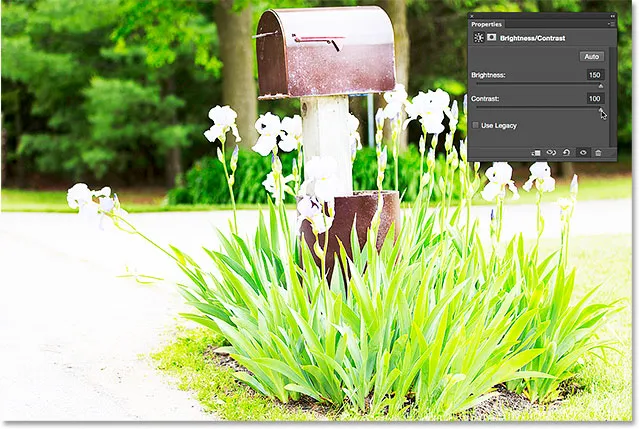
A fényerő és a kontraszt azonos növekedése, de a Use Legacy ki van kapcsolva.
Hasonlóképpen, ha újra bekapcsolom a Legacy használatát, és egészen balra húzom a Fényerő és a Kontraszt csúszkákat, csökkentve azokat minimális értékükre, akkor olyan képet kapok, amely nem egyszerűen túl sötét; egyáltalán nincs részlet:
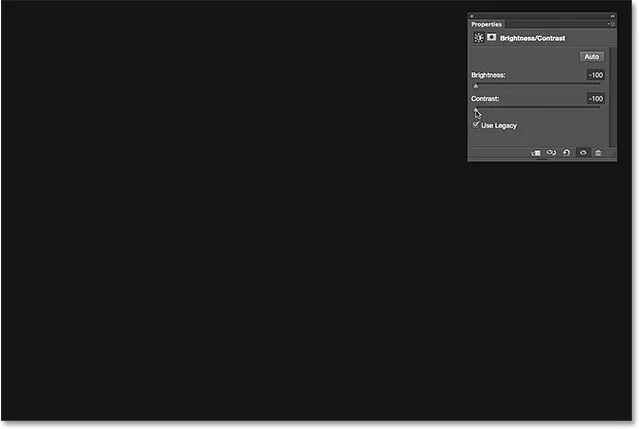
A Világosság és a Kontraszt csökkentése a minimális értékre, ha a Legacy be van kapcsolva.
Ha a Use Legacy ki van kapcsolva, akkor a fényerő és a kontraszt azonos csökkenése továbbra sem érinti a kép részleteit. Nincs ok arra, hogy manapság engedélyezze a Legacy használatát (kivéve az ilyen eseteket, amikor ez csak az, amikor csak a Brightness / Contrast régi verzióját szeretné összehasonlítani azzal, hogy sokkal jobban működik manapság). Alapértelmezés szerint ki van kapcsolva, és legjobb, ha csak hagyja ki:
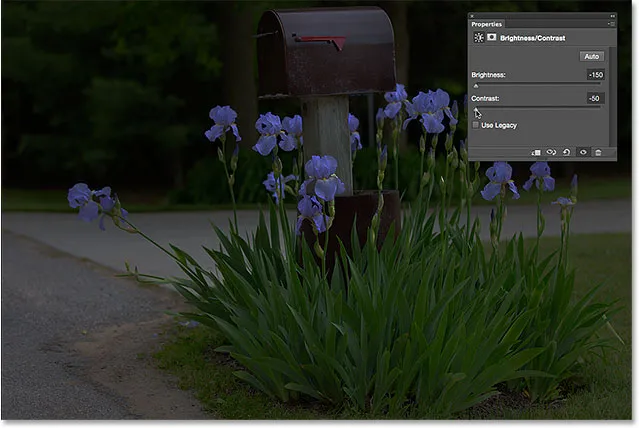
A fényerő és a kontraszt ugyanaz a csökkenése, de a Use Legacy ki van kapcsolva.
A kép eredeti és módosított verzióinak összehasonlítása
Valami, amit észrevethetett, az, hogy a Tulajdonságok panelen nincs ugyanaz az Előnézet lehetőség, mint amit a Fényerő / Kontraszt statikus változatánál láthattunk. Az Előnézet lehetőség lehetővé tette számunkra, hogy ideiglenesen elrejtsük a kiigazításokat a dokumentumban, hogy megnézhessük eredeti képet. Ez azt jelenti, hogy ezt nem tehetjük meg egy beállító réteggel? Dehogy! Ez azt jelenti, hogy nincs tényleges előnézeti lehetőség, de még mindig egyszerű módja annak. A Fényerő / Kontraszt beállító réteg be- és kikapcsolásához egyszerűen kattintson a Tulajdonságok panel alján található réteg láthatóságának ikonjára :
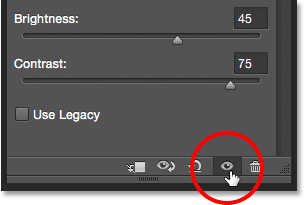
A réteg láthatósági ikonja a Tulajdonságok panelen.
Kikapcsolt állapotban ismét látni fogja az eredeti képet a dokumentumban:

Az eredeti, nem javított kép.
Kattintson ismét arra a láthatósági ikonra, hogy újra bekapcsolja a beállító réteget, és a fényerő és a kontraszt beállításaival megtekinthesse a képet. Ez megkönnyíti a két verzió összehasonlítását, hogy megbizonyosodjunk arról, hogy a megfelelő úton haladunk:

A javított változat.
Ha ez a kis szemgolyó a Tulajdonságok panelen ismerősnek tűnik, az az oka, hogy ugyanaz a láthatóság ikon, mint a Rétegek panelen, és mindkettő ugyanazt csinálja. Bármelyikre kattintva be- és kikapcsolhatja a beállító réteget:
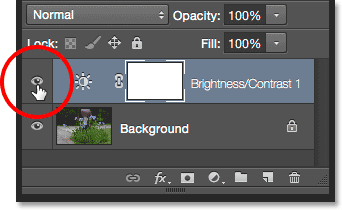
Ugyanaz a láthatósági ikon a Rétegek panelen.
A Fényerő / Kontraszt beállítások visszaállítása
A Fényerő és a Kontraszt csúszkákat bármikor visszaállíthatja az alapértelmezett 0 értékre, ha a Tulajdonságok panel alján található Reset ikonra kattint:

A Reset ikon visszaállítja az alapértelmezett értékeket.
A Fényerő és a Kontraszt beállításainak újraszerkesztése
Ha statikus beállításként a Fényerőt / Kontrasztot alkalmazzuk, akkor a párbeszédpanelen az OK gombra kell kattintanunk, hogy elfogadjuk a beállításainkat, és a képhez kötelezzük őket, amelyen a réteg pixelei véglegesen megváltoznak. A beállító rétegekkel soha nem kell ezt megtenni, mivel örökké szerkeszthetőek maradnak, és a képminőség nem romlik. Annak érdekében, hogy megmutassam, mire gondolok, hozzáadok egy második beállító réteget a dokumentumomhoz, ezúttal a Vibrance beállítást választva a színek fokozása érdekében. Hozzáadásához rákattintunk annak indexképére a Beállítások panelen :
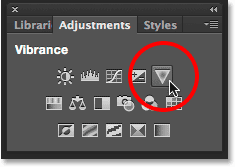
Rezgés beállító réteg hozzáadása.
Vegye figyelembe, hogy az új beállító réteg hozzáadásával a Tulajdonságok panelen (az alábbi képernyő jobb felső sarkában) a Fényerő / Kontraszt beállításomat a Vibráció beállítások váltották fel. Mivel ez nem egy oktatás a vibráció működéséről, egyszerűen gyorsan növelem a vibrációs értéket körülbelül 30-ra és a telítettség értékét 10-re:
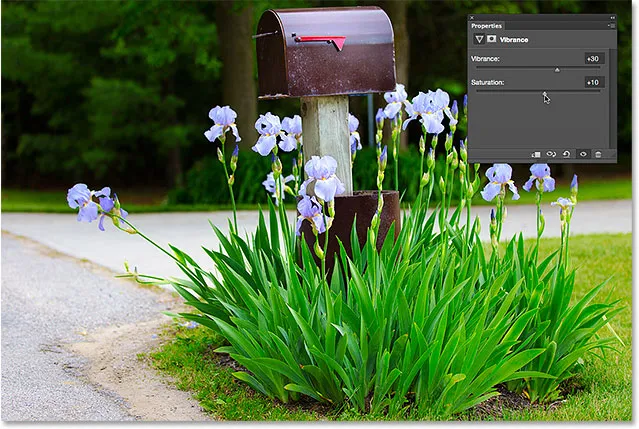
A Tulajdonságok panelen most a vibráció beállításának lehetőségei jelennek meg, nem a Fényerő / Kontraszt beállítások.
Ha ezen a ponton vissza akarok térni, és újra kell szerkesztenem a Fényerő / Kontraszt beállításokat, akkor csak a Rétegek panelen lévő Fényerő / Kontraszt réteg kis miniatűr ikonjára kell kattintanom:
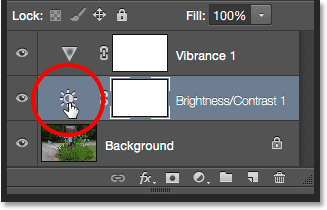
Kattintson a Fényerő / Kontraszt miniatűr ikonra.
Ez kiválasztja a Fényerő / Kontraszt beállítási réteget, és a Tulajdonságok panelt visszaállítja a Fényerő / Kontraszt beállításokra, hogy elvégezzem a szükséges változtatásokat:
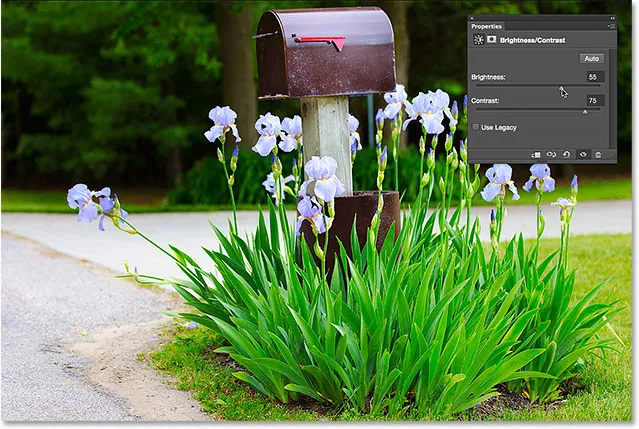
A Tulajdonságok panelen megjelennek a kiválasztott beállítási réteg beállításai.
És ott van! Így könnyedén javíthatja a kép általános fényerejét és kontrasztját, és a beállításokat teljes mértékben szerkeszthető és roncsolhatatlanná teheti a fényerő / kontraszt beállító rétegként történő alkalmazásával a Photoshop-ban! A következő oktatóprogramban megtanuljuk, hogyan állíthatjuk vissza az árnyékban és a fénypontban rejtett részleteket a Photoshop erős Shadows / Highlights képkorrekciójával!