A Photoshop CC 2014 új fókuszterület-kiválasztó eszközével kapcsolatos oktatóanyag első részében megtudtuk, hogy a fókuszterület lehetővé teszi számunkra, hogy a kép fókuszterületei (mélységélesség) alapján válasszuk ki, ezáltal potenciálisan nagyszerű választás egy tárgy és a háttér elválasztására.
Azt is megtudtuk, hogy a fókusz alapú kiválasztás létrehozása valójában kétlépéses folyamat. Először a Fókuszterület párbeszédpanel eszközeivel készítjük a fókuszban lévő tárgy kezdeti kiválasztását. Ezután megtesszük ezt a kezdeti választást, és áthelyezzük a Photoshop finomítása szélére parancsba, ahol kitisztítjuk, finomítani és még jobbá tesszük.
Az oktatóanyag e második részében megtanuljuk, hogyan mozgathatjuk a választást a Fókusz területről a Finomítás élre, valamint mindent, amit tudnunk kell a finomítás éléről, hogy a lehető legjobb fókusz alapú választásokat hozzuk létre. Természetesen, mielőtt belépne a Finomítás parancsba, először meg kell győződnie arról, hogy a Focus Area segítségével létrehozta-e a kezdeti választását. A Finomítás éle hihetetlenül nagy teljesítményű eszköz lehet, de nem képes kezdeti kiválasztásokra. Szigorúan a kiválasztási él finomítása érdekében.
Itt ismét a kép, mellyel dolgozom (lány, kölyökfotóval Shutterstockból):

Az eredeti kép.
És itt néz ki a kezdeti választásom, miután a Fókuszterület párbeszédpanel eszközeivel mindent elvettem, amennyire csak tudtam. Vegye figyelembe, hogy míg a lányt és a kölyökkutyát képes voltam elkülöníteni a homályos, élességmentes háttérről, a kiválasztás szélei elég durvanak és egyenetlennek tűnnek:
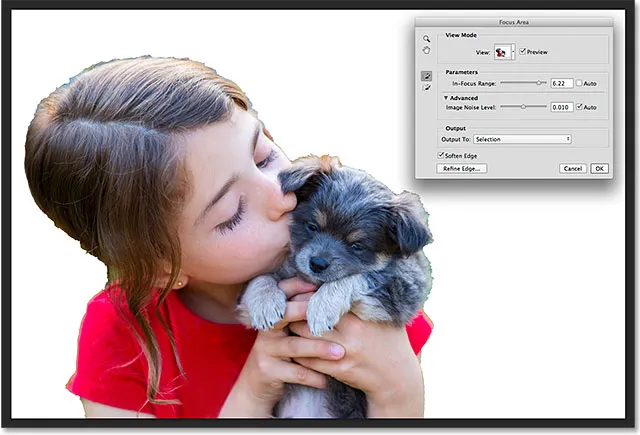
A kezdeti kiválasztás a Fókusz terület által létrehozott.
Lássuk, hogyan tudja a Photoshop a Finomított él parancs ilyen választást adni, és átalakíthatja valami hasznosabbá és profibbá, kezdve azzal, hogy miként mozgathatja a választást a Fókusz területről a Finomítás szélére. Lássunk neki!
A választás mozgatása az élek finomításához
A választás Fókuszterületből a Finomítás parancsba történő áthelyezéséhez egyszerűen kattintson a Fókuszterület párbeszédpanel bal alsó részén található Finomítás gombra:
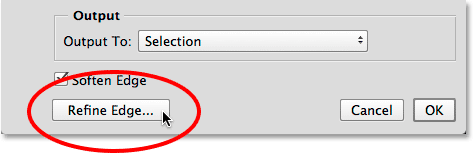
Kattintson a Finomítás gombra.
Maga a Fókuszterület párbeszédpanel eltűnik, és a Finomít szél nyílik meg a helyén:
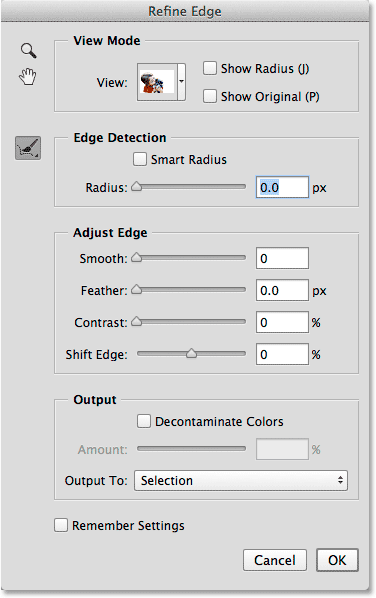
Az Él finomítása párbeszédpanel.
A nézet mód
A Finomítás szélét néhány változatban már jelen van a Photoshopban, de észreveheti, hogy nagyon hasonlít az új Fókuszterület párbeszédpanelre, legalábbis az általános elrendezése szempontjából. Még pontosan ugyanazzal a nézet opcióval rendelkezik a legfelső tetején, ahol rákattinthatunk a miniatűrre, hogy a háttérképekhez hozzáférhessenek a kiválasztásunk megtekintéséhez, például Fehérre, Feketere, Rétegekre stb., Valamint ugyanazok a billentyűparancsok a zárójel. És ugyanúgy, mint a Fókuszterület esetében, az F betű ismételt megnyomásával a billentyűzetről áttekinthetjük a nézet üzemmódokat:
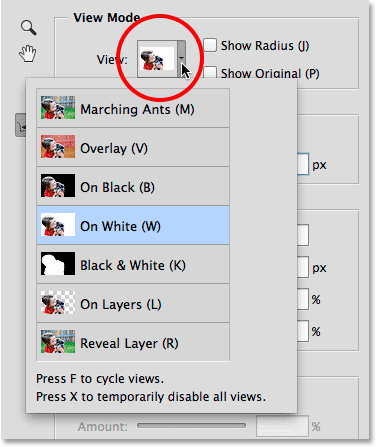
A Finomítás szélén ugyanazok a módok választhatók meg, mint a Fókuszterületen.
A navigációs eszközök
Pontosan ugyanazok a navigációs eszközök vannak a Finomítás szélén párbeszédpanel bal felső sarkában, ikonokkal a Zoom eszköz kiválasztásához (nagyításhoz és kicsinyítéshez) és a Kézi eszközhöz (a kép görgetéséhez, amikor nagyítunk):
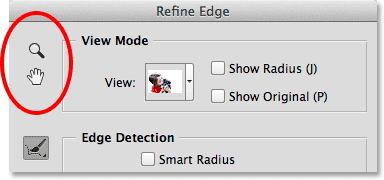
A Zoom eszköz (felül) és a Kézi eszköz (alul).
Mint azonban az oktatóanyag első részében említettem, sokkal jobb, ha a billentyűparancsokkal használja ezeket a navigációs eszközöket, ha szükséges. A Zoom eszköz eléréséhez tartsa lenyomva a Ctrl + szóközt (Win) / Command + szóköz (Mac), majd kattintson a képre a nagyításhoz, vagy Alt + szóköz (Win) / Opció + szóköz (Mac), és kattintson a kicsinyítéshez . A kép görgetéséhez nyomja meg és tartsa lenyomva a szóköz gombot a Kéziszerszám eléréséhez, majd kattintson és húzza a képet.
Éldetektáló
A Photoshop Finomított széle párbeszédpanel négy fő részre oszlik - Nézetmód (amelyet éppen megnéztünk), Élérzékelés, Az Él beállítása és Kimenet (másik hasonlóság a Fókuszterület párbeszédpanelrel, amelyet később megvizsgálunk). E négy szakasz közül a legfontosabb egy messze a Edge Detection. Ez a Finom Él parancs szíve és lelke (és agya). Így működik.
Mint az "Éldetektálás" név is utal, a Photoshop megpróbálja felismerni, hogy a választott széleknek valójában hol legyenek. Ezt úgy hajtja végre, hogy elemezi az eredeti kiválasztási vázlatot körülvevő területeket, mind a kiválasztott területen belül, mind a kiválasztott területeken kívül, és keresi a "széleket". A széle a Photoshop-hoz egy olyan terület, ahol hirtelen változhat a hang vagy a szín a szomszédos pixelek között. Csak annyit kell tennünk, hogy elmondjuk a Photoshopnak, hogy milyen távol eshet az eredeti kiválasztási vázlattól, egy távolságot, amelyet Radius-nak hívunk .
A sugár méretének beállítása
Nagyítani fogom a képemet, hogy könnyebben láthassuk a válogatási széleket a lány haja körül. Így néznek ki a dolgok, bármilyen élérzékelés nélkül:

A kezdeti durva választás.
Alapértelmezés szerint a Sugár méretét (vagyis a kiválasztási körvonalaktól való távolságot) 0 px (pixel) értékre állítják, ami lényegében azt jelenti, hogy az Éldetektálás ki van kapcsolva. A sugarat körülbelül 20 képpontra fogom növelni, ha a csúszkát jobbra húzom:
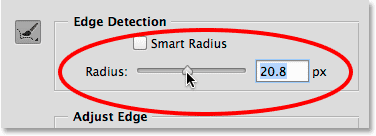
A sugár méretének növelése a csúszka húzásával.
Figyelje meg, mi történt a kiválasztási szélekkel. A sugár méretének növelésével a Photoshop képes a lány hajához még többet hozzátenni a kiválasztáshoz, így természetesebb megjelenést kapott, nem pedig azokkal a durva, egyenetlen élekkel szemben, amelyekkel kezdtem. Ennek oka az, hogy megmondtam a Photoshop-nak, hogy nézzen meg egy 20 képpont széles területet az eredeti kiválasztási körvonalam körül, mind belül, mind kívül, és adjon hozzá minden olyan területet (bármilyen képpontot), amelyeknek a választás részét kell képeznie (és azt is, hogy szüntesse meg az olyan területeket, amelyek nem kellett volna kiválasztani):

A haj körüli válogatás most kissé természetesebb.
Ha tovább növelem a Sugár méretét, körülbelül 40 pixelre:
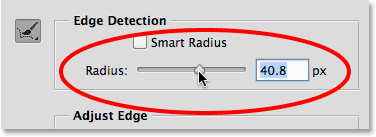
A Sugár méretének további növelése.
Most még természetesebb megjelenést kapok, mivel lazabb hajszálakat adnak hozzá. Ismét azért van, mert már azt mondtam a Photoshopnak, hogy nézzen meg egy 40 képpont széles területet az eredeti kiválasztási körvonalak körül, mind belül, mind kívül, és adjon hozzá minden képpontot (vagy vonjon le minden pixelt) a kiválasztáshoz:

A sugárérték további növelésének eredménye.
A hajat egy kicsit nehéz látni a fehér háttér előtt, ezért megnyomom a B billentyűt a billentyűzeten, hogy gyorsan átkapcsoljam a Fekete nézet módba, és most már könnyebben látom a hajat:
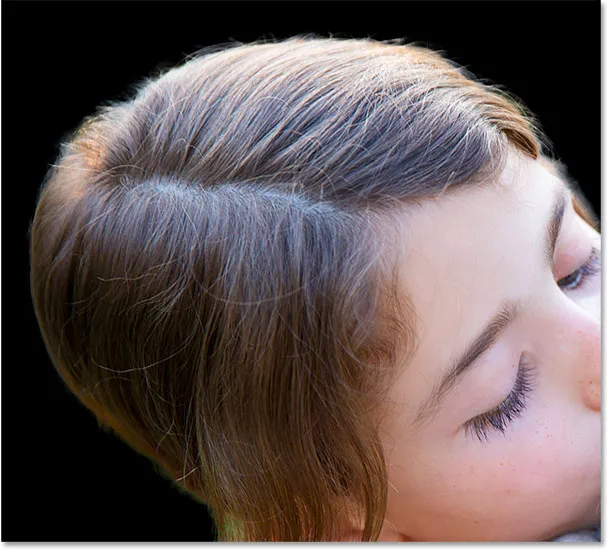
A háttér színének megváltoztatása a kiválasztás láthatóbbá tétele érdekében.
A sugár megmutatása
A sugár működésének jobb megértése elősegíti a valódi látását. A Sugár bármikor megtekinthető, ha a párbeszédpanel tetején (a Nézet miniatűr jobb oldalán) a Rádius mutatása lehetőséget választjuk. A billentyűzet J betűjének megnyomásával gyorsan be- és kikapcsolhatja a Sugár megjelenítése lehetőséget is:
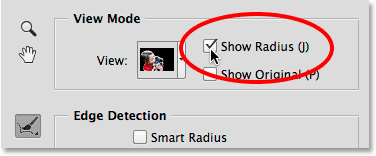
A Sugár mutatása opció bekapcsolása.
A Show Radius bekapcsolt állapotában az aktuális sugár jelenik meg az eredeti kiválasztási körvonal körül, hasonlóan ahhoz, mintha egy löket alkalmaztunk volna rá. Ez a „körvonal” az átmeneti terület az abszolút kiválasztott és a nem kiválasztott között, ahol a Photoshop elemzi a képet, megpróbálva tovább finomítani a kiválasztást:
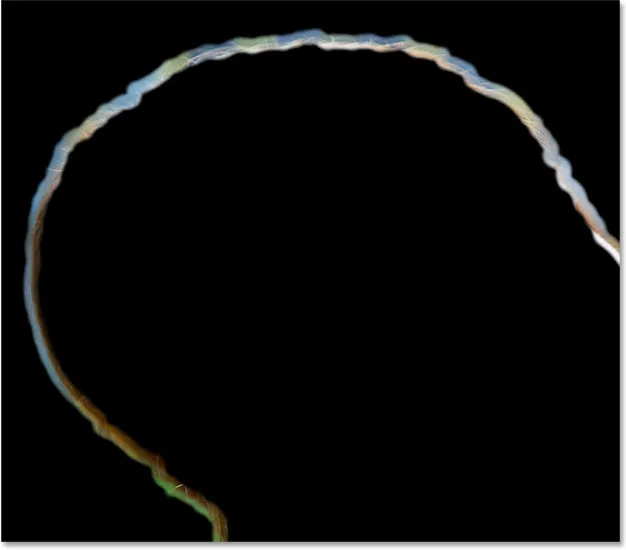
A Show Radius bekapcsolása lehetővé teszi magának a Sugárnak a látását.
Ha még tovább növelem a Sugár értéket, ezúttal körülbelül 80 pixelre, akkor láthatjuk, hogy a Sugár szélessége növekszik, ami azt jelenti, hogy az eredeti választási körvonal körüli terület még nagyobb részét elemezzük:
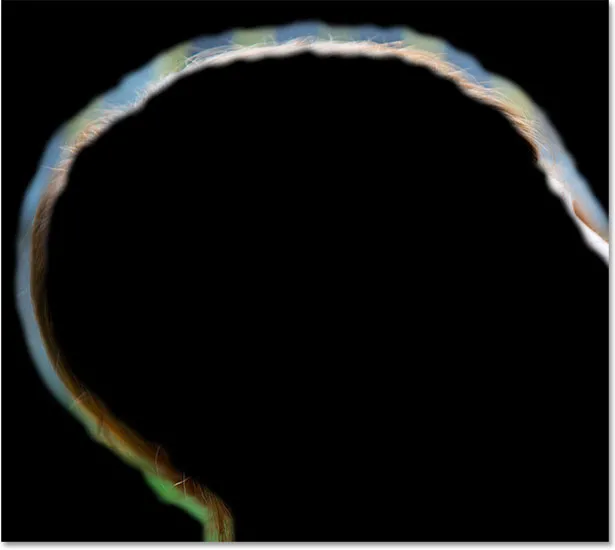
A nagyobb sugárérték nagyobb átmeneti területet jelent a Photoshop számára az élek kereséséhez.
Ha azonban túl sokkal növeli a Sugár méretét, akkor túl sok területet adunk a Photoshopnak ahhoz, hogy dolgozzon, és a dolgok rosszul kezdhetnek. Előfordulhat, hogy a nem kívánt háttérterületek belekeverednek a kiválasztásba, és elveszíthetjük azokat a területeket is, amelyeket eredetileg kiválasztottunk és meg akartunk őrizni. Megnyomom a J betűt a billentyűzeten, hogy gyorsan kikapcsoljam a Show Radius opciót, hogy visszatérhessünk a kiválasztáshoz. És ha most megvizsgáljuk a kiskutya szőrének a fül fölött lévő területét, valamint a lány haját a szem fölött, látjuk, hogy mivel a Sugár túl széles, a választás ezeken a területeken elveszíti a meghatározást. Ebben az esetben a Sugár értéket valami kisebbre kellene csökkentenem. A ténylegesen szükséges érték teljesen függ a képétől és a kiválasztott tárgy típusától, tehát minden alkalommal eltérő lesz, és kísérletet kell tennie:
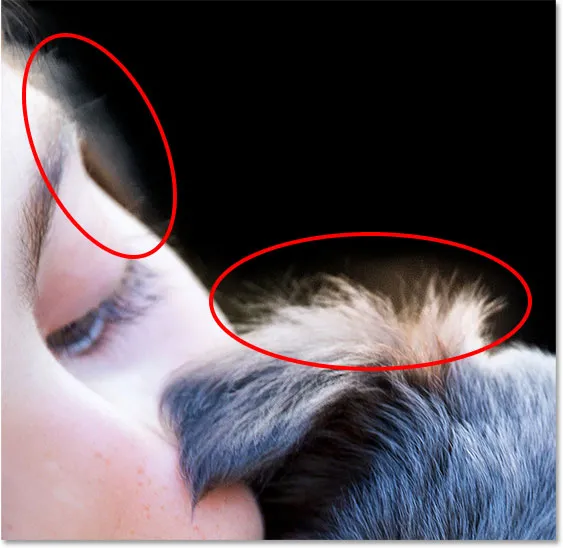
Ha a Sugár túlságosan magasra állítja, akkor a háttér összekeveredhet a kiválasztással, amit el akarunk kerülni.
Intelligens sugár
A Photoshop elég jó munkát végezhet a kiválasztás finomításában, csupán a Rádió nagyságának növelésével a fő csúszkával, de olyan képekkel, mint az általam használt, ahol a szél típusa változik, még több intelligenciát tudunk hozzáadni az Éldetektáláshoz . Amikor azt mondom, hogy "az élek típusa változik", azt értem, hogy vannak nagyobb, kevésbé hangsúlyos szélek, mint például a lány haja és a kutya szőrme, de vannak élesebb, egyértelműbben meghatározott területek is, például a lány ingének széle. . És amikor azt mondom, hogy "még nagyobb intelligenciát tudunk hozzáadni", akkor azt értem, hogy ilyen helyzetekben engedélyezhetjük az Intelligens sugár nevű opciót.
Az olyan területekre, mint a haj és a szőr nagyobb sugárra van szükség ahhoz, hogy az összes laza szálat illeszkedjen a választékba, míg az élesebb, keményebb élekkel rendelkező területeken, mint például az ing széle, kisebb sugár szükséges. Ha viszont egy pillanatra bekapcsolom a Show Radius beállítást (a J betű megnyomásával a billentyűzeten), láthatjuk, hogy a Radius pontosan ugyanolyan szélességű marad a kiválasztás körül, függetlenül attól, hogy milyen szegélyt talál:
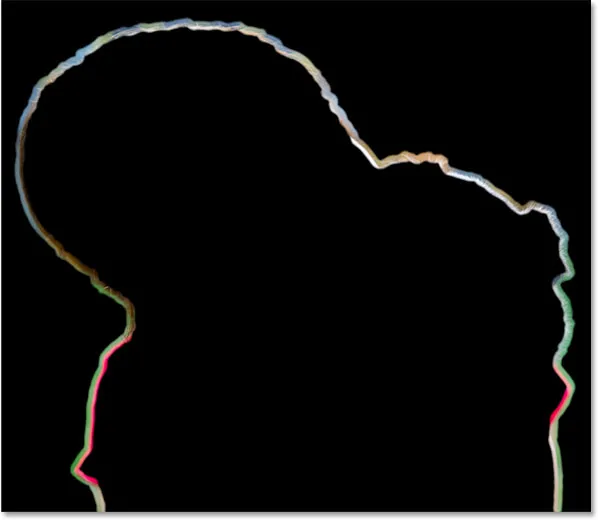
A sugár szélessége nem változik, annak ellenére, hogy az él típusa változik.
Ennek kijavításához engedélyezem az Intelligens sugarat, ha rákattint a jelölőnégyzetbe, közvetlenül a csúszka felett:
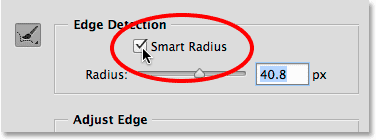
Az Intelligens sugár bekapcsolása.
Az Intelligens sugár bekapcsolt állapotában a Photoshop képes megváltoztatni a Sugár szélességét, hogy megfeleljen a talált él típusának. Itt nagyítottam a kiskutya feje fölött lévő területet, hogy közelebbről megnézhessük. Vegye figyelembe, hogy azokon a területeken, ahol a prém hosszabb, a Sugár szélessége továbbra is nagyobb, míg a rövidebb prémekkel rendelkező területeken a Sugár most szûkebb és keskenyebb. Miután engedélyezte az Intelligens sugarat, általában meg akarja változtatni a sugár méretét a fő csúszkával, hogy megnézze, lehet-e még jobb eredményeket elérni (és ezt természetesen akkor is megteheti, ha a Sugár mutatása ki van kapcsolva, így a képet látja, nem magát a sugarat):
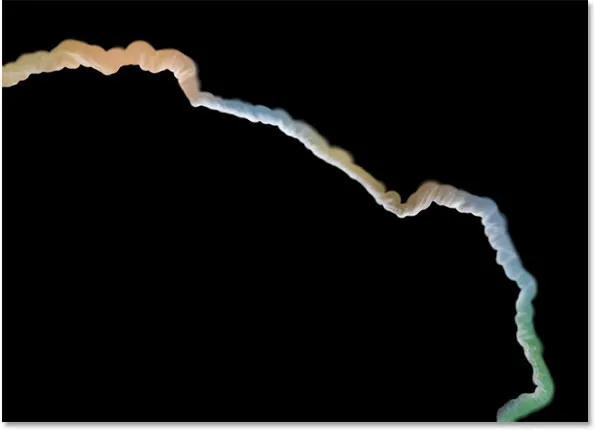
Az Intelligens sugár lehetővé teszi a sugár méretének változását az él típusától függően.
A Sugár finomítása és a Finomítás törlése eszközök
Időnként nem elegendő, ha a csúszkával megnöveli a Sugár méretét, és még az Intelligens sugár bekapcsolása is elegendő. Valójában ritkán lesz elég. Még vannak olyan területei, amelyeket tovább kell finomítani, és ezért a Photoshop lehetővé teszi, hogy a Sugár finomítása eszközként ismert kefével manuálisan festsünk további sugárirányú területeket. Alapértelmezés szerint már kiválasztott számunkra, de a párbeszédpanel bal oldalán található ikonjára kattintva is elérheti:
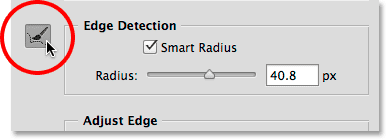
A Sugár finomítása eszköz kiválasztása.
Annak ellenére, hogy csak egy ikon jelenik meg, valójában két kapcsolódó ecsetszerszám érhető el belőle. Ha rákattint és lenyomva tartja az ikont, mindkét eszköz megjelenik a kiugró menüben. Tetején található a Sugár finomítása eszköz, alul pedig a Finomítás törlése eszköz, amely lehetővé teszi a sugár törlését olyan területeken, ahol nincs rá szükség. Általában azonban a Sugár finomítása eszközt fogja használni a legjobban, tehát lássuk, hogyan működik:
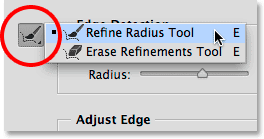
Kattintson és tartsa lenyomva az ikont, hogy hozzáférjen a Finomítás sugara és a Törlés törlése eszközökhöz.
A Kiválasztott sugaras eszköz kiválasztásával egyszerűen átmossuk a szelekciós él körül azokat a területeket, amelyek még munkát igényelnek. Mivel ez egy ecsetszerszám, megváltoztathatjuk annak méretét a festett terület nagysága szerint. Az ecsetméret megváltoztatásának egyik módja a Beállítások sáv Méret beállításának csúszkájának húzása:
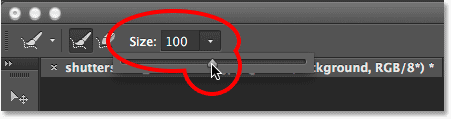
Kattintson a kis nyílra a csúszka eléréséhez, majd húzza meg a csúszkát a kefe méretének megváltoztatásához.
Egy másik módszer a billentyűzet. Nyomja meg ismételten a bal oldali konzol gombot (), hogy a kefe kisebb legyen, vagy a jobb konzol gombot (), hogy nagyobb legyen. Ezután egyszerűen átfestje egy olyan területre, ahol meg kell tisztítani a széleit. Itt van egy olyan terület, amely a lány haja mentén még mindig kissé egyenetlen és gyűröttnek tűnik:
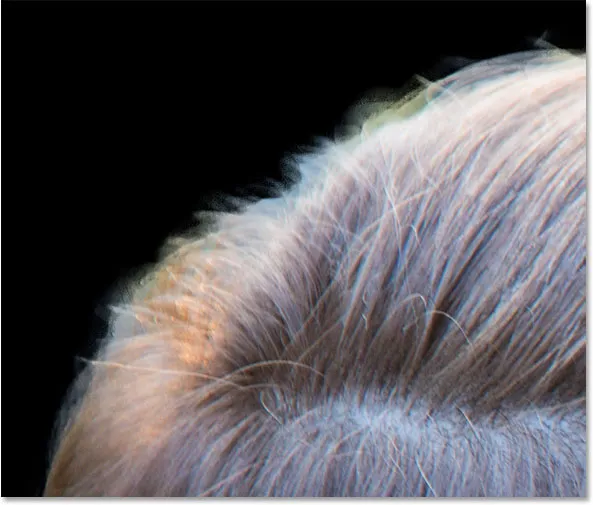
És olyan terület, amelyet tovább kell finomítani.
Egyetlen lövéssel festem át a területet a Finomító sugár eszközzel, megpróbálva a lehető legtöbb laza hajszálat megszerezni anélkül, hogy túl messzire mennék a háttérbe:
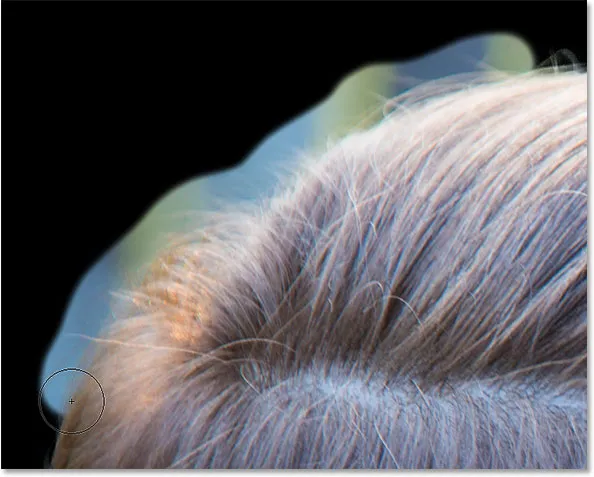
Festés a haj tetején.
Amikor elengedtem az egérgombomat, a Photoshop hozzáadja ezt a területet a Sugárhoz, elemzi annak széleit, és képes hozzátenni a hajat a kiválasztáshoz, ugyanakkor eltávolítja a nem kívánt hátteret. Ez hatalmas cucc:
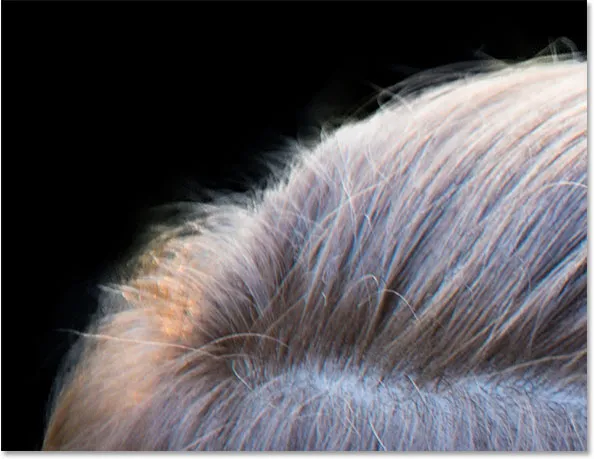
A Sugár finomítása eszköz szépen megtisztította a szélét.
A terület megtisztításához néha néhány lépés lehet a Finomító sugár eszköz használatával, vagy több kisebb ecsetvonással, nem pedig egy folyamatos lökettel. Itt ugyanaz a problémafolt, amelyet korábban láttam a kiskutya szőrének a fül fölött. A választási él továbbra is túl lágy és homályos:
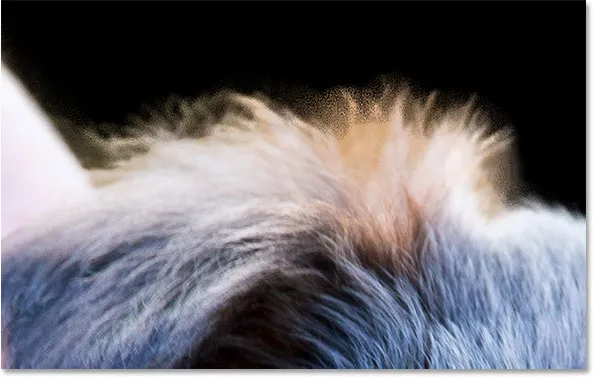
Egy másik terület, amely további munkát igényel.
Ezúttal megpróbálom festeni néhány kisebb ecsetvonást, amely lehetővé teszi a Photoshop számára a probléma elemzését kisebb darabokban. Ha olyan hibát követ el, amely a Refed Edge-ben megadja a visszavonás egy szintjét. Egyszerűen nyomja meg a Ctrl + Z (Win) / Command + Z (Mac) billentyűket az utolsó ecsetvonás visszavonásához, majd folytassa a következőt:
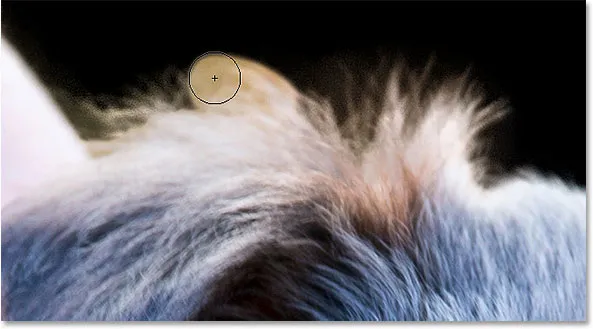
Festés apró vonásokkal a szőr fölött.
Egy másik lehetőség, ha (vagy a Photoshop) hibát ejt, ha átvált a Törlés törlése eszközre, amely ellentétesen működik a Sugár finomítása eszközzel. Ahelyett, hogy kibővítené a sugarat azzal, hogy többet festene egy kiválasztási él körül, a Törlés törlése eszköz törli azt a sugarat, amelyre festeni kívánja. Ez nem törli a kezdeti kiválasztás egyetlen részét sem (vagyis a kiválasztást, ahogy az a Megjelenítés előtti megnyitás előtt megjelenik). Csak azt a sugarat törli, amelyet a Sugár csúszka vagy a Sugár finomítása eszköz segítségével adtak hozzá.
Mint korábban láttuk, a Finomítás törlése eszközt kiválaszthatja úgy, hogy a párbeszédpanel bal oldalán található eszköz ikonra kattint és tartja azt, majd a kiugró menüből kiválasztja:
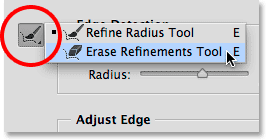
Kattintson és tartsa lenyomva az eszköz ikont, majd válassza a Finomítások törlése eszköz lehetőséget.
A két eszköz között válthat úgy is, hogy megnyomja az E betűt a billentyűzeten. A Finomítás törlése eszköz elérésének még gyorsabb és jobb módja az, ha ideiglenesen elérjük, amikor szüksége van rá. Aktivált A Sugár finomítása eszköz mellett nyomja meg és tartsa lenyomva a billentyűzeten az Alt (Win) / Opció (Mac) gombot, hogy ideiglenesen átváltjon a Finomítás törlése eszközre (a pluszjel (+) látható az ecset kurzor kapcsolójában mínuszjelet (-)), majd festessen egy területre, hogy törölje a sugárot azon a ponton. Engedje fel az Alt (Win) / Option (Mac) gombot, hogy visszatérjen a Sugár finomítása eszközhöz, és folytassa a továbblépést. A Finomítások törlése eszköz különösen akkor hasznos, ha észreveszi a kezdeti kiválasztás olyan fontos területeit, amelyek részlegesen megszűnnek. Egyszerűen festesse át ezeket a területeket a Törlés törlése eszközzel, hogy visszatérjen a kiválasztásba.
Itt, a finomító sugár eszközzel végzett néhány apró ecsetvonás után, a szőr körül sokkal javult a választás:
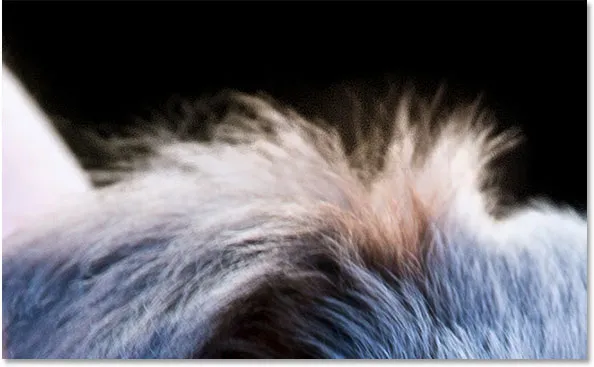
A szőr most sokkal jobban néz ki.
Az előnézet be- és kikapcsolása
Bármikor összehasonlíthatjuk a Finomítás szélén végzett munkát az eredeti kiválasztási szélek megjelenésével, ha bekapcsoljuk a párbeszédpanel tetején található Sugár megjelenítése alatt az Eredeti megjelenítése lehetőséget. Azt is be- és kikapcsolhatjuk, ha a billentyűzeten megnyomjuk a P betűt:
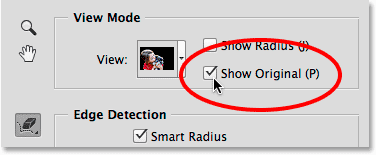
Kattintson az Eredeti megjelenítése jelölőnégyzet belsejére.
A Fókuszterület párbeszédpanel Előnézet opciójával ellentétben az Eredeti megjelenítése bekapcsolása nem jeleníti meg az eredeti képet. Ehelyett megmutatja nekünk az eredeti kiválasztási széleinket, ahogyan azok a Finomított él megnyitása előtt megjelentek ( Tipp: Ha szeretné látni az eredeti képet, miközben a Finomítás élben dolgozik, nyomja meg a X billentyűt a billentyűzeten. Nyomja meg ismét az X gombot, hogy visszatérjen a finomításhoz) Élnézet):

Használja az Eredeti megjelenítése lehetőséget, hogy megnézze, milyen jól teljesít az eredeti finomítatlan élhez képest.
Az Él beállításai
Az Éldetektálás alatt négy olyan Adjust Edge opció található, amelyeket további finomhangoláshoz használhatunk, bár ezek az opciók sokkal alapvetőek és hiányoznak az Éldetektáló eszközök intelligenciája. A Sima csúszkát húzva simítja a megmaradt egyenetlen széleket, míg a Toll csúszka egyszerűen elfedi a kiválasztást, amit általában el akar kerülni.
A harmadik és a negyedik lehetőség gyakran hasznosabb. A Kontraszt csúszka jobbra húzásával meghúzódik a szelekciós élek (a Toll csúszkával ellentétes sorrendben), míg a Shift Edge a teljes választékot kibővíti vagy összehúzza (negatív Shift Edge érték a teljes kiválasztási szélt befelé mozgatja), míg a pozitív érték kibővíti). Itt egy vértes a lány ing ujjáról. Figyelje meg, hogy a széle lágy és nem jól definiált:
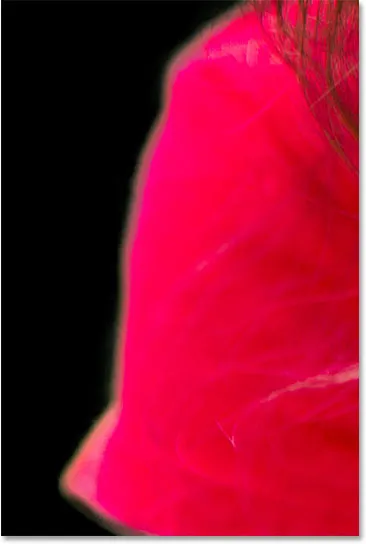
A hüvely, mielőtt növeli az él kontrasztját.
Húzza a Kontraszt csúszkát körülbelül 20% -ra:

A kontraszt növelése 20% -ra.
A kontraszt növelésével az él szélesebb és tisztább. Megpróbálhattam még tovább élvezni az élét, húzva egy kissé a Shift Edge csúszkát jobbra:
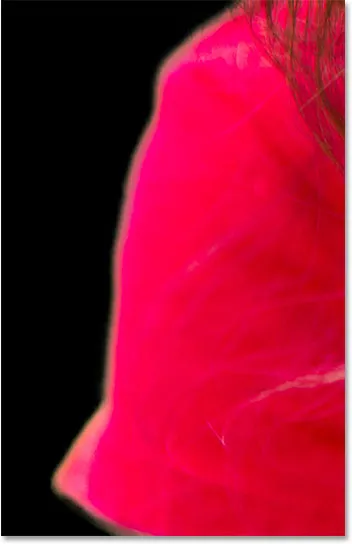
Az ing hüvelye az él kontrasztjának növekedése után.
Folytatom a képet, hogy megtisztítsam a fennmaradó problémás területeket. Íme a végeredmény:

A választás sokkal jobban néz ki, mint csak a Fókuszterület eszközökkel.
A végleges választás kiadása
Az első fókusz alapú választást a Fókusz terület segítségével hoztunk létre, és finomítottuk az éleket a Finomítás szél eszközeivel. A Kimeneti szakaszban döntenek arról, hogyan szeretnénk kiadni a végső kiválasztást, és számos lehetőség közül választhatunk, köztük a hagyományos kiválasztási vázlatot, egy rétegmaszkot, egy új réteget és így tovább. Az összes lehetőség megtekintéséhez kattintson a Kimeneti cím mezőre.
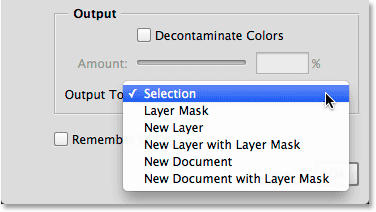
A kimeneti lehetőségek.
Mielőtt kiadnám a választásaimat, még van még egy lehetőség, amelyet először megnézünk - a színek szennyeződése . Ha ezen a területen nézzük a kutya szőrme széleit, láthatjuk, hogy kissé zöldesnek látszik, nem azért, mert a kiskutya beteg (legalább remélhetőleg nem), hanem azért, mert a zöld háttér egy része a jobb pixelekbe vérzik a kiválasztás szélén:
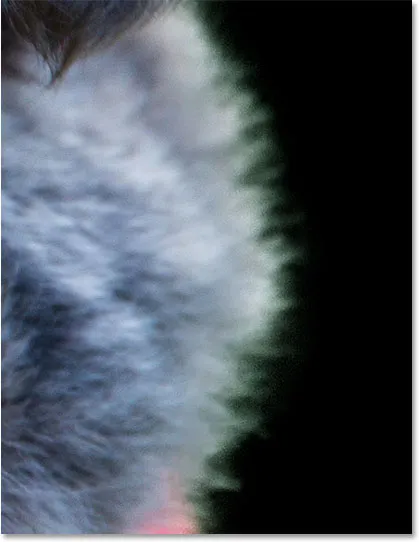
A háttér némely zöldje beleolvad a szőrbe.
Az ilyen problémák kijavításához bekapcsolhatjuk a szennyeződésmentes színeket, amelyek megpróbálják kijavítani ezt a színfrissítést a külső széle körüli képpontok színének fizikai megváltoztatásával. Miután engedélyezte a szennyeződésmentes színeket, a csúszka húzásával módosíthatja a korrekció összegét:
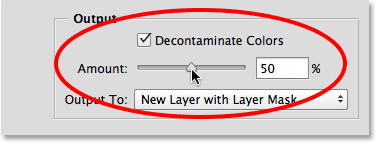
A szennyeződésmentes színek kiválasztása.
A szennyeződésmentes színek bekapcsolása után a probléma megszűnik, és a zöld eltávolításra kerül:
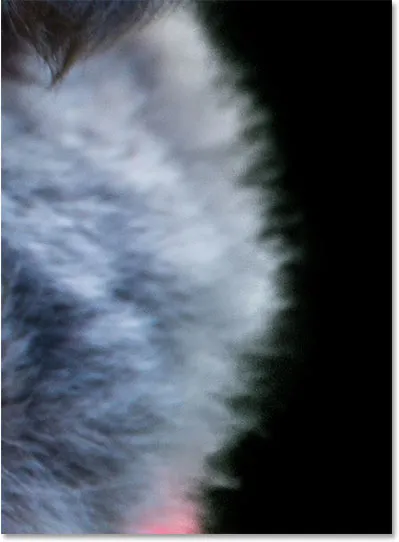
A szín színtelenedése javítva.
Számos kérdést kell tudnia, mielőtt úgy dönt, hogy a Szennyeződésmentes színek lehetőséget választja. Először, amint említettem, a Photoshop fizikailag megváltoztatja a kép egyes képpontjainak színét, ami azt jelenti, hogy romboló módosítás (az állandó szerkesztés típusa, amelyet általában megpróbálunk elkerülni). Másodszor, nem mindig működik, vagy az egyik területen jól működik, de valójában új problémákat vet fel egy másik területén. Harmadszor, amint a Színek szennyezésmentesítése lehetőséget választja, a Photoshop korlátozza a kimeneti lehetőségeket. Ez automatikusan kiválasztja az Új réteget rétegmaszkkal, és megakadályozza, hogy megjelenjen akár egy standard kiválasztási körvonalra, akár egy rétegmaszkra. Vegye figyelembe, hogy a két első lehetőség szürkén jelenik meg:
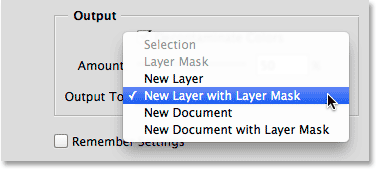
A Kiválasztás és a Rétegmaszk már nem érhető el kimeneti opcióként.
Ehhez az oktatóanyaghoz csak azt szeretném, hogy a választásom egy hagyományos "hangya felvonulásának" vázlatként jelenjen meg, ezért ehhez kikapcsolom a Színek szennyeződése opciót, és a menüből a Kiválasztás lehetőséget választom:
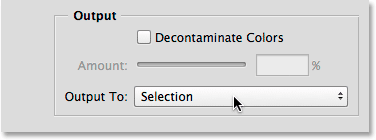
A végső válogatás, valamint a kiválasztás kimenete.
Kattintson az OK gombra a Finomítás párbeszédpanel alján, hogy elfogadja az összes beállítást és kiadja a választást:
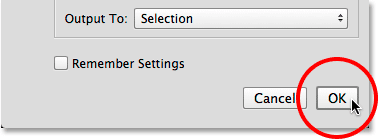
Kattintson az OK gombra.
A Finomítás párbeszédpanel eltűnik, és ismét visszatérek az eredeti képhez, ezúttal egy standard kiválasztási vázlattal, amely a témám körül jelenik meg:

A Fókuszterület és a Finomítás szélével készített választás.
Az első rész elején már megemlítettem, hogy végső célom az volt, hogy a témáimat színesben hagyjam, miközben a háttér fekete-fehérre konvertálódik, így most, hogy megvan a fókusz alapú kiválasztásom, gyorsan fejezzük be a hatást. Először a Rétegek panel alján kattintson az Új kiigazítási réteg ikonra:
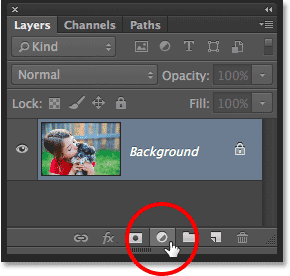
Kattintson az Új kiigazítási réteg ikonra.
A Színárnyalat / telítettség korrekciós rétegét választom a listából:
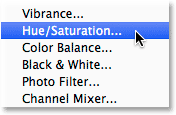
Színárnyalat / telítettség kiválasztása.
A Színárnyalat / telítettség korrekciós rétegének vezérlőelemei és lehetőségei megjelennek a Photoshop Tulajdonságok panelen . A szín eltávolításához egyszerűen egészen -100-ra csökkentem a telítettség értékét, amikor balra húzza a csúszkát:
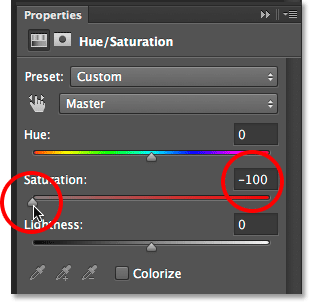
A szín eltávolításához húzza a Telítettség csúszkát.
Az egyetlen probléma az, hogy pontosan az ellenkezőjével végződtem, amit akartam. A témáim most fekete-fehérben vannak, míg a háttér színes marad, és ez azért van, mert a témáimat választottam, nem a hátteret:

A kép rossz része desaturatív volt.
Javítás céljából a Színárnyalat / telítettség vezérlőelemektől a rétegmaszkhoz átváltom a Tulajdonságok panel tetején lévő Maszkok ikonra kattintva:
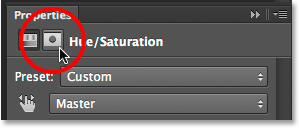
Kattintson a Maszkok ikonra.
A rétegmaszk beállításaiban a képernyő alján kattintson az Invertálás gombra:
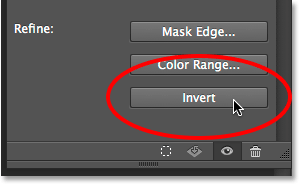
Kattintson az Invert gombra.
Ez megfordítja a rétegmaszkot úgy, hogy a háttér színét az árnyalat / telítettség beállítási rétege befolyásolja, miközben a fő alanyaim védettek, és ez szelektív színező hatást eredményez:
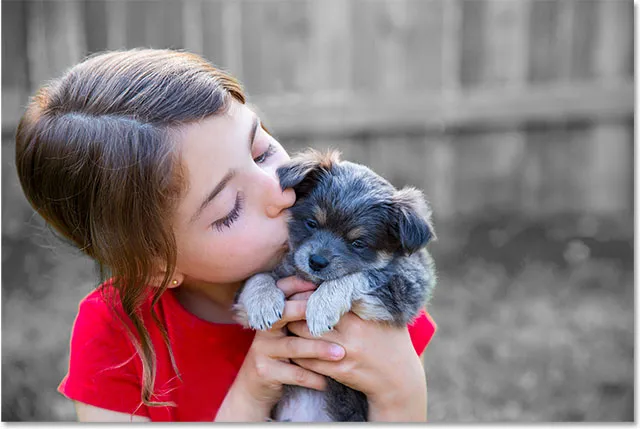
A végső hatás.
A Photoshop legtöbb automatizált eszközéhez hasonlóan, a Fókuszterület és a Finomítás szélén elérhető választások nem mindig lesznek tökéletesek. Még néhány olyan terület van a képen, amelyeket megérinthetek, ha kézzel festem fel az ecsetet a beállító réteg maszkjára. Ugyanakkor, amint azt az oktatóanyag első részében láttuk, az új Fókuszterület eszköz nagyszerű munkát tudott elvégezni a témakörök elkülönítésétől a háttérüktől, és itt, a második részben, a Fine Edge képes volt ezt elvégezni. a kezdeti kiválasztás még lenyűgöző eredményekkel.