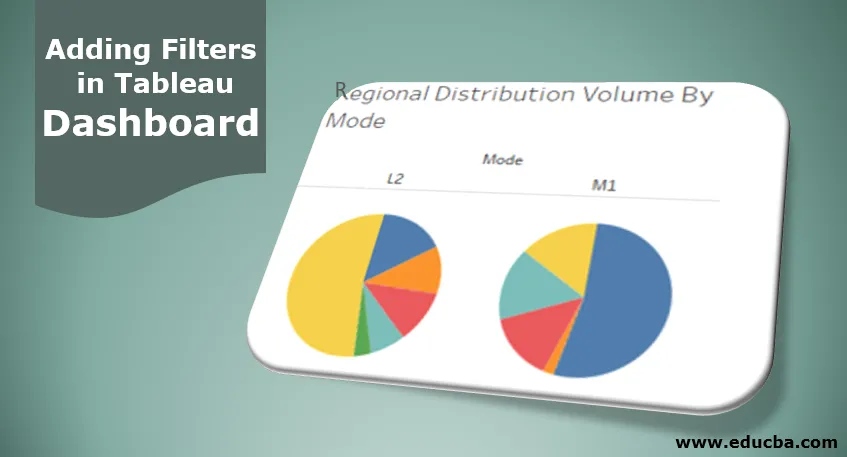
Bevezetés a szűrők hozzáadásához a Tableau irányítópulton
A szűrők azok a funkciók, amelyek segítenek mélyebben belemerülni az adatokba, hogy kontextusspecifikus betekintést kapjunk. A szűrők lehetővé teszik számunkra, hogy kiválasszuk és eltávolítsuk a jelölést az adatokból. Jelentőségük a vizuális elemzésben abban rejlik, hogy a szűrt adatok közvetlenül befolyásolják a megjelenítést, megkönnyítve a gyors és egyszerű betekintést. A Tableau számos lehetőséget kínál szűrők hozzáadására és alkalmazására. A Tableau alkalmazásban használhatunk szűrőt egy munkalapon, mind a munkalapokon, mind az irányítópulton. A kontextus alapján a releváns funkciók társulnak a szűrőkhöz. Mielőtt hozzáadnánk a szűrőket a Tableau irányítópulthoz, ellenőriznünk kell, hogy azok értelmesek-e az adott környezetben.
Lépésről lépésre történő szűrők hozzáadása az irányítópulthoz
Folytassuk a szűrő hozzáadásával az irányítópulthoz. Ehhez a demonstrációhoz a Distribution Unit Volume adatokat vesszük figyelembe. Az adatok a különböző régiókban fekvő különböző elosztó egységek között elosztott mennyiségre vonatkozó részleteket tartalmaznak. Fontos méretek az elosztási egység, a régió és az üzemmód, míg az eloszlási mennyiség mérőszám. Ezen adatok felhasználásával létrehozunk lapokat, felépítünk egy műszerfalat és végül hozzáadjuk a szűrőt az irányítópulthoz.
- Először töltse be az adatokat. Ehhez kattintson az Adat menü „Új adatforrás” elemére. Alternatív megoldásként kattintson a „Csatlakozás adatokhoz” elemre.
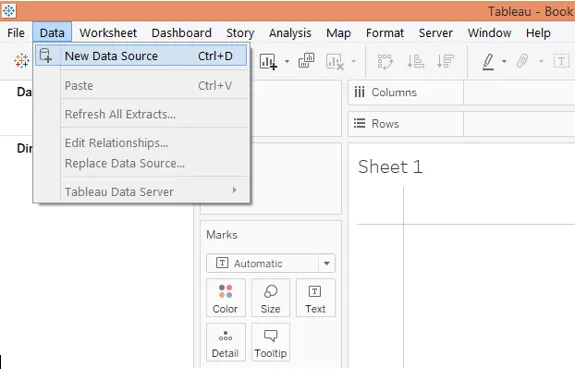
2. A „Csatlakozás” pontban válassza ki a szükséges adatforrás típusát. Ebben az esetben a Microsoft Excel, tehát kattintson a Microsoft Excel elemre, és töltse be az adatokat.
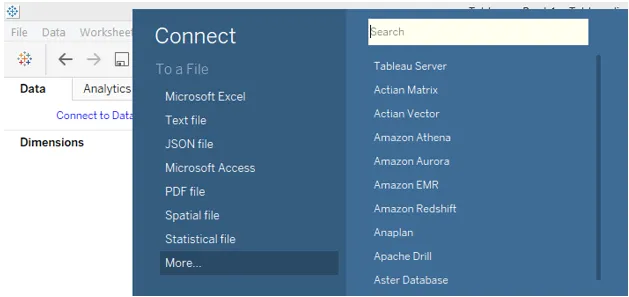
3. A betöltött adatok, amint az az alábbi képernyőképen látható.
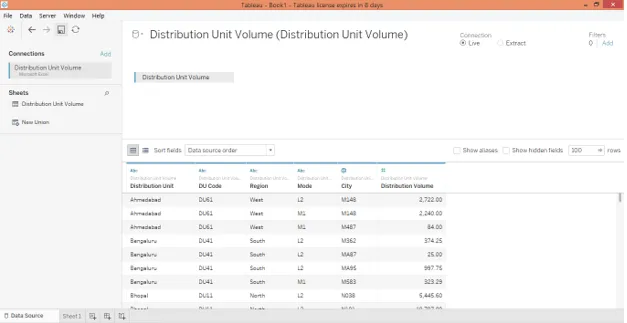
4. Ha a lap fülre lépünk, láthatjuk a megfelelő szakaszokban lévő méreteket és intézkedéseket, amint azt az alábbi képernyőkép mutatja.

5. Hozzuk létre az első elemzést. A Jelölőkártya kördiagram kiválasztása után a dimenziós módot az Oszlopok régióba húzza. Ezenkívül húzza a Régió méretet, és mérje meg az Eloszlási Hangerőt Szín és Szög felett a Marks kártyán. Mindegyik üzemmódhoz külön-külön két kördiagramot kapunk, amely megmutatja a régiók szerinti eloszlási volumen hozzájárulását.

6. Az alább látható módon állítsa be a tortadiagramok méretét a Size in Marks kártyán.

7. Ahhoz, hogy százalékban részesüljön a hozzájárulás, lépjen a Marks kártya elosztási mennyisége legördülő menüjébe, válassza a „Gyors táblázatkalkuláció” pontban az „Összes százalékaránya” pontot. Nevezze át ezt a lapot a „Regionális elosztás mennyisége mód szerint” névre.
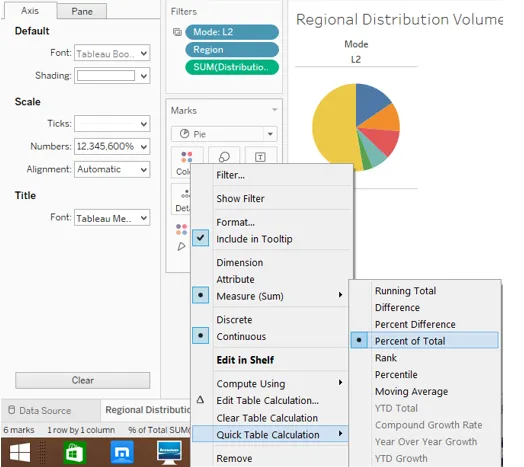
8. Ezután egy másik lapon készítünk egy elemzést, amely megadja a disztribúciós egység bölcs eloszlási volumenét a regionális bontással. A létrehozáshoz húzza az Eloszlási mennyiség mérését az Oszlopok régióba és a méretek Régióba, és az Elosztási Egységet a Sorok régióba. Az egyes régiók megkülönböztetéséhez húzza a Régiók dimenzióját a Szín a jelölőkártya fölé. Miután kész, a következő vízszintes oszlopdiagramot kapjuk. Nevezze át a lapot „DU Volume Contribution” néven.

9. Most beépítjük a fenti két elemzést egy műszerfalba. Új irányítópult létrehozásához kattintson az Irányítópult menü „Új irányítópult” opciójára, az alábbi képernyőképen látható módon. Alternatív megoldásként rákattinthatunk az „Új irányítópult” szimbólumra is a lapsorban.

10. A fenti lépést követve létrehoz egy üres irányítópultot. A lapok a bal oldalon jelennek meg, az alább látható módon.

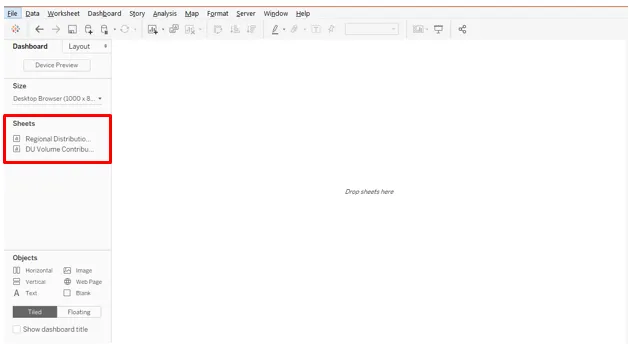
11. Ahhoz, hogy az elemzést egy lapból kapja meg, kattintson rá duplán, vagy húzza a lapot a „Dobja el a lapokat ide” szakaszba. Amint az alábbiakban bemutatjuk, mindkét lap elemzését elvittük a műszerfalba.
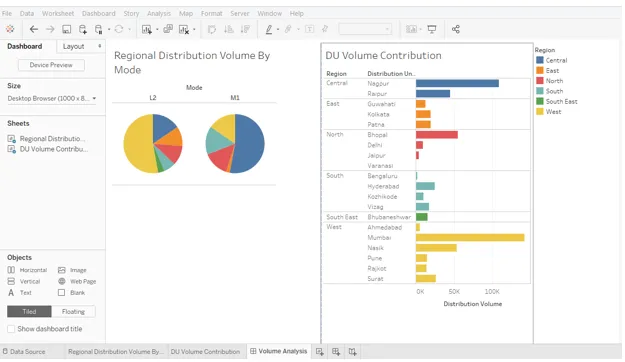
12. Most a legfontosabb részhez jutunk: szűrők hozzáadása az irányítópulthoz. Kattintson bármely megjelenítésre, és a jobb felső sarokban találja meg a szimbolikus lehetőségeket. A legalacsonyabb a „További lehetőségek”, kattintson rá.
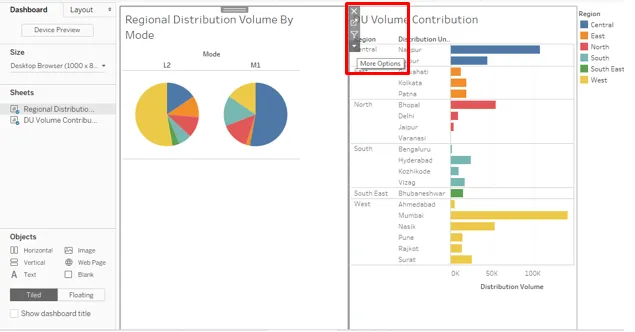
13. A További lehetőségek részben kattintson a „Use as Filter” elemre. Ez egy egyszerű és gyors módszer az adatok vizualizációkkal történő szűrésére.
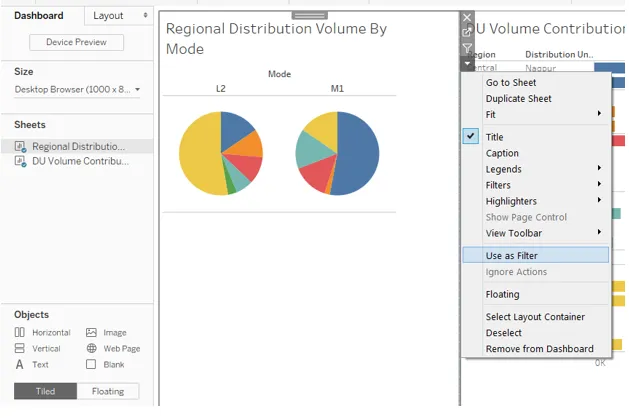
14. Amint az az alábbi képernyőképen látható, csak az M1 üzemmódhoz tartozó kördiagram egy részének kiválasztásával a többi elemzésben ehhez kapcsolódó részleteket is kap.
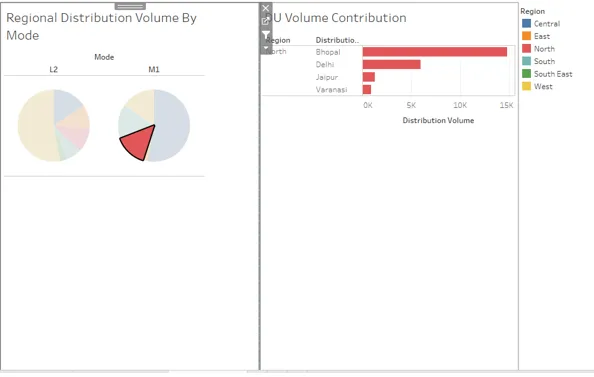
15. Amint az alábbiakban látható, a nyugati régió kiválasztása a kördiagramokból megadja a teljes nyugati térfogat eloszlást a DU mennyiségi hozzájárulásának elemzésében is.
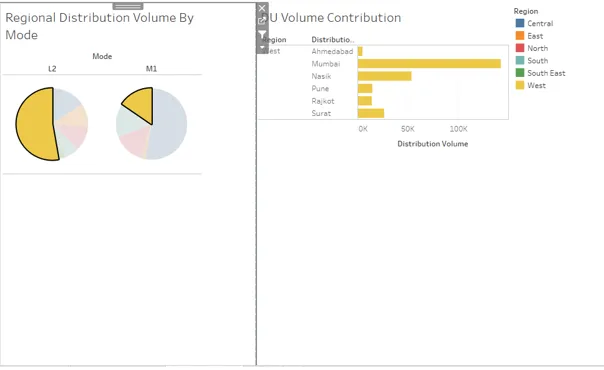
16. Most azt akarjuk, hogy a szűrő megjelenjen az irányítópulton. Ehhez lépjen a További beállítások elemre, és a Szűrők részben válassza ki azt a mezőt, amely felett szűrőt szeretnénk létrehozni. Mint ebben az esetben, az alább látható módon szűrőt készítettünk a módra. A szűrő az irányítópult jobb oldalán jelenik meg, amint az az alábbi képernyőképet követő képernyőképen látható.
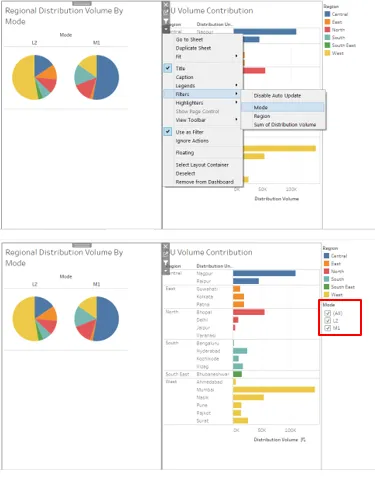
17. Megváltoztathatjuk a szűrő megjelenítésének módját úgy, hogy jobb egérgombbal kattintunk rá, és kiválasztjuk a megfelelő beállítást. Hasonlóan, ebben az esetben inkább egy legördülő menüként használtunk egy szűrőt.
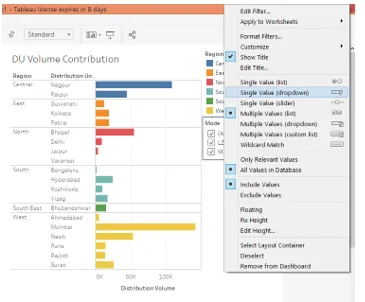
18. A Mód szűrő legördülő menüből az L2-et választottuk, és amint az alább látható, az adatokat kiszűrjük a Pie „Regional Distribution Volume By Mode” elemzéséhez, de a „DU Volume Contribution” elemzéshez nem. Ennek oka az, hogy a szűrőt az előző elemzéshez alkalmazzák, és hogy az utóbbion is működjön, az összes lapra alkalmaznunk kell. Nem szabad megfeledkeznünk arról, hogy ha két vagy több elemzésnek közös mezői vannak, amelyeken a szűrőt generálják, akkor csak az a szűrő fog működni ezekben az elemzésekben.
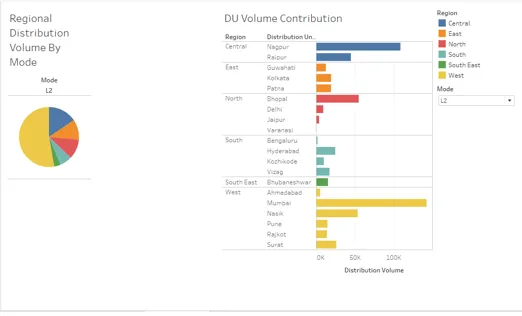
19. Ha szűrőt szeretne alkalmazni az összes lapra, kattintson rá a jobb gombbal, és kattintson az „Alkalmazás munkalapokra” elemre a „Kiválasztott munkalapok” üzenetre, amelyen megjelenik a „Szűrő alkalmazása a munkalapokra (mód)” párbeszédpanel, a képernyőképen látható módon. az alábbi képernyőképet követően.
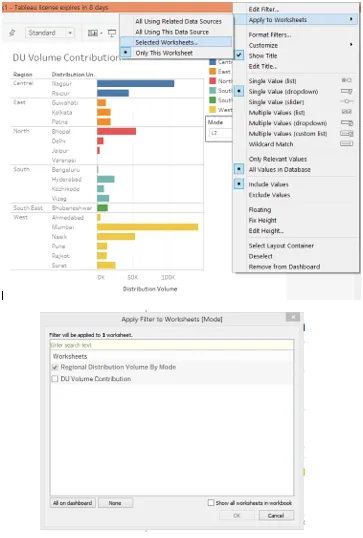
20. Az „Szűrő alkalmazása a munkalapokra (mód)” párbeszédpanelen ellenőrizze a DU kötet hozzájárulását. Ez biztosítja, hogy a szűrőt most minden lap elemzésére alkalmazzák.
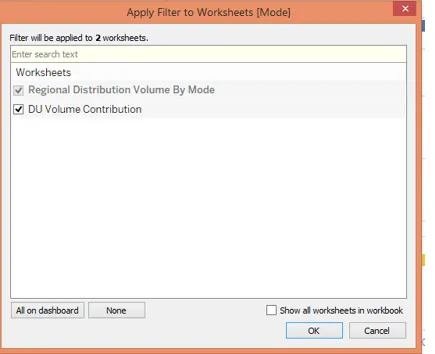
21. Vizsgáljuk meg, hogy a szűrőt alkalmazták-e az összes lapon. Az Üzemmód szűrőben válassza az M1 lehetőséget, és az alábbi képernyőképen láthatjuk, hogy a bal oldali elemzés mutatja a különböző régiók hozzájárulását az M1 mód eloszlási volumenéhez. Hasonlóképpen láthatjuk, hogy a szűrő befolyásolta a „DU Volume Contribution” elemzést is. Tehát a szűrőt sikeresen alkalmazták az összes lapon.
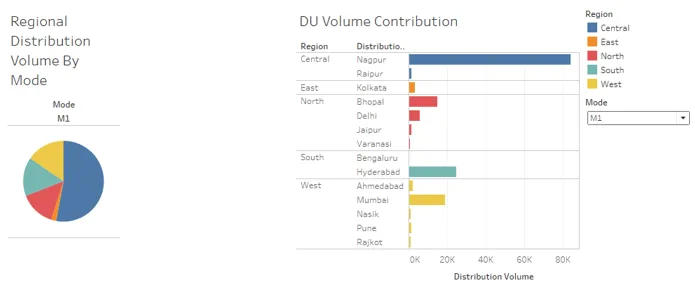
22. Az alábbi képernyőképen az L2 módot választottuk az Üzemmód szűrőben, amely vizuális betekintést nyújt nekünk mind a csak a modellre vonatkozó elemzések során.
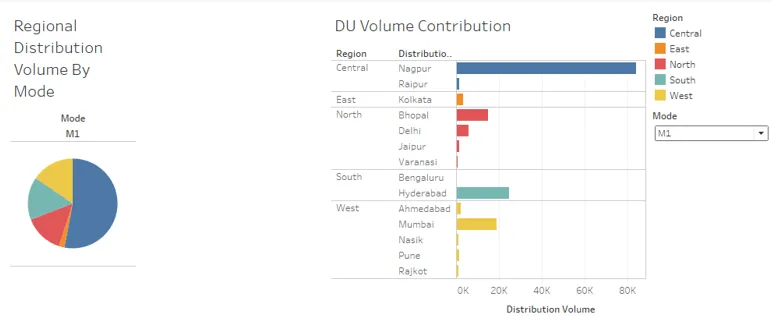
Következtetés - szűrők hozzáadása a Tableau irányítópulton
Az, hogy a szűrők az irányítópulton legyenek, abban rejlik, hogy azok nem segíthetnek a tartalom kibontásában, és betekintést nyújthatnak az adott elemzéshez. Inkább a szűrőket adják az irányítópult fölé, hogy az összes elemzést azonos módon befolyásolják, annak érdekében, hogy minden elemzésből kontextus-specifikus betekintést nyerjenek.
Ajánlott cikkek
Ez egy útmutató a Szűrők hozzáadása a Tableau Irányítópulton. Megbeszéljük a Bevezetés és a Lépésről lépésre a Szűrők hozzáadása folyamatot. A további javasolt cikkeken keresztül további információkat is megtudhat -
- AWS adatbázisok
- Adatmodell Excelben
- Az adatelemzési technikák típusai
- Adattudományi képzés Bangalore-ban
- A Tableau 6 legfontosabb szűrőtípusa
- Rang függvény a Tableau-ban
- Pivot a Tableau-ban
- Tableau Bullet Chart
- Bevezetés a Tableau szolgáltatásaiba és tulajdonságaiba