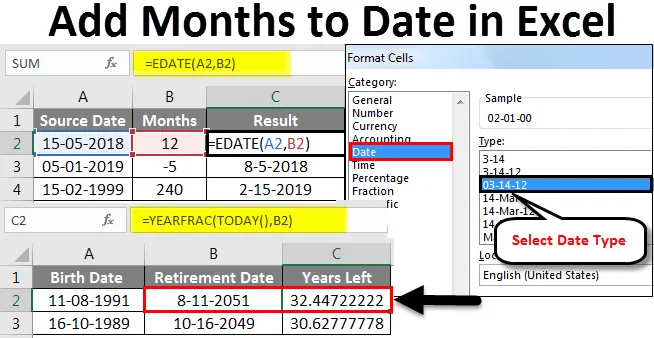
Excel Hónapok hozzáadása az időpontokhoz (Tartalomjegyzék)
- Adjon hozzá hónapot az időpontokhoz az Excel programban
- Hogyan lehet az EDATE függvényt hozzáadni hónapokhoz az időpontokhoz az Excel programban?
Adjon hozzá hónapot az időpontokhoz az Excel programban
A hónapok hozzáadása az Excelbe nagyon egyszerűvé válik, ha az „EDATE” funkciót használjuk. Ez egy beépített funkció, amely felhasználható bármilyen dátum hozzáadására hónapokhoz.
Mi az EDATE funkció az Excelben?
Az EDATE az Excel beépített funkciója. Az Excel dátum és idő funkció kategóriájába tartozik. Szóval arra használják, hogy a jövőben vagy a múltban ugyanazt a dátumot kapják az „Y” hónapok. Tehát alapvetően a dátum sorszámát adja vissza, amely az említett kezdési dátumot megelőző vagy azt követő hónapok száma. Az EDATE funkció nagyon hasznos lesz, amikor kiszámítja a termékek lejárati idejét, a kötvények lejárati dátumait vagy más típusú esedékességi dátumokat. A jövőbeli dátum megszerzéséhez csak adjon meg pozitív havi értéket, és hogy kapjon dátumot a múltból, csak adjon negatív havi értéket.
Az EDATE függvény szintaxisa Excelben
Az EDATE szintaxisa az alábbiakban látható:

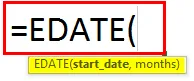
Az Excel EDATE funkciójának két érve van. Mindkét érv kötelező.
- start_date: Ennek egy érvényes dátumnak kell lennie, amely jelzi a kezdő dátumot. Ennek érvényes Excel sorozatszám-formátumban kell lennie.
- Hónapok: Ez az érv jelöli a hónapok számát, akár a múltban, akár a jövőben a kezdő dátumtól kezdve, attól függően, hogy van-e pozitív vagy negatív értéke.
Hogyan lehet az EDATE funkciót hozzáadni hónapokhoz az időpontokhoz az Excel programban?
Az EDATE függvény az Excelben egy tipikus munkalap-függvény, ugyanúgy, mint az összes munkalap-funkció, az EDATE-t is be lehet adni a munkalap cellájába a képlet részeként. Nézzünk meg néhány példán keresztül, hogyan lehet hónapokat hozzáadni az Excelhez a dátumhoz.
Itt töltheti le ezt a Hónap hozzáadása a Dátum Excel sablonhoz - Hó hozzáadása a Dátum Excel sablonhozMindegyik példa megkísérli feltárni egy másik felhasználási esetet, amelyet az EDATE funkcióval valósítanak meg.
Adjon hozzá hónapokat az időpontokhoz az Excel programban - 1. példa
Kérje ugyanazt a dátumot, két hónapot a jövőben
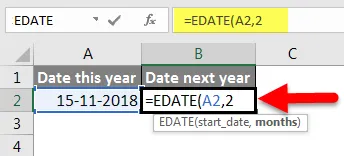
A fenti példa azt mutatja, hogy az EDATE (A2, 2) két hónapot jelenít meg a jövőben az A2 cellában megadott kezdő dátumhoz képest. Az A2 cellának dátuma - 2018. november 15.
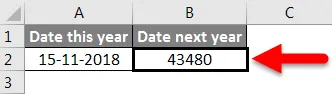
Két hónappal a jövőben 2019. január 15-ig jönne bennünk . De mostantól már van egy sorszámunk, amely nem könnyen érthető. Ezért megpróbáljuk megváltoztatni ennek a dátumnak az értékét.
Ehhez először ki kell választanunk ezt a B2 cellát, majd a jobb egérgombbal kattintani. A megnyíló menüben a Format Cell lehetőséget választjuk.
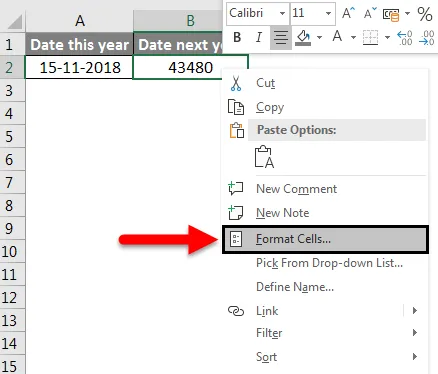
Ezután kattintson a Dátum elemre a kategória részben, majd válassza ki a kívánt dátumtípust, majd kattintson az OK gombra a módosítások alkalmazásához.

Most változásainknak tükrözniük kell, és az EDATE eredményt az alább bemutatott formátumban kapjuk meg.
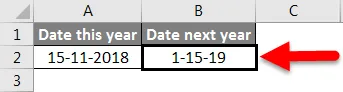
Pontosan ezt számítottuk ki elméletileg. 2019. január 15-e van, azaz a megadott kezdési dátum után 2 hónappal.
Adjon hozzá hónapot az időpontokhoz az Excel programban - 2. példa
Hónap hozzáadása az adott dátumhoz
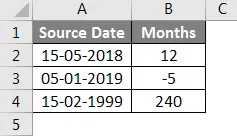
A fenti példában a forrás dátumait az A oszlop határozza meg (A2-től A4-ig). A forrás dátuma HH / NN / ÉÉÉÉ formátumban van, amely érvényes Excel dátum.
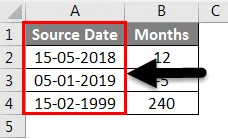
Megvan a „hónapok”, amelyeket össze kell adni vagy le kell vonni a múltba vagy a jövőbe való áttéréshez, amelyeket a B oszlop határoz meg (B2-ről B4-re).
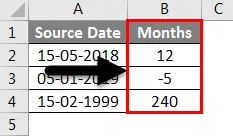
Most megkapjuk az eredményeinket a C oszlopban (a C2-C4-celláktól). Az eredmények kiszámításához az EDATE funkciót használjuk.
Az egyes esetekben alkalmazott képletet az alábbiakban mutatjuk be:
- C2: = EDATE (A2, B2)
- C3: = EDATE (A3, B3)
- C4: = EDATE (A4, B4)
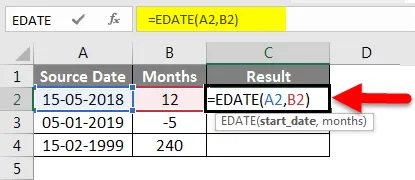
De mostantól van egy sorszámunk, amely nem könnyen érthető.
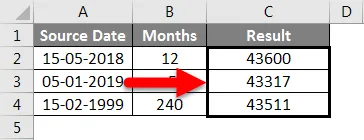
Ezért megpróbáljuk megváltoztatni ennek a dátumnak az értékét.
Ehhez először ki kell választanunk ezt a C2 cellát, majd a jobb egérgombbal kattintani. A megnyíló menüben a Format Cell lehetőséget választjuk.
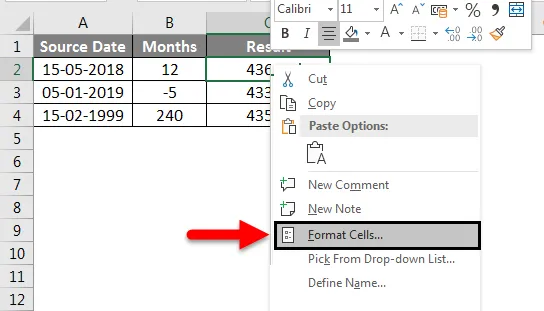
Ezután kattintson a Dátum elemre a kategória részben, majd válassza ki a kívánt dátumtípust, majd kattintson az OK gombra a módosítások alkalmazásához.

Most változásainknak tükrözniük kell, és az EDATE eredményt az alább bemutatott formátumban kapjuk meg.
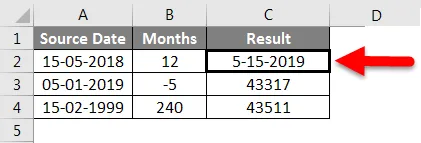
Most áthúzzuk ezt a formátumot a fennmaradó eredménycellákba (C3, C4), ha rákattintunk a Formatfestőre, miközben kiválasztottuk a C2 cellát, majd beillesztjük a formátumot a C3 és C4 cellákba.
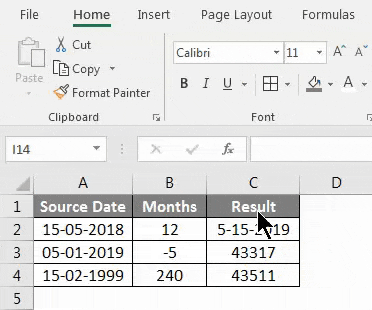
Tehát látjuk, hogy eredményeink összhangban vannak az elvárásainkkal. A C2 sejt értéke 5-15-2019, azaz 12 hónappal a forrás dátuma után 5-15-2018. Hasonlóképpen, a C3 sejt értéke 818-2018, azaz 5 hónappal a forrás dátuma előtt 1-5-2019. A C4 sejt értéke 2-15-2019, azaz 240 hónap vagy 20 évvel a forrás dátuma után 2-15-1999.
Hónapok hozzáadása az időpontokhoz az Excel programban - 3. példa
Számolja ki a nyugdíjazás dátumát a születési naptól
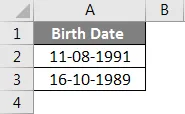
A fenti példában van egy születési dátum, amelyet az A oszlop határoz meg (A2-től A3-ig). A születési dátum MM / NN / ÉÉÉÉ formátumban van, amely érvényes Excel dátum. A nyugdíjazási dátum kiszámításához az EDATE funkciót használjuk az alábbiak szerint
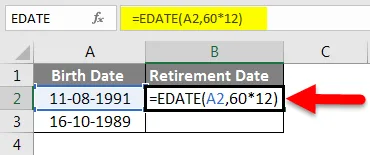
Itt 60 évet vettünk nyugdíjkorhatárként években, és megszorozzuk azt 12-nel, hogy megkapjuk a hozzáadandó hónapok számát. Az első esetben a 60 * 12 720 hónapot ad nekünk, amelyet hozzá kell adni a születési dátumhoz, azaz 1991.11.8-ig. Ez ad nekünk 2018. 11. 08.
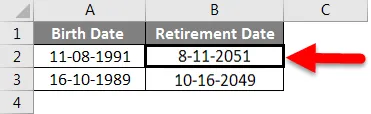
A nyugdíjba vonulásig hátralévő évek kiszámításához a YEARFRAC funkciót használjuk
A YEARFRAC az év töredékét adja meg, amely a befejezés és a kezdő dátum közötti teljes napok számát képviseli. A YEARFRAC két érvet fogad el - a kezdő és a záró dátumot.
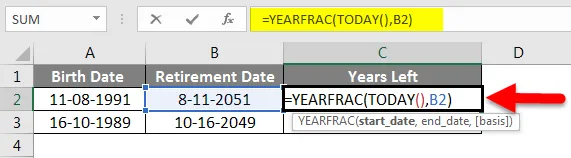
Ebben az esetben a kezdő dátum a mai dátum, a befejezési dátum pedig a B oszlopban a nyugdíjba vonulás dátuma (B2, B3 cellák). Az Excel funkció TODAY () a mai dátumot adja vissza dátum formátumban. Ezért a TODAY () -t kezdjük és a befejezési dátumot használjuk a nyugdíjba vonulás dátumaként.
Ezt követően a YEARFRAC megadja a frakciók különbségét, amely az első esetben: 2019.2.15. (Mínusz) 8/11/2051, azaz 32 év és 5 hónap és 27 nap, vagy 32, 455 év.
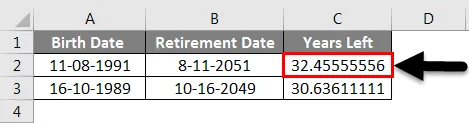
A fenti példában van a forrás dátuma, azaz az A oszlopban meghatározott születési dátumok (az A2-től A3-ig). A nyugdíjazási dátumot a B oszlopban számoljuk (a B2 – B3 celláktól), és végül a C oszlopban kiszámoljuk a nyugdíjazásig hátralévő évek számát (a C2 – C3 celláktól).
Adjon hozzá hónapot az időpontokhoz az Excel programban - 4. példa
Számítsa ki a lejárati dátumot
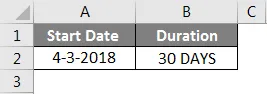
A fenti példában a kezdő dátumot az A oszlopban határozzuk meg (A2 cella). Az időtartamot a B oszlop határozza meg (B2 cell). Az időtartam 30 nap vagy 1 hónap.
Ennélfogva a lejárati határidő egy hónap, a kezdő dátum után (2018. április 3.), azaz 2018. május 3-ig. Ezt az eredményt az alábbi ábra EDATE funkcióval kapjuk:
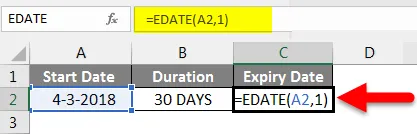
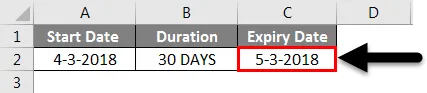
Dolgok, amikre emlékezni kell
- Az EDATE funkció második érvének mindig pozitívnak kell lennie.
- Az EDATE visszatér a #VALUE értékhez! hiba, ha a kezdő dátum érvénytelen.
- Ha a „hónapok” nem egész szám, akkor a csonka egész számot vesszük figyelembe.
- Az Excel alapértelmezés szerint a dátumokat sorozatszámként tárolja. Ezt úgy végezzük, hogy megkönnyítsük a dátum használatát a számításokhoz. Az alapértelmezett kezdési dátum 1900. január 1., amelynek sorszáma 1. Minden ezt követő dátum növekményes értékekkel rendelkezik. Például - 2001. január 1-je 36892.
Ajánlott cikkek
Ez egy útmutató a Havak hozzáadása az időpontokhoz Excelben. Itt tárgyaltuk, hogyan lehet hónapokat hozzáadni az időpontokhoz az Excelben, és hogyan lehet a hónapok hozzáadása az időpontokhoz Excelben, valamint a gyakorlati példákat és a letölthető Excel sablont. Megnézheti más javasolt cikkeinket is -
- Hogyan kell használni az Excel cím funkciót?
- Hogyan válogathatunk dátum szerint az Excel programban?
- A Dátum függvény használata az Excelben
- Hogyan lehet használni a Format Painter-t Excelben?