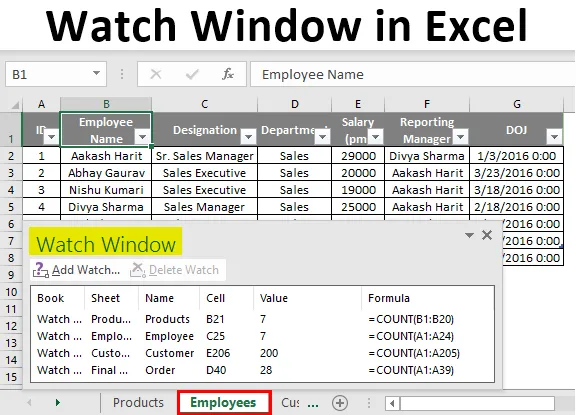
Figyelőablak az Excelben (Tartalomjegyzék)
- Hogyan adhatunk hozzá egy figyelőablakot?
- Hogyan lehet használni az Watch Window programot az Excel programban?
Bevezetés az Excel figyelőablakába
A Figyelőablak egy lista, amelyet az MS Excel az összes cellában tárolt értékek nyomon követésére használ, míg a munkafüzet más részein dolgozunk. A munkafüzet tetején vagy alján marad, és ott is látható marad, akkor is, ha különböző munkalapokon dolgozunk. A figyelőablakot akkor használjuk, ha van egy hatalmas táblázatuk, vagy mondhatjuk, hogy egy hatalmas adatkészlet tárolódik az MS Excel fájl különféle munkalapjain, és ellenőriznünk kell a különféle munkalapokhoz tartozó egyes cellák értékeit. A Watch Window fő előnye, hogy nem kell újra és újra elmennie a munkafüzetek egyik cellájába, hogy ellenőrizze a benne tárolt értékeket. Hadd hozjak néhány példát, amelyekkel könnyebb megérteni őket.
Hogyan adhatunk hozzá egy figyelőablakot?
Figyelőablak létrehozása a munkafüzetben. Lépjen az MS eszköztár Képletek elemére, kattintson a „Nézet ablak” opcióra.

Üres ablakot hoz létre. Ugyanezen képernyőképe a következő.
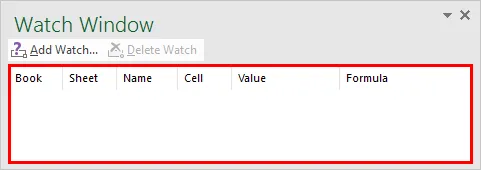
Kulcspont: A figyelőablak hozzáadására szolgáló gyorsbillentyű (Alt gomb + M + W)

Ahogy fent láthatja, hozzáadódik az Óra ablak. De nincsenek cellák hozzáadva. Ha bármilyen cellát hozzá szeretne adni az órához, kattintson az ablakban az „Add watch” elemre. Megjelenik egy új párbeszédpanel. Ebben a mezőben meg kell adnia annak a cellának a helyét, amelynek értékét szemmel kell tartania.
A beírt cellát kiemelem. Referenciaként a képernyőképeket láthatja a következő oldalon. Először megjegyezheti a bemenetet egy párbeszédpanelen, az értéke a munkalap nevére és a cella címére mutat.
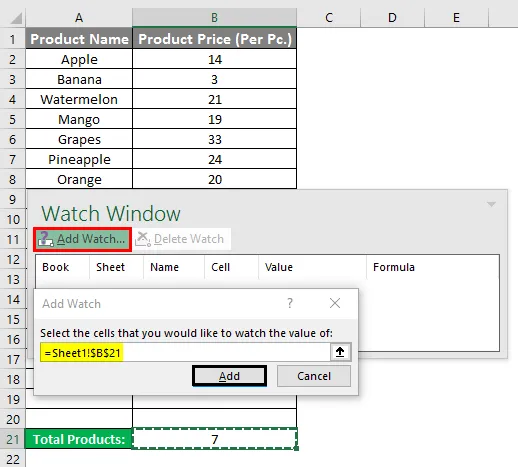
Az alábbi képen látható, hogy a munkalap nevének B21 című cellája, a „Termék” hozzáadódik az figyelőablakhoz. És amikor kiválaszt egy cellát az óraablakban, a kurzor az adott lapon felé mutat.
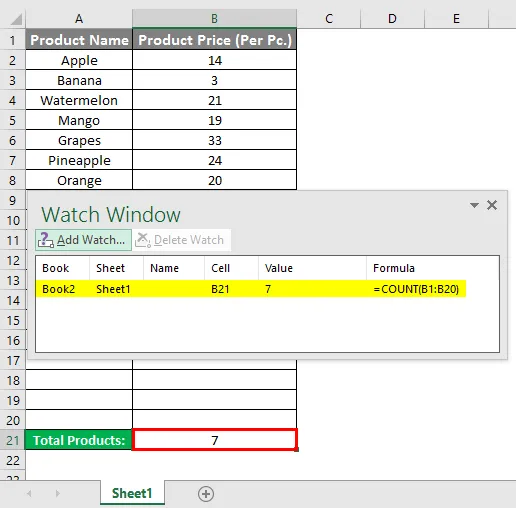
Egy másik fontos szempont, amelyet itt érdemes megtenni, ha a figyelőablakban több cellák vannak, amelyek különböző munkalapokhoz tartoznak, amikor rájuk kattintasz, a kurzor automatikusan arra a címre irányítja, és nem kell görgetnie a lapokat.
Sajnos nem tudom megmutatni ezt a ragyogó funkciót képernyőképeket vagy részletekkel. Tájékoztatásul azonban a fájl csatolva van. Bármely cella törléséhez az óraablakból egyszerűen rá kell kattintania az ablakra, majd a „Órák törlése” gombra, és ez eltávolításra kerül a figyelőablakból.

A fenti képen, ha törölni akarja a Munkavállalók munkalap C25 celláját, kiválasztom azt, és egyszerűen rákattintom az Óra törlése gombra.
Hogyan lehet használni az Watch Window programot az Excel programban?
Az alábbiakban bemutatunk néhány példát az Excel figyelőablakára:
1. példa
Van egy munkafüzetem, amely különféle munkalapokkal rendelkezik, amelyek fenntartják az ABC szervezet Termékei, Munkavállalói, Ügyfelei és Megrendeléseinek adatkészletét.
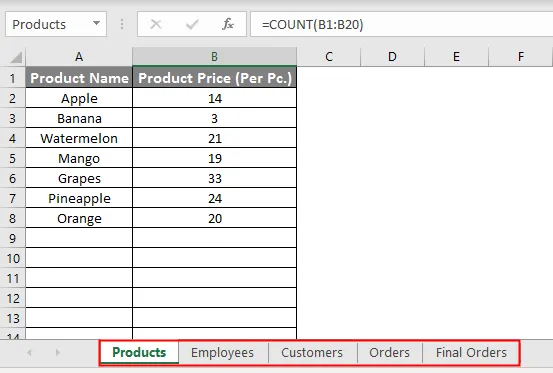
Készítettem egy figyelőablakot, amely figyelemmel kíséri az adott könyv összes termékét, alkalmazottait, ügyfeleit és a végleges megrendeléseket.
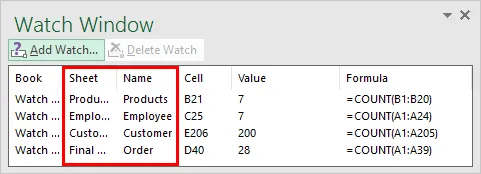
Amint az a fenti képernyőképen látható, ahogyan a figyelőablakban a Termékre kattintunk, az az értéket tároló cellába mutat. Az alábbi képernyőképről látható, hogy amíg a munkavállalói munkalapon dolgozom, szemmel tarthatja a többi lap többi cellájának értékét.
Fontos szempont, hogy ezek az értékek folyamatosan frissülnek, mivel változtatunk az adatkészletünkben.

Kérdés neked: Tudja meg a változásokat, amelyeket a figyelőablakban megjegyezhet mind az 1., mind a 3. képernyőn.
Válasz: A termékek és alkalmazottak száma összesen 1-rel növekedett, mivel mindkét munkalapra beírtam.
A figyelőablak kiváló és egyszerű módja annak, hogy szemmel tartsa a cellák értékét, miközben dolgozik, és ezen keresztül nem kell folyamatosan csúsztatnia a lapokat azért, hogy újra és újra ellenőrizze az értékeket. Hát nem igaz?
2. példa
Ebben a példában különféle munkalapokon tároljuk a hallgatók adatait az osztályokról, a különféle tantárgyakban szereplő pontozásaikat és a zárójelentéseket. Most meg szeretné nyomon követni az osztályban szereplő hallgatók számát, az egyes tantárgyak legmagasabb pontszámát és az osztály felső részét.
Mivel óriási mennyiségű adat van, a fenti értékekkel rendelkező cellák minden munkalap végén vannak. Tehát, hogy elkerülje az újra és újra a lapok közötti görgetést. A Watch ablakot fogjuk használni.
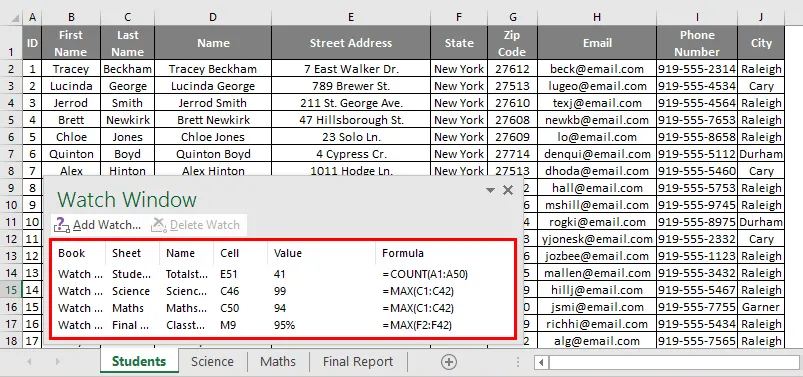
Mint látható a fenti figyelőablakban, négy cellát adunk hozzá, amelyek a hallgatók teljes számára mutatnak, minden tantárgy felső és az osztály felső szintje. Egy másik legfontosabb szolgáltatás, ha az adatok különböző munkafüzetekben vannak tárolva, és megfigyelheti a hozzájuk tartozó cellákat is, szem előtt tartva, hogy minden munkafüzet nyitva van.
Saját esetemben szeretném megtekinteni mindkét példa cellaértékeit, amelyeket fent adtam. Láthatja az alábbi képernyőképen. Hogyan működik?
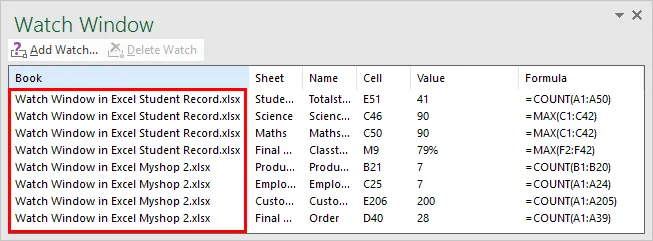
A fenti képernyőképen láthatjuk, hogy mindkét munkafüzet nyitva van, és az összes figyelőablakhoz hozzáadott cella most látható. Más funkciókkal áthelyezheti, átméretezheti és bezárhatja az órát az abban lévő legördülő menü segítségével. Az alábbi képernyőképeképen.
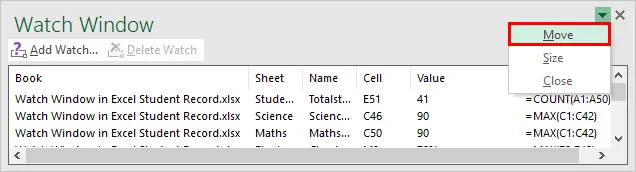
A munkafüzet tetején található nézetablak az alábbi képernyőképen látható.
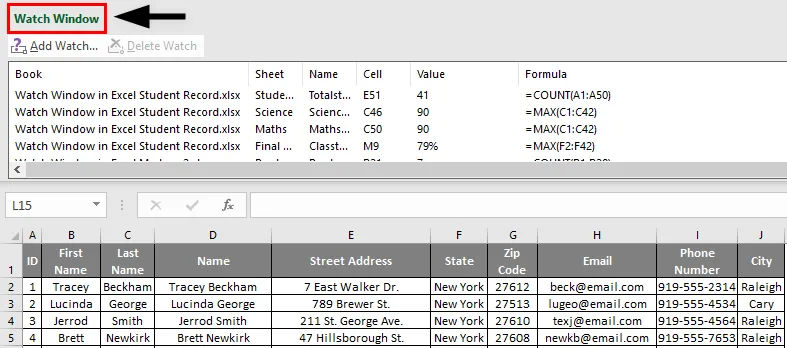
Figyelő ablak a munkafüzet alján az alábbi képernyőképen.
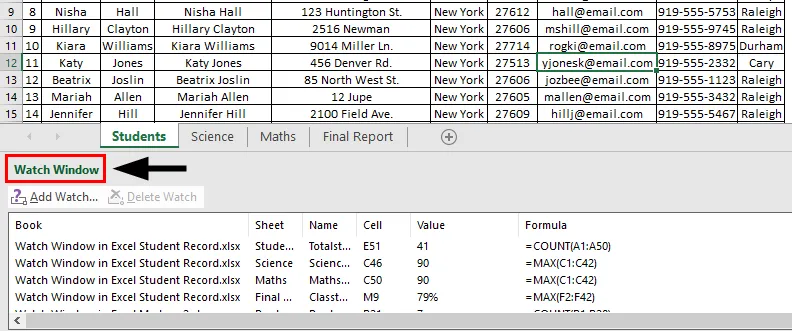
Dolgok, amikre emlékezni kell
- A figyelőablak egy Excel eszköz, amely figyelemmel kíséri a munkalapok cellájában tárolt értéket, még különféle munkafüzetekből is.
- Ezt akkor használják, ha hatalmas adatkészlettel rendelkezik, és nyomon kell követnünk minden cella értékét.
- Ha az adott cellában tárolt érték megváltozik, akkor is frissítse a figyelőablakban, minden alkalommal, amikor bármilyen változás megtörténik a cellában.
- Gyorsbillentyű egy figyelőablak hozzáadásához: (Alt + M + W).
- Bármely cella törléséhez az óraablakból egyszerűen válassza ki azt, és kattintson a „Óra törlése” gombra.
- Az ablakot áthelyezheti, átméretezheti és bezárhatja az ablakot a görgetősáv segítségével.
Ajánlott cikkek
Ez egy útmutató az Watch Window programhoz Excelben. Itt bemutatjuk, hogyan lehet hozzáadni egy figyelőablakot Excelben, példákkal. A további javasolt cikkeken keresztül további információkat is megtudhat -
- Útmutató a helyettesítő karakterekhez az Excel programban
- FALSE függvény Excelben
- A sortörés hozzáadása az Excel programban
- Vezérlő diagramok készítése Excelben