A Varázspálca eszköz, amelyet egyszerűen a Varázspálca néven ismert, a Photoshop egyik legrégebbi választóeszköze. Más varázsló eszközökkel ellentétben, amelyek a képen pixeleket választanak ki a formák alapján vagy az objektum széleinek felismerése alapján, a Varázspálca a pixelt a hang és a szín alapján választja ki. Sokan hajlamosak csalódni a mágikus pálcával (amely sajnálatos "tragikus pálca" becenevet ad neki), mert néha úgy tűnik, hogy lehetetlen ellenőrizni, mely pixeleket választja az eszköz.
Ebben az oktatóanyagban megvizsgáljuk a varázslatot, felfedezzük, hogyan működik a pálca valóban, és megtanuljuk felismerni azokat a helyzeteket, amelyekre ezt az ősi, de mégis rendkívül hasznos kiválasztási eszközt tervezték.
A Varázspálca eszköz használata
A Varázspálca kiválasztása
Ha a Photoshop CS2 vagy korábbi verziót használja, akkor a Varázspálcát egyszerűen kiválaszthatja, ha rákattint annak ikonjára az Eszközök palettán. A Photoshop CS3-ban az Adobe bemutatta a Gyors kiválasztó eszközt, és beágyazta a varázspálcával, tehát ha CS3-t vagy újabbat használ (itt a Photoshop CS5-t használok), akkor kattintson a Gyors választó eszközre a az Eszközök panelt, és tartsa lenyomva az egérgombot egy-két másodpercig, amíg megjelenik a kiugró menü. Válassza a Varázspálca menüt:

A Varázspálca a Photoshop CS3 és későbbi gyorsválasztási eszköz mögött található.
A mágia a pálca mögött
Mielőtt megnéznénk a mágikus pálca működés közbeni valós példáját, nézzük meg, hogyan működik az eszköz, és hogy valójában nincs semmi varázslatos benne. Íme egy egyszerű kép, amelyet készítettem, egy fekete-fehér színátmenetet mutatva, egy középső részén egy szilárd, piros vízszintes sávval elválasztva:
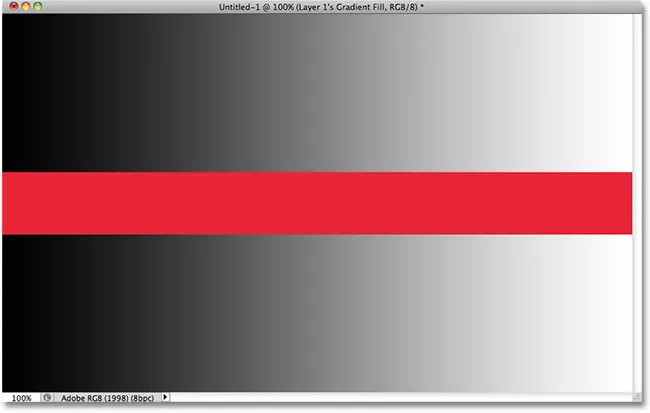
Egy egyszerű színátmenet, osztva egy piros sávval, de ezt már tudta.
Mint már említettem, a Photoshop varázspálca a pixelt a hang és a szín alapján választja ki. Amikor az eszköz segítségével rákattintunk a kép egy területére, a Photoshop megnézi a rákattintott terület hangját és színét, és olyan pixeleket választ ki, amelyek azonos szín- és fényerővel rendelkeznek. Ez teszi a varázspálcát kivételesé az egyszínű nagy területek kiválasztásakor.
Tegyük fel például, hogy ki akarom választani a vízszintes piros sávot. Csak annyit kell tennem, hogy a Mágikus pálcával bárhol rákattint a piros sávra. A Photoshop látni fogja, hogy rákattintottam egy vörös területre, és azonnal kiválasztja a képen minden pixelt, amely ugyanazzal a vörös árnyalattal rendelkezik, és hatékonyan kiválasztja a vörös sávot nekem, csak rákattintva:
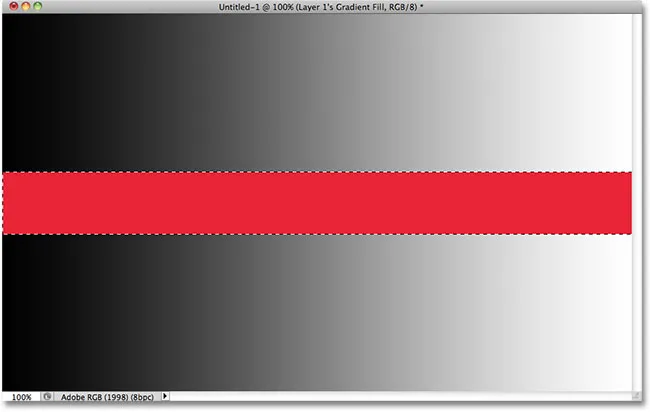
A varázspálca egyetlen kattintásával elegendő a teljes piros sáv kiválasztásához.
Megértés
A szilárd színű piros sáv kiválasztása elég könnyű volt, mivel a képen nem voltak olyan képpontok, amelyek ugyanazzal a vörös árnyalattal rendelkezzenek, de nézzük meg, mi történik, ha rákattintom a Varázspálcával az egyik színátmenetre. A középső szürke területre kattintom a gradiens közepén a piros sáv felett:
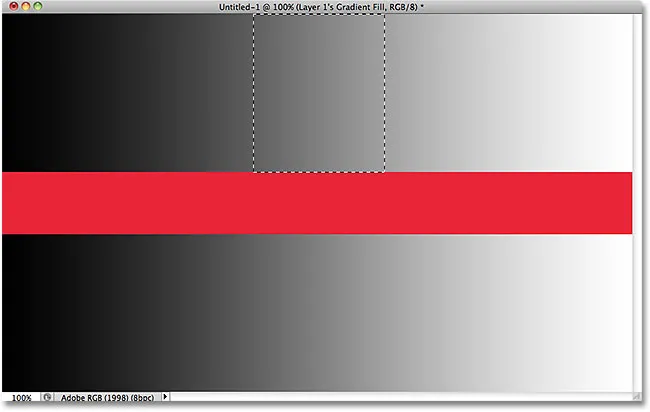
A kiválasztott terület a felső színátmenet közepére kattintás után.
Ezúttal a Photoshop a fényerő teljes értéktartományát választotta ahelyett, hogy pixelekre korlátozódott volna, amelyek pontosan megegyeznek a hanggal és színtel, mint a középső szürke terület, amelyre kattintottam. Miert van az? A válasz megtalálásához a képernyő tetején, az Opciók sávban kell keresnünk. Pontosabban, meg kell vizsgálnunk a tolerancia értékét:

A Varázspálca Tolerancia lehetősége.
A Tolerancia opció megmondja a Photoshopnak, hogy a pixel milyen hangszínben és színben lehet különbözõ ahhoz a területhez, amelyre kattintottunk, hogy az bekerüljön a kiválasztásba. Alapértelmezés szerint a tolerancia értéke 32-re van állítva, ami azt jelenti, hogy a Photoshop kiválaszt minden olyan képpontot, amely megegyezik a kattintott terület színével, valamint minden olyan pixelt, amely akár 32 árnyalatnál sötétebb vagy 32 árnyalatú világosabb. A gradiensem esetében, amely összesen 256 fényerőt tartalmaz a tiszta fekete és a tiszta fehér között (beleértve), a Photoshop kiválasztotta a pixelek teljes tartományát, amely 32 árnyalat sötétebb és 32 árnyalat között volt sötétebb, mint eredetileg a szürke árnyalatán. rákattintott.
Lássuk, mi történik, ha növelem a tolerancia értékét, és megpróbálom újra. 64-re növelem:

A Tűrés érték megkétszereződése 32-től 64-ig.
A toleranciát most kétszer olyan magasra állítva, mint az eredetileg volt, ha a Varázspálcával kattintva pontosan ugyanabban a középpontban a gradiensben a Photoshopnak most kétszer akkora területet kell választanom, mint legutóbb, mivel az összes pixelek, amelyek 64 árnyalat sötétebb és 64 árnyalat között világosak, mint a szürke kezdeti árnyalataira kattintva. Valóban, ezt kapjuk:
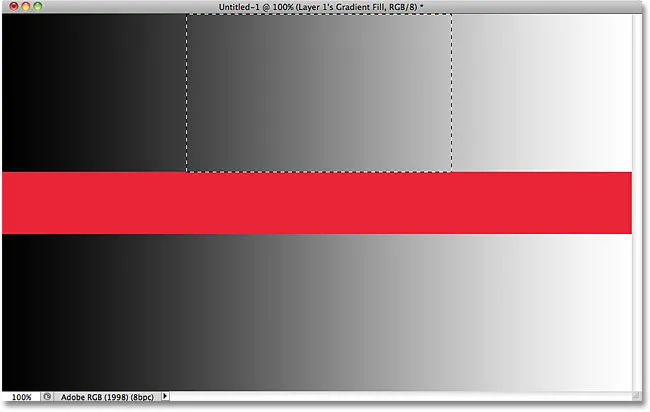
Ezúttal, ha a tűréshatár kétszer olyan magas, a gradiens kiválasztott területe kétszer olyan nagy.
Mi van, ha csak azt a szürke árnyalatot szeretném kiválasztani, amelyre kattintottam a gradiensben, és semmi mást? Ebben az esetben a tolerancia értékét 0-ra állítottam, amely azt mondja a Photoshop-nak, hogy ne vegyen fel egyetlen pixelt sem a kiválasztásban, kivéve azokat, amelyek pontos színben és tónusban felelnek meg a kattintott területnek:

A tolerancia értékét 0-ra állítva.
Ha a toleranciát 0-ra állítjuk, akkor ismét rákattintunk ugyanazon a ponton, a gradiens közepén, és ezúttal nagyon szűk választási körvonalat kapunk. Minden olyan képpontot, amely nem egyezik pontosan a szürke árnyalattal, amelyre kattintottam, figyelmen kívül hagyjuk:

A tolerancia értékének növelése vagy csökkentése nagy hatással van arra, hogy a képen mely pixeleket választja ki a Varázspálcával.
A Tűrés opciót bármilyen értékre beállíthatja 0 és 255 között. Minél nagyobb az érték, annál szélesebb a pixelek tartománya, amelyet a Photoshop választ ki. A 255 toleranciaérték hatékonyan választja ki a teljes képet, így általában alacsonyabb értéket akar kipróbálni.
határos
Miközben vizsgáltuk a Tolerancia beállításnak a Varázspálca kiválasztására gyakorolt hatását, valószínűleg valami furcsát észrevette. Minden alkalommal, amikor a piros sáv feletti színátmenetre kattintottam, a Photoshop kiválasztott egy bizonyos pixeltartományt, de csak abban a színátmenetben, amelyre kattintottam. A piros sáv alatti gradienst, amely megegyezik azzal a színátmenettel, amelyre kattintottam, teljesen figyelmen kívül hagytuk, bár nyilvánvalóan tartalmazott szürke árnyalatot, amelyet be kellett volna venni a kiválasztásba. Miért nem vették figyelembe az alsó gradiens pixeleit?
Ennek oka egy másik fontos opcióval van kapcsolatban az Opciók sorban - Szomszédos . Ha a Szomszédos lehetőséget választja, alapértelmezés szerint a Photoshop csak azokat a képpontokat választja ki, amelyek a Tolerancia opció által meghatározott elfogadható hang- és színtartományba esnek, és egymás mellett helyezkednek el ugyanazon a területen, amelyre kattintottak. A pixeleket, amelyek az elfogadható tűréshatáron belül vannak, de a kattintott területtől elválasztják a tűréshatáron kívül eső pixelek, nem veszik figyelembe a kiválasztásban.
A színátmeneteim esetén az alsó gradiens pixeleit, amelyeket egyébként be kellett volna vonni a kiválasztásba, figyelmen kívül hagyták, mert azokat a piros sáv pixelei, amelyek nem tartoztak a Tolerancia tartományba, levágták a területről, amelyre kattintottam. Lássuk, mi történik, amikor eltávolítom a Szomszédos lehetőség választását. A tolerancia beállítást az alapértelmezett 32 értékre is visszaállítom:

Alapértelmezés szerint a Szomszédos választja. Kattintson a jelölőnégyzet belsejére, ha szükséges, törölje a jelölést.
Újból rákattintom a felső gradiens közepére a Varázspálcával, és ezúttal, ha a Szomszédos jelölőnégyzet nincs bejelölve, akkor az alsó gradiens képpontjait, amelyek a Tolerancia tartományba esnek, szintén kiválasztom, annak ellenére, hogy még mindig el vannak választva a a piros sávra kattintottam:
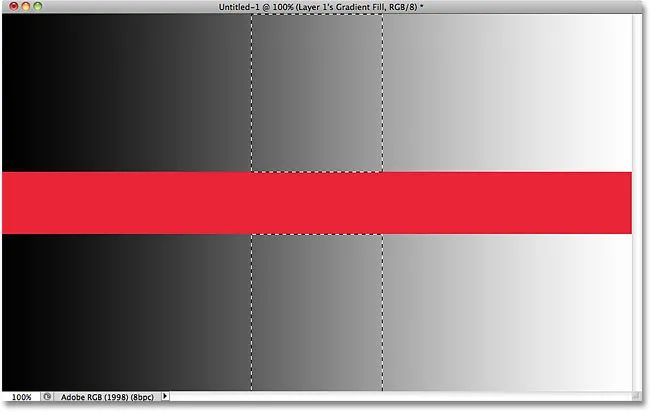
Szomszédos jelölés nélkül a kép bármely pontja, amely a Tolerancia tartományba esik, kerül kiválasztásra.
A következőkben megvizsgálunk néhány további lehetőséget a Varázspálca számára és annak valós példáját, amellyel gyorsan kiválaszthatjuk és kicserélhetjük az égboltot egy fotón!
Rövid kódok, műveletek és szűrők beépülő modul: Hiba a rövid kódban (hirdetések-alapok-középső)
További lehetőségek
A tolerancia és az egymással szomszédos két lehetőség, amelyek a legjobban befolyásolják a Varázspálcát, de van még néhány más lehetőség, amelyeket érdemes megjegyezni. Mivel a Varázspálca kiválasztja a pixeleket és a pixelek négyzet alakúak, a választóélek néha durva és egyenetlennek tűnhetnek, gyakran "lépcsőzetes" effektusnak nevezzük. A Photoshop kiegyenlíti a széleket, enyhe elmosódást alkalmazva rájuk, ezt az eljárást úgy hívják, mint az aliasing . Bekapcsolhatjuk és kikapcsolhatjuk a varázspálca anti-álnevet az Opciók sáv Anti-álnév opciójának kiválasztásával vagy törlésével. Alapértelmezés szerint engedélyezve van, és a legtöbb esetben engedélyezni kell hagyni:

Hagyja engedélyezve az anti-álnevet a varázspálcával, hogy kiegyenlítse az egyébként egyenetlen választóéleket.
Alapértelmezés szerint akkor is, amikor a varázspálcával kattint egy képre, akkor a pixeleket csak a Rétegek panelen jelenleg aktív rétegen keresi. Általában ezt akarjuk, de ha a dokumentum több réteget tartalmaz, és azt akarja, hogy a Photoshop tartalmazza a kiválasztott összes réteget, válassza a Beállítások sáv Mindegyik réteg mintavétele lehetőséget. Alapértelmezés szerint nincs bejelölve:

Hagyja, hogy a Minta összes réteg jelölőnégyzetet hagyjon, akkor a választást az aktív rétegre korlátozhatja.
Rövid kódok, műveletek és szűrők beépülő modul: Hiba a rövid kódban (ads-basics-middle-2)
Valódi világ példa
Itt van egy kép, amelyet nyitottam a Photoshopban. Általában tetszik a fotó, de az ég érdekesebbnek tűnhet. Azt hiszem, kicserélem az eget egy másikra:

A tiszta kék ég kissé unalmasnak tűnik.
Az ég cseréje azt jelenti, hogy először ki kell választanom. Mint korábban említettem, a Varázspálca kiválóan választja ki a nagyszínű egyszínű területeket, és mivel az ég tiszta kék, csak a hang kissé változtatható, a Varázspálca megkönnyíti a kiválasztást. Ha az eszköz kiválasztva és az Opciók sávban található összes opció visszaáll az alapértelmezett értékre (Tolerancia 32, Szomszédos jelölés), a kép bal felső sarkában kattanok:
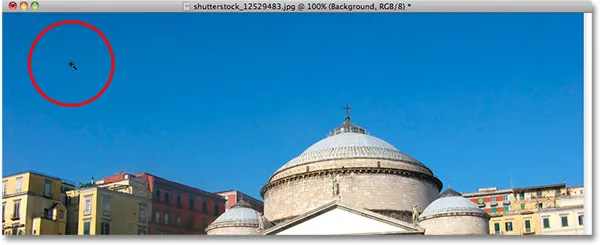
Kattintson a mágikus pálcával az ég bal felső sarkában.
Ha az ég szilárdkék lenne, a Varázspálcának nem lett volna baj azzal, hogy egyetlen kattintással mindet kiválasztotta. Az ég azonban valójában az épületek feletti világosabb kék árnyalatról a fénykép teteje közelében lévő sötétebb árnyékra vált át, és a 32-es tűrésértékem nem volt elég magas ahhoz, hogy lefedje a teljes tónusérték-tartományt, így az ég nagy területe, közvetlenül az épületek felett, a választáson kívül:
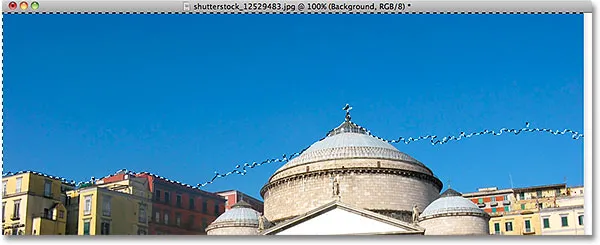
Az égbolt néhány világosabb területét, közvetlenül az épületek felett, nem vették figyelembe a kiválasztásban.
Hozzáadás a kiválasztásokhoz
Mivel kezdeti kísérletem nem választotta ki az egész égboltot, mert a tűrésértéke túl alacsony volt, megpróbálhattam magasabb toleranciaértéket, de a probléma megoldása egyszerűbb. Mint a Photoshop többi kiválasztó eszközével, a Magic Wandnak lehetősége van hozzáadni a meglévő kiválasztásokhoz is, ami azt jelenti, hogy megtarthatom a kezdeti kiválasztást, és egyszerűen hozzáadhatom az égboltot!
A kiválasztáshoz való hozzáadáshoz tartsa lenyomva a Shift billentyűt, és kattintson a hozzáadni kívánt területre. A Varázspálca kurzor ikonjának bal alsó sarkában egy kis pluszjel ( + ) jelenik meg, amely tudatja velünk, hogy felveszi a választást. Az én esetemben a Shift lenyomva tartásával az égbolton valahol rákattintottam, amely eredetileg nem volt a kiválasztásban:
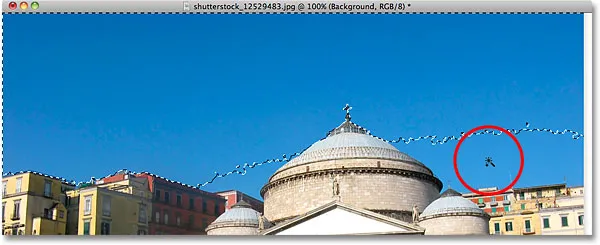
Tartsa lenyomva a Shift billentyűt, és kattintson a felvenni kívánt területre.
És éppen így, a Photoshop hozzá tudta adni az ég hátralévő területét a kiválasztáshoz. Két kattintással a Varázspálcával volt minden, amire szüksége volt:
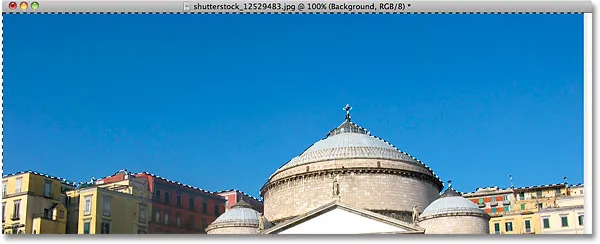
A teljes égbolt most kiválasztva.
Először válassza ki azt, amit nem akar
Természetesen, mivel az eget cseréljük, a képen az ég alatt mindent meg kellett volna választanom, mivel ezt a területet szeretném megtartani. A kiválasztási vázlat felépítése az épületek teteje mentén a Photoshop többi kiválasztó eszközével, például a Sokszögű Lasso-eszközzel vagy a Mágneses Lasso-eszközzel több időt és energiát igényelt volna, míg az égbolt a Varázspálcával történő kiválasztása gyors és egyszerű. Ez egy népszerű és nagyon praktikus technikát eredményez, amelyet a Varázspálcánál használhatunk, vagyis az, hogy először válassza ki a nem kívánt területet, majd fordítsa meg a választást!
A kiválasztás megfordításához, amely mindent kiválaszt, amelyet nem választott ki (az én esetemben minden, az ég alatt), és törli a mindent, ami volt (maga az ég), lépjen a képernyő tetején lévő Select menübe, és válassza az Inverse lehetőséget. . Vagy a választások megfordításának gyorsabb módjaként használja a Shift + Ctrl + I (Win) / Shift + Command + I (Mac) billentyűparancsot :
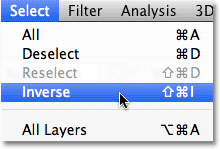
Lépjen a Select> Inverse elemre.
A választás most fordítva, az ég már nem kerül kiválasztásra, miközben a képen minden a következő:

Most megválasztottuk azt a területet, amelyet meg kell őriznem.
Az égbolt helyett ezen a ponton megnyomom a Ctrl + J (Win) / Command + J (Mac) gombokat, hogy gyorsan átmásoljam az általam tartott területet egy új rétegre a Rétegek panelen:
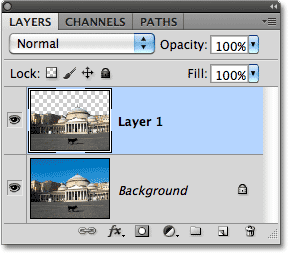
A kiválasztást az eredeti kép fölé egy új rétegre másolta.
Ezután megnyitom a képet, amelyben az eredeti égboltot szeretném cserélni. Megnyomom a Ctrl + A (Win) / Command + A (Mac) billentyűket a teljes kép gyors kiválasztásához, majd a Ctrl + C (Win) / Command + C (Mac) gombokkal másolom a vágólapra:
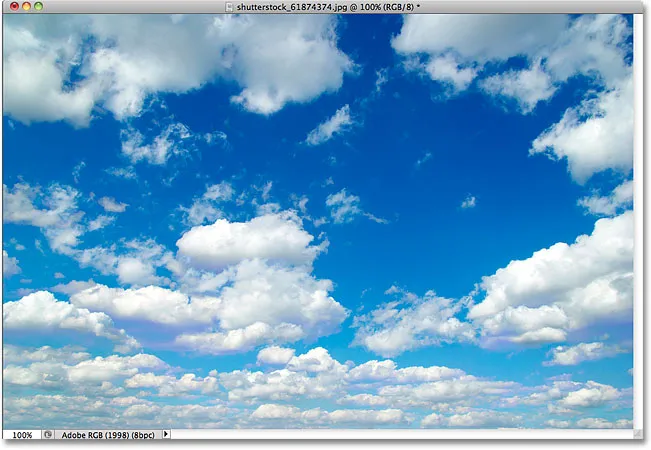
Az a fotó, amely az eredeti kép helyébe lép az égtel.
Visszakapcsolok az eredeti képre, és a Rétegek panelen a Háttér rétegre kattintva választom ki, hogy amikor a másik égbolt fotót beillesztem a dokumentumba, az a jelenlegi két réteg között jelenik meg:
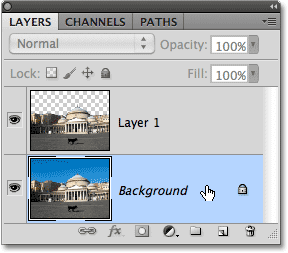
A háttérréteg kiválasztása.
Végül megnyomom a Ctrl + V (Win) / Command + V (Mac) billentyűket az új kép beillesztéséhez a dokumentumba. Mindenki szereti a kék eget, de néha néhány felhő nagyobb hatást gyakorolhat:
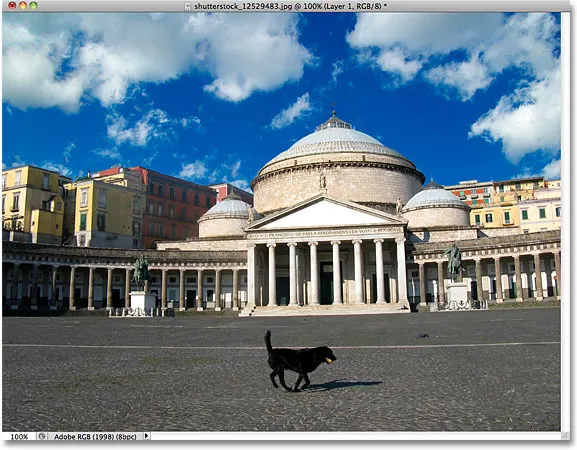
Az ég sikeresen (és meglehetősen könnyen) cserélődött.
Mint a Photoshop többi kiválasztó eszköze, a Magic Wand sikeres használatának és a frusztráció elkerülésének a trükk az, ha tudjuk, mikor kell használni, és mikor kell kipróbálni valamit. Amint azt az oktatóanyagból láttuk, a Varázspálca legnagyobb erőssége abban rejlik, hogy képes nagy méretű pixeleket kiválasztani, amelyek mindegyike azonos vagy hasonló színű és tónusú, tehát tökéletesen alkalmazható például egy egyszerű égbolt kiválasztására és cseréjére egy fotón, vagy bármilyen kép esetén, ahol a kiválasztandó objektum szilárd vagy hasonló színű háttér előtt áll. Használja a "Kiválaszt, amit előbb nem akar" trükköt, amikor a mágikus pálcával az objektum körüli területet kiválasztja gyorsabb és könnyebb, mint maga az objektum kiválasztása egy másik eszközzel.