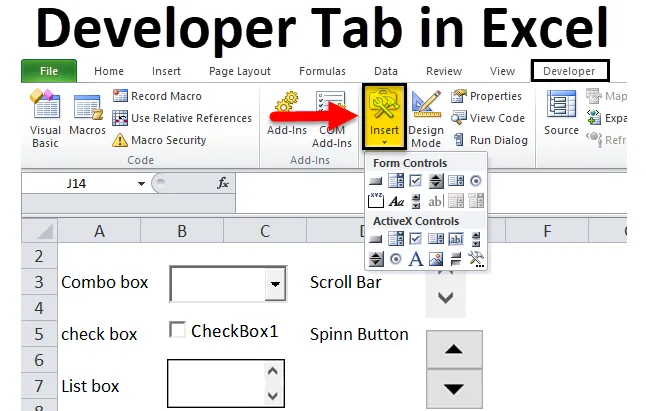
Excel Fejlesztő lap (Tartalomjegyzék)
- Fejlesztői lap az Excelben
- Hogyan adhatom hozzá a Fejlesztő lapot az Excel szalaghoz?
- Fejlesztői lapok szakaszai és azok felhasználása
Fejlesztői lap az Excelben
Az Excel fejlesztői lapja az egyik legjelentősebb és rendkívül hasznos és használt opció az Excelben. Az Developer fülön Excel alkalmazásban több alkalmazás is létezik.
- A Visual basic editor segítségével a fejlesztő lapon létrehozhat, rögzíthet és szerkeszthet makrókat, amelyek automatizálják az ismétlődő vagy kézi feladatokat az Office alkalmazásokban.
- A korábban rögzített makrók futtatásához.
- Relatív referenciahasználat a makró rögzítéséhez (Ennek a hivatkozásnak a felhasználása egy másik cellatartományra, munkalapra vagy munkafüzetre a makró futtatásához)
- XML- parancsok használata (Más adatbázisokból és alkalmazásokból létrehozott XML) adatok importálásához és exportálásához, valamint lehetővé teszi az adatok cseréjét a különböző alkalmazások között.
- A Form & ActiveX vezérlő lehetőségek alkalmazása a Microsoft Excelben pl. Gombok, görgetősáv és jelölőnégyzetek.
Hogyan adhatom hozzá a Fejlesztő lapot az Excel szalaghoz?
Az Excel Fejlesztő fül segít létrehozni egy makrót, importálni és exportálni XML fájlokat, vagy beilleszteni egy űrlapot vagy aktív vezérlőket.
Egyes verziókban alapértelmezés szerint nem jeleníti meg a Fejlesztő lapot, ezért hozzá kell adnia

Az Excel fejlesztő fül csak akkor lesz látható, ha a Beállítások menüből aktiválja. Az Excel programban a Fejlesztő fül aktiválásához kövesse az alább említett lépéseket.
1. lépés: Először kattintson a Fájl gombra a képernyő bal felső sarkában, majd kattintson a képernyő bal alsó sarkában található „Opciók” gombra.

Vagy
A jobb egérgombbal kattinthat az Excel szalag bármely pontjára, majd kattintson a Szalag testreszabása elemre
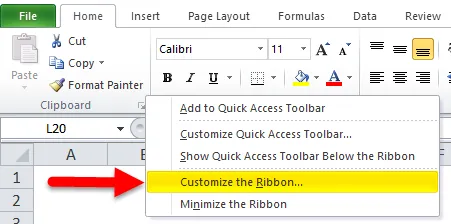
2. lépés: Megjelenik az „Excel beállítások” ablak, kattintson az „Szalag testreszabása” gombra, amely az Excel beállítások ablak bal oldalán található beállítások listájában található.
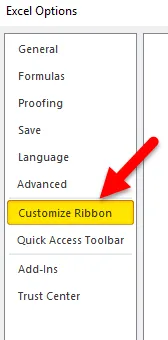
3. lépés: Most megtalálhatja a „Fejlesztő” opciót a „Fő lapok” alatt, és bejelölheti vagy jelölheti be mellette lévő jelölőnégyzetet. Ha kész, kattintson az 'OK' gombra az Excel Opciók ablak jobb alsó sarkában.
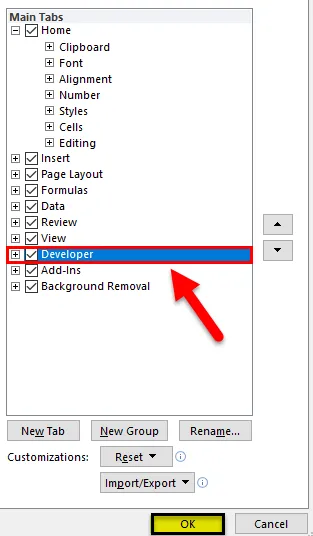
4. lépés: Most megfigyelheti, hogy a Fejlesztő lap hozzáadódik az Excel szalaghoz,

Fejlesztői lapok szakaszai és azok felhasználása
Az Excel fejlesztői lap négy részből áll (az alábbiakban említett fekete színű jelölőnégyzetek alatt)

Nézzük meg a fejlesztői fül különféle szakaszait Excelben.
- Kód
Az Excel támogatja az alapvető programozást, hogy hatékony szkripteket és műveleteket hozzon létre az Excelben a Visual Basic és az Excel Macro lehetőségekkel, ahol olyan makrókat hozhat létre, rögzíthet és szerkeszthet, amelyek automatizálják az ismétlődő vagy kézi feladatokat az Office alkalmazásokban
- Add-ins
Az Excel kiegészítők hozzáadódnak, hogy további vagy extra funkciókat, funkciókat és parancsokat szerezzenek a munkafüzetekben.
Alapértelmezés szerint a kiegészítők nem érhetők el azonnal az Excel programban, amikor erre szükség van, előbb telepíteni kell, és aktiválni kell annak használatához.
Közülük kevés olyan beépített, amely elérhető az excelben, amely a Solver, és az Analysis Toolpak, amely hozzáadható vagy eltávolítható az Excel opciókban lévő bővítmények segítségével.

Különböző típusú bővítmények léteznek, azaz a Visual Basic for Applications (VBA) kiegészítőkhez a Component Object Model (COM) és a DLL kiegészítők.
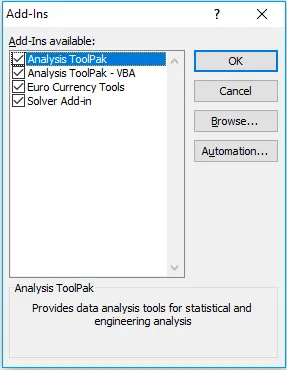
A Visual Basic for Applications (VBA) kiegészítőket A Component Object Model (COM) kiegészítőket általában a fejlesztők vagy a megoldások szolgáltatói fejlesztették ki.
- Vezérlők: Űrlap-vezérlők és ActiveX-vezérlők.
Két különféle típusú vezérlő létezik az Excel táblázatokban, amelyek többnyire hasonlóak, de a megjelenés közöttük eltérő lehet, azaz az űrlapvezérlők és az ActiveX-vezérlők.
Mindkettőt munkalap-űrlapokon használják.
Az űrlapvezérlés beállításai egyszerűek és könnyen használhatók az Excel létrehozásában, míg az ActiveX vezérlés kissé fejlettebb, rugalmasabb kialakítást biztosít, amelyet leggyakrabban az Excel VBA-ban használnak, ahol megjelenik vagy objektumként jelenik meg, amelyet felhasználhat a kód.
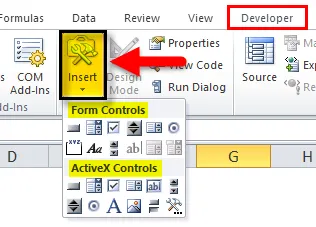
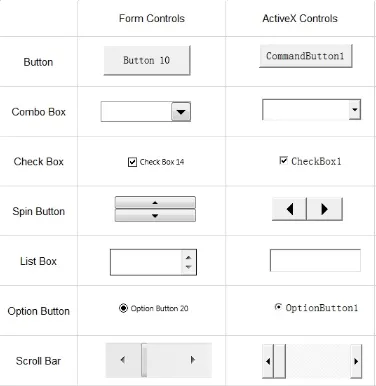
Az excel fejlesztői lapon 11 típusú vezérlő található.
- Jelölőnégyzet:
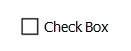
Ezt nevezzük pipajelölőnégyzetnek, jelölőnégyzetnek vagy választódoboznak is, ahol az ellenőrzi a jelölőnégyzet megjelenését, amikor kiválasztja. ez egy kis négyzet alakú, ahol kiválaszthatja vagy törölheti az adott opciót
pl. igaz / hamis vagy igen / nem a közvélemény-kutatások során.
- Parancs gomb:
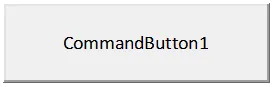
A parancsgombokkal vagy nyomógombokkal egy makrót lehet végrehajtani vagy futtatni, ha rákattint, akkor egy feladatot hajt végre.
- Kombinált doboz :

Interaktív eszköz a fokozott felhasználói interakcióhoz. Ez egy legördülő lista, ahonnan kiválaszthatja vagy hozzáadhatja a kívánt elemeket a listához. Kiválaszthat egy elemet, ha szöveget gépel be a kombinált mezőbe, vagy kiválasztja azt a listából.
- Képvezérlés:
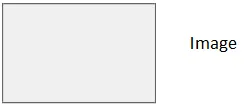
Beágyaz egy képet vagy képet, például JPG.webp, JPEG.webp, bitmap, GIF fájlokat és PNG formátumokat.
- Címke:
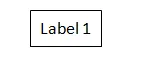
Információk, leíró szöveg vagy utasítások megjelenítésére szolgál. Lehet felirat vagy cím is.
- Listamező:
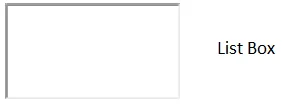
Elem egy elem listájának megjelenítésére szolgál, amelyből kiválaszthat egyet vagy többet. Alapértelmezés szerint az opciók vagy a választások függőlegesen jelennek meg.
- Opció gomb:

A csoporton belüli több lehetőség közül csak egy lehetõséget választ. vizuálisan rámutathat arra, hogy az Opciógomb-vezérlés van-e kiválasztva. Össze van kapcsolva egy munkalap cellával, amikor egy opciógombot választ, akkor az érték “TRUE”, vagy ha törli azt, az érték “FALSE” lesz.
Görgetősáv:
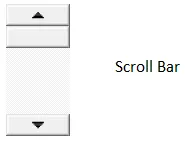
Ez segíti Önt abban, hogy könnyedén navigáljon nagy tétellistával függőleges vagy vízszintes görgetéssel. A görgetősáv gördítő nyilainak lehetnek felfelé vagy lefelé vagy oldalra.
- Spin gomb:
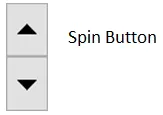
A cella számának vagy értékének csökkentésére vagy növelésére szolgál. A centrifugáló gomb hasznos a beállított tartomány maximális és minimális értékének megjelenítéséhez.
- Szövegdoboz:

Szöveg beillesztésére használják őket. Lehet írásvédett vagy zárt formátumban is. Több sort is beírhat a szövegmezőbe.
- Váltó gomb:
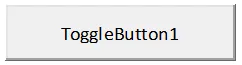
Leginkább sorok vagy oszlopok sorozatainak elrejtésére vagy elrejtésére, valamint egy diagram elrejtésére vagy elrejtésére is használják.
- XML parancsok használata.
Más adatbázisokból és alkalmazásokból létrehozott XML-adatok importálásához és exportálásához, valamint lehetővé teszi az adatok cseréjét a különböző alkalmazások között.
Dolgok, amikre emlékezni kell
A fent említett felhasználások mellett az excel fejlesztői fül az alábbiakat is segíti:
- Microsoft Office programokban használható alkalmazások létrehozása vagy fejlesztése.
- Dolgozzon az Shape Sheet-rel a rajz- és vektorgrafikus alkalmazásban (Microsoft Visio)
- Készítsen új formákat és sablonokat a Microsoft Visio alkalmazásban.
- Az Excel fejlesztő fül gyors hozzáférést is biztosít a rendelkezésre álló fejlettebb szolgáltatásokhoz és funkciókhoz.
Ajánlott cikkek
Ez egy útmutató az Excel fejlesztő lapjához. Itt megvitatjuk, hogyan adhatunk hozzá Fejlesztő fület az Excel Szalaghoz, a Fejlesztő fül szakaszokhoz és annak különféle felhasználásaihoz. Megtekintheti a többi kapcsolódó cikket:
- Hogyan csomagolhatom a szöveget Excelben?
- Konvertálja a sorokat oszlopokká
- Hogyan lehet egyesíteni a táblázatokat az Excel programban?
- Négyzetgyökér-függvény Excelben