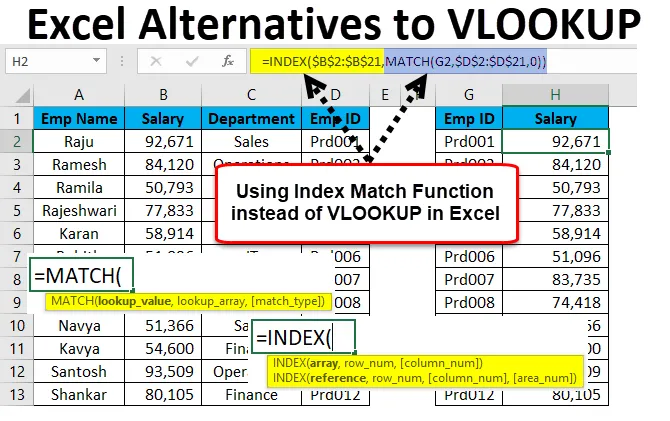
Excel alternatívák a VLOOKUP-hez (Tartalomjegyzék)
- Alternatívák a VLOOKUP-hoz
- Példák az INDEX és a MATCH funkcióra a VLOOKUP korlátozással
- Hogyan lehet használni a VLOOKUP alternatívákat az Excelben?
Alternatívák a VLOOKUP-hoz
Az Excel tele van képletekkel, sorokkal és oszlopokkal. A VLOOKUP az Excel egyik legfontosabb képlete. Nem ismeri a VLOOKUP formula alternatíváját, mint kiváló felhasználót, de jól ismeri a képletet.
Ha azonban úgy gondolja, hogy a VLOOKUP formula ismerete a végső dolog az excelben, akkor azonnal meg kell változtatnia a gondolatát (úgy éreztem, hogy a VLOOKUP a legfontosabb dolog az excelben, karrierem elején).
Amint elkezdi a haladó szintre lépést, meg fogja érezni a VLOOKUP formula korlátozásait. Nem tudom, tudatában vagy-e vagy sem, a VLOOKUP csak az adatokat balról jobbra tudja lekérdezni. Vannak esetek, amikor jobbról balra szerettem volna letölteni az adatokat, de a VLOOKUP abban az esetben nem tudott segíteni. Kényszerítettem az adataim átrendezését, hogy a munkám nekem javuljon.
Ez azonban nem vége, mert kevés alternatíva van arra, hogy az VLOOKUP korlátaival excelben átlépjünk.
Példák az INDEX és a MATCH funkcióra a VLOOKUP korlátozással
Ez a kettő a VLOOKUP in excel alternatívája. A VLOOKUP alternatívájaként sok oszlop esetén meg kell emlékezni az oszlopszámra, de ezekben a képletekben nem kell semmit emlékezni, csak meg kell értenünk a képlet logikáját.
INDEX képlet:
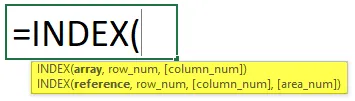
- Tömb: Milyen tömegértéket szeretne letölteni?
- Sor száma : Melyik sor számától próbálta beolvasni az adatokat.
- Oszlopszám: Melyik oszlopszámból próbálja lekérni az adatokat.
Index funkció - 1. példa
Nézzünk néhány példát a VLOOKUP Excel alternatíváira.
A VLOOKUP Excel sablon alternatíváit itt töltheti le - Alternatívák a VLOOKUP Excel sablonhozVan egy egyszerű zónánkénti értékesítési táblázatom.
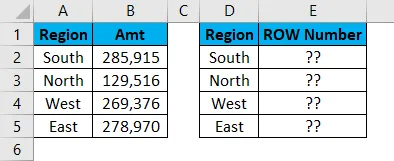
Az adatokat a VLOOKUP használatával lehet letölteni, de itt az INDEX képletet fogom használni. Nyissa meg a képletet az E2 cellában.
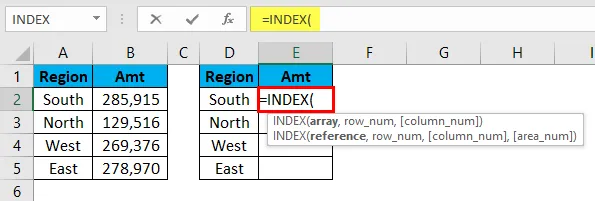
Most válassza ki a kívánt eredmény oszlopértékeket. Itt az előírt értékek B2-től B5-ig terjednek. A tartományt B2: B5-re választom, és rögzítem.
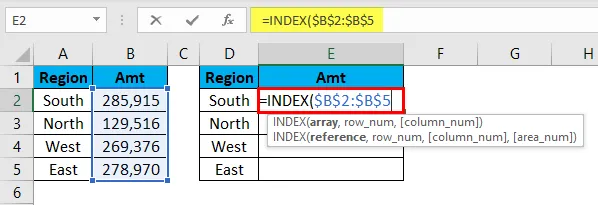
Most meg kell említenem a sor számát. A déli régió esetében a sor száma 2.
Most meg kell említenem, melyik oszlopból próbáljuk lekérni az adatokat. Ebben az esetben az első oszlop, mert csak egy oszlopot választottunk a tömb argumentumban.
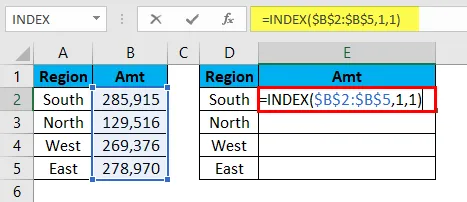
Az INDEX lekérdezi a DÉL régió adatait.
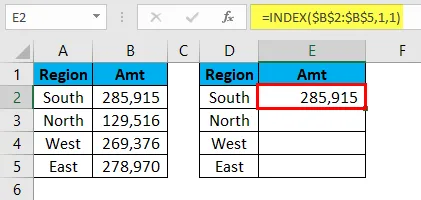
Azta!!! Az INDEX megtette a trükköt értem.
A probléma azonban most kezdődik. Amikor átmásolom és beillesztem a képletet az alábbi cellákba, meg kell változtatnom a sor számát, amint a cella megváltozik. Az aktuális cellában a sor száma 1, és amikor a következő cellába költöztem, annak 2-nek kell lennie. Az INDEX nem veszi automatikusan a sor növekményes számát.

Automatizálhatjuk ezt a feladatot a MATCH funkció használatával.
MATCH funkció - 2. példa

Visszaadja a kiválasztott érték sorszámát a mellékelt tartományban.
- Keresési érték: Mi a keresési érték, amellyel megpróbálja megtalálni a sor számát?
- Keresési tömb: Melyik tartományból próbálja megtalálni a sor számát.
- Találat típusa: milyen eredményt szeretne keresni. Függetlenül attól, hogy a Keresési érték (1) alatti megközelítő egyezés vagy a Pontos egyezés (0), vagy a keresési érték (-1) feletti hozzávetőleges egyezés.
Most ugyanazokat az adatokat fogom használni, mint a fenti példában. Megpróbálom kinézni az egyes régiók sorszámát.
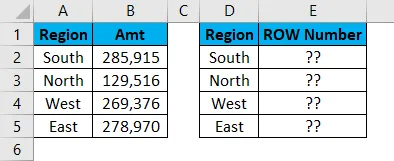
Nyissa meg a képletet az E2 cellában, és válassza a keresési értéket D2 cellának.
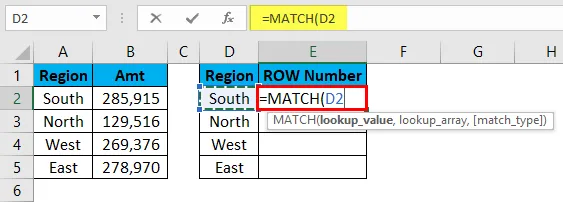
Most a keresési tömb az a táblázat, amelyből megpróbálja megismerni a sor számát. Táblázatunk A2-től A5-ig terjed.
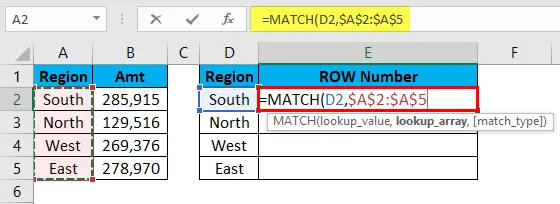
A meccs típusának pontosnak kell lennie, tehát megemlítem a 0 érvet.
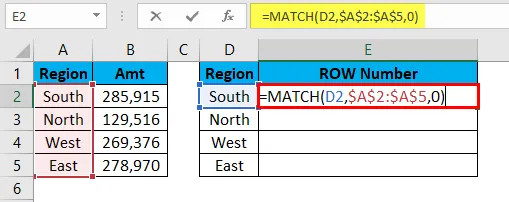
Megkaptam az egyes régiók sorszámait.
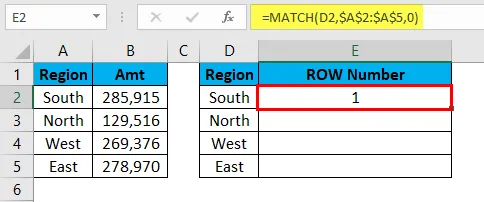
Húzza és ejtse a képletet a maradék cellákba.

A VLOOKUP korlátozása - 3. példa
A VLOOKUP mindig balról jobbra működik. Most nézd meg az alábbi adatokat.

Ki kell vonnom a fizetési adatokat az A1-től D21-ig. Megtehetem ezt egy VLOOKUP függvény alkalmazásával.
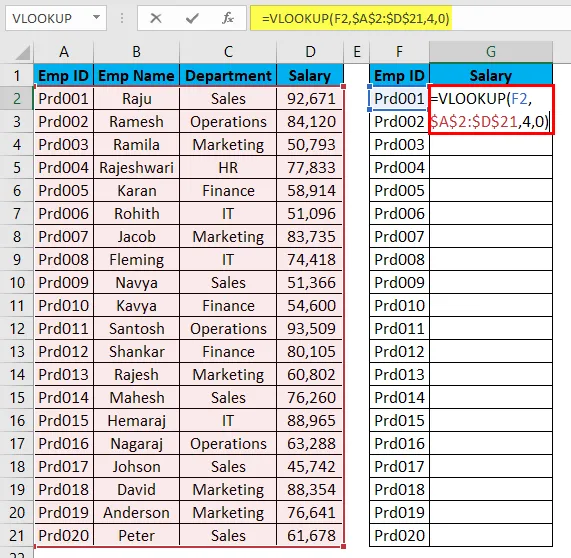
Az eredmény az alábbiak szerint alakul:
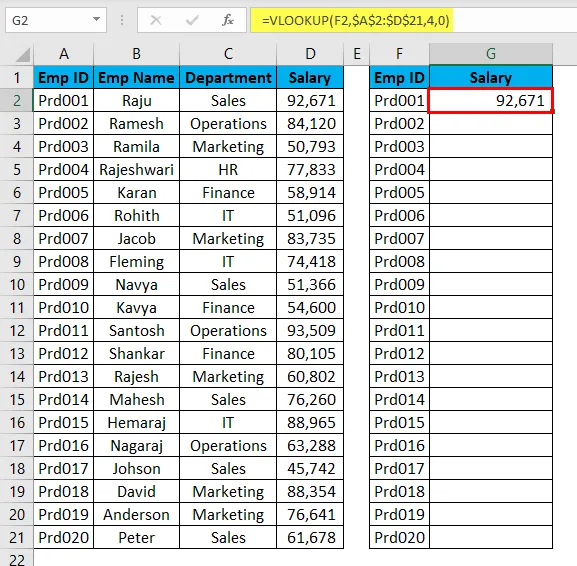
Húzza és ejtse a képletet a maradék cellákba.
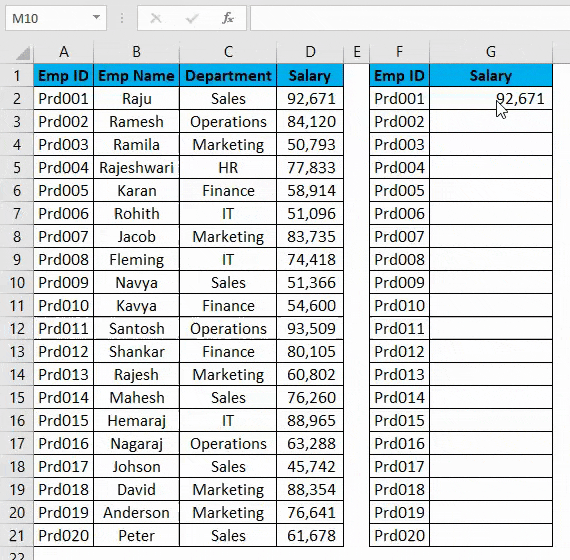
Ebben a pillanatban a VLOOKUP értem végez a munkát. Most nézzük meg az alábbi adatstruktúrát.
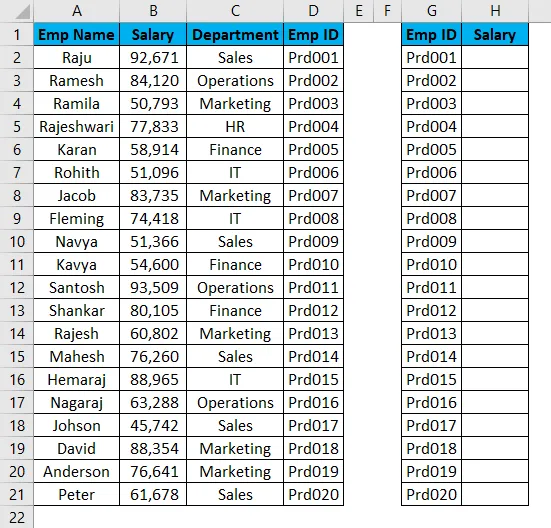
Az EMP ID alapján ki kell töltenem az adatokat, de az EMP ID ott van a tényleges adatok jobb szélén. Ezekben az esetekben a VLOOKUP elhalványul.
Tehát van egy kiváló alternatíva a VLOOKUP-nek, az INDEX & MATCH függvénynek.
Hogyan használhatjuk a VLOOKUP alternatíváját az Excel programban?
A VLOOKUP alternatívája nagyon egyszerű és könnyű. Nézzük meg néhány példával, hogy miként használhatjuk a VLOOKUP alternatíváit.
INDEX + MATCH A VLOOKUP alternatívájaként használható - 1. példa
Most vegye ugyanazt a táblázatot a fenti példából.
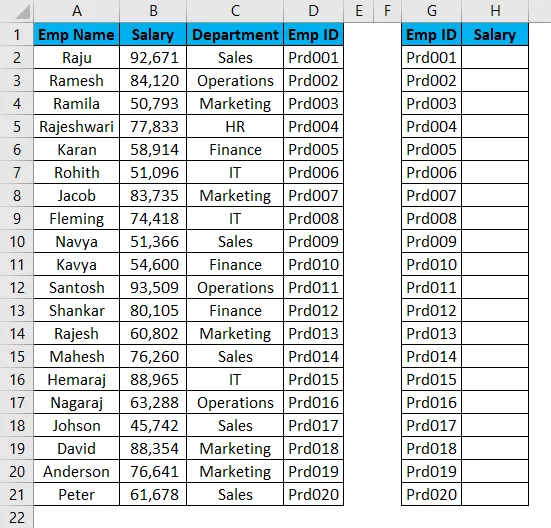
Nyissa meg az INDEX képletet a H2 cellában.
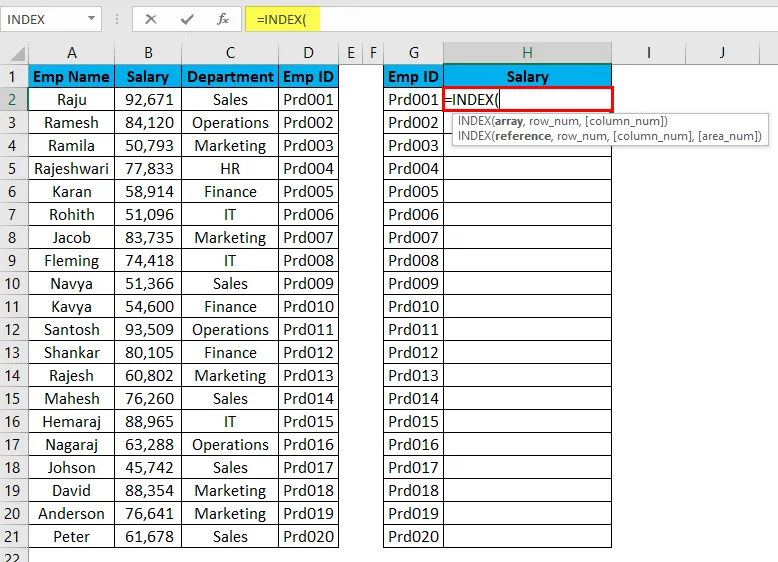
A tömb nem más, mint az, amit meg akar próbálni. Itt próbáljuk megtalálni a fizetés értékét, tehát válassza ki a teljes fizetési tartományt.

Most meg kell említeni a sor számát. A MATCH függvény példájában megtanultuk, hogy a MATCH függvény megadhatja a sorszámot. Tehát egy MATCH függvényt fogok használni az INDEX függvényben.
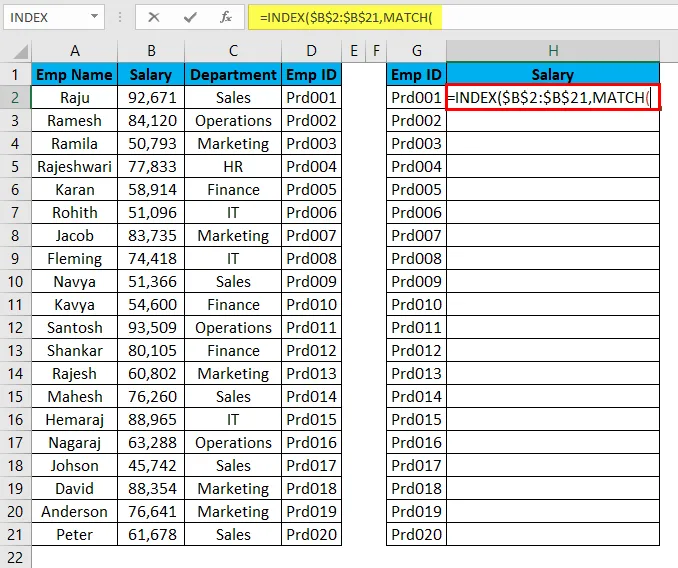
A LOOKUP azt jelenti, hogy milyen alapon próbálom megtalálni a sor számát. Az EMP ID itt megpróbálom megtalálni a sor számát, tehát a keresési érték EMP ID.
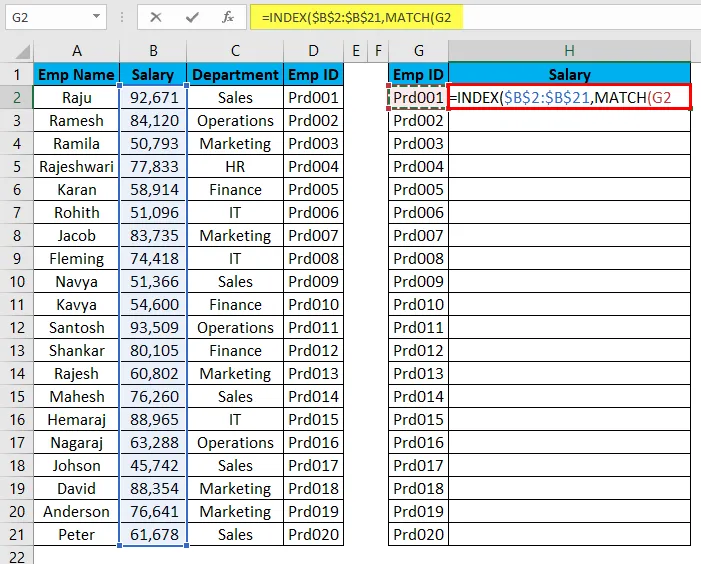
A keresési tömb most semmi, de ez a fő táblakeresési érték oszlop.
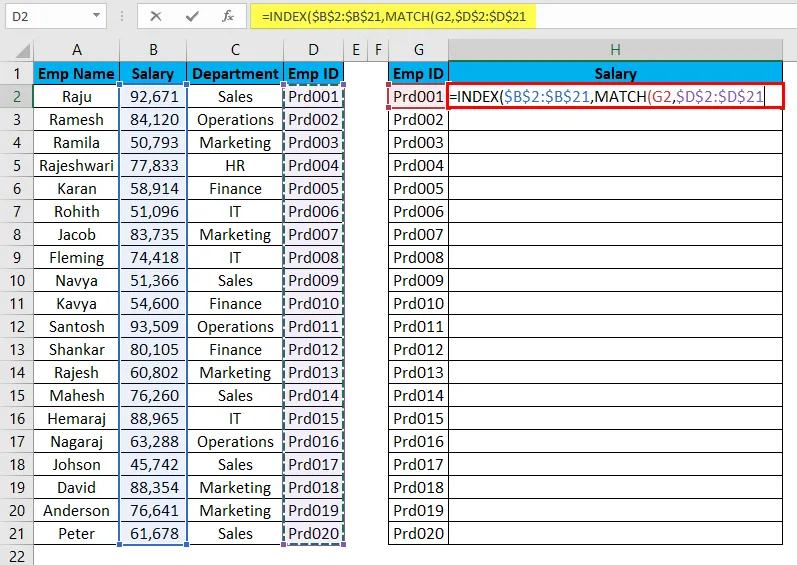
Most végre a mérkőzés típusának kell lennie a pontos egyezésnek, ezért megemlítse az értéket 0-ként.
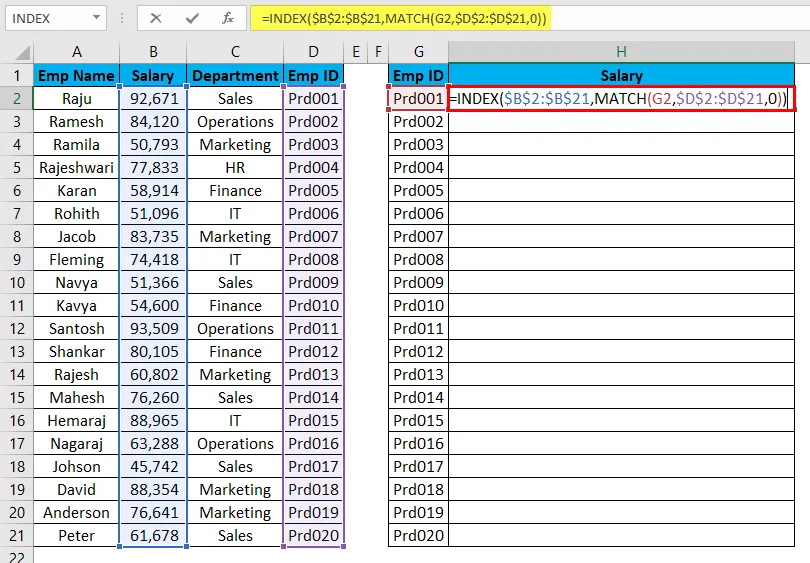
Az eredmény az alábbiak szerint alakul:
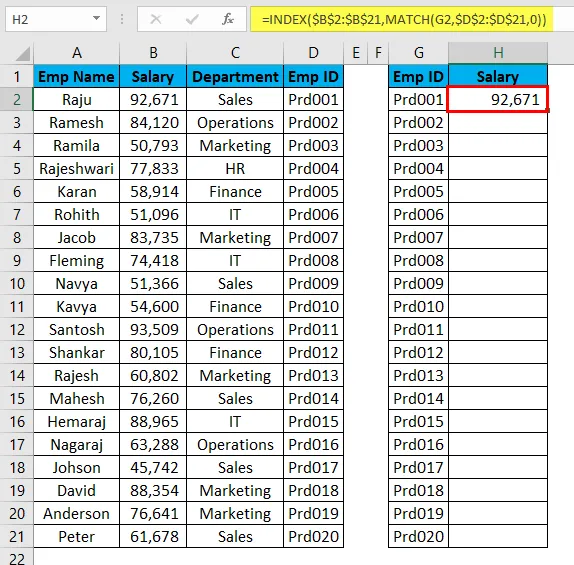
YESSSSSS !!!!!!! Az INDEX + MATCH pontosan úgy működik, mint a VLOOKUP, de bárhonnan, bárhonnan le tudja tölteni az adatokat.
Húzza és ejtse a képletet a maradék cellákba.
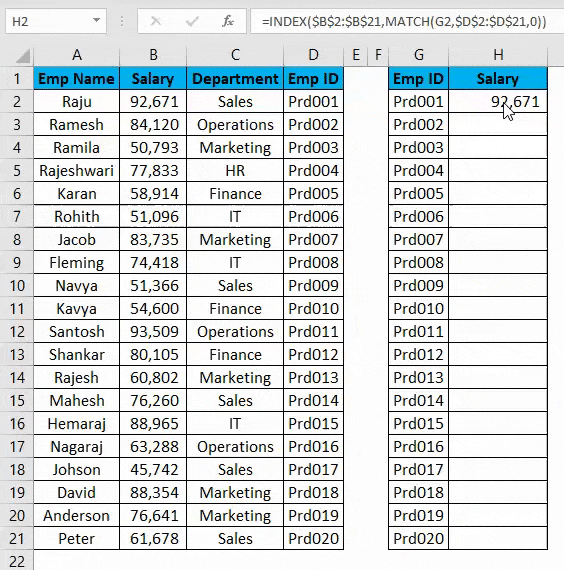
LOOKUP A VLOOKUP alternatívájaként működik - 2. példa
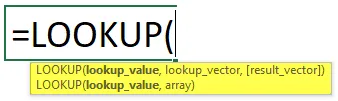
Maga a LOOKUP egy excel beépített funkció.
- Keresési érték: Ez az az érték, amelyre az eredményt keresi.
- Keresési vektor: Ez a fő táblázat Keresési értéktartománya.
- Eredményvektor: Ez a fő oszlop eredmény oszlopa.
Vegyük ugyanazokat az adatokat az előző példában.
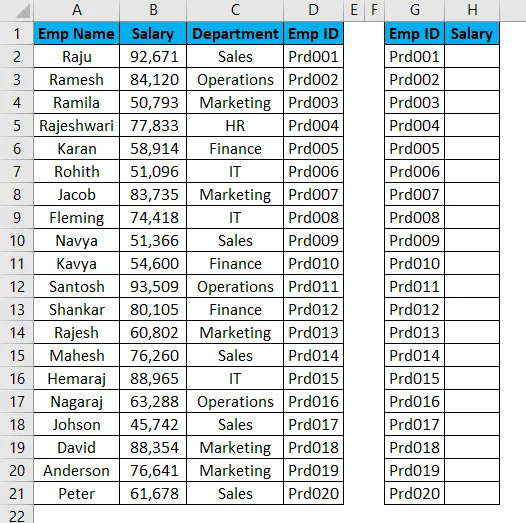
Nyissa meg a LOOKUP képletet a H2 cellában, és válassza ki a keresési értéket G2-ként.
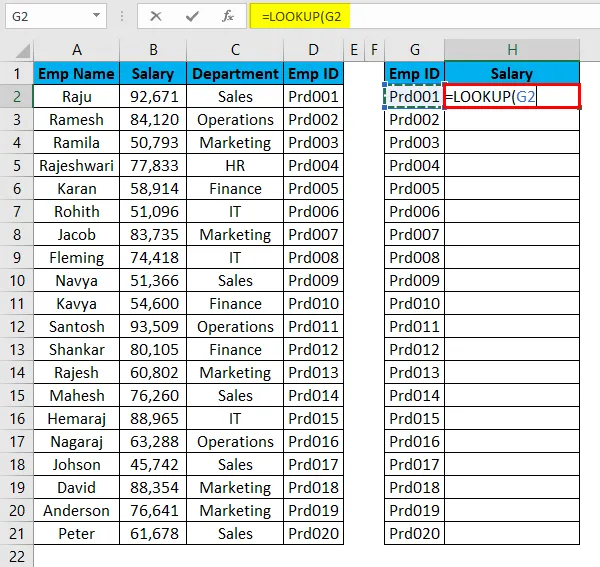
Most ki kell választanunk a keresővektort D2-től D21-ig a főtáblában.
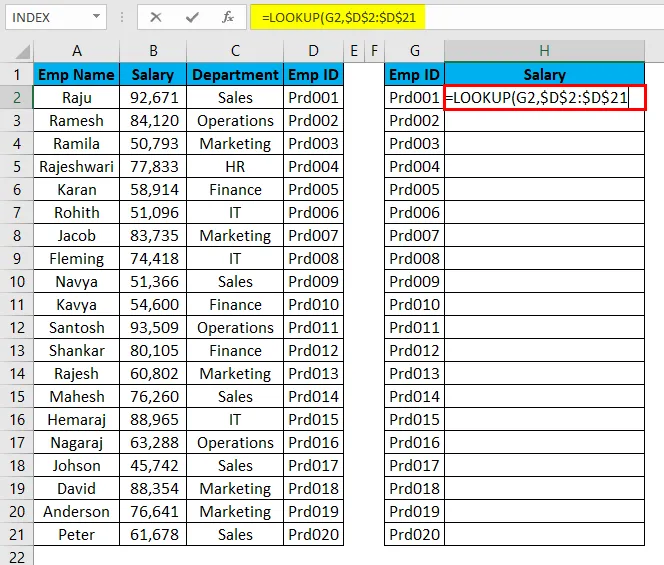
Végül az eredményvektornak az eredményoszlopnak kell lennie, amelyet megpróbálunk kinyerni, amely B2-től B21-ig terjed.
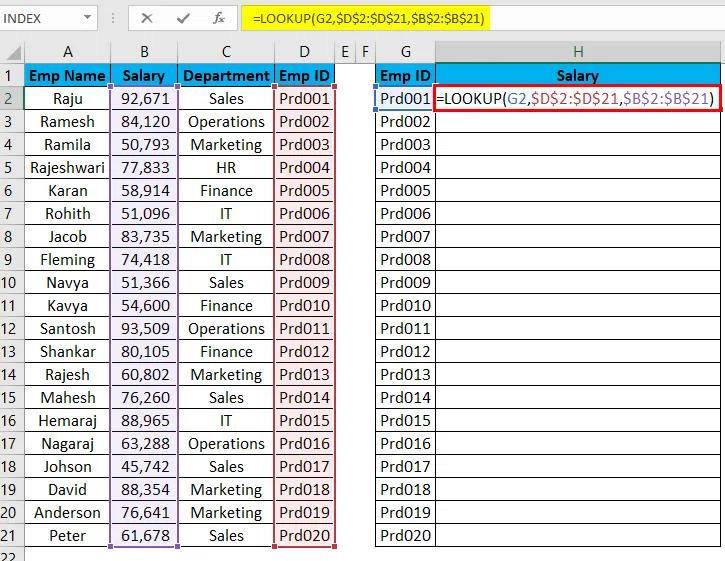
A képlet beírása után nyomja meg az Enter billentyűt, és megkapjuk az eredményt.
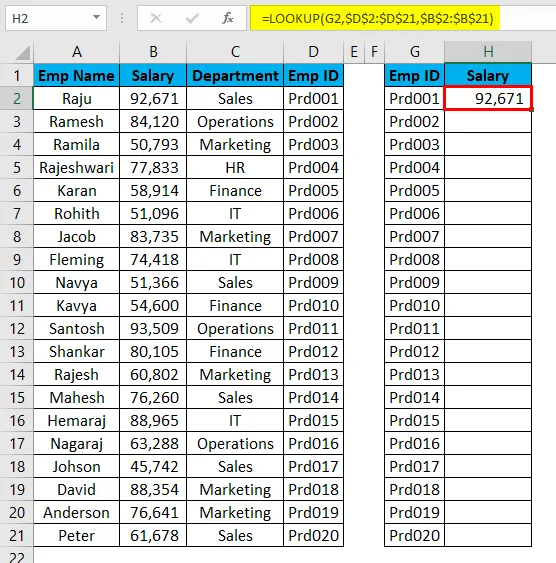
Húzza és ejtse a képletet a maradék cellákba.
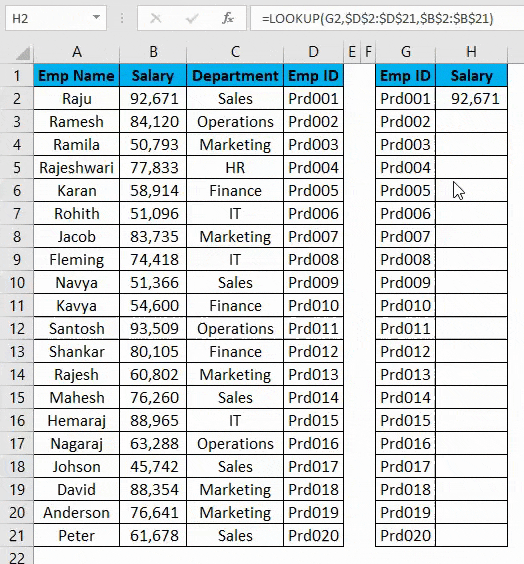
Ne felejtse el a VLOOKUP Excel alternatíváit
- A VLOOKUP csak balról jobbra működhet.
- A MATCH funkció a sor számát adja vissza.
- Az INDEX + MATCH és a LOOKUP funkciókhoz nincs szükség oszlopszámra, ellentétben a VLOOKUP-vel, az adatok letöltéséhez oszlopszámmal kell rendelkezni, annak ellenére, hogy a kívánt oszlop már ki van választva.
- Az adatszerkezet nem számít az INDEX + MATCH és a LOOKUP függvényeknél. De a VLOOKUP számára az adatszerkezet számít.
Ajánlott cikkek
Ez egy útmutató a VLOOKUP alternatíváihoz az Excel programban. Itt vitatjuk meg a VLOOKUP kiváló alternatíváinak példáit, például az INDEX, a MATCH és a LOOKUP, valamint a gyakorlati példákat és a letölthető excel sablonokat. Megnézheti más javasolt cikkeinket -
- VLOOKUP függvény Excelben
- Oktatóanyagok a MATCH függvényhez Excelben
- Hogyan kell használni a LOOKUP programot az Excel programban?
- IFERROR a VLOOKUP programmal Excelben
- Példák az Excel makrókra