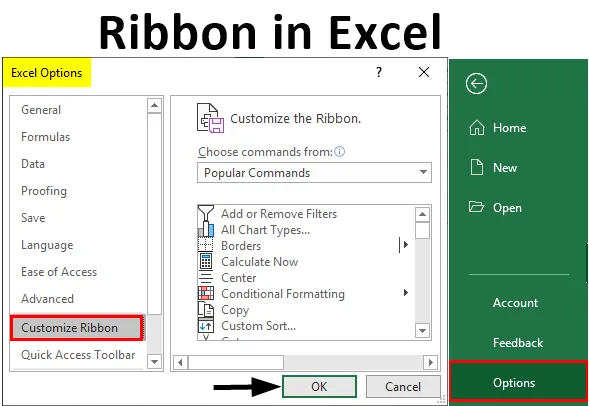
Excel szalag (Tartalomjegyzék)
- Szalag alkatrészei Excelben
- Példák a szalagra az Excelben
Mi az Excel szalag?
A szalag vagy a szalagpanel az összes lap kombinációja, a Fájl fül kivételével. A Szalagpanel megmutatja azokat a parancsokat, amelyekre szükségünk van egy munka befejezéséhez. Ez az Excel ablak része. Számos feladat-specifikus parancsot tartalmaz, amelyeket különféle parancsfülek közé csoportosítottak. Ezenkívül a Szalagpanel azonnali hozzáférést biztosít az Excel súgórendszerhez, lehetővé téve számunkra, hogy könnyedén keressünk információkat. A Szalagpanel képernyő tippeket is tartalmaz. Ha az egérmutatót a szalag panelen lévő parancsra helyezzük, akkor megjelenik egy leíró szöveg, amely képernyő tipnek is nevezik.
Az MS Excelben négy fő elem található.
- Fájl fül
- Gyorsmenü
- Szalag
- Állapotsor
- Formula Bar
- Munkaablak
Szalag alkatrészei Excelben
A következő lapok jelennek meg a szalag panelen:
- itthon
- Insert
- Oldal elrendezés
- képletek
- Adat
- Felülvizsgálat
- Kilátás
1. Kezdőlap
A Kezdőlap segít a vágólap műveleteinek végrehajtásában, például vágás, másolás és beillesztés, valamint az alapszöveg és cella formázása. A Kezdőlap a következő csoportokat tartalmazza:
- Vágólap
- Betűtípus
- igazítás
- Szám
- Stílusok
- A sejteket
- Szerkesztés

2. Helyezze be a Tab
A Beszúrás fül segít olyan objektumok beillesztésében, mint például egy táblázat, diagram, illusztrációk, szöveg és hiperhivatkozások a munkalapon. A Beszúrás lap a következő csoportokat tartalmazza:
- asztalok
- illusztrációk
- Alkalmazások
- táblázatok
- Jelentés
- Sparklines
- Szűrők
- linkek
- Szöveg
- szimbólumok

3. Oldal elrendezés lap
Az Oldal elrendezés lap segít meghatározni az oldal beállításait, elrendezését, tájolását, margóit és más kapcsolódó opciókat, például a témákat és a rácsvonalakat. Az Oldal elrendezés lap az alábbi csoportokat tartalmazza:
- Témák
- Oldal beállítása
- Méretre igazítás
- Lapbeállítások
- rendezni

4. Képletek fül
A Képlet fül segít a képletek és funkciók egyszerű kezelésében. A Képlet lap a következő csoportokat tartalmazza:
- Funkciókönyvtár
- Meghatározott nevek
- Képlet-ellenőrzés
- Számítás

5. Adat fül
Az Adat fül segít az adatokkal kapcsolatos feladatok elvégzésében, mint például a kapcsolat létrehozása a külső adatforrásokkal és az adatok importálása az Excel munkalapokon történő felhasználásra. Az Adat lap a következő csoportokat tartalmazza:
- Külső adatok beszerzése
- kapcsolatok
- Rendezés és szűrés
- Adat eszközök
- Vázlat

6. Review Tab
A Review fül segít elérni azokat az eszközöket, amelyek felhasználhatók az Excel munkalap áttekintéséhez. Ezenkívül kommentárok beszúrására, a munkalapon használt nyelv helyességének ellenőrzésére, a szöveg más nyelvre konvertálására, valamint a munkafüzet és a munkalapok megosztására szolgál.
Az áttekintés lap a következő csoportokat tartalmazza:
- próbanyomat
- Nyelv
- Hozzászólások
- Változtatások
- Részvény

7. Nézet lap
A Nézet lapon különféle nézetekben tekintheti meg a munkalapot. Ezenkívül lehetőséget biztosít a munkalap ablakának, például vonalzó vagy rácsvonal elemének megjelenítésére vagy elrejtésére.
A Nézet lap a következő csoportokat tartalmazza:
- Munkafüzet nézetek
- Előadás
- Zoomolás
- Ablak
- makrók

Példák a szalagra az Excelben
Néhány példával megértjük, hogyan kell használni a szalagot Excelben.
1. példa - Fejlesztő lap hozzáadása
Kétféle módon adhatjuk hozzá a Fejlesztő lapot.
1. lépés : Kattintson a jobb gombbal a Szalagpanelre.

2. lépés : Kattintson a „Szalag testreszabása” opcióra

3. lépés : Megjelenik az „Excel options” elnevezésű párbeszédpanel, majd kattintson a „Szalag testreszabása” menüpontra.

4. lépés : A jobb oldali ablaktáblán jelölje be a Fejlesztő lap bejelentkezési mezőjét, majd kattintson az OK gombra.

5. lépés : A Fejlesztő fül jelenik meg a Szalag panelen.

6. lépés : Kattintson a Fájl fülre.

7. lépés : Megjelenik egy backstage nézet. Kattintson az Opciók elemre.

8. lépés : Megjelenik az „Excel Options” elnevezésű párbeszédpanel.
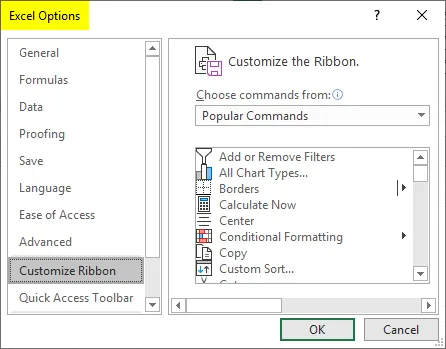
9. lépés : Kattintson a „Szalag testreszabása” menüpontra.
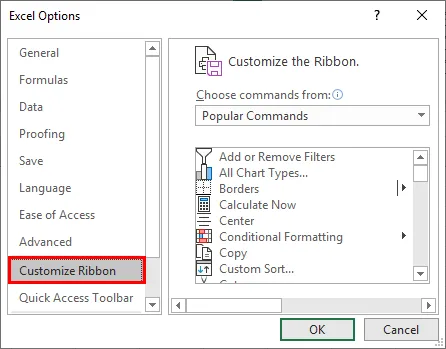
10. lépés : A jobb oldali ablaktáblán jelölje be a Fejlesztő fül bejelentkezési mezőjét, majd kattintson az OK gombra.
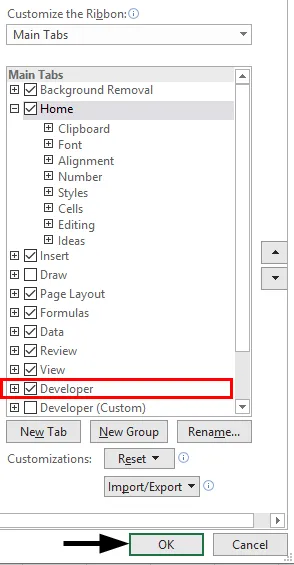
11. lépés : A Szalag panelen megjelenik a Fejlesztő fül.

2. példa - A Fejlesztő lap eltávolítása
Kétféle módon adhatjuk hozzá a Fejlesztő lapot:
1. lépés : Kattintson a jobb gombbal a Szalagpanelre, majd kattintson a „Szalag testreszabása” opcióra.

2. lépés : Megjelenik az „Excel options” elnevezésű párbeszédpanel.

3. lépés : Kattintson a „Szalag testreszabása” menüpontra.

4. lépés : A jobb oldali ablaktáblán szüntesse meg a Fejlesztő fül jelölőnégyzetének jelölését, majd kattintson az OK gombra.

5. lépés : A Fejlesztő fül eltűnik a Szalagpanelből.

6. lépés : Kattintson a Fájl fülre.

7. lépés : Megjelenik egy backstage nézet. Kattintson az Opciók elemre.

8. lépés : Megjelenik az „Excel options” elnevezésű párbeszédpanel.

9. lépés : Kattintson a „Szalag testreszabása” menüpontra.

10. lépés : A jobb oldali ablaktáblán törölje a Fejlesztői lap bejelentkezési négyzetének jelölését, majd kattintson az OK gombra.
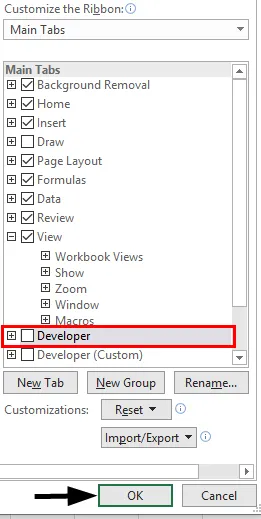
11. lépés : A Fejlesztő fül eltűnik a Szalag panelen.

3. példa - Testreszabott lap hozzáadása
A következő lépésekkel adhatunk hozzá testreszabott fület:
1. lépés : Kattintson a Fájl fülre.
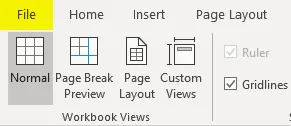
2. lépés : Megjelenik egy backstage nézet. Kattintson az Opciók elemre.

3. lépés : Megjelenik az „Excel Options” elnevezésű párbeszédpanel.

4. lépés : Kattintson a „Szalag testreszabása” menüpontra.

5. lépés : A jobb oldali ablaktáblában kattintson az Új fülre, hogy új fület hozzon létre a szalagban.
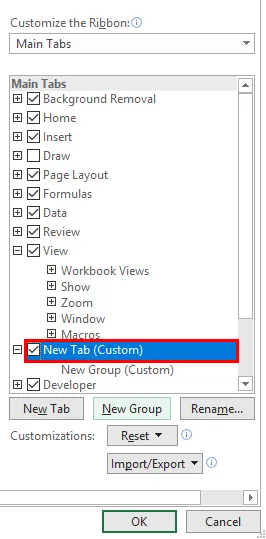
6. lépés : A fület átnevezhetjük az Átnevezés opcióra kattintva.
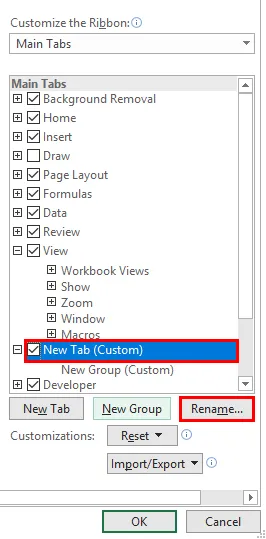
7. lépés : Partíciót a Lapban is létrehozhatunk, ha rákattintunk az Új csoport lehetőségre.
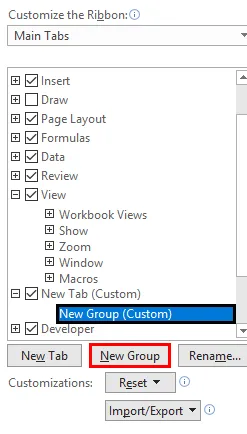
8. lépés : A parancsot a jobb oldali ablaktáblára kattintva adhatjuk a különböző csoportokhoz.
9. lépés : Kiválaszthatjuk a parancsokat a bal oldali ablaktáblából.
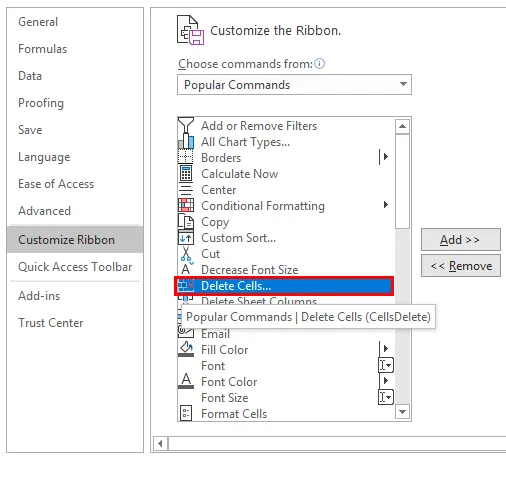
10. lépés : Kattintson a Hozzáadás gombra.
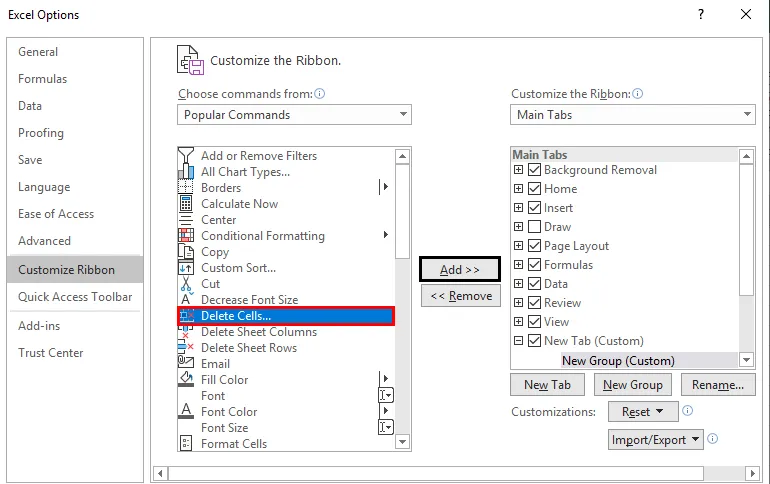
11. lépés : A jobb oldali ablaktáblán jelölje be az új lap bejelentkezési mezőjét, majd kattintson az OK gombra.
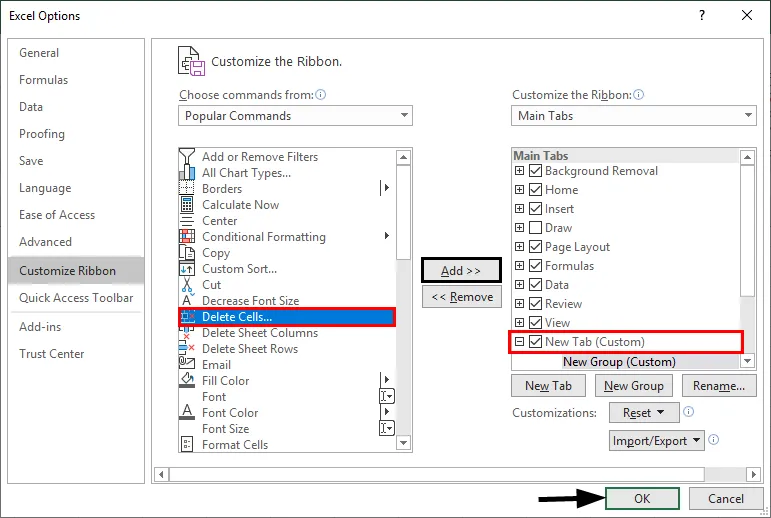
12. lépés : Az új lap megjelenik a Szalag panelen.
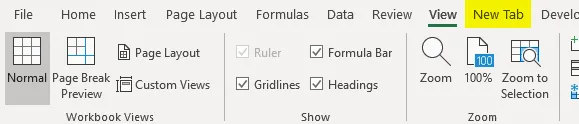
Dolgok, amikre emlékezni kell
- Emlékeznünk kell az áramlásra. Tab csoport Aa.
- Bármilyen információra van szüksége a Szalagon, csak nyomja meg az F1 (Súgó) gombot.
Ajánlott cikkek
Ez egy útmutató az Szalaghoz Excelben. Itt tárgyaljuk, hogyan lehet használni a szalagot az Excelben, a gyakorlati példákkal és a letölthető excel sablonnal együtt. Megnézheti más javasolt cikkeinket -
- Box és Whisker Plot Excelben
- VLOOKUP példák Excelben
- Normál eloszlásképlet Excelben
- Alternatív sor színes Excel