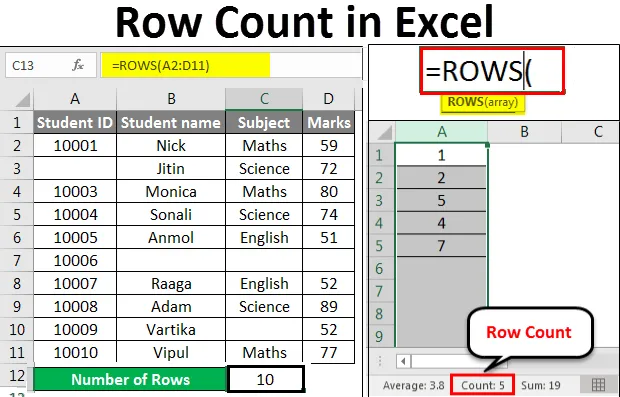
Excel sorszám (Tartalomjegyzék)
- Sorszám az Excelben
- Hogyan számolhatjuk a sorokat az Excelben?
Sorszám az Excelben
Az Excel egy csomó beépített funkciót biztosít, amelyeken keresztül többszörös számításokat végezhetünk. A sorokat és oszlopokat Excelben is számolhatjuk. Ebben a cikkben a Sorok számát fogjuk megvitatni az Excelben. Ha meg akarjuk számolni az adatokat tartalmazó sorokat, akkor válassza ki az első oszlop összes celláját az Oszlop fejlécére kattintva. Megjeleníti a sorok számát az állapotsoron a jobb alsó sarokban.
Vegyünk néhány értéket az excel lapon.

Válassza ki a teljes oszlopot, amely adatokat tartalmaz. Most kattintson az oszlopcímkére a sorok számolásához, ez megmutatja a sorok számát. Lásd az alábbi képernyőképet:
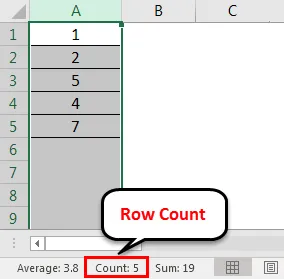
2 sor van a sorok számlálására.
- SOR()
- ROWS ()
A ROW () funkció megadja az adott cella sorszámát.

ROWS () funkció megadja a sorok számát egy tartományban.
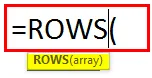
Hogyan számolhatjuk a sorokat az Excelben?
Vegyünk néhány példát a ROWS funkciók használatának megértésére.
Itt letöltheti ezt a Row Count Excel sablont - Row Count Excel TemplateSorszám az Excelben - 1. példa
Adtunk néhány alkalmazotti adatot.
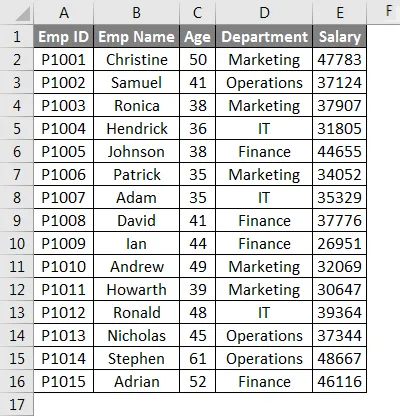
Az itt felsorolt sorok számításához az alábbi függvényt fogjuk használni:
= ROWS (tartomány)
Ahol tartomány = az adatokat tartalmazó cellák tartománya.
Most alkalmazzuk a fenti funkciót, mint az alábbi képernyőképet:
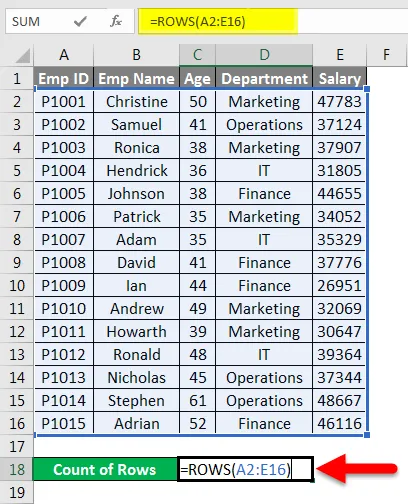
A megadott sorok számát adja meg a megadott tartományban.
A végeredményt az alábbiakban adjuk meg:
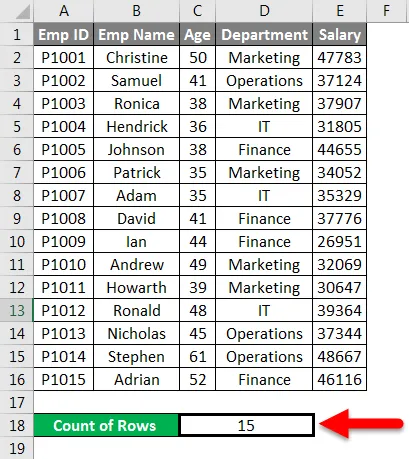
Sorszám az Excelben - 2. példa
Az alábbiakban adtunk néhány hallgatói pontszámot bölcs módon.
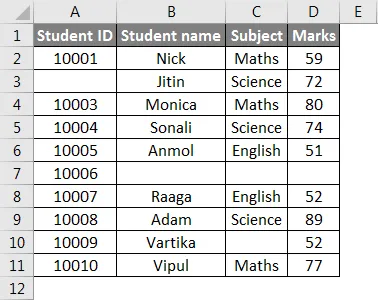
Amint a fenti adatkészletből láthatjuk, egyes részletek hiányoznak.
Most, hogy megszámoljuk az adatokat tartalmazó sorokat, itt alkalmazzuk a ROWS függvényt, az alábbi képernyőképen látható módon.
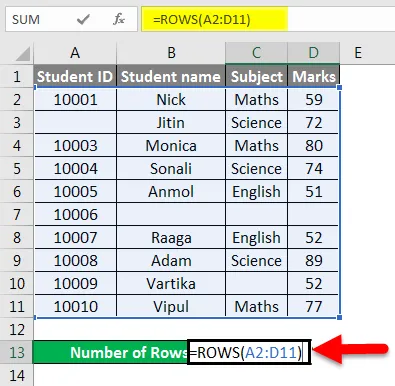
A végeredményt az alábbiakban adjuk meg:
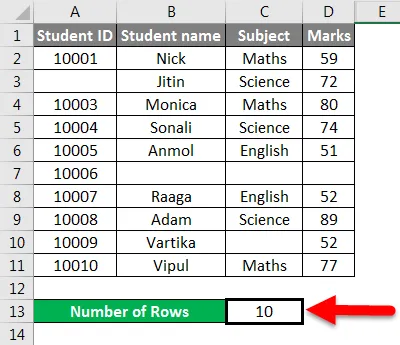
Sorszám Excelben - 3. példa
Az alábbiakban megadtuk az adatértékeket.
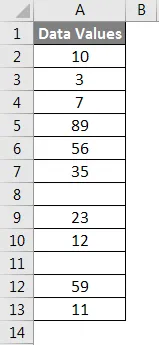
Most, a sorok számának kiszámításához, át kell adnunk az adatok értéktartományát a függvényen belül.
Alkalmazza a függvényt, mint az alábbi képernyőkép:
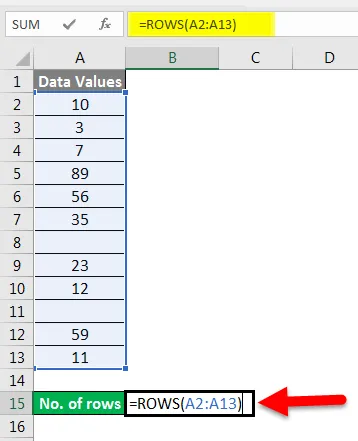
Itt nyomja meg az ENTER gombot, és a sorok száma visszatér.
A végeredmény az alábbiakban látható:
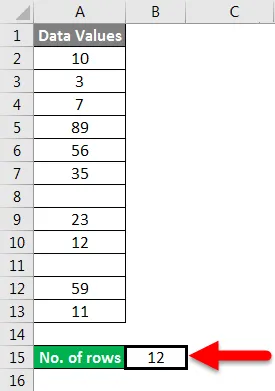
Magyarázat:
Ha átadjuk a cellák tartományát, akkor megadja a kiválasztott cellák számát.
Sorszám Excelben - 4. példa
Az alábbiakban megadtuk a termék részleteit:
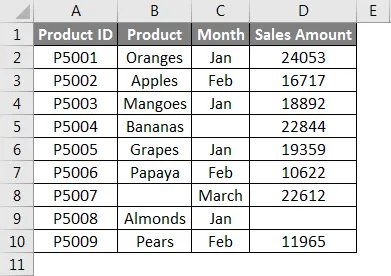
Most átadjuk az adott adatkészlet tartományát a függvényen belül, mint az alábbi képernyőkép:
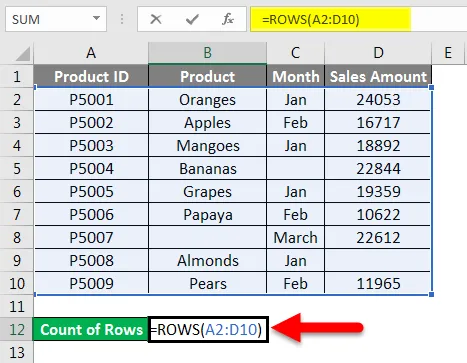
Nyomja meg az ENTER gombot, és megadja a sorok számát, amelyek az átadott tartományban tartalmaznak adatokat.
A végeredményt az alábbiakban adjuk meg:
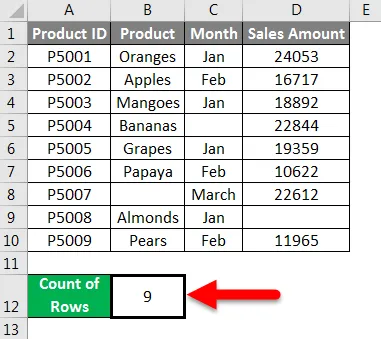
Sorszám Excelben - 5. példa
Adtunk néhány nyers adatot.
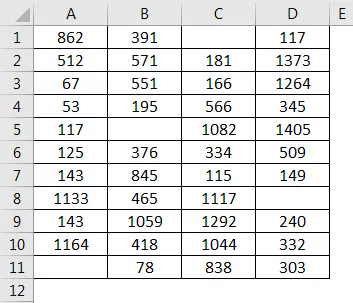
Néhány cellaérték itt hiányzik, így a sorok számlálásához a következőképp használjuk a képernyőképeket:
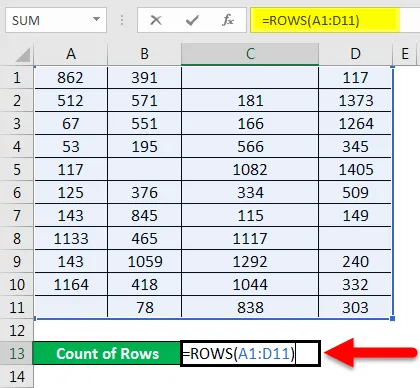
Nyomja meg az Enter billentyűt, és ez visszaadja az adatokkal rendelkező sorok számát.
A végeredményt az alábbiakban adjuk meg:
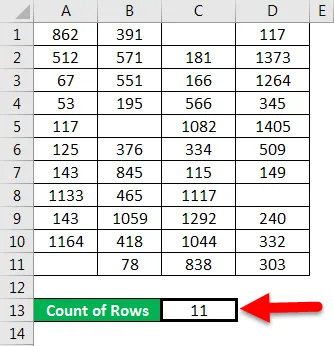
Sorszám az Excelben - 6. példa
Olyan adatokat adott meg a cég alkalmazottai számára, ahol hiányoznak egyes részletek:
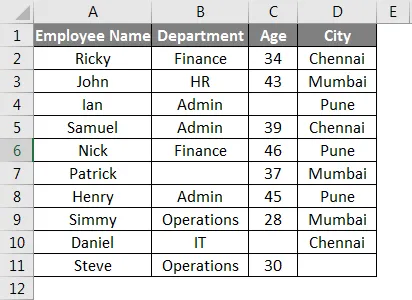
Most alkalmazza a ROWS függvényt az alkalmazott adatait tartalmazó sor megszámolásához:

Nyomja meg az Enter billentyűt, és a végső sorok a következők:
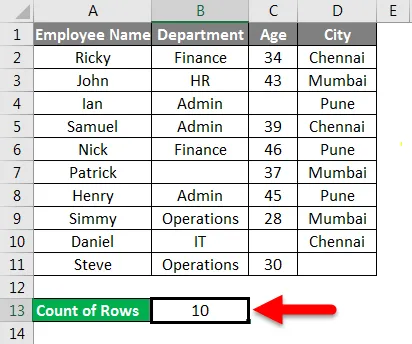
Ne feledje, hogy mi a soros szám az Excelben
- Ha rákattint az oszlop fejlécére a sorok számlálásához, akkor megkapja az adatokat tartalmazó számot.
- Ha átad egy cellatartományt, akkor visszatér a kiválasztott cellaszám.
- Ha az oszlop csak az adatokat tartalmazza egyetlen cellában, akkor az állapotsor nem jelenít meg semmit. Vagyis az állapotsor üres.
- Ha az adatok táblázatos formában vannak megadva, akkor a sorok számlálásához átadhatja a táblázattartományt a ROWS funkción belül.
- Az üzenet beállítását az állapotsoron is megteheti. Ehhez kattintson jobb gombbal az állapotsávra, és kattintson a látni vagy eltávolítani kívánt elemre.
Ajánlott cikkek
Ez egy útmutató az Row Count programhoz az Excel programban. Itt megvitatták a Hogyan számolhatjuk a sorokat, gyakorlati példákat és letölthető Excel sablont. Megnézheti más javasolt cikkeinket is -
- COUNTIF Excel függvény több kritériummal
- Gróf függvény Excelben
- Útmutató az Excel MAX IF funkcióhoz
- MAX funkció Excelben